EA;m...Ẩn bớt
Bạn bao gồm thể nâng cấp giao diện đến văn bạn dạng bên trong ô bằng cách thay thay đổi giãn biện pháp dòng theo chiều dọc. Tuy vậy Excel không tồn tại tùy lựa chọn trực tiếp để điều chỉnh giãn giải pháp dòng vào một ô, bạn cũng có thể sử dụng một số trong những bước căn chỉnh văn bản để điều chỉnh khoảng trống hoặc tạo nên văn bản dễ hiểu hơn. Chúng ta có thể thêm một vỏ hộp văn bản để hoàn toàn có thể điều chỉnh được không ít hơn.
Bạn đang xem: Cách co giãn chữ trong excel
Trong bài viết này
Giảm giãn bí quyết văn bạn dạng trong một ô
Nếu văn phiên bản trong ô giãn cách không ít thì chúng ta cũng có thể căn hầu như theo chiều dọc. Các bạn thường có thể làm mang lại văn bạn dạng dễ phát âm hơn bằng phương pháp thay đổi Căn chỉnh văn bản để có được các dòng ngay sát nhau hơn.
Bấm chuột nên vào bên phía trong ô bạn có nhu cầu thay đổi, rồi bấm Định dạng Ô.
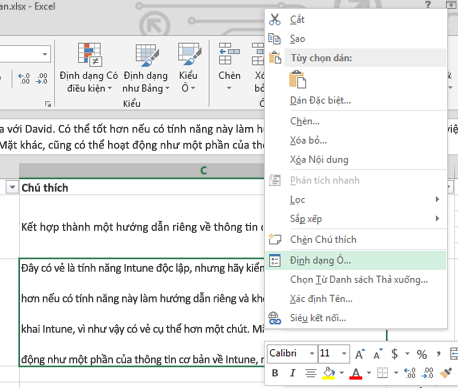
Trên tab Căn chỉnh tab, thay đổi Dọc thành Trên cùng, Giữa hoặc Dưới cùng, tùy thuộc vào vị trí bạn muốn đặt loại văn bản trong ô.
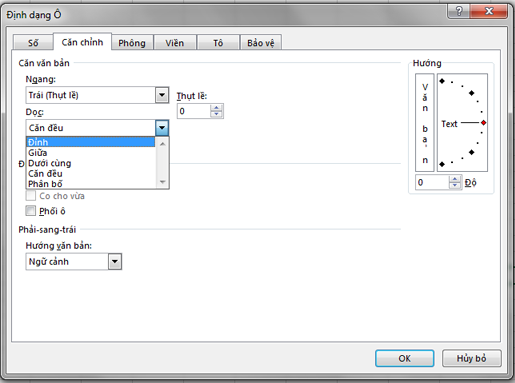
Bấm vào OK.
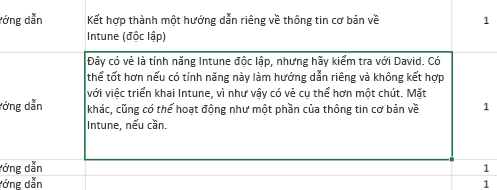
Văn bạn dạng của bạn bây giờ đã được chỉnh sửa và giãn bí quyết đều ở vị trí bạn muốn.
Mẹo: Nếu bạn có nhiều khoảng trong trắng một ô vị ô khác trên cùng một hàng có không ít nội dung hơn, chúng ta có thể thay đổi chỉnh sửa theo theo hướng dọc cho ô có quá nhiều khoảng trống thành Giữa để khoảng trống được phần nhiều hơn.
Đầu Trang
Tăng giãn giải pháp văn bản trong một ô
Nếu ô có tầm khoảng trắng và bạn muốn tăng giãn biện pháp dòng để khoảng cách được mọi nhau, hãy biến đổi giãn cách theo chiều dọc thành Căn đều.
Bấm chuột đề nghị vào phía bên trong ô bạn muốn, rồi bấm Định dạng ô.
Trên tab Căn chỉnh, biến hóa Dọc thành Căn đều.
Bấm OK.
Văn phiên bản của bạn lúc này đã được phân bố đều vào ô. Nếu bạn biến hóa chiều cao của hàng, văn phiên bản sẽ căn chỉnh lại đa số theo chiều rộng mới.
Đầu Trang
Thay nuốm văn bạn dạng trong một ô bằng hộp văn bản
Nếu chỉ gồm vài ô có văn bạn dạng cần được sửa đổi, chúng ta cũng có thể xem xét chèn một vỏ hộp văn bản phía trên ô đó. Bằng cách dùng một vỏ hộp văn phiên bản thay rứa cho một ô, bạn có thể điều chỉnh định hình văn bạn dạng được nhiều hơn.
Bấm lưu ban vào ô bạn muốn sửa đổi, hãy chọn tổng thể văn bản trong đó với nhấn Ctrl+X.
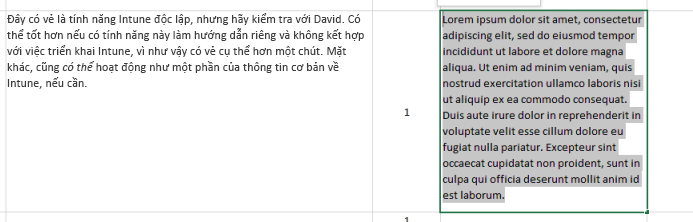
Bấm vào một ô khác để vứt chọn ô đó.
Điều chỉnh chiều cao của hàng ví như cần.
Trên tab Chèn, bấm Hộp Văn bản.
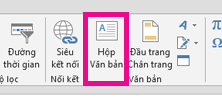
Di chuyển nhỏ trỏ tới góc trên phía bên trái của ô bạn muốn điều chỉnh, rồi bấm với giữ để vẽ một hộp văn phiên bản cho vừa với ô. Nếu bạn cần điều chỉnh kích cỡ của hộp văn bản sau lúc tạo, hãy kéo các ô vuông gạn lọc ở những cạnh.
Bấm vào vỏ hộp văn phiên bản để kích hoạt, rồi dấn Ctrl+V cần dán văn bản vào trong vỏ hộp văn bản.
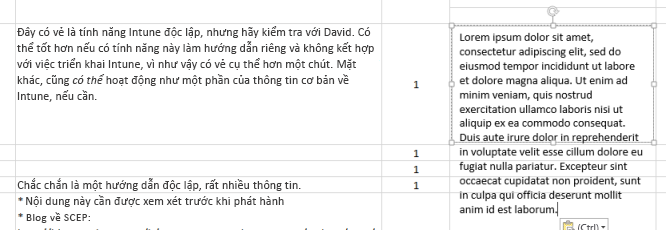
Chọn tất cả văn bạn dạng trong vỏ hộp văn bản, bấm chuột phải vào đó rồi bấm Đoạn văn.
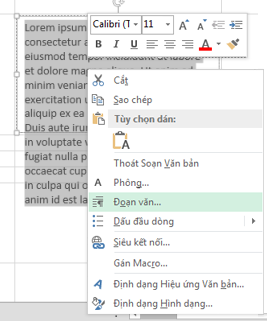
Chọn giãn biện pháp dòng các bạn muốn.
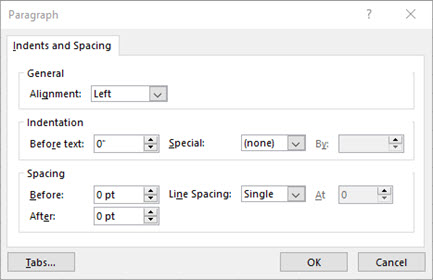
Mẹo: Bạn cũng hoàn toàn có thể giảm giãn biện pháp văn bạn dạng bằng biện pháp giảm khuôn khổ phông. Chọn văn bản, sau đó bấm chuột phải vào đó, rồi bấm Phông chữ và chọn cỡ phông bạn muốn.
Lưu ý: Hộp văn phiên bản không nằm bên phía trong ô nhưng nổi lên ở trên ô. Giả dụ hàng nhưng văn bản đã được chèn vào dịch chuyển khi nội dung trên được rứa đổi, hộp văn bản sẽ không dịch chuyển cùng cùng với ô. Để di chuyển hộp văn bản, dịch chuyển con trỏ cho tới cạnh của hộp văn bản, rồi bấm và giữ nhằm kéo vỏ hộp văn bạn dạng đến địa điểm mới.
Tạo khoảng cách giữa chữ với viền để giúp đỡ bạn chủ động xử lý căn chỉnh trong Excel sao cho hợp lý và phải chăng nhất. Phương pháp này cấp tốc và nhân thể hơn việc bạn buộc phải căn chỉnh bằng phương pháp thủ công, vừa mất thời hạn và dễ dàng sai sót. Nội dung bài viết này vẫn hướng dẫn cụ thể cách làm nhé.

Hướng dẫn tạo khoảng cách giữa chữ cùng viền trong Excel: cấp tốc chóng, đối kháng giản
1. Chỉ dẫn thêm khoảng cách theo chiều ngang trái-phải viền ô và chữ trong Excel
Bước 1: sứt đen tài liệu có ô cần chỉnh sửa khoảng phương pháp viền
Các các bạn mở bảng tính Excel và bôi đen vùng tài liệu có ô các bạn muốn tạo khoảng cách giữa viền của ô với chữ trong ô:

Hướng dẫn tạo khoảng cách giữa chữ với viền trong Excel: cấp tốc chóng, đối kháng giản
Bước 2: Bấm lựa chọn “Format Cells”.
Sau khi các bạn đã bôi đen những ô buộc phải căn viền thì chúng ta bấm lựa chọn “chuột phải” > tiếp đó chúng ta bấm chọn “Format Cells”.
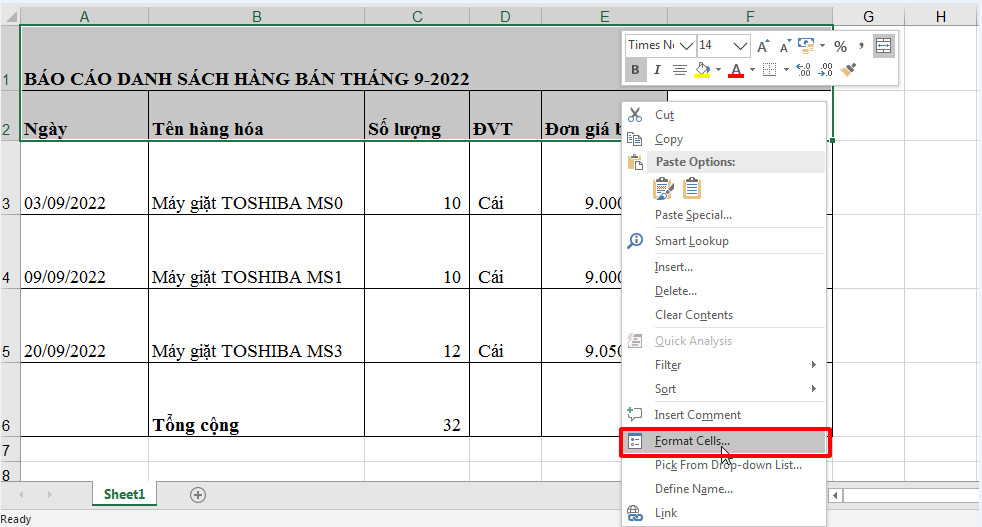
Hướng dẫn tạo khoảng cách giữa chữ cùng viền vào Excel: cấp tốc chóng, solo giản
Bước 3: chọn căn viền ngang trong phần “Horizontal”
Tiếp theo trong bảng “Format cells” các bạn click chuột tab “Alignment”, tiếp nối tại phần “Horizontal” những bạn nhấn vào biểu tượng mũi tên xổ xuống và chọn “Left” (Indent) xuất xắc “Right” (Indent) để thụt lề trái hoặc bắt buộc trong ô dữ liệu hay lựa chọn “Center” nhằm căn thân theo chiều ngang những ô chữ mà các bạn đã chọn.
Lưu ý; Với những lựa chọn tất cả (Indent) thì các chúng ta có thể nhập khoảng cách vào trong ô “Indent” để khẳng định kích thước khoảng cách mà người tiêu dùng muốn tùy chỉnh > tiếp sau nhấn “OK” để lưu lại.

Hướng dẫn tạo khoảng cách giữa chữ cùng viền trong Excel: nhanh chóng, 1-1 giản
Ví dụ mình lựa chọn “Center” để khoảng cách giữa đều nhau theo chiều ngang thì kết quả chữ vào ô đã như hình dưới đây.

Hướng dẫn tạo khoảng cách giữa chữ và viền vào Excel: cấp tốc chóng, solo giản
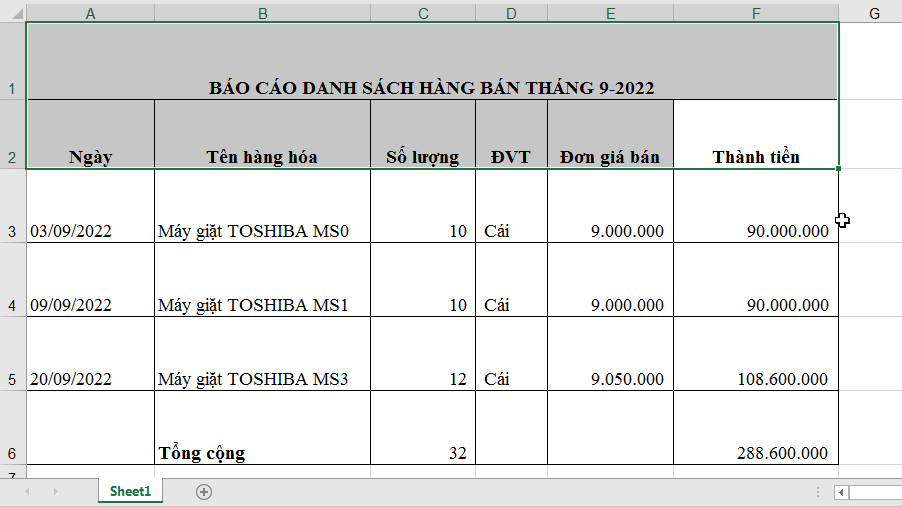
Hướng dẫn tạo khoảng cách giữa chữ và viền trong Excel: cấp tốc chóng, solo giản
2. Hướng dẫn giải pháp thêm khoảng cách theo chiều dọc củ trên-dưới viền ô cùng chữ vào Excel
Trong trường hợp các bạn muốn thay đổi khoảng cách của viền trên cùng viền dưới, chúng ta cũng thực hiện theo những làm việc trên. Cố gắng thể công việc như sau:
Bước 1: quẹt đen dữ liệu có ô cần chỉnh sửa khoảng giải pháp theo chiều dọc viền
Các bạn mở bảng tính Excel cùng bôi đen vùng dữ liệu có ô các bạn muốn tạo khoảng cách theo chiều dọc giữa viền của ô và chữ trong ô:

Bước 2: chọn lựa kiểu căn chỉnh chiều dọc vào phần “Vertical”
Sau khi chúng ta đã bôi đen những ô chứa tài liệu chữ trong số ô cần chỉnh sửa khoảng phương pháp viền rồi thì chúng ta cũng bấm lựa chọn “chuột phải” > tiếp đó các bạn bấm lựa chọn “Format Cells” như bên trên. Tuy vậy tại hộp thoại “Format cells” các bạn điều chỉnh khoảng cách tại phần “Vertical” và chúng ta lựa chọn “Top”, “Bottom”, “Center” hoặc những lựa chọn khác rồi nhận “OK” để xác nhận.
Xem thêm: Cách Lưu File Autocad Sang Pdf Đơn Giản, Nhanh Chóng Nhất, Cách Chuyển Bản Vẽ Cad Sang Pdf

Ví dụ mình chọn “Center” để khoảng cách giữa đều nhau theo chiều dọc thì công dụng chữ vào ô vẫn như hình bên dưới đây.
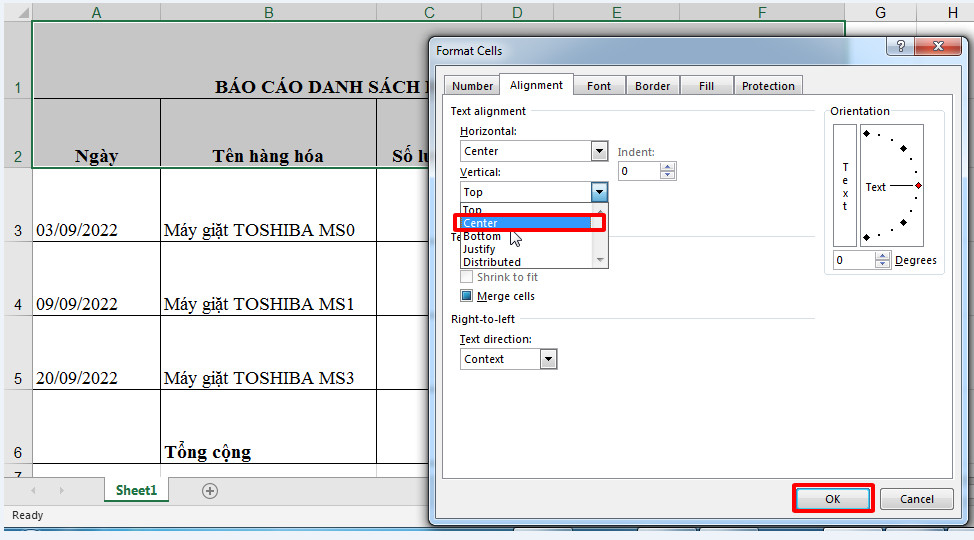

Ngoài ra, các bạn có thể tạo chữ nghiêng hoặc theo các chiều không giống nhau bằng cách xoay chữ lý thuyết tại mục “Orientation” vào phần “Alignment”. Coi ví dụ dưới đây:

Kết trái thu được các chữ chuyển phiên theo ý muốn, xem hình dưới đây:
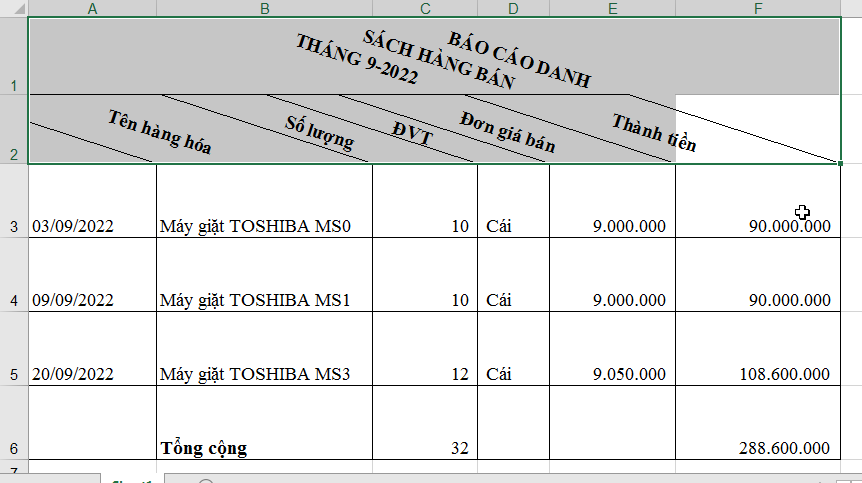
Chúc các bạn sẽ thực hiện thành công !!!
Các tra cứu kiếm liên quan đến chủ đề “tạo khoảng cách giữa chữ với viền”
Giãn khoảng giải pháp chữ trong 1 ô Excel |