Trong công việc thiết kế đôi khi chúng ta cần cần xuất file cad sang pdf nhằm mục đích nhiều mục đích khác nhau, vậy có các cách nào cùng đâu là bí quyết tối ưu nhất. Dưới đây mình xin reviews 4 phương pháp chuyển tệp tin cad lịch sự pdf, file ảnh vô cùng dễ, nhanh và về tối ưu.
Bạn đang xem: Cách lưu file autocad sang pdf
Tại sao rất cần được chuyển tệp tin cad sang pdf
Đối với anh em kỹ sư thiết kế bọn họ thì ko lạ gì, vấn đề chuyển tệp tin cad sang trọng pdf nhằm mục tiêu mục đích
Bảo mật bạn dạng vẽ, không để cho những người khác sử dụng nhằm mục đích ko tốtGửi cho người sử dụng đối tác, vì nhiều người dân không chuyên họ phân vân sử dụng phần mềm autocad, việc sử dụng file pdf thì cực kì phổ biến
Nếu như chúng ta chỉ có file autocad nhưng không tồn tại phần mượt thì câu hỏi xuất file cad quý phái pdf nhanh chóng lúc này thực sự là cấp cho thiết
4 cách chuyển tệp tin cad lịch sự pdf
Cách 1: đưa file dwg thanh lịch pdf bằng lệnh in thẳng (plot) bên trên cad
Các chúng ta làm theo các bước dưới trên đây nhé
Bước 1: mở file autocad buộc phải chuyển thanh lịch pdfBước 2: thừa nhận phím Ctrl + P, hoặc gõ lệnh plot (hoặc vào góc screen bên trái bao gồm chữ A – Print– Plot )Bước 3: trên bảng Plot họ chọn như sau
Mục Plot style table (1) chọn: monochrome.ctbMục Name (2) nhấp chuột chọn: DWG khổng lồ PDF.pc3Mục Paper size (3) chọn: khổ bạn dạng vẽ mà bạn muốn chuyển, A4, A3, A2…Mục Plot scale (4) chọn: Fit to paper hoặc bạn có thể chọn phần trăm tùy ýMục Plot area (5) chọn: WindowBước 4: tại mục Plot area (5) bọn chúng ta nhấn vào Window và lựa chọn khu vực mình muốn in tiếp đến bấm OKBước 5: chúng ta đặt tên tệp tin pdf tiếp đến save vào thư mục yêu cầu lưu
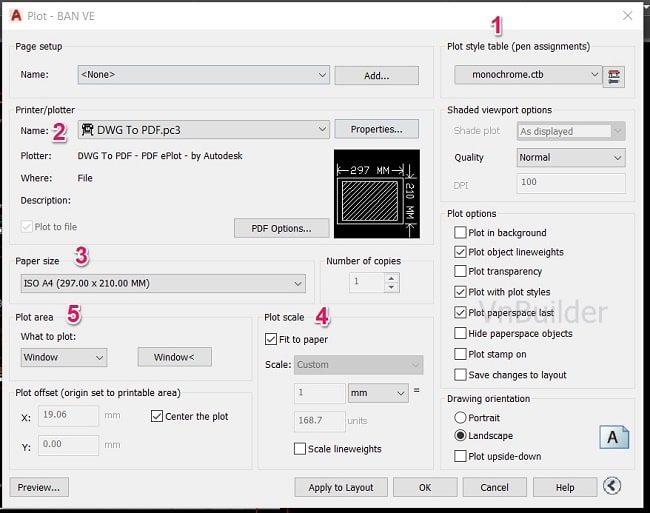
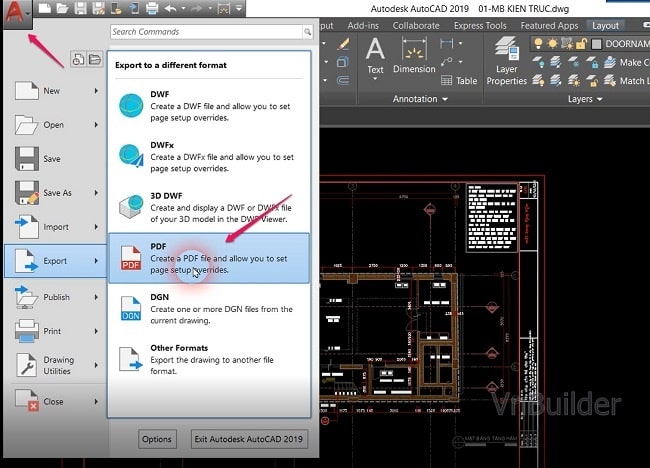
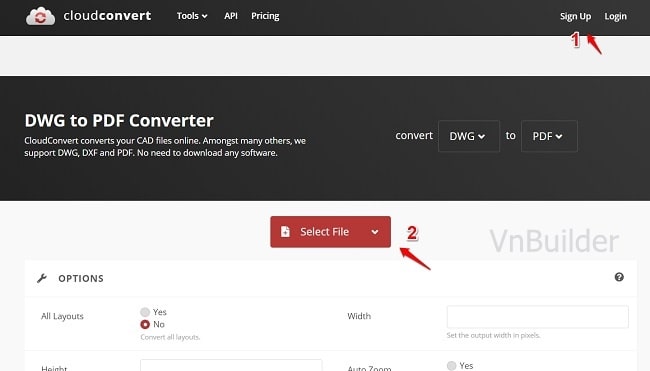
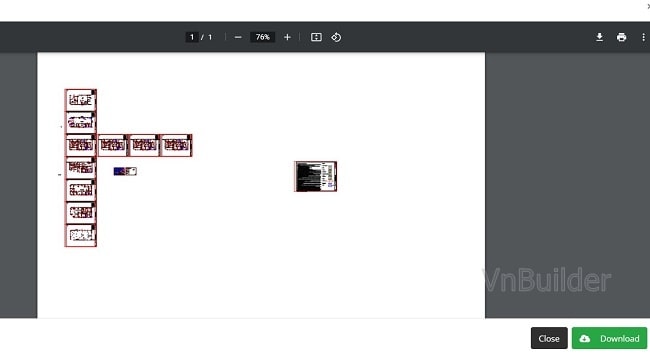
Bước 5: trên mục Plot area chúng ta bấm vào Window và lựa chọn khu vực mình muốn in sau đó bấm OK, hóng một lúc xong xong bọn họ tiếp tục lại thao tác như thuở đầu tiếp tục in các phiên bản pdf tiếp sau
Bước 6: để lưu cục bộ file pdf các bạn chỉ nên nhấn phím Ctrl + S hoặc ấn vào hình tượng save sinh sống trên cùng
Cách xuất tệp tin cad lịch sự file ảnh chất lượng cao
Để xuất file cad sang file ảnh (jpg, png) có rất nhiều cách, các chúng ta cũng có thể chuyển trực tiếp tệp tin trong autocad hệt như chúng ta biến đổi sang tệp tin pdf mà thôi. Nhưng đa phần những biện pháp ở trên phần lớn cho chất lượng ảnh rất kém, phần đông không áp dụng được.
Một trong những cách mình áp dụng cực tốt đó là để gửi file cad thanh lịch file ảnh chất lượng cao chúng ta sử dụng thêm phần mượt Photoshop hoặc chuyển file ảnh online trực tuyến
Cách 1: đưa file cad sang file ảnh sử dụng ứng dụng photoshop
Nếu các bạn nào có ứng dụng photoshop thì áp dụng cách này siêu tốt quá trình như sau
Bước 1: trước tiên bọn họ chuyển tệp tin cad sang file pdf như ở đoạn trênBước 2: mở phần mềm photosho lên và lựa chọn file pdf mình yêu cầu chuyển sang file ảnh
Bước 3: các bạn chọn File nhấn save as (đối với phiên bản cũ) hoặc Export As (đối với phiên phiên bản photoshop cao hơn), sau đó chúng ta đặt tên cho file hình ảnh và lưu vào thư mục trên máy tính. Chúng ta vào mở ra và kiểm tra chất lượng hình ảnh của bản thân nhé
Cách 2: đưa file cad quý phái file ảnh sử dụng trang web online trực tuyến
Để triển khai được ta làm công việc như sau
Bước 1: trước tiên bọn họ chuyển tệp tin cad sang file pdf như tại đoạn trênBước 3: bạn bấm vào CHỌN TỆP cài đặt file pdf trong máy tính xách tay upload lên web
Bước 4: bạn lưu lại vào mục Chuyển đổi toàn trang và sau đó bấm vào chọn tùy chọnBước 5: hóng cho đổi khác hoàn thành bạn tải về về với lưu vào lắp thêm tính
Với cách này cũng khá đơn giản dễ vận dụng với các bạn không biết sử dụng phần mềm photoshop cơ mà cũng cho ra được ảnh chất lượng cao
Tổng kết
Trên trên đây mình tổng hòa hợp 4 phương pháp chuyển file cad sang pdf và 2 cách chuyển từ tệp tin cad sang tệp tin ảnh unique cao. đều cách hiệu quả mình đã từng có lần sử dụng, chúng ta chỉ việc vận dụng theo gấp rút cho kết quả và tiết kiệm thời gian của mình. Nếu bao gồm gì vướng mắc chưa rõ chúng ta cứ nhằm lại bình luận dưới phần comment mình sẽ vấn đáp lại nhé
CAD, xuất bạn dạng vẽ AutoCAD sang tệp tin PDF, JPG, PNG nhanh và đúng mực nhất - thư viện Đại học tập An Giang

Chúng ta thường biết đến những file phiên bản vẽ Auto
Cad với format DWG, tuy vậy định dạng tệp tin này thì chỉ có phần mềm Auto
Cad hay đông đảo phần mềm chuyên sử dụng đọc bản vẽ mới rất có thể mở được. Bởi vì vậy khiến cho bất cứ ai ai cũng có thể đọc phiên bản vẽ một cách thuận lợi thì người dùng thường sẽ gửi định dạng tệp tin DWG sang các định dạng như PDF tốt file hình ảnh JPG, PNG. Từ bạn dạng Auto
CAD 2007 trở lên trên thì ứng dụng này đang có các tính năng xuất bạn dạng vẽ Auto
CAD ra các định dạng file thông phổ cập như PDF, JPG tuyệt PNG, DXF.. Mang đến nên chúng ta sẽ không bắt buộc cài thêm những phần mềm đổi khác định dạng nữa. Bài viết sau phía trên của Thu
Thuat
Phan
Mem.vn sẽ hướng dẫn các bạn cách lưu phiên bản vẽ Auto
Cad bên dưới dạng PDF, JPG tốt PNG một cách nhanh và chính xác, mời các bạn theo dõi.
Bước 1: các bạn mở phiên bản vẽ bởi Auto
Cad 2007 trở lên, tiếp đến nhấn Ctrl+P, kế tiếp cửa sổ in hiện lên.

Trong mục tên đồ vật in chúng ta chọn 1 trong những ba sàng lọc mà chúng ta muốn: DWG khổng lồ PDF, Publish To
Web JPG hoặc Publish To
Web PNG.Ví dụ ở đây mình thích chuyển sang định hình JPG đề xuất sẽ chọn Publish To
Web JPG.
Xem thêm: Ý nghĩa đặt tên cho con trai, con gái tên, ý nghĩa tên đặt tên con trai, con gái tên

Bước 2: Các bạn cũng có thể chọn độ sắc nét của hình ảnh ở mục Paper size, sau đó rất có thể nhấn Preview để thấy trước hình ảnh sẽ được ấn ra.

Bước 3: ví như đã ưng ý với bức hình ảnh các bạn hãy nhấn vào biểu tượng in phía góc trên màn hình

Bước 4: hành lang cửa số mới hiện lên chúng ta chọn địa điểm lưu file, để tên đến file kế tiếp nhấn Save

Và như vậy chúng ta đã lưu file Auto
Cad thành JPG thành công:

Đối với định dạng PDF với PNG chúng ta hãy làm cho tượng trường đoản cú như trên, hy vọng các các bạn sẽ thấy bài viết hữu ích. Chúc các bạn thành công!
Theo quantrimang
Đăng vì chưng Bích Tuyền
Chuyên mục: Góc tin học
Được đăng: 16 mon 8 2018Cập nhật lần cuối: 16 tháng 8 2018Lượt xem: 7210