Cách dàn trang trong Word 2013 cùng 2016, cách chỉnh sửa lề vào Word 2010, cách căn chỉnh văn phiên bản trong Word 2007 và 2003.
Bạn đang xem: Cách dàn trang trong word 2010
Cách dàn trang trong Word 2013 cùng 2016
Thực tế thì bí quyết dàn trang trong Word 2013 và 2016 cũng như những phiên phiên bản Word 2007, 2010 và gần đây nhất là Word 2019 đều gần như giống như nhau. Do đó mặc dù dưới đây chúng tôi chỉ hướng dẫn phương pháp dàn trang vào Word 2013 và 2016 nhưng chúng ta vẫn có thể căn cứ vào đó để thực hiện trên các phiên bạn dạng Word khác mà máy tính của người tiêu dùng đang chạy nhé.
Để dàn trang vào Word 2013 cùng 2016, các bạn hãy làm như công việc sau đây:
Bước 1: Trong màn hình làm việc chính của Word, trên thanh lao lý Home hãy bấm lựa chọn tab Layout => chọn mục Margin để xuất hiện thêm cửa sổ Margin.
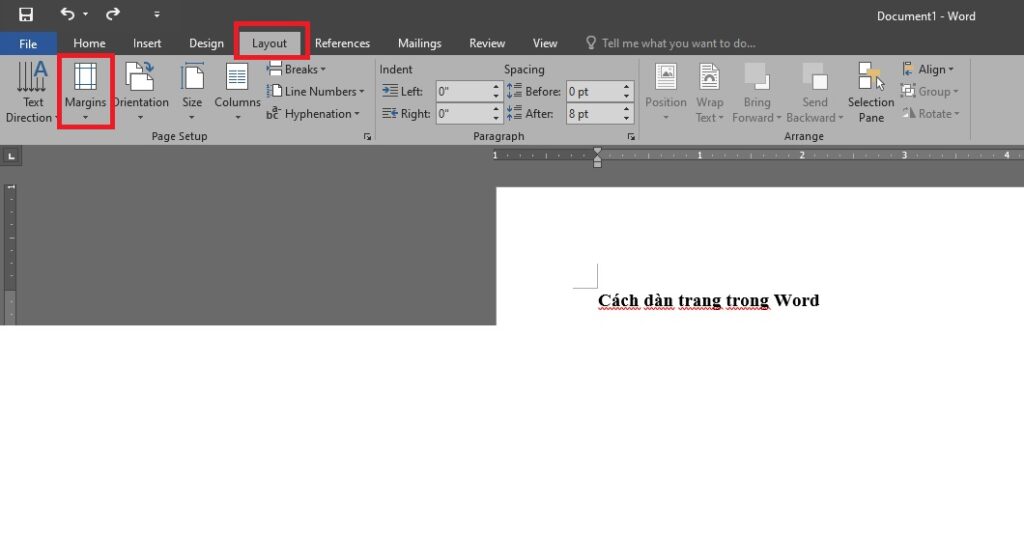
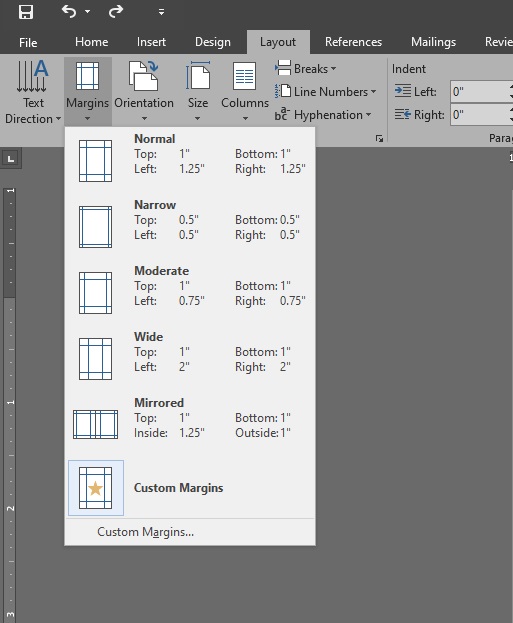
Bước 1: vào màn hình thao tác làm việc chính của Word, trên thanh điều khoản Home hãy bấm chọn tab Insert => chọn mục Page Number. Lúc này các bạn sẽ thấy các tùy chọn mặc định hiện ra, hãy bấm lựa chọn kiểu đặt số thứ trường đoản cú trang mà bạn muốn.
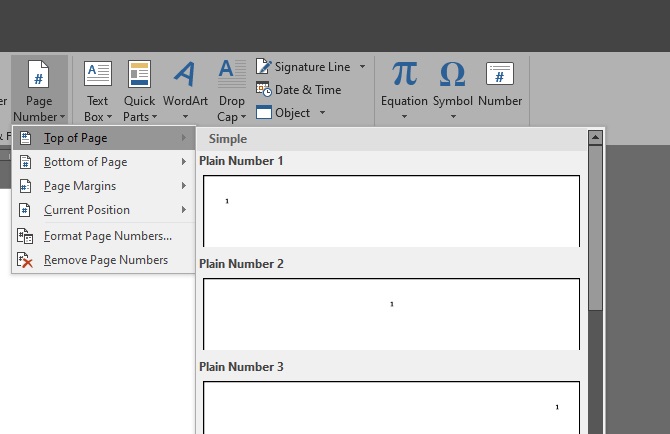
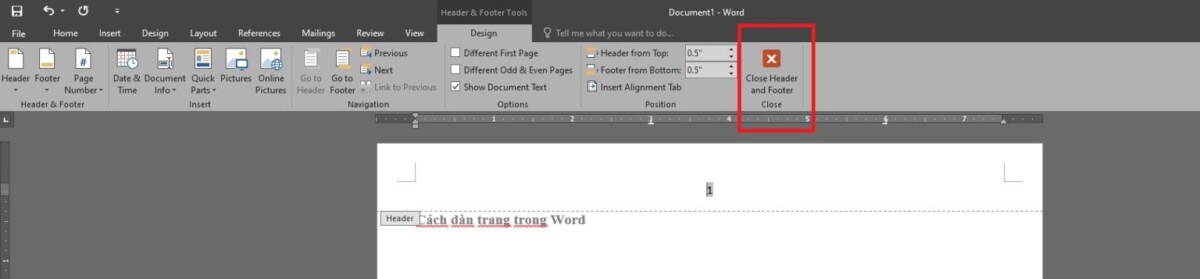
Bước 1: trong màn hình thao tác chính của Word, trên thanh phép tắc Home hãy bấm chọn tab Insert => chọn mục Header hoặc Footer (tuỳ ở trong vào việc bạn có nhu cầu thêm tên tác giả ở đầu trang tuyệt chân trang, Header là đặt tại đầu trang cùng Footer là ở chân trang) => lựa chọn kiểu hiển thị (ở ngoại trừ cùng, ở phía trái hay làm việc giữa…).
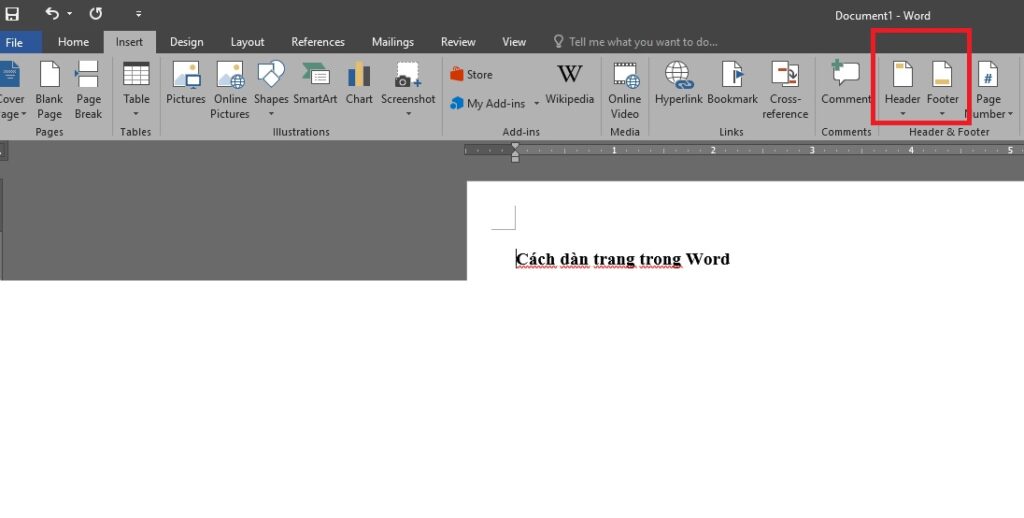
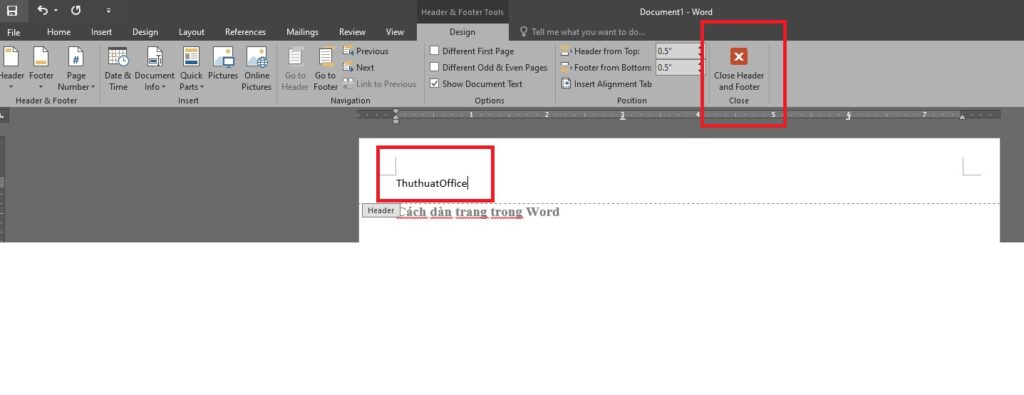
Cách chỉnh sửa lề trong Word 2010
Bên cạnh thực hiện cách dàn trang trong Word, để triển khai xong một văn bản trông thật gọn gàng và chăm nghiệp, nhớ là theo tác căn chỉnh lề. Dưới đây chúng mình xin trình làng đến chúng ta cách căn chỉnh lề trong Word 2010.
Bước 1: vào màn hình thao tác chính của Word, tại thanh khí cụ Home hãy bấm chọn tab File => chọn Options và bạn sẽ thấy mở ra một biểu mẫu.
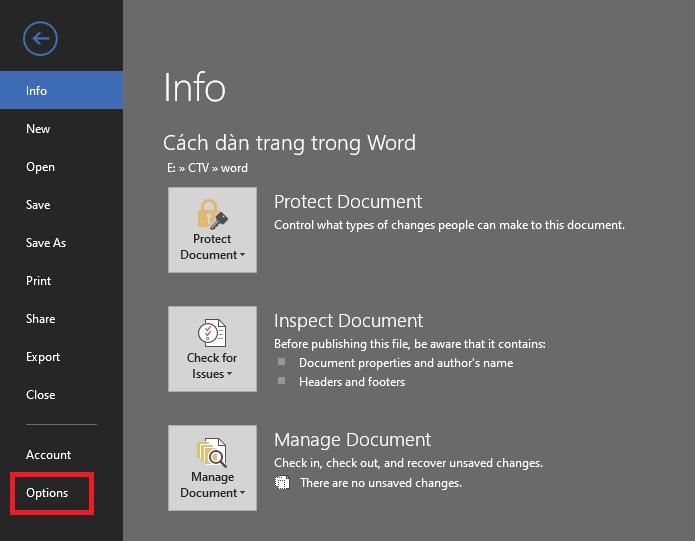
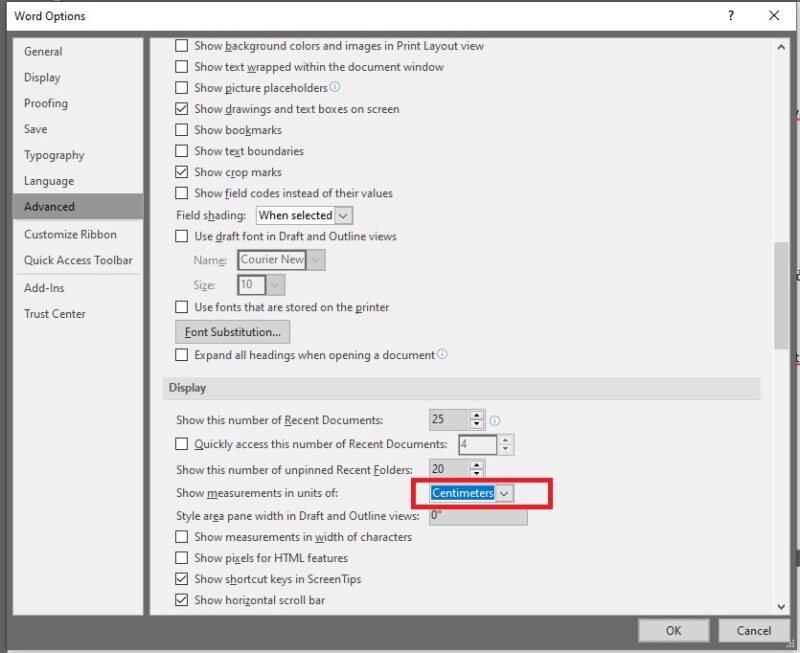
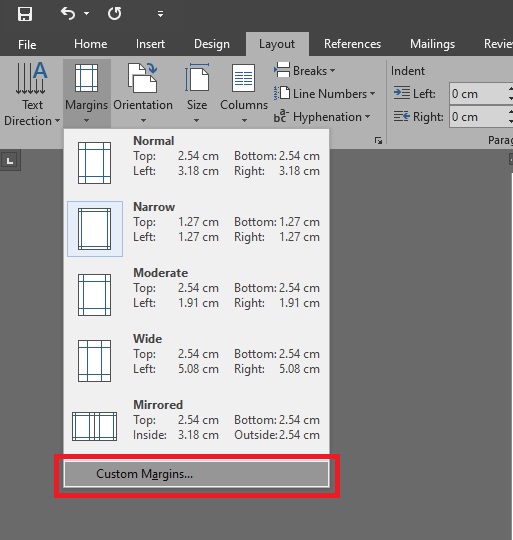
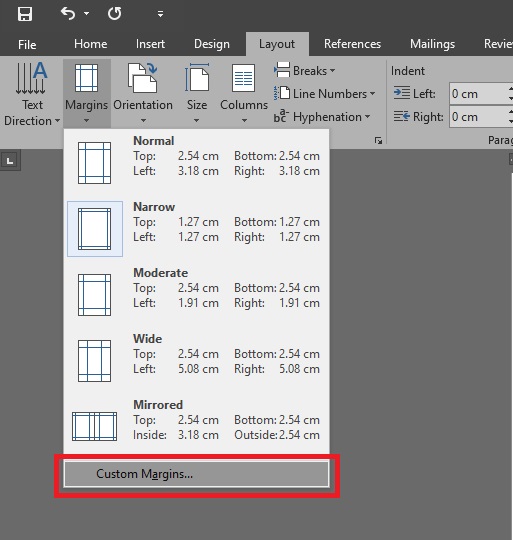
Cách chỉnh sửa văn bạn dạng trong Word 2007 cùng 2003
Để bảo đảm an toàn trình bày một văn phiên bản hoàn chỉnh trên Word, trong một vài trường hợp chúng ta cần chỉnh sửa lại cả văn bản. Đây là một kĩ năng vô cùng quan trọng mà dân văn phòng nào cũng cần cố được. Để thực hiện chỉnh sửa văn phiên bản trong Word 2007 cùng 2003, hãy tuân theo hướng dẫn bên dưới đây:
Bước 1: trên giao diện thao tác làm việc chính của Word, trên thanh lý lẽ Home hãy chọn một trong những lựa lựa chọn ở size đỏ (bạn rất có thể tham khảo hình sau đây để hiểu hơn về cách căn chỉnh toàn bộ văn bản). Trong số lựa chọn đó, căn phần đông (Lựa lựa chọn cuối) thường xuyên được sử dụng hơn cả vì tương xứng với tiêu chuẩn chỉnh văn bạn dạng hành chính.
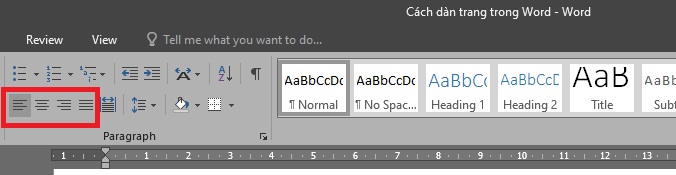
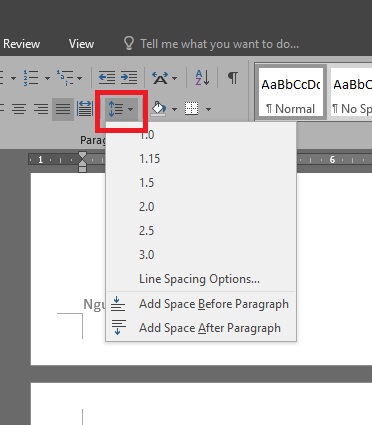
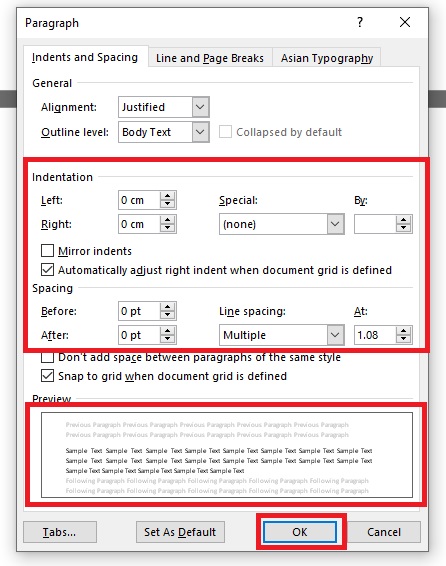
Vậy là trong nội dung bài viết trên chúng ta đã thuộc nhau tìm hiểu cách dàn trang trong Word cũng giống như một số tài năng điều chỉnh văn phiên bản trong Word khác. Hy vọng rằng những kỹ năng và kiến thức này sẽ có ích với bạn. Cuối cùng, để không bỏ dở bất cứ bài viết vô cùng thú vị không giống thuộc cùng chủ thể tin học tập văn phòng, đừng quên bấm theo dõi và quan sát trang ngay chúng ta nhé.
Cách dàn trang trong Word nên thực hiện như thế nào mới lại mà lại tiết kiệm được tối đa thời hạn cho bạn? Một thắc mắc không mới nhưng lại là chủ đề được không ít người quan tâm. Tuyệt kỹ sẽ được shop chúng tôi bật mí ngay trong nội dung nội dung bài viết này. Các chúng ta cũng có thể tham khảo nhằm tích lũy thêm tay nghề cho mình.
Cách dàn trang vào Word phiên bạn dạng 2013, 2016, 2019.
Đây là 3 phiên phiên bản word mới nhất hiện nay. Thường thì các máy có cấu hình vượt trội mới rất có thể sử dụng phiên bản này. Cũng chính vì vậy nhưng mà việc thực hiện Word 2013, 2016 và 2019 không hẳn dễ đối với nhiều người. Mặc dù nhiên, nếu khách hàng đọc bài viết này thì bọn chúng sẽ thực sự không quá khó nhằm thực hiện. Ví như các bạn muốn áp dụng có thể thực hiện theo các bước sau:
Bước 1: tại taskbar bọn họ sẽ vào thanh phương tiện Home sau đó chọn Layout rồi lựa chọn tiếp Margin.
Bước 2: Khi cửa sổ Margin hiển thị, bọn họ sẽ chọn kiểu thiết lập cấu hình dàn trang được mang định theo đúng nhu cầu của khách hàng rồi chọn tiếp Save để bảo quản kết quả.

Trong trường hợp mà tài liệu của doanh nghiệp có số lượng trang quá lớn, để tiện lợi hơn trong quá trình kiểm soát và điều hành và quan sát và theo dõi văn bản thì chúng ta nên thực hiện đánh số trang. Vậy bạn đã hiểu cách thức đánh số trang mang lại văn bạn dạng chưa? thực tế thì phương pháp đánh số trang cũng không thật khó. Bí quyết làm được tiến hành qua 2 bước đơn giản dễ dàng sau:
Bước 1: trên thanh taskbar bọn họ sẽ chọn home rồi lựa chọn tab Insert kế tiếp thì chọn Page Number. Tùy vào mục tiêu mà chúng ta cũng có thể tùy lựa chọn kiểu tấn công số làm sao cho thích hợp.
Ngoài cách dàn trang trong Word 2013, 2016, 2019 thì vấn đề đánh số và điền thêm thông tin tác giả cũng là một làm việc khá thông dụng. Đối với câu hỏi chèn thêm tác giả bạn cũng có thể tiến hành như sau:
Bước 1: trên Home họ lựa lựa chọn tab Insert rồi chọn tiếp Footer hoặc Header tiếp nối lựa chọn kiểu hiển thị (ở không tính cùng, ở giữa…). Cùng với Footer là đặt sẽ ở dưới trang còn Header được đặt ở đầu trang.
Bước 2: Với đa số tùy lựa chọn mặc định, các bạn sẽ lựa lựa chọn kiểu sắp xếp thích hòa hợp rồi tiếp đến điền tên tác giả rồi bấm chọn Close là chấm dứt xong câu hỏi chèn thương hiệu tác giả.
Cách dàn trang trong Word 2010
Đối cùng với cách dàn trang vào Word 2010 thì về cơ phiên bản chúng ta cũng thực hiện tương trường đoản cú như phương pháp làm bên trên Word 2013, 2016, 2019 ngơi nghỉ trên. Tuy nhiên, quá trình tiến hành đã khác đi một chút. Vì chưng về những cửa sổ bên trên thanh taskbar thực tiễn là rất khác nhau. Biện pháp làm đang được tiến hành như sau:
Bước 1: trên thanh Taskbas họ chọn trang chủ rồi chọn tiếp File tiếp nối chọn tiếp Options.
Bước 2: xong xuôi theo tác trên thì màn hình sẽ xuất hiện biểu mẫu, bọn họ sẽ chọn Advanced sau kéo xuống rồi lựa chọn mục Show measurements in units of. Sau đó các bạn sẽ lựa lựa chọn Centimeters rồi thừa nhận tiếp OK để xác nhận.

Trong quy trình thực hiện nay soạn thảo văn bản và giải pháp căn chỉnh, dàn trang vào Word thì một điều mà chúng ta phải chú ý là phải triển khai theo đúng quy định của phòng nước. Rõ ràng là trong thông tư 01/2011/TT-BNV của bộ Nội vụ bao gồm quy định rất rõ vấn đề này.
Trong thông tư được đặt theo hướng dẫn rất cụ thể về quy tắc hình thức trình bày của văn bản. Giữa những vấn đề mà họ cần phải xem xét đó là vấn đề căn lề bên trên khổ A4. Bọn chúng được dụng cụ như sau:
Đối cùng với lề trên phải cách mép bên trên từ 2 – 2.5cm.Đối cùng với lề dưới cần cách mép dưới từ 2- 2.5 cm.Đối với lề trái phải cách mép trái trường đoản cú 3 – 3.5 cm.Đối với lề bắt buộc sẽ biện pháp mép cần từ 1.5 – 2 cm.Cách dàn trang trong Word 2010 2003, 2007.
Về cơ bạn dạng thì word 2003 với 2007 cũng không dễ thực hiện. Tuy nhiên, nếu bọn họ chú ý thì việc căn chỉnh một văn phiên bản hay biện pháp dàn trang… đều phải sở hữu kỹ năng riêng. Ví dụ các bạn có thể tham khảo theo công việc mà chúng tôi share ngay sau đây:
Bước 1: trên Home, bọn họ sẽ lựa lựa chọn một trong đa số lựa lựa chọn ở size hình ảnh để căn chỉnh toàn văn bản. Trong đó, căn rất nhiều thường đã là tiêu chuẩn chỉnh sử dụng.
Bước 2: nếu còn muốn điều chỉnh về khoảng cách giữa những dòng cùng với nhau họ sẽ lựa chọn qui định Line Spacing.
Xem thêm: Tổng Hợp Những Hình Ảnh Bup Be Barbie Đẹp Và Dễ Thương Nhất Dễ Thương

Ngoài khoảng cách được mang định vẫn được khí cụ sẵn chúng ta có thể tự kiểm soát và điều chỉnh các thông số sao cho phù hợp thì bọn họ nên lựa chọn tiếp mục Line Spacing Options… Phần ô hành lang cửa số ở mặt dưới, các chúng ta có thể điền theo thứ tự các thông số kỹ thuật để được sự căn chỉnh phù hợp. Đồng thời chúng ta cũng có thể quan ngay cạnh văn bản để đã đạt được một tác dụng tốt nhất.
Với 3 cách dàn trang trong Word khác nhau nhưng bọn họ thấy rằng chúng đều có điểm chung là văn bản đã đạt chuẩn chỉnh theo đúng quy định. Cho dù bạn áp dụng phiên bạn dạng nào đi chăng nữa họ đều tất cả cách xử lý rất thỏa đáng đúng không nào nào?
Như vậy qua nội dung bài viết chúng toi đã share tới bạn đọc trọn vẹn 3 cách dàn trang vào Word. Hy vọng, đây đã là phần lớn thông tin có ích để giúp những bạn bổ trợ những năng lực soạn thảo văn bản mà các bạn đang còn thiếu. Chúc chúng ta thành công!