Cập nhật mới nhất ngày 02 tháng 09 năm 2022: Để đánh số trang từ đầu tài liệu đến cuối tài liệu thì chắc hẳn các bạn đều biết vào Insert -> Page Number. Nhưng với nhiều tài liệu Word có các trang đầu là mục lục, lời mở đầu, danh mục hình vẽ, danh mục biểu đồ.... mà các bạn chỉ muốn đánh số trang từ trang bắt đầu có nội dung tài liệu. Nếu các bạn chưa biết cách đánh số trang từ trang bất kỳ trong Word thì các bạn hãy cùng tham khảo bài viết dưới đây. Bài viết hướng dẫn chi tiết cách đánh số trang từ trang bất kỳ trong Word nhanh chóng.
NỘI DUNG
Ngắt trang bắt đầu từ trang mà bạn muốn đánh số trang
Ngắt trang giúp cho các bạn có thể tạo Section mới cho văn bản, Section mới này bắt đầu từ trang mà bạn muốn đánh số trang đến hết văn bản. Mỗi Section các bạn có thể đánh số trang theo section khác nhau, không liên quan đến nhau. Để ngắt trang các bạn đặt con trỏ chuột vào đầu trang mà bạn muốn bắt đầu đánh số trang như hình dưới.
Bạn đang xem: Cách đánh số trang theo section trong word
Tiếp theo chọn thẻ Layout -> Breaks -> Next Page.
Như vậy các bạn đã tách văn bản thành 2 Section, Section 2 bắt đầu từ trang mà bạn muốn đánh số trang.
Đánh số trang cho toàn bộ văn bản Word
Chọn Insert -> Page Number -> chọn vị trí và kiểu đánh số trang. Lúc này số trang vẫn được đánh liên tiếp từ Section 1 đến Section 2.
Thiết lập số trang tự động
Bước thiết lập này giúp cho số trang ở mỗi Section đều bắt đầu từ một số mà bạn sẽ thiết lập (ví dụ: nếu thiết lập là số trang bắt đầu là 1 thì Section 1 các trang cũng được đánh số từ 1, Section 2 các trang cũng được đánh số từ 1).
Chọn Insert -> Page Number -> Format Page Numbers.
Xuất hiện Format Page Numbers các bạn chọn kiểu số trong ô Number format, chọn Start at là 1 (hoặc là số bất kỳ bạn muốn đánh từ đầu các Section). Nhấn OK để đóng lại.
Sau khi đã thiết lập xong, như vậy cả Section 1 và Section 2 đều được đánh số trang bắt đầu từ 1.
Ngắt liên kết giữa hai Section
Vẫn tại giao diện header và footer, để ngắt liên kết giữa hai Section các bạn chọn thẻ Design -> nhấn để bỏ chọn Link to Previous để ngắt liên kết giữa 2 section.
Xóa số trang trong 1 section
Sau khi đã ngắt liên kết giữa 2 Section, thì 2 Section đã không liên quan đến nhau. Các bạn chỉ muốn đánh số trang từ trang mà bạn đã ngắt trang (Section 2) thì các bạn cần xóa số trang ở Section 1. Đặt con trỏ chuột vào số trang của Section 1 và chọn Insert -> Page Number -> Remove Page Numbers.
Như vậy các bạn đã hoàn thành cách xóa số trang ở section 1, còn lại số trang trên Section 2 cũng là số trang được đánh từ trang bất kỳ mà bạn muốn.
Như vậy chỉ với 5 bước mà bài viết đã hướng dẫn, các bạn đã có thể biết cách đánh số trang nhiều section trong Word nhanh chóng. Chúc các bạn thành công!
Chủ đề: Cách đánh số trang nhiều section trong Word: Trong quá trình làm việc với Microsoft Word, cách đánh số trang nhiều section sẽ giúp bạn tạo ra một tài liệu có hệ thống và chuyên nghiệp hơn. Điều này giúp cho người đọc dễ dàng tìm kiếm và tra cứu thông tin hơn. Với chỉ vài bước đơn giản, bạn có thể dễ dàng đặt section và đánh số trang tùy ý, kết hợp với các tính năng định dạng đa dạng của Word để tạo ra những tài liệu hấp dẫn và chuyên nghiệp. Việc sử dụng cách đánh số trang nhiều section trong Word sẽ giúp bạn tiết kiệm thời gian và nâng cao hiệu suất làm việc của mình.
Để tạo section trong Word và đánh số trang riêng biệt, bạn làm theo các bước sau đây:Bước 1: Chọn trang muốn bắt đầu đánh số (ví dụ: trang số 6).Bước 2: Chọn thẻ Layout trong thanh công cụ của Word.Bước 3: Chọn Breaks (Những phân đoạn) và chọn Next Page (Trang kế tiếp) để tạo ra một section mới.Bước 4: Thực hiện đánh số trang cho section mới: Chọn Insert -> Page Number và chọn vị trí cần đặt số trang trên trang (header, footer hoặc page number).Bước 5: Tùy chỉnh và format số trang cho Section mới theo ý thích của bạn.Lưu ý: Nếu có nhiều Section trong tài liệu của bạn, bạn có thể gộp chúng lại hoặc xóa bỏ bằng cách chọn Section cần thao tác trên thanh Navigation pane (các phân đoạn trong Document map) hoặc trên thanh thumbnail (xem trước các trang).Hy vọng thông tin trên giúp bạn hiểu rõ hơn về cách tạo section trong Word để đánh số trang riêng biệt.

Để gộp hai section lại với nhau trong Word, bạn có thể làm theo các bước sau đây:Bước 1: Mở tài liệu Word và tìm đến section cần gộp.Bước 2: Chọn trang cuối của section trước đó và nhấn phím Enter để thêm một trang trống mới.Bước 3: Chọn tab \"Page Layout\" trên thanh công cụ.Bước 4: Bấm vào \"Breaks\" và chọn \"Next Page\" để tạo một section mới.Bước 5: Nhấp đúp vào tiêu đề của section cần gộp để mở nó.Bước 6: Chọn tab \"Page Layout\" trên thanh công cụ.Bước 7: Bấm vào \"Breaks\" và chọn \"Next Page\" để tạo một section mới.Bước 8: Tìm đến trang cuối cùng của section cần gộp và xóa dấu phân cách giữa các section bằng cách nhấn phím \"Backspace\".Bước 9: Các section đã được gộp lại và bạn có thể tiếp tục đánh số trang liên tục từ section đầu tiên đến section cuối cùng của tài liệu bằng cách chọn \"Insert\" > \"Page Number\".
Để xóa tất cả các section trong Word và tạo số trang liên tục, bạn có thể làm theo các bước sau đây:Bước 1: Mở tài liệu Word của bạn và tìm vị trí cần xóa các section.Bước 2: Nhấp chuột vào tab \"Page Layout\" trên thanh công cụ phía trên của Word.Bước 3: Tìm đến mục \"Breaks\" và chọn \"Next Page\" để tạo các section mới. Lặp lại bước này nếu bạn muốn tạo nhiều section.Bước 4: Nhấp chuột vào đầu trang của trang đầu tiên và chọn \"Edit Header\" hoặc \"Edit Footer\", tùy thuộc vào vị trí bạn muốn đánh số trang.Bước 5: Chọn Insert -> Page Number để đánh số trang trong header hoặc footer. Số trang sẽ được đánh liên tiếp từ đầu đến cuối tài liệu.Bước 6: Nếu bạn muốn xóa các section, đưa con trỏ vào vị trí trống trước section đó, sau đó nhấn nút \"Delete\" trên bàn phím.Lưu ý: Trong quá trình xóa section, các nội dung bạn chèn vào section đó cũng sẽ bị xóa đi, do đó hãy sao lưu tài liệu trước khi thực hiện.
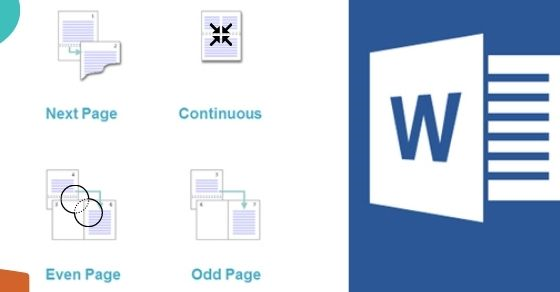
Ngắt Section và đánh số trang khác nhau trong Word 2016
Bạn có thể bắt đầu đánh số trang từ trang 2 để tránh đánh số trang cho trang bìa và bắt đầu từ trang số
Cách đánh số trang trong Word từ trang 2 hoặc bất kỳ trang
Video này sẽ hướng dẫn bạn cách đánh số trang từ trang 2 trở đi một cách đơn giản và dễ hiểu, giúp tạo ra một tài liệu thẩm mỹ và dễ sử dụng. Hãy xem video để biết thêm thông tin chi tiết.
Để đánh số trang bằng header, footer hoặc page number trong Word, bạn có thể thực hiện theo các bước sau:Bước 1: Chọn trang muốn bắt đầu đánh số (ví dụ: trang thứ 6).Bước 2: Vào thẻ Layout trên thanh công cụ.Bước 3: Chọn Breaks, và chọn Next Page.Bước 4: Tiếp theo, bạn cần tạo số trang và section bằng cách vào thẻ Insert trên thanh công cụ, chọn Page Number, và chọn vị trí và kiểu đánh số trang.Bước 5: Sau khi đã tạo số trang và section hoàn thành, bạn có thể đánh số trang bằng header, footer hoặc page number. Chọn Insert, chọn Header hoặc Footer, và chọn kiểu đánh số trang. Hoặc chọn Insert, chọn Page Number và chọn kiểu đánh số trang.Các bước trên giúp bạn dễ dàng đánh số trang bằng header, footer hoặc page number trong Word.
Xem thêm: Các Món Ăn Thông Dụng Hàng Ngày Ngon, Đầy Đủ Dinh Dưỡng Mà Siêu Tiết Kiệm

Để đánh số trang từ đầu tài liệu đến cuối tài liệu khi có nhiều section trong Word, bạn làm như sau:Bước 1: Chọn trang muốn bắt đầu đánh số (ví dụ trang thứ 6), click chuột phải vào trang đó, chọn Paragraph.Bước 2: Trong cửa sổ Paragraph, chọn tab Line and Page Breaks. Sau đó, chọn Breaks và chọn Next Page trong mục Section Breaks.Bước 3: Nhấn OK và tiếp tục làm tương tự cho các section còn lại của tài liệu.Bước 4: Sau khi tạo xong các section, chọn Insert -> Page Number trong thanh công cụ. Chọn vị trí và kiểu đánh số trang.Bước 5: Số trang sẽ được đánh liên tục từ đầu tài liệu đến cuối tài liệu. Bạn có thể xem lại bằng cách click vào View -> Print Layout.Bước 6: Nếu bạn muốn thêm định dạng cho số trang (khoảng cách, màu sắc, font chữ), bạn có thể chọn Insert -> Page Number -> Format Page Numbers.Bước 7: Ở cửa sổ Format Page Numbers, bạn có thể chọn số bắt đầu đánh dấu, định dạng số tiền tố hay hậu tố và thêm các ký hiệu hoặc dấu chấm dẫn trước số trang.Lưu ý: Nếu bạn muốn thêm header hoặc footer vào các section, bạn có thể chọn Insert -> Header hoặc Insert -> Footer.