Bạn đang xem bài viết Cách di chuyển, đổi khác kích thước Layer Photoshop trực thuộc serie Photoshop cơ bản.
Bạn đang xem: Cách di chuyển layer trong photoshop
Trong bài trước họ đã mày mò về Layer Panel, bài bác tiếp theo sau đây sẽ trình bày về các thao tác di chuyển, đổi khác kích thước Layer vào Photoshop.
Tải không tính phí Mockup tại RGBfree.com
Tải bộ cài Photoshop toàn bộ các phiên phiên bản tại FPTwaze.com
Nội dung bao gồm:
Cách nhân đôi Layer.Cách thu xếp Layer.Di gửi Layer bằng công vậy Move.Thay đổi size Layer bằng công cố Transform.Bạn rất có thể down tệp tin Photoshop sống cuối bài xích để thực hành luôn luôn nhé.
Cách nhân song Layer
Để nhân song Layer bạn cũng có thể làm một trong các ba cách sau:
Chọn Layer bắt buộc nhân đôi kế tiếp vào Menu -> Layer -> Duplicate Layer.Chọn Layer đề xuất nhân đôi sau đó nhấn Ctrl + J.Chọn Layer phải nhân đôi tiếp nối giữ phím Alt cùng kéo chuột ra một vị trí khác trong bảng Layer.Trong đó hai cách sau là 1-1 giản, dễ dùng nhất.
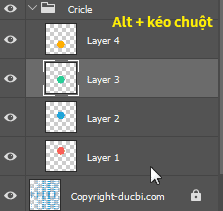
Nhấn alt và kéo Layer để nhân đôi
Cách bố trí Layer
Bạn có thể sắp xếp lắp thêm tự Layer bằng phương pháp chọn Layer dứt giữ con chuột trái kéo Layer mang đến vị trí nhưng mà mình muốn. Hoặc hoàn toàn có thể dùng phím tắt Ctrl + < để dịch rời Layer xuống dưới, Ctrl + > để di chuyển Layer lên trên. để ý là nếu như khách hàng sử dụng Unikey thì gồm thế không ấn được phím tắt nha, bởi vì nó sẽ hiểu là mình nhấn Ctrl + ơ cùng Ctrl + ư đó.
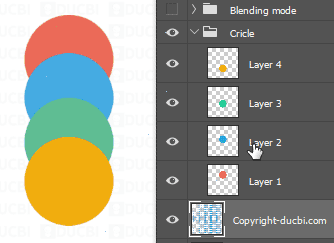
Thay đổi địa điểm Layer trong Photoshop
Di đưa Layer bằng công rứa Move
Để dịch rời Layer bạn áp dụng công cầm cố Move (phím tắt V) trong bảng công cụ. Khi Move được lựa chọn, dưới thanh thực đơn sẽ xuất hiện Move Option.

Move tool option photoshop
Move option tất cả lựa chọn tự động hóa Select Layer/Group. Nếu khách hàng lựa lựa chọn Auto Select Layer thì chỉ việc kích chuột chọn một Layer nào đó trong khung có tác dụng việc tiếp đến thực hiện tại kéo thả Layer đến vị trí mong muốn muốn. Còn còn nếu không chọn thì các bạn chỉ dịch rời được Layer đang được chọn vào bảng Layer Panel thôi. Tùy chọn Auto Select Group giống như như Layer, chỉ khác đối tượng người sử dụng được di chuyển là cả Group.
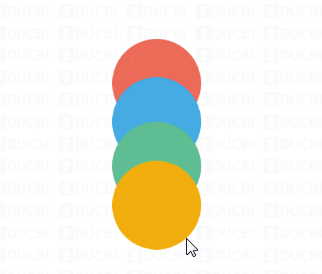
Kích vào Layer cùng di chuyển
Ngoài ra chúng ta cũng có thể sử dụng chức năng gióng hàng các Layer bởi công nắm Move. Ví dụ bạn có nhu cầu các hình tròn trụ thẳng mặt hàng với nhau, chỉ cần chọn 4 Layer hình trụ sau kia kích vào biểu tượng căn thân là được.
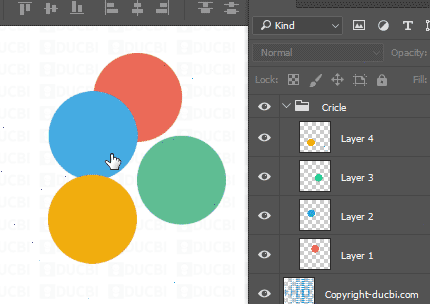
Align Layer Photoshop
Thay đổi kích thước Layer bằng công chũm Transform
Thay đổi kích thước, xoay trái chuyển phiên phải, đem đối xứng layer… là những thao tác làm việc bạn tốt phải thực hiện trong Photoshop. Sau khi chọn Layer ước ao thao tác, trường đoản cú Menu các bạn chọn Image -> không tính phí Transform (phím tắt là Ctrl + T). Từ bây giờ một hình chữ nhật sẽ bảo phủ Layer, bạn cũng có thể thao tác kéo những góc nhằm phóng to, thu nhỏ tuổi hoặc xoay trái xoay phải theo ý muốn.
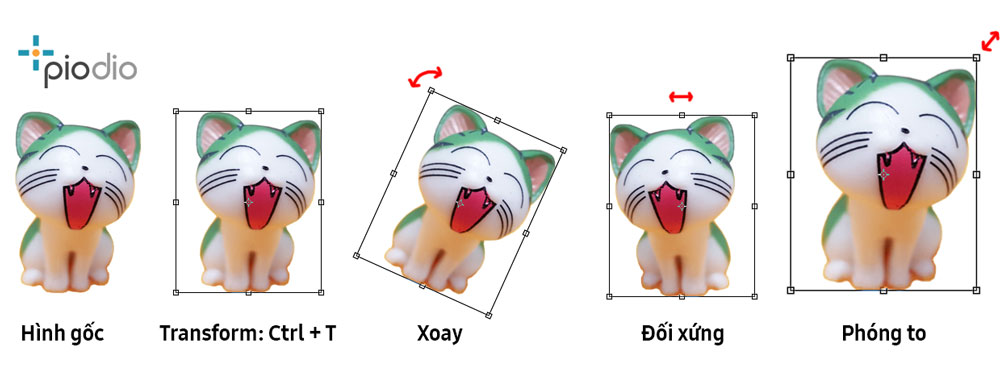
Transform tool Photoshop
Mẹo: Để không làm đổi khác tỉ lệ chiều dài, chiều rộng Layer lúc kéo chuột chúng ta nhấn với giữ phím Shift.
Transform Options
Khi ấn chuột buộc phải menu Transform đã xuất hiện, được cho phép bạn chọn những công nuốm Transform nhưng Photoshop cung cấp.
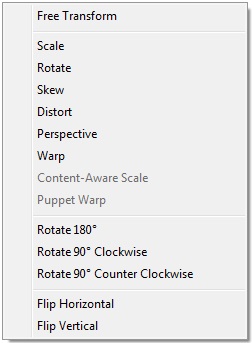
Transform option photoshop
Free Transform: chuyển đổi kích thước, chuyển phiên Layer.Scale: biến hóa kích thước Layer.Skew: Kéo xiên những cạnh của Layer.Distort: biến dị Layer bằng cách di chuyển các ô vuông bên trên hình chữ nhật bảo phủ Layer.Perspective: biến dị Layer theo phối cảnh.Warp: biến dạng Layer theo phối cảnh một phương pháp tự do, bao gồm thể biến hóa cả độ cong của Layer.Rotate 180: luân chuyển Layer 180 độ.Rotate 90 Clockwise: chuyển phiên Layer 90 độ theo hướng kim đồng hồ.Rotate 90 Counter Clockwise: luân phiên Layer 90 độ ngược hướng kim đồng hồ.Flip Horizontal: Đối xứng Layer theo trục dọc.Flip Vertical: Đối xứng Layer theo trục ngang.

Transform option photoshop
Học mang đến đây bạn có thấy nó giông giống đồ vật gi đã học ở mấy bài xích trước không. Có một ít giống nhau giữa tính năng Crop, Resize cùng Transform. Vậy nguyên lý nào sử dụng cho trường vừa lòng nào, bạn có thắc mắc không?
Crop: cần sử dụng khi muốn biến đổi bố cục tổng thể và toàn diện của cả ảnh, cắt quăng quật những phần thừa không mong mỏi muốn.Resize: cần sử dụng khi muốn biến đổi kích thước để giảm nhẹ dung lượng File ảnh xuất ra. Không làm biến hóa bố viên hay biến tấu ảnh.Transform: sử dụng khi ao ước phóng to, thu nhỏ hoặc làm biến tấu một đối tượng người sử dụng (Layer) trong Photoshop.Tổng kết
Qua bài học này các bạn đã vắt được một công cụ quan trọng dùng để cắt ghép ảnh trong Photoshop. Mình tất cả một bài bác tập nho bé dại bên bên dưới để chúng ta cũng có thể luyện tập, kích vào phần bài tập nha ^^
Làm kết thúc thì bọn họ cùng gửi sang bài bác tiếp theo: Cách thực hiện Layer style vào Photoshop nhé.
> Kích vào chỗ này để xem bài bác tiếp theo
Bấm vào đây để quay trở về danh mục nội dung bài viết serie Photoshop cơ bản
Link down file Photoshop và bài tập
Download tệp tin Photoshop sử dụng trong bài
Kích vào liên kết sau nhằm download: Dichuyenlayer
Download bài bác tập
Mình tất cả một file Photoshop với 2 layer toàn thân và Head của nhỏ nhắn mèo Chii, các bạn hãy sử dụng những công núm Transform vừa học để có được file tác dụng như hình nhé. Liên kết down file Photoshop ngơi nghỉ đây.

Share this entry
You might also like






0 replies
Leave a Reply
Want to join the discussion? Feel free to contribute!Leave a Reply Cancel reply
Your thư điện tử address will not be published. Required fields are marked *
Name *
Email *
Website
Save my name, email, and website in this browser for the next time I comment.
Comment
Danh mục bài xích viết
Business Hours
Thứ nhì - lắp thêm Sáu: 9:00 - 17:00 Thứ Bảy: 10:00 - 14:00Chủ Nhật: (ngày nghỉ)
Tags
2010AIDAbiên tập nội dung
Brandbrandingbrochure
Brushbài viết
Color Rangecontent
CVcông cụ
Doanh nghiệpdomaingiáo dụchosting
Internet
Internet Marketing
Lasso
Layerlearning
Logo
Magic Wandmarketing
Marketing trực tuyếnmạng xã hộingười Piodio
Nhìn lạinội dung
Photoshoppiodiopiodior
Quick Selection
Quảng cáo
Selectionthương hiệutiện íchtruyền thông
Truyền thông xã hộituyển dụngtài chính
Viral Marketingwebsitexin chàođầu tư
Latest News
Press Theme by Kriesi
<4> làm việc với layer Photoshop


Scroll khổng lồ top
Layer vào Photoshop là yếu đuối tố căn bản của ứng dụng Photoshop. Mọi thao tác trên Photoshop các được triển khai trên Layer. Ao ước thành thành thục Photoshop, trước hết các bạn phải hiểu với thành thuần thục các làm việc cơ bản trên Layer.
Dưới đây, PA marketing sẽ ra mắt với các bạn về Layer cũng như các thao tác cơ bản và chức năng của Layer.
Layer trong Photoshop là gì?
1.Khái niệm.
Điều trước tiên bạn phải đó là hiểu : Layer nghĩa là gì?
Layer là tác dụng quan trọng duy nhất của Photoshop. Tạo điều kiện cho ta phân bóc tất cả các yếu tố bên trên hình ảnh ra thành một lớp riêng.Một tệp tin Photoshop hoàn toàn có thể có một hoặc những Layer. Mỗi Layer rất có thể chứa hình ảnh, vector hoặc chữ. Và các bạn hoàn toàn rất có thể chỉnh sửa, thêm sút hoặc biến hóa vị trí của từng yếu tố.Thử tưởng tượng nếu như một ngày tính năng Layer vào Photoshop ko còn. Bọn họ sẽ chẳng thể làm được gì vì khi đó mọi yếu tố trên hình đã biết thành gộp bình thường lại. Và đương nhiên việc chỉnh sủa rõ ràng và chi tiết trên từng yếu hèn tố là rất khó khăn. Vị đó, khi làm việc, các bạn nên cố gắng giữ cho mỗi yếu tố mọi nằm bên trên Layer của mình.
2.Tính hóa học của Layer.
Trong Photoshop mang định: khi mở ngẫu nhiên một hình ảnh hay một file nào. Thì kia thì Photoshop đã tự chuyển Layer thành Background, được in chữ nghiêng cùng được khóa. Bạn sẽ không di chuyển được Layer trong Photoshop.Khi tạo mới một Layer vào Photoshop, Layer bắt đầu luôn luôn là một Layer trong suốt cho tới khi ta thực hiện bất kỳ thao tác nào đó lên nó.Ta rất có thể làm việc và cai quản Layer bởi bảng Layer Panel. Mở bảng Layers Panel bằng phương pháp vào menu Window > Layers ( Phím tắt F7)Thứ tự sắp xếp của những Layer trong bảng Layers Panel cũng là thứ tự sắp tới xếp của các yếu tố trên xây dựng đang làm.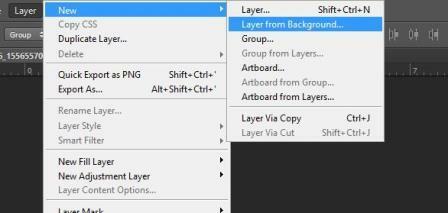
Layer from Background
Lưu ý:
Muốn gửi Layer Background thành Layer thường. Chúng ta cũng có thể Click vào icon khóa của Layer Background. Với phiên bạn dạng Photoshop cũ hơn thì Double Click vào icon khóa. Hoặc hoàn toàn có thể vào menu Layer> New> Layer from Background…Muốn gửi Layer hay thành Layer Background, vào trường hợp file Photoshop không tồn tại Layer Background. Bạn chọn Layer ở đầu cuối trong bảng Layers panel, vào menu Layer> New> Background from Layer…..3.Phân nhiều loại Layer trong Photoshop.
Trong Photoshop Layer được chia thành:
Layer mang định: Là Layer Background bao gồm sẵn khi mở hoặc tạo mới file.Layer trong suốt (transparent Layer) : là Layer không chứa ngẫu nhiên điểm hình ảnh nào.Layer chữ ( text Layer): Layer chứa nội dung văn bản, được chế tác bởii vẻ ngoài text.Layer hiệu chỉnh (adjustment Layer) : chứa những tùy chỉnh ánh sáng, color để áp lên số đông Layer nằm dưới nó.Layer Shape: Chứa gần như hình vẽ vector được sản xuất bởi công cụ Shape hoặc Pen tool. Phần đông Layer này có thể phóng to lớn mà không biến thành vỡ hình.Layer Smart Object: Khi làm việc trên Layer Smart Object, đối tượng thuở đầu vẫn được giữ nguyên. Ta bao gồm thể biến đổi nội dung lúc đầu của Layer mà lại không ảnh hưởng tới những làm việc đã tiến hành trên nó.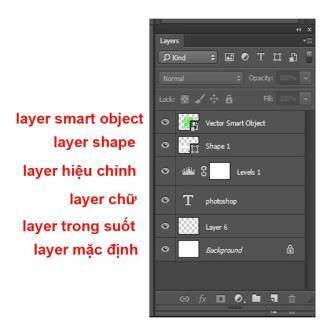
Các một số loại Layer
Các thao tác cơ phiên bản trên Layer.
Điều bạn phải luôn không quên đó là: Muốn làm việc trên Layer làm sao thì Click lựa chọn vào Layer đó.
1.Tạo Layer mới.
Cách tạo ra Layer new trong Photoshop rất đối kháng giản, các bạn chỉ cần:
Click vào icon New Layer ở bên dưới bảng Layer trong Photoshop (phím tắt Ctrl+Alt+Shift+N).Vào menu Layer> New>Layer… (Phím tắt Ctrl+Shift+N). Với thao tác này sẽ mở ra Popup cho ta chỉnh thong số của Layer trước lúc tạo.Lưu ý:
Khi Click vào icon New Layer, Photoshop luôn luôn tạo một Layer mới nằm bên trên Layer hiện hành. Mong mỏi tạo Layer nằm dưới Layer hiện tại hành, giữ lại phím Ctrl+click vào icon New Layer. 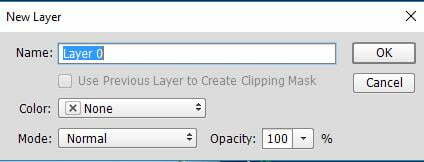
Tạo mới Layer
2.Chọn Layer.
Có 4 biện pháp để chúng ta có thể chọn Layer trong Photoshop mà mình thích thao tác:
Click loài chuột vào tên Layer hoặc Layer Thumbnail nằm trong bảng Layers panelChọn hiện tượng Move, Click yêu cầu chuột vào hình ảnh trên cửa sổ làm việc. Khi đó sẽ hiện menu cho ta lựa chọn lên Layer bắt buộc thao tác.Giữ Ctrl+Click vào hình cần chọn. Hoặc giữ Ctrl+Alt+Click đề xuất chuột vào hình.Sử dụng chức năng tự động Select bên trên thanh Option của cách thức Move.
Lưu ý:
Thay thay đổi Layer đang chọn bằng phím tắt: giữ lại Alt+phím < hoặc phím > để biến đổi Layer đang rất được chọn theo thứ tự từ trên xuống hoặc từ dưới lên. 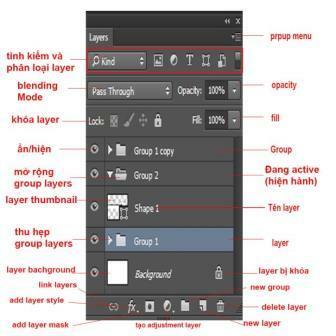
Chọn Layer
3.Đổi tên Layer.
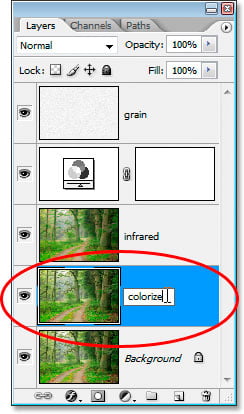
Đổi thương hiệu Layer
Để đổi tên 1 Layer ngẫu nhiên trong Photoshop. Bạn chỉ việc Double click vào tên Layer với nhập tên new cho Layer. Thừa nhận Enter để xong xuôi thao tác của bạn.
4.Xóa Layer.
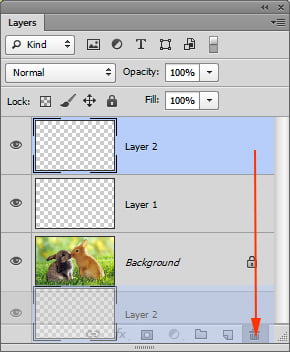
Xóa Layer
Có 3 phương pháp để bạn xóa 1 Layer bất kỳ:
Chọn Layer buộc phải xóa, chọn Delete.Kéo thả Layer phải xóa cùng icon thùng rác rưởi ở dưới bảng Layer.Click buộc phải chuột vào Layer, lựa chọn Delete Layer.5.Nhân bản Layer.
Kéo thả Layer vào icon New Layer ở bên dưới bảng Layers.Vào thực đơn Layer> Duplicate Layer; Hoặc Layer>New>Layer via Copy (Ctrl+J).Giữ phím Alt+ Kéo rê vùng hình của Layer qua địa điểm khác.Click cần chuột vào Layer, chọn Duplicate Layer. 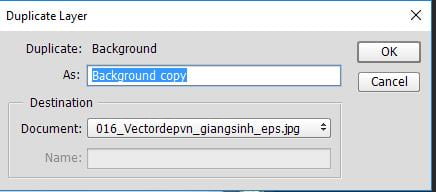
Nhân phiên bản Layer
Lưu ý:
Với tính năng Duplicate Layer, ta hoàn toàn có thể copy Layer từ tệp tin này sang tệp tin khác vào Photoshop. Hoặc qua hình ảnh khác bằng phương pháp chọn file bắt đầu ở mục Document.
6.Thay thay vị trí các Layer.
Dùng hình thức Move kéo vùng hình của Layer qua địa chỉ khác trên cửa sổ làm việc.Dùng biện pháp Move kéo Layer vào bảng Layers lên ở trên hoặc xuống bên dưới để bố trí vị trí từng lớp.Lưu ý:
Có thể cần sử dụng phím tắt bằng phương pháp giữ phím Ctrl+ phím < hoặc phím > để biến hóa vị trí Layer hiện nay hành lên trên mặt hoặc xuống bên dưới theo thứ tự.
7.Ẩn/hiện Layer vào Photoshop.

Ẩn/hiện Layer
Có thể Click 1 icon và giữ chuột kéo rê dọc theo các Layer từ trên xuống; Hoặc từ bên dưới lên để ẩn/hiện đồng loạt các Layer.Giữ phím Alt+Click vào icon con mắt của một Layer hoặc 1 Group để chỉ hiển thị một Layer/1 Group đó. Với ẩn toàn bộ các Layer còn lại. Giữ lại Alt+ Click lại icon nhỏ mắt của Layer kia một lần tiếp nữa để hiện tất cả các Layer.8.Nhóm những Layer vào Photoshop.
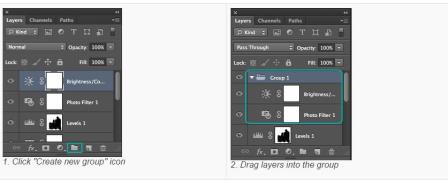
Nhóm các Layer
Bạn hoàn toàn rất có thể nhóm các Layer vào thành 1 Group vào Photoshop. Hay có thể nói rằng là bạn cũng có thể gộp Layer vào Photoshop vào thành 1 nhóm để quản lý.
Ta hoàn toàn có thể nhóm các Layers lại thành từng nhóm để tiện quản ngại lý bằng cách Click icon New group ở bên dưới bảng Layers panel. Tiếp nối kéo thả các Layers vào nhóm.Giữ Shift hoăc Ctrl nhằm chọn các Layers cùng lúc. Kế tiếp kéo thả các Layers xuống icon New group ở dưới bảng Layers panel (phím tắt Ctrl +G).9.Mở rộng/ Thu gọn gàng Group Layer.
Xem thêm: Văn khấn gia tiên ngày 23 tháng chạp đầy đủ nhất 2022, văn khấn ông công ông táo 23 tháng chạp năm 2023
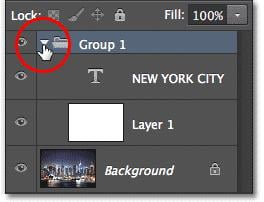
Mở rộng/ thu gọn Group Layer
Ta rất có thể mở rộng lớn hoặc thu gọn gàng group Layer bởi các: Click vào icon mũi tên vùng phía đằng trước tên Group.Lưu ý:
Nhấn giữ Ctrl (hoặc thừa nhận giữ alt tùy phiên bạn dạng Photoshop) + mũi tên trước tên Group nhằm mở rộng/ thu gọn tất cả các Group.Trên đó là khái niệm, thao tác cơ bạn dạng và các tính năng cơ bạn dạng của Layer trong Photoshop. Hi vọng bài viết trên thực sự có ích với bạn. Để đọc thêm về các kỹ năng cũng giống như kiến thức để vận dụng Photoshop vào Marketing. Hãy mang lại với PA kinh doanh để tham gia những khóa học tập Facebook kinh doanh Online. Chúc chúng ta thành công!