Bạn đang xem: Đếm số thứ tự trong excel
Hướng dẫn chi tiết đánh số sản phẩm công nghệ tự trong Excel bằng hàm
Thay vì các bạn gõ thứu tự từng số lượng trong cột số trang bị tự của mình, hãy thử viết số thứ tự vào Excel bởi hàm. Chắc chắn rằng rằng đông đảo đồng nghiệp xung quanh bạn sẽ phải thốt lên khen bạn.
Và dưới đấy là những giải pháp đánh số máy tự bằng hàm vào Excel để các bạn trở buộc phải “ngầu” tại văn phòng của mình.
Nhiều khi chúng ta đánh số sản phẩm công nghệ tự (STT) chấm dứt cho các hàng dữ liệu của bản thân mình rồi tuy nhiên lại ước ao chỉnh sửa, thêm/bớt các hàng. Lúc đó có thể bạn sẽ lúng túng bấn trong việc update lại cột STT.
Hàm SUBTOTAL sẽ góp bạn xử lý vấn đề này với các bước sau:
Bước 1: Nhập công thức sau vào ô trước tiên cần khắc số thứ tự.
Ví dụ ô thứ nhất là A2, giá chỉ trị đối chiếu để viết số thứ tự trước tiên là B2. Thời điểm này, các bạn nhập hàm tại ô A2 như sau:=SUBTOTAL(3,$B$2:B2)
Trong đó:
Số 3 là đối số, tương đương công dụng hàm COUNTA vào hàm SUBTOTAL.$B$2:B2 là phạm vi áp dụng hàm COUNTA, vùng chứa STT.
Nhập hàm SUBTOTAL trên ô đầu tiên của cột nên đánh STT
Bước 2: Sao chép và dán cách làm vào những ô tiếp theo sau sau đó. Bạn cũng có thể nhấn giữ thả con chuột để máu kiệm thời hạn hơn.
Sao chép cách làm để đánh số thứ tự các ô còn lại
Hàm ROW là một trong hàm solo giản, dễ thực hiện trong Excel. Về cơ bản, hàm ROW dựa vào số sản phẩm tự của hàng đang được đặt công thức, nên chỉ cần một phép trừ đơn giản và dễ dàng là đang ra STT bạn cần đánh trong cột STT của mình.
Bước 1: Nhập công thức =ROW()-1trong ô đầu tiên cần sản xuất STT.
Ví dụ ô trước tiên là A2, giá bán trị so sánh để khắc số thứ tự thứ nhất là B2. Lúc này, chúng ta nhập hàm tại ô A2 như sau: =ROW()-1
Nhập bí quyết hàm ROW từ ô đầu tiên của cột nên đánh STT
Bước 2: Sao chép và dán công thức vào những ô tiếp theo sau sau đó.
Sao chép với dán công thức vào các ô tiếp theo sau sau đó
Hàm COUNTA giúp bạn đánh số sản phẩm tự bằng phương pháp đếm những hàng bao gồm dữ liệu. Quá trình thực hiện nay như sau:
Bước 1: Nhập cách làm sau vào ô trước tiên của cột đề nghị đánh STT.
Ví dụ ô trước tiên là A2, giá chỉ trị so sánh để đặt số thứ tự đầu tiên là B2. Cơ hội này, bạn nhập hàm trên ô A2 như sau: =IF(ISBLANK(B2),“”,COUNTA($B$2:B2))
Trong đó:
IF(ISBLANK(B2),"”: bình chọn xem những ô giáp trong cột B có trống ko. Trường hợp trống, nó đang trả về 1 giá trị trống.COUNTA ($B$2:B2): Đếm các ô đựng dữ liệu, trong số ấy $B$2:B2 là phạm vi nhưng hàm COUNTA sẽ vận dụng, tức là vùng chứa tài liệu cần khắc số thứ tự.
Nhập phương pháp từ ô thứ nhất của cột phải đánh STT
Bước 2: Sao chép và dán bí quyết vào những ô tiếp theo sau đó.
Sao chép cùng dán phương pháp vào những ô bắt buộc đánh số lắp thêm tự
Hàm AGGREGATE cũng là một chiến thuật hữu hiệu nếu bạn có nhu cầu thay đổi hay update dữ liệu của mình.Nó sẽ giúp bạn tự update lại STT khi ao ước thêm/bớt/ẩn sản phẩm bằng công việc sau đây.
Bước 1: Chọn ô đầu tiên của cột nên tạo STT và nhập công thức.
Ví dụ ô thứ nhất là A2, giá bán trị so sánh để đánh số thứ tự trước tiên là B2. Lúc này, chúng ta nhập hàm tại ô A2 như sau:=AGGREGATE(3,5,$B$2:B2)
Trong đó:
Số 3 tương đương tác dụng hàm COUNTA vào hàm SUBTOTAL.Số 5 là đối số làm lơ hàng bị ẩn.$B$2:B2 là phạm vi vận dụng hàm COUNTA,vùng đựng STT trường đoản cú ô B2 cho ô B2
Nhập hàm vào ô đầu tiên cần khắc số thứ tự
Bước 2: xào luộc và dán công thức vào những ô tiếp theo tiếp đến (có thể dìm giữ thả chuột để ngày tiết kiệm thời gian hơn).

Nhập phương pháp từ ô đầu tiên của cột phải đánh STT
Bước 3: Thử kiểm tra bằng phương pháp thêm/xóa/ẩn hàng. Khi đó, số sản phẩm công nghệ tự sẽ tự động cập nhật theo giá chỉ trị mới của vùng dữ liệu.
Khi thêm hàng mới không tồn tại dữ liệu, kết quả trả về nghỉ ngơi cột STT là rỗng
Khi xóa một hàng, STT sẽ auto cập nhật như hình
Hàm SEQUENCE vào Excel được sử dụng để tạo một mảng những số liên tục như 1, 2, 3, ….
Đây là một công dụng mới được reviews trong mamnongautruc.edu.vn Excel 365. Hiệu quả là dãy số được tự động hóa điền vào số hàng và cột đã lựa chọn trước.
Cú pháp hàm gồm những: =SEQUENCE(rows,<columns>,<start>,<step>)
Trong đó:
rows() - số hàng cần điền.columns() - số cột nên điền. Nếu bỏ qua, Excel đang mặc định là 1 trong cột.start() - số ban đầu trong chuỗi. Nếu bỏ qua sẽ được Excel mặc định là 1.step() - gia số cho từng giá trị tiếp theo sau trong chuỗi, hoàn toàn có thể âm hoặc dương để tạo thành một chuỗi bớt dần hoặc tăng dần. Nếu quăng quật qua, giá trị này sẽ được mặc định là 1.
Giả sử bạn có nhu cầu đánh số trang bị tự theo hàng dọc, bí quyết hàm hôm nay sẽ là:=SEQUENCE(n)
Hoặc ý muốn đánh số lắp thêm tự theo sản phẩm ngang, bí quyết hàm lúc này là: =SEQUENCE(1,n)
Ví dụ minh họa: đưa sử bạn muốn đánh số đồ vật tự theo sản phẩm dọc cho dữ liệu 6 hàng đầu tiên:
Bước 1: Chọn ô đầu tiên của cột cần tạo STT, nhập công thức: =SEQUENCE(6)
Nhập công thức từ ô đầu tiên của cột đề nghị đánh STT
Bước 2: Sao chép với dán phương pháp vào những ô tiếp theo sau sau đó.
Lưu ý: Hàm SEQUENCE rất nhiều mẫu mã và hữu dụng. Ngoài việc bạn viết số thứ trường đoản cú theo sản phẩm dọc, bạn có thể biến chúng theo mặt hàng ngang, hình vuông, thậm chí là hoàn toàn có thể tạo ra một dãy dữ liệu ngẫu nhiên bằng các chữ số La Mã liên tiếp.
Trên đấy là một số cách khắc số thứ tự vào Excel bằng hàm nhanh nhất. Khi sử dụng chúng bạn nên hiểu bản chất và tính năng của bọn chúng để có thể dễ nhớ, dễ dàng thuộc. Với hãy theo dõi và quan sát Sửa chữa laptop 24h để cập nhật thêm nhiều thủ thuật hay nhé!
Không y hệt như các lịch trình mamnongautruc.edu.vn 365 khác, Excel không cung ứng nút tấn công số dữ liệu tự động. Nhưng chúng ta có thể dễ dàng thêm số thứ từ bỏ vào các hàng dữ liệu bằng cách kéo núm tinh chỉnh và điều khiển điền nhằm điền một chuỗi số vào một cột hoặc sử dụng hàm ROW.
Mẹo: Nếu ai đang tìm tìm một hệ thống tự động đánh số nâng cao hơn cho tài liệu của mình và máy tính của bạn đã cài đặt Access, thì chúng ta có thể nhập tài liệu Excel vào cơ sở tài liệu Access. Vào cơ sở dữ liệu Access, chúng ta cũng có thể tạo trường tự động sinh ra số duy nhất khi bạn nhập một phiên bản ghi mới vào bảng.
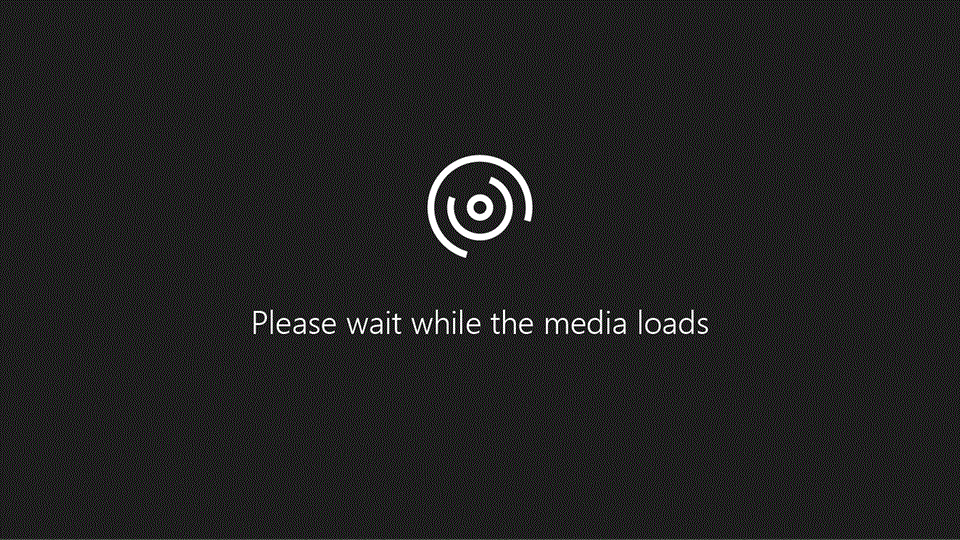
Bạn muốn làm gì?
Điền một chuỗi những số vào một trong những cột
Chọn ô thứ nhất trong phạm vi mà bạn muốn điền.
Nhập giá chỉ trị ban đầu cho chuỗi.
Nhập quý hiếm trong ô tiếp theo sau để thiết lập mẫu.
Mẹo: Ví dụ, nếu bạn muốn chuỗi 1, 2, 3, 4, 5..., hãy nhập 1 và 2 trong nhì ô đầu tiên. Nếu bạn muốn chuỗi 2, 4, 6, 8..., hãy nhập 2 và 4.
Lưu ý: Trong Excel 2013 trở lên, nút Phân tích nhanh được hiển thị theo khoác định khi chúng ta chọn các ô đựng dữ liệu. Chúng ta cũng có thể bỏ qua nút này để hoàn tất quy trình này.
Sử dụng hàm ROW để tấn công số những hàng
Trong ô thứ nhất của phạm vi bạn muốn đánh số, hãy nhập =ROW(A1).
Hàm ROW trả về số của hàng mà bạn tham chiếu. Ví dụ, =ROW(A1) trả về số 1.
Những số này được cập nhật khi bạn sắp xếp chúng với dữ liệu của bạn. Chuỗi thứ tự hoàn toàn có thể bị ngắt quãng nếu như bạn thêm, di chuyển hoặc xóa những hàng. Bạn có thể cập nhật thủ công cách đánh số, bằng phương pháp chọn nhị số có thứ tự thích hợp cùng kéo điều khiển điền mang đến cuối phạm vi đánh số.
Để nhập các mã số thứ tự theo cách riêng, chẳng hạn như số của 1-1 đặt hàng, chúng ta cũng có thể sử dụng hàm ROW cùng với hàm TEXT. Ví dụ, để bước đầu một list đánh số với số 000-001, chúng ta hãy nhập công thức =TEXT(ROW(A1),"000-000") trong ô thứ nhất của phạm vi bạn muốn đánh số, rồi kéo điều khiển điền mang đến cuối phạm vi.
Hiển thị hoặc ẩn điều khiển điền
Tùy núm điều khiển điền

Trong Excel 2010 trở lên, hãy bấm tab Tệp , rồi bấm Tùy chọn.
Trong Excel 2007, nhấp chuột nút mamnongautruc.edu.vn Office 
Trong thể loại Nâng cao, vào mục Tùy chọn Sửa, hãy lựa chọn hoặc xóa vỏ hộp kiểm Bật điều tác điền và kéo thả ô nhằm hiển thị hoặc ẩn điều khiển điền.
Xem thêm: Cách dùng lệnh làm mịn đường tròn trong cad nhanh nhất, làm mịn nét vẽ trong autocad
Lưu ý: Để góp tránh sửa chữa dữ liệu hiện tại có khi chúng ta kéo điều khiển điền, hãy bảo đảm an toàn đã lựa chọn hộp kiểm Cảnh báo trước khi ghi đè ô. Nếu khách hàng không mong muốn Excel hiển thị thông báo về việc ghi đè ô, bạn cũng có thể xóa lựa chọn hộp kiểm đó.