Làm thế nào để dịch số thành chữ vào Excel?
Các thích hợp đồng, hóa 1-1 đôi khi cần phải có hàm đổi số chi phí thành chữ, rủi ráng là Excel lại không có sẵn hàm này. Bạn cũng có thể dùng add-in download thêm nhằm đọc số, đổi số thành chữ. Nhưng đưa sang máy khác, thì chúng ta lại không tồn tại sẵn add-in cho nên việc đọc số, đổi số từ bây giờ bị lỗi. Vậy có cách đọc số thành chữ không dùng addins? hoàn toàn có thể không? Câu vấn đáp là có! Và đấy là cách đổi số thành chữ bằng hàm vào Excel bằng tiếng Anh, lẫn tiếng Việt.Bạn đang xem: Cách đọc số ra chữ trong excel
Tham khảo thêm clip Hướng dẫn chi tiết sau:

Trong phạm vi nội dung bài viết này, mình đang hướng dẫn các bạn cách dùng hàm mang đến tham chiếu cho tới 1 hoặc nhiều ô để trả về kết quả cho một ô hoặc những ô không giống nhau tương từ bỏ như cách dùng add-in. Nếu bạn quan tâm cách dùng add-in, hoặc dùng hàm vận dụng ghép nối thì rất có thể tham khảo các bài viết sau:
Công thức Đọc số thành chữ giờ Anh bằng hàm trong Excel. Spell number in Excel without VBA
Giả sử các bạn có số chi phí ô A2, và bạn tùy chỉnh thiết lập công thức như sau tại ô B2, (để sao chép, chúng ta chọn vào View Raw, rồi sau đó xào luộc công thức nhé!)Kết trái ta tất cả hàm vận dụng để phát âm số chi phí thành chữ, bạn có khá nhiều ô không giống nhau, chỉ câu hỏi sửa tham chiếu ô khớp ứng là rất có thể áp dụng được. Tiếng anh bạn có thể hiểu số lẻ phần thập phân.
Công thức Đọc số thành chữ tiếng Việt bằng hàm trong Excel.

Tương tự phát âm số bằng tiếng Anh, chúng ta cũng có thể vận dụng công thức biến đổi số thành chữ sau để đọc số thành chữ cho tiếng Việt. Với giờ đồng hồ Việt, bạn có thể tạo Data Validation mang đến ô F1 để lựa chọn giữa “nghìn và ngàn”, tương xứng cho G1 cùng với “linh cùng lẻ”. Hoặc vận dụng với vấn đề sửa thay thế hoặc quăng quật chữ “đồng” nhiều từ sống cuối công thức: “
”,”lẻ“),”###”,”nghìn“),”%%%”,”,
Chi tiết các bạn tải tệp tin demo dưới để xem nhé:Bạn nên file demo? thử nhập số tiền thứu tự vào những ô A2 -> A4 cùng xem hiệu quả nhé! Hoặc cài đặt về file để nghiên cứu nhé!
PHẦN MỀM TRUNG TÂM ĐÀO TẠO TIN TỨC LIÊN HỆ THIẾT KẾ ỨNG DỤNGLàm gắng nào để sở hữu thể biến hóa từ số sang chữ vào Excel một phương pháp dễ dàng, giúp chúng ta không làm bằng tay thủ công việc biến đổi từ số sang trọng chữ. Trong bài viết này mamnongautruc.edu.vn sẽ hướng dẫn chúng ta các biến đổi từ số sang trọng chữ bên trên Excel 2003,2007,2010,2013,2016 hết sức nhanh chóng thuận lợi bằng phần mềm Add-In A-Tools rõ ràng như sau:
Bước 1: Đăng cam kết nhận phần mềm Add-In A-Tools:Tại đây
Bước 2: Tiến hành thiết đặt phần mượt Add-In A-Tools. Bạn chưa biết cách thiết đặt có thể bài viết liên quan bài viết giải đáp cách thiết lập phần mềm Add-In Atools:Tại Đây
Bước 3: biến hóa số thành chữ.
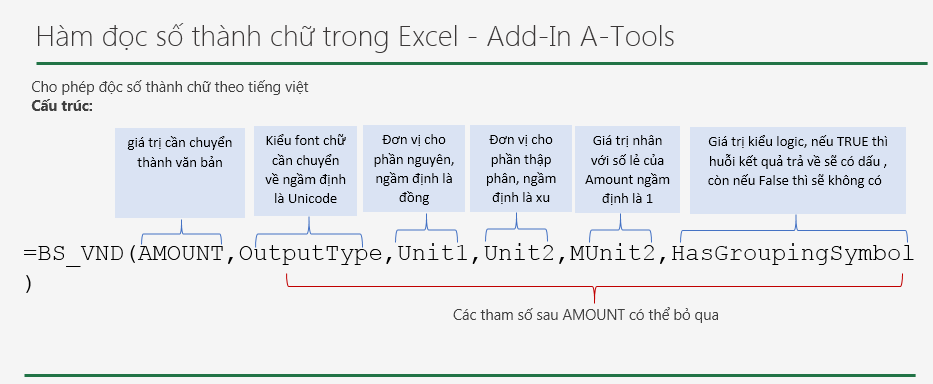
* Hàm BS_VND:Hàm có thể chấp nhận được đọc số thành chữ theo tiếng Việt
Cấu trúc:
BS_VND(Amount, Output
Type, Unit1, Unit2, MUnit2, Has
Grouping
Symbol)
+ Amount : là số tiền cần chuyển đổi thành văn bản.
+ Output
Type : là một trong những số, ví như giá trị là 1 trong những hàm trả về hình dáng chuỗi TCVN3, 2 mẫu mã chuỗi là VNI, 3 dạng hình chuỗi là Unicode - ngầm định (Chỉ sử dụng từ Excel 2007 trở lên)
+ Unit1: là giá trị kiểu chuỗi, đã cho thấy loại đơn vị chức năng tiền tệ, ngầm định là "đồng"
+ Unit2: là quý hiếm kiểu chuỗi, chỉ ra rằng loại đơn vị tiền tệ đến số lẻ, ngầm định là "xu"
+ MUnit2 : là con số được nhân cùng với số lẻ của Amount, quy đổi số lẻ từ đơn vị Unit1 sang Unit2, ngầm định quý hiếm là 1
+ Has
Grouping
Symbol: là giá trị kiểu logic(boolean), nếu như là TRUE thì chuỗi hiệu quả sẽ bao gồm dấu phảy (, ) phân làn câu, FALSE là quý hiếm ngầm định không tồn tại dấu (, ) phòng cách.
VD1: mang xử ô B2 gồm số chi phí là: 1.200
=BS_VND(B2): Một ngàn hai trăm đồng chẵn.
Muốn có tác dụng tròn thì cần sử dụng hàm ROUND kết hợp:
VD: mang xử ô B2 bao gồm số chi phí là: 12345.53
=BS_VND(ROUND(B2,0)) : Mười nhì ngàn ba trăm tư mươi lăm đồng và năm mươi cha xu.
=BS_VND(ROUND(B2,0)) : Mười nhì ngàn cha trăm bốn mươi sáu đồng chẵn.
+ cách đọc số chi phí với những loại font chữ
=BS_VND(B2, 1) : Mêi nhị ngµn tía tr¨m bèn m¬i l¨m ®ång vµ n¨m m¬i tía xu.
=BS_VND(B2, 2) : Möôøi nhị ngaøn cha traêm boán möôi laêm ñoàng vaø naêm möôi ba
xu.
=BS_VND(B2, 3) : Mười nhì ngàn cha trăm tư mươi lăm đồng cùng năm mươi bố xu. Tương
đương với phương pháp =BS_VND(B2)
+ biến hóa đơn vị tính
=BS_VND(B2,,"USD","CENTS")) à
Mười nhị ngàn bố trăm tứ mươi lăm USD và năm mươi
ba CENTS.
+ Quy đổi đối chọi vị:
=BS_VND(B2,,"HOUR(S)","MINUTE(S)",60) Mười nhì ngàn tía trăm bốn mươi lăm
HOUR(S) và tía mươi nhì MINUTE(S).
=BS_VND(B2,,"HOUR(S)","MINUTE(S)",60,1) Mười nhì ngàn, cha trăm tứ mươi lăm
HOUR(S) và ba mươi nhị MINUTE(S).
Xem thêm: Cách Gõ Chỉ Số Dưới Trong Word 2016, 2013, 2010, 2007, 2003, Cách Gõ Chỉ Số Dưới, Chỉ Số Trên Trong Word
Như vậy rất đơn giản dễ dàng các bạn đã có thể dễ dàng dàng đổi khác từ số sang chữ vào Excel. Trong khi các bạn cũng có thể thêm rất nhiều tính năng thú không giống khác của phần mềm.