Font chữ khoác định trên Windows 10 đôi khi rất có thể khiến người dùng nhàm chán, hạn chế sự trí tuệ sáng tạo hay để khắc phục lỗi font text trên đồ vật tính. Để làm mới giao diện chúng ta có thể thử các cài font chữ cho Win 10 được chia sẻ trong nội dung bài viết dưới phía trên để thêm hoặc xóa bớt font chữ một cách đơn giản.
Bạn đang xem: Cách đổi font chữ win 10
2 phương pháp cài fonts chữ mang lại Win 10 đối chọi giản
1. Sở hữu font chữ Win 10 trải qua Microsoft Store
Một một trong những cách dễ dàng để cài font mang lại Win 10 chính là thêm trực tiếp font text trên Microsoft Store chỉ bằng một vài thao tác làm việc dưới đây:
Bước 1: bên trên Windows 10, chúng ta nhấn lựa chọn Setting > Personalization > tab Fonts. Tại đây sẽ sở hữu một đường link Get more fonts in the Microsoft Store phía bên trên cùng. Bạn bấm vào và chọn tải cỗ fonts hâm mộ sẽ được auto tải và thiết đặt vào máy tương tự như lúc bạn setup phần mềm.
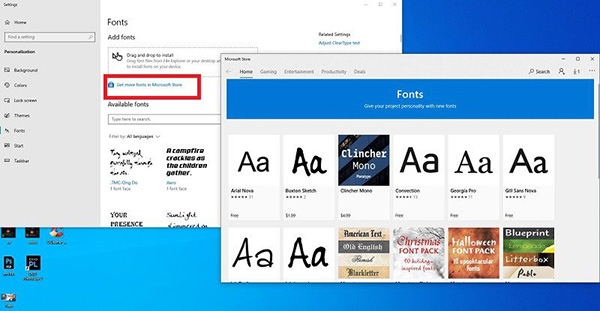
Bước 2: Sau khi tải xong xuôi font chữ, bộ font sẽ tiến hành chứa trong một tệp tin nén (zip) hoặc không. Trường hợp được nén trong file nén, bạn hãy nhấn chuột phải vào file, lựa chọn tiếp Extract All và lựa chọn thư mục để lưu file bất kỳ.
Bước 3: Sau khi giải nén file vừa tải, bạn nhấn tiếp chuột nên vào tệp tin tên phông và lựa chọn Install là xong.
2. Thiết lập cấu hình trong Control Panel
Trường hợp người tiêu dùng không ý muốn cài font cho Win 10 theo cách trên thì có thể sử dụng cách truyền thống lâu đời kéo thả tệp tin font từ hành lang cửa số sang hành lang cửa số khác theo quá trình sau:
Bước 1: Tải phông mới giống như như các cách gợi ý ở trên, cùng giải nén tệp tin (nếu cần)
Bước 2: Tại tìm kiếm (Tìm kiếm) trên thanh taskbar, chúng ta nhập trường đoản cú khóa kiếm tìm kiếm Control Panel và bấm vào mục mới hiện lên để xuất hiện sổ Control Panel.
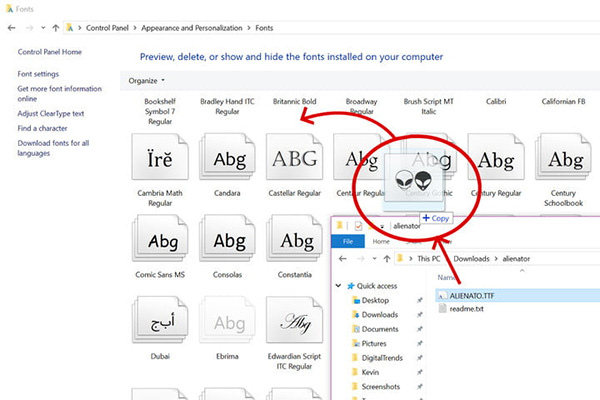
Bước 3: Tại cửa sổ Control Panel, các bạn nhấn lựa chọn mục Appearance và Personalization, rồi thừa nhận tiếp chọn mục Fonts
Bước 4: Tại thư viện font mới hiển thị, fan dùng chỉ cần kéo font mới tải về sản phẩm công nghệ từ thư mục lưu trữ lúc đầu rồi thả vào tủ sách tổng hợp những font bên trên là được. Sẽ sở hữu một thông tin hiện lên cho thấy thêm quá trình thiết lập đang ra mắt (thường chỉ mất vài ba giây thôi). Sau khi hoàn tất cài đặt, người dùng có thể sử dụng fonts mới tựa như như các font chữ khoác định Win 10 có sẵn.
Cách xóa font text trên Win 10
Trên máy vi tính Win 10 của chúng ta nếu đã setup số lượng font nhiều hơn thế nữa cần thiết, hoặc bao hàm font cài đặt về ko thấy cân xứng thì có thể chọn cách xóa phông theo các bước hướng dẫn sau đây:
Bước 1: open sổ Control Panel >> Appearance & Personalization >> Fonts.
Bước 2: Kéo chuột xuống phía bên dưới để tìm kiếm tên bộ font ý muốn xóa rồi thừa nhận chuột đề xuất vào phông chữ đó và lựa chọn tiếp Delete vào bảng new hiện ra.
Bước 3: trên bảng thông báo chứng thực người dùng cũng muốn xóa font này không, chúng ta chọn Yes để xóa font chữ khỏi máy.
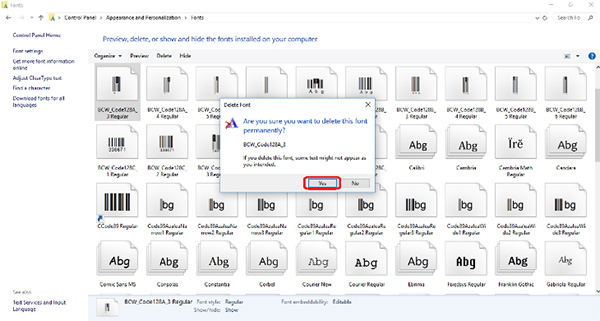
Cách đưa font chữ về khoác định trên Win 10
Bên cạnh lợi ích có tương đối nhiều lựa chọn hơn lúc cài font mang lại Win 10 mới thì việc không ít font cũng tạo rắc rối cho người dùng ví như chẳng may xóa nhầm một phông quan trọng, hoặc mất quá nhiều thời gian nhằm tìm kiếm fonts chữ mong muốn. Khi đó, việc reset thư viện font về trạng thái khoác định lúc đầu trên Windows 10 là đề nghị thiết. Thao tác làm việc này sẽ không thực sự phức tạp và rất có thể thực hiện hối hả mà không nên cài lại cả hệ điều hành Windows 10.
Bước 1: open sổ Control Panel >> Appearance và Personalization >> Fonts.
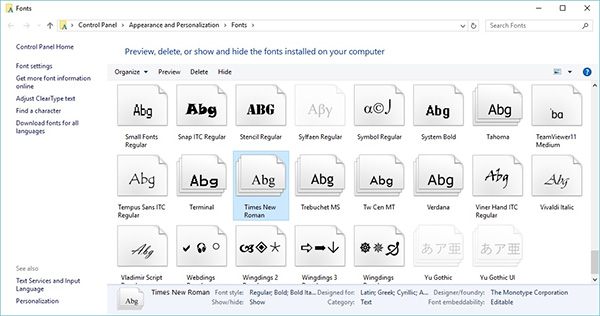
Bước 2: Tại thực đơn phía bên trái, bạn nhấn chuột đề xuất vào mục font settings.
Bước 3: Nhấn chọn vào Restore default font settings để được cho phép Windows 10 khôi phục lại tất cả những font đã được setup mặc định.
Như vậy, nội dung bài viết trên đây đã hoàn tất chia sẻ những thủ thuật cài phông chữ mang lại Win 10 giúp buổi tối ưu tác dụng sử dụng thiết bị, đáp ứng nhu cầu nhu cầu công việc khi thực hiện máy tính.
Đôi khi bạn đã quá buồn rầu với font text mặc định trong windows 10, bạn muốn thứ gì đấy mới mẻ hơn. Nạm đổihoặc chỉnh font text mặc định vào Windows 10 sẽ giúp bạn đỡ rầu rĩ hơn cùng với hệ quản lý điều hành này.
1. Xem xét quan trọng buộc phải nắm
Đầu tiên bạn phải biết rằng vấn đề chỉnh phông chữ trong Windows 10 vẫn phải sửa đổi trên Registry. Vì vậy khi tiến hành các phía dẫn sau đây bạn đề nghị sao giữ hệ thống, file quan trọng,..trên ổ cứng bên cạnh hoặc tàng trữ đám mây. Tránh sự cố xấu nhất là mất không còn dữ liệu.
Tiếp theo, các font chữ như Webdings hoặc Wingdings bạn không được chọn, vì đấy là font chữ dạng hình tượng (icon), nếu lọc sẽ gây nên lỗi hệ thống toàn bộ và các bạn sẽ phải download windows lại.
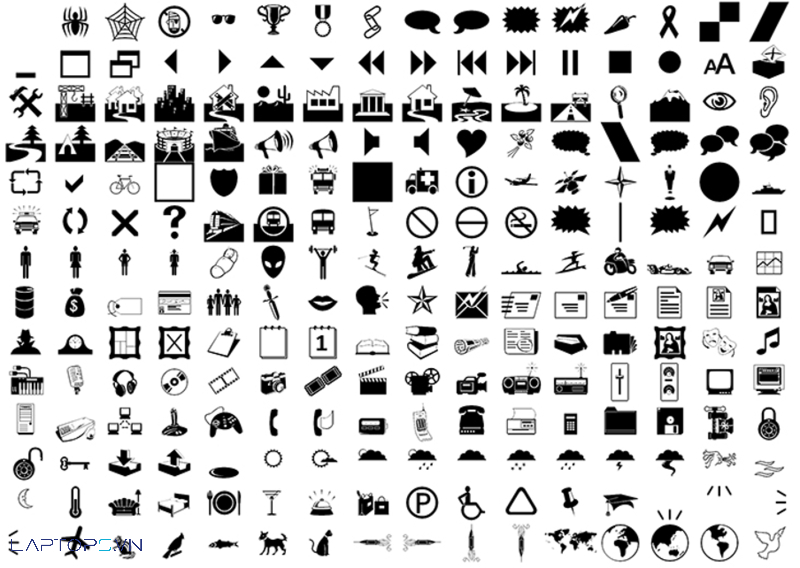
2. Setup font chữ trải qua Microsoft Store
Cách đơn giản nhất là thiết đặt thông qua Microsoft Store, những font chữ trong đấy là của Microsoft nên việc thiết đặt rất đơn giản và dễ dàng và an toàn.
Bước 1: bạn vào setting > lựa chọn Personalization > Fonts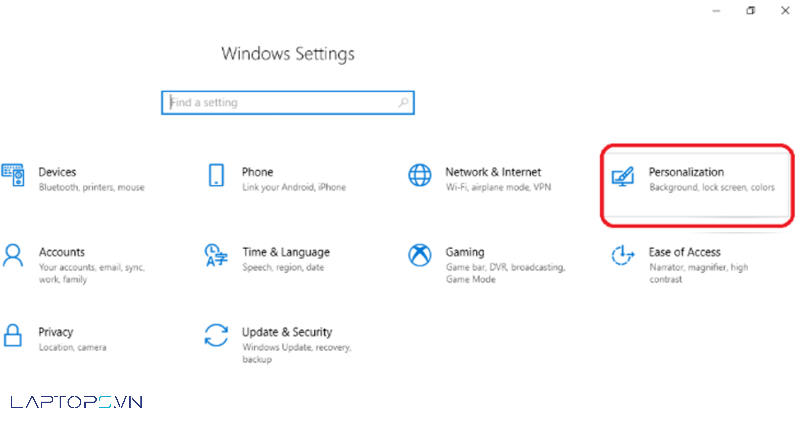
Bước 2: Ở cột bên trái, các bạn sẽ click lựa chọn vào tab “Font” và chọn “Get more font in Microsoft Store” từ bây giờ bạn chọn font chữ mình đang có nhu cầu muốn và bấm download về thôi, tương tự như như tải tiện ích trên điện thoại cảm ứng vậy.
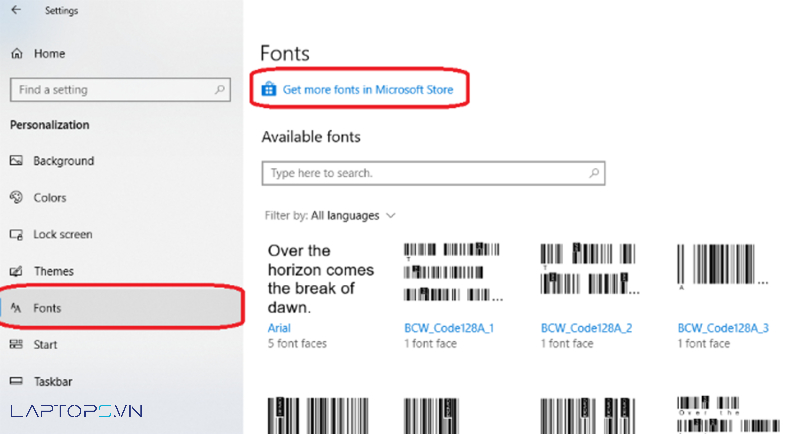
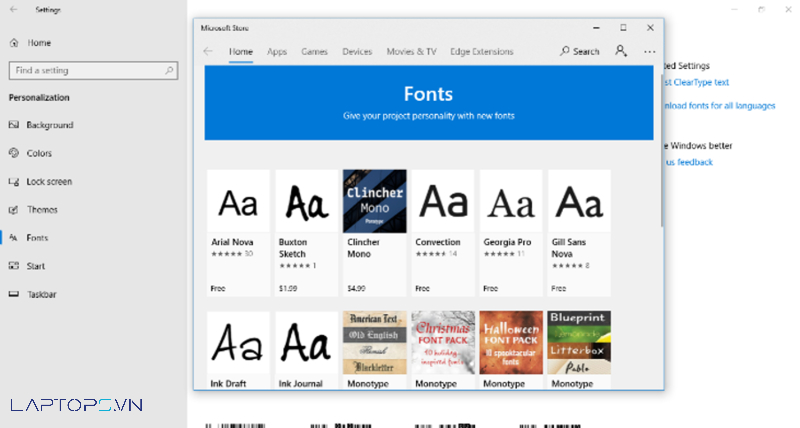
3. Thực hiện Control Panel
Bước 1: Mở Control Panel, tra cứu vào chọn “Font”
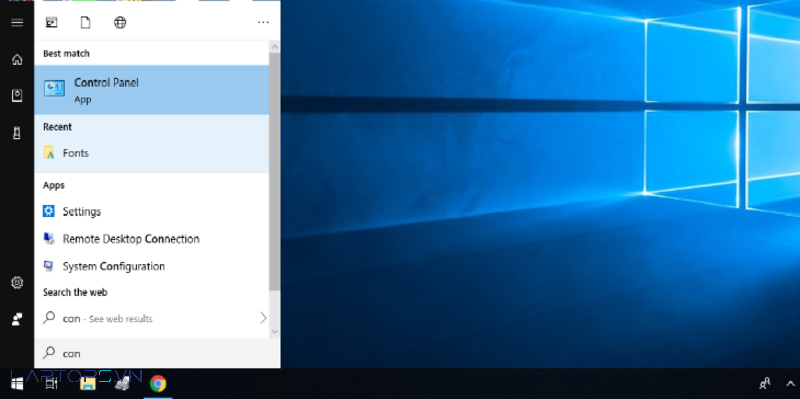
Bước 2: hành lang cửa số font chữ bao gồm sẵn bên trên Windows 10 hiện nay ra, chúng ta chọn fonts chữ mong muốn dùng.
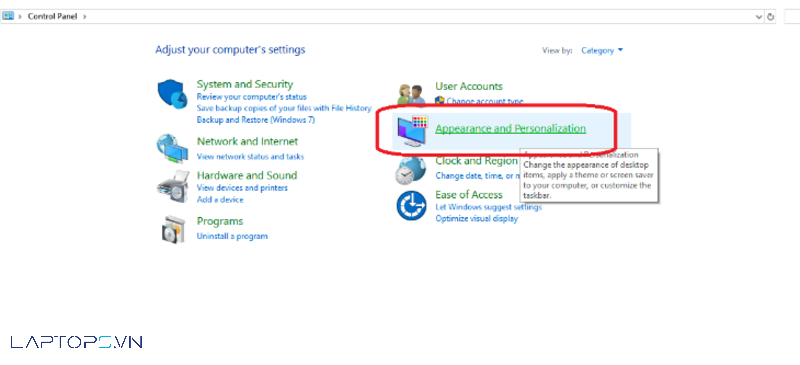
Bước 3: Mở Notepad trên sản phẩm công nghệ tính. Chúng ta có thể ra desktop nhấn vào phải lựa chọn New > Notepad hoặc như là hướng kéo theo ảnh
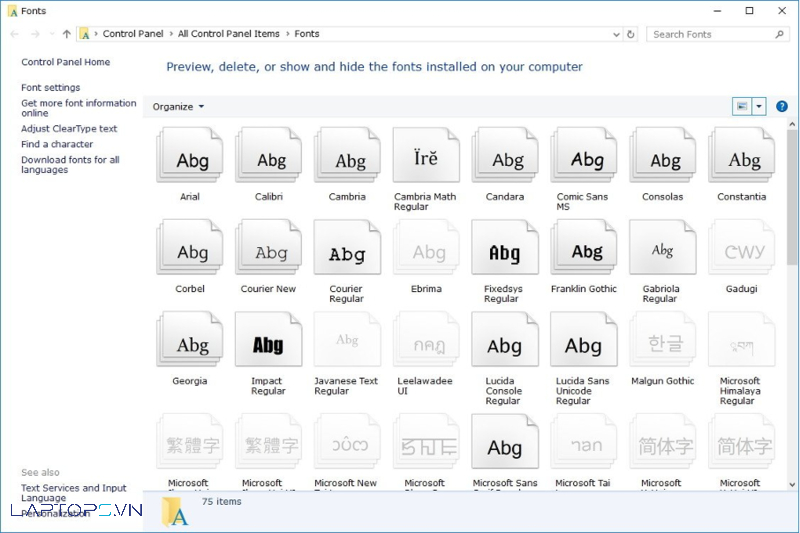
Bước 4: Copy và dán đoạn code sau đây vào Notepad
Windows Registry Editor Version 5.00
"Segoe UI (True
Type)"=""
"Segoe UI Bold (True
Type)"=""
"Segoe UI Bold Italic (True
Type)"=""
"Segoe UI Italic (True
Type)"=""
"Segoe UI Light (True
Type)"=""
"Segoe UI Semibold (True
Type)"=""
"Segoe UI Symbol (True
Type)"=""
Substitutes>
"Segoe UI"="ENTER-NEW-FONT-NAME"
Bước 5: trong đoạn code trên, chúng ta thay ENTER-NEW-FONT-NAME bởi tên font chữ ao ước sử dụng, chẳng hạn như Courier New.
Bước 6: Click lựa chọn File > Save As.
Bước 7: tại mục Save as type, các bạn chọn All Files và đặt một tên bất kỳ cho file, lưu giữ phần đuôi mở rộng của file mà bạn lưu là .reg > Save.
Xem thêm: Những câu chúc tết hay ngắn gọn và ý nghĩa nhất 2023, những câu chúc tết hay, ý nghĩa nhất mọi thời đại
Bước 8: Click vào tệp tin vừa lưu cùng bấm OK
Bước 9: Khởi đụng lại trang bị tính. Khi máy tính khởi rượu cồn lại bạn đã xong xuôi việc đổi khác font chữ trên Windows 10 rồi.
4. Cách setup font chữ thành mang định
Để setup lại phông chữ mặc định cũng tương đối đơn giản, các bạn làm theo công việc sau:
Bước 1: Mở Notepad
Bước 2: sao chép đoạn code dưới vào Notepad
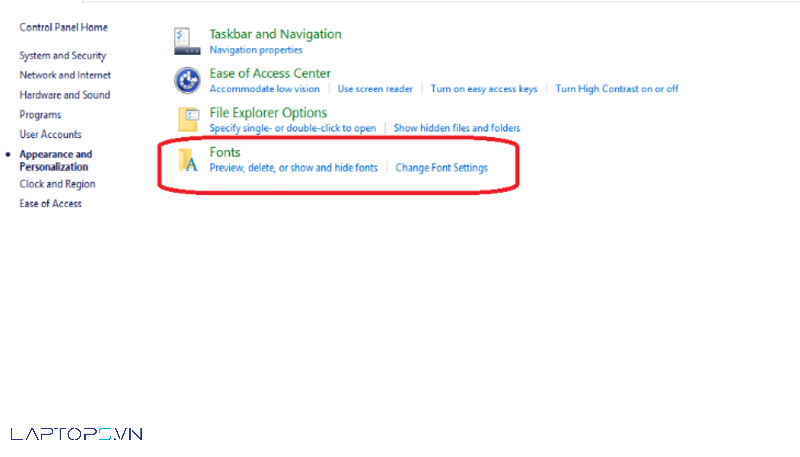
Windows Registry Editor Version 5.00
"Segoe UI (True
Type)"="segoeui.ttf"
"Segoe UI đen (True
Type)"="seguibl.ttf"
"Segoe UI black Italic (True
Type)"="seguibli.ttf"
"Segoe UI Bold (True
Type)"="segoeuib.ttf"
"Segoe UI Bold Italic (True
Type)"="segoeuiz.ttf"
"Segoe UI Emoji (True
Type)"="seguiemj.ttf"
"Segoe UI Historic (True
Type)"="seguihis.ttf"
"Segoe UI Italic (True
Type)"="segoeuii.ttf"
"Segoe UI Light (True
Type)"="segoeuil.ttf"
"Segoe UI Light Italic (True
Type)"="seguili.ttf"
"Segoe UI Semibold (True
Type)"="seguisb.ttf"
"Segoe UI Semibold Italic (True
Type)"="seguisbi.ttf"
"Segoe UI Semilight (True
Type)"="segoeuisl.ttf"
"Segoe UI Semilight Italic (True
Type)"="seguisli.ttf"
"Segoe UI Symbol (True
Type)"="seguisym.ttf"
"Segoe MDL2 Assets (True
Type)"="segmdl2.ttf"
"Segoe Print (True
Type)"="segoepr.ttf"
"Segoe Print Bold (True
Type)"="segoeprb.ttf"
"Segoe Script (True
Type)"="segoesc.ttf"
"Segoe Script Bold (True
Type)"="segoescb.ttf"
Substitutes>
"Segoe UI"=-
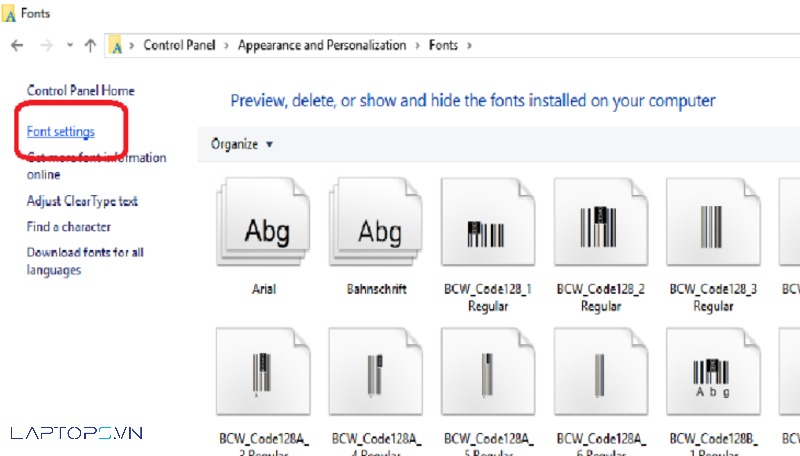
Bước 3: Làm giống như như công việc trên tại đoạn Control Panel
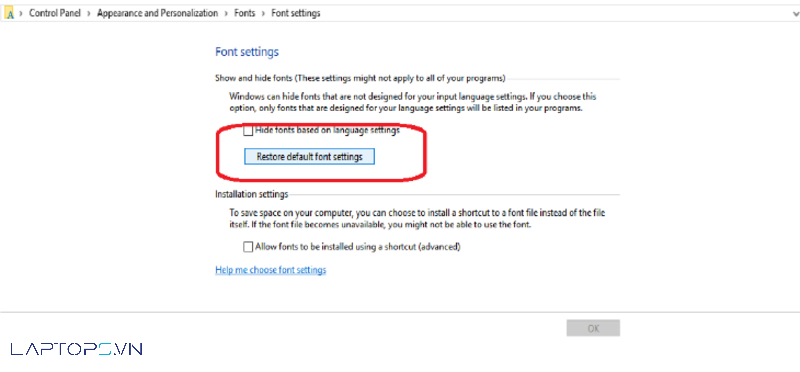
Trên là cách nhanh nhất để thay thay đổi font chữ khoác định Windows 10. Hy vọng bài viết này hữu ích so với bạn.