Cách biến hóa hình hình ảnh nền trong slide Powerpoint khá đối kháng giản, tuy vậy để kết hợp hình ảnh nền cùng Textbox sao cho tương xứng nó lại là sự việc khác. Trong nội dung bài viết này mình vẫn hướng dẫn chúng ta làm vậy nào để vắt đổi hình ảnh nền của slide Powerpoint gấp rút và hiệu quả. Hãy xem hết bài viết này nhé!
Cách đổi background trong Power
Point bằng công thay Design
Bước 1: Tại đồ họa Power
Point, bạn nhấn vào Design bên trên thanh Ribbon.
Bạn đang xem: Cách đổi màu nền trong powerpoint
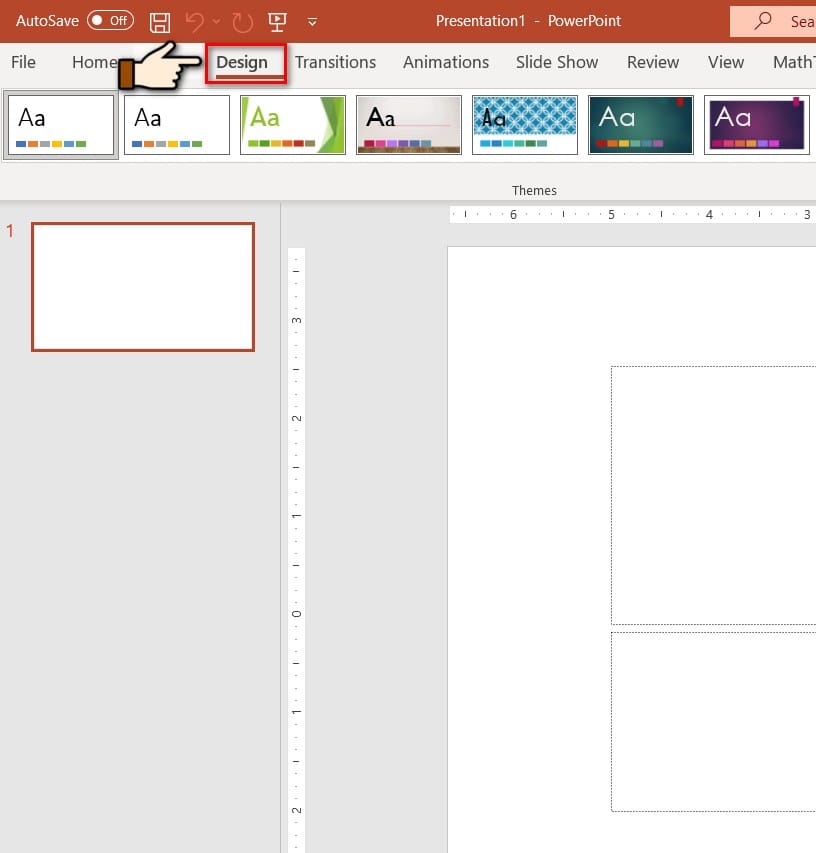
Bước 2: liên tục chọn mục Format Background để vậy thế ảnh nền mang lại slide
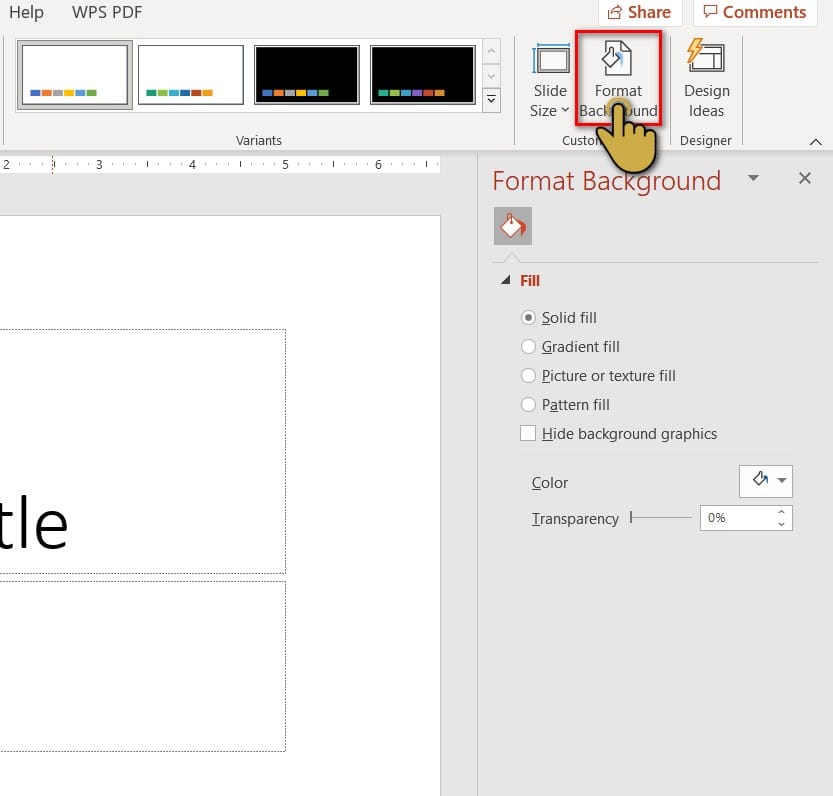
Bước 3: hiện ra phần Format Background. Tại phía trên có các công cụ khiến cho bạn thay đổi background:
Solid fill: hiển thị màu nguyên bản, đồng nhất, có nghĩa là chỉ tất cả một màu sắc trong slide.Gradient fill: Trộn các màu sát vào nhau trong cùng một slide. Các bạn sẽ thay thay đổi trong mục color nhé!Picture or texture fill: đổi khác hình background bằng hình ảnh.Tại đây, chúng ta bấm tiếp vào Insert nghỉ ngơi phần Picture source để mở ra tùy chọn thêm hình ảnh vào làm cho background.
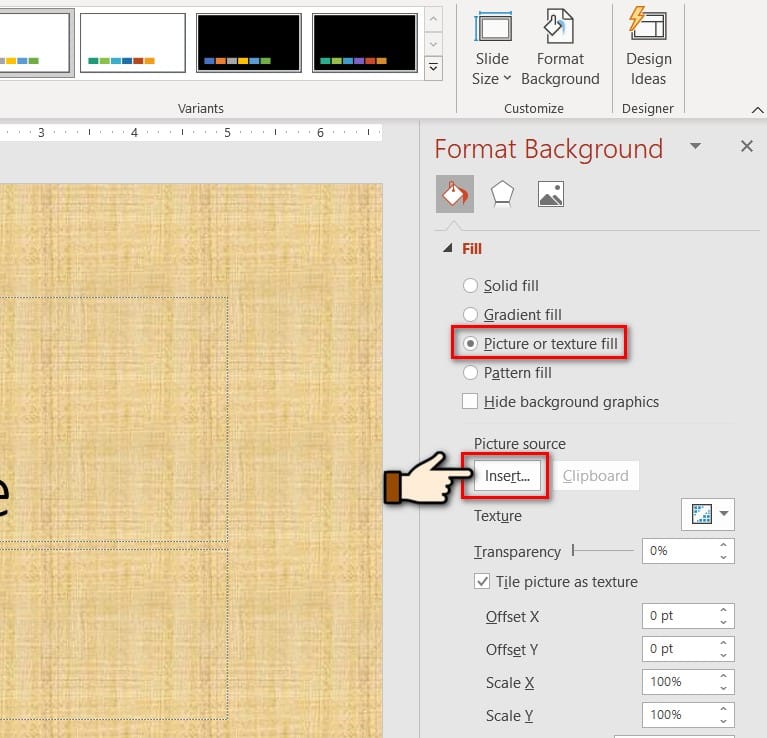
Bước 4: Tiếp theo, hiện tại ra những lựa chọn: Tải ảnh từ file thư mục (From a file), Tải ảnh có sẵn trong powerpoint (Online Pictures) hoặc chọn hình ảnh từ các hình tượng Icon (From Icons),..
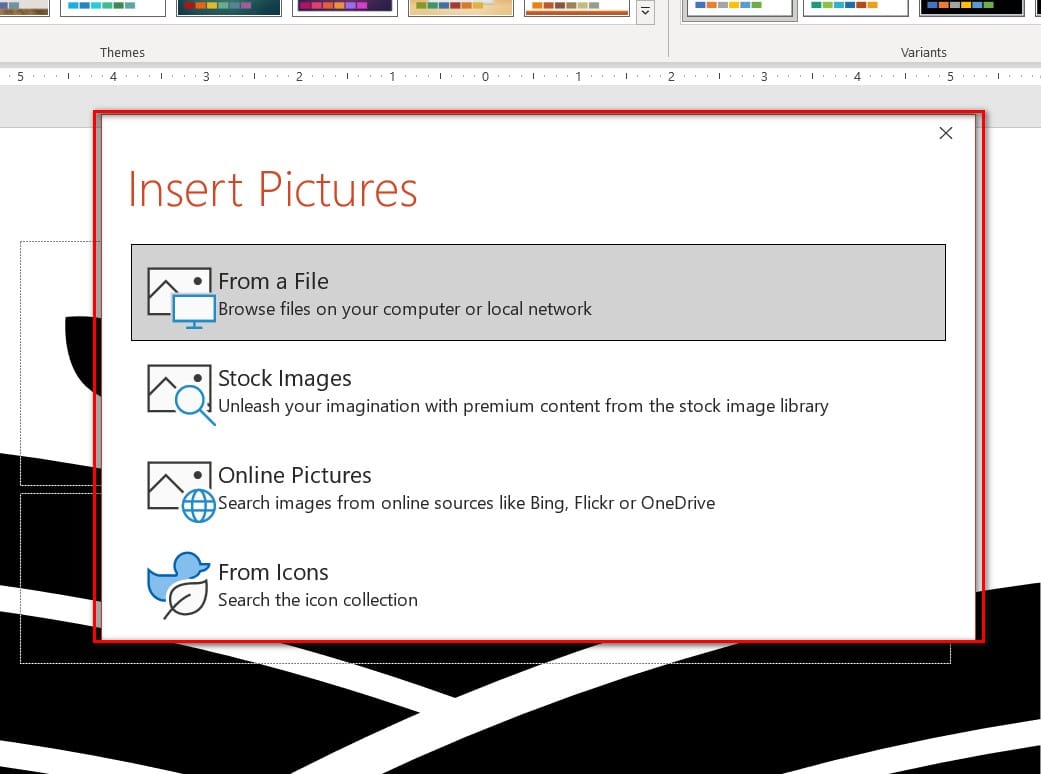
Bạn sẽ chọn 1 trong các lựa lựa chọn trên để thiết lập hình ảnh nhé!
Bước 6: ở chỗ Transparency, hãy kiểm soát và điều chỉnh thanh ngang để triển khai mờ hoặc làm rõ background theo ý muốn. Không tính ra chúng ta có thể điều chỉnh bằng cách nhập phần trăm độ mờ mang lại ảnh.
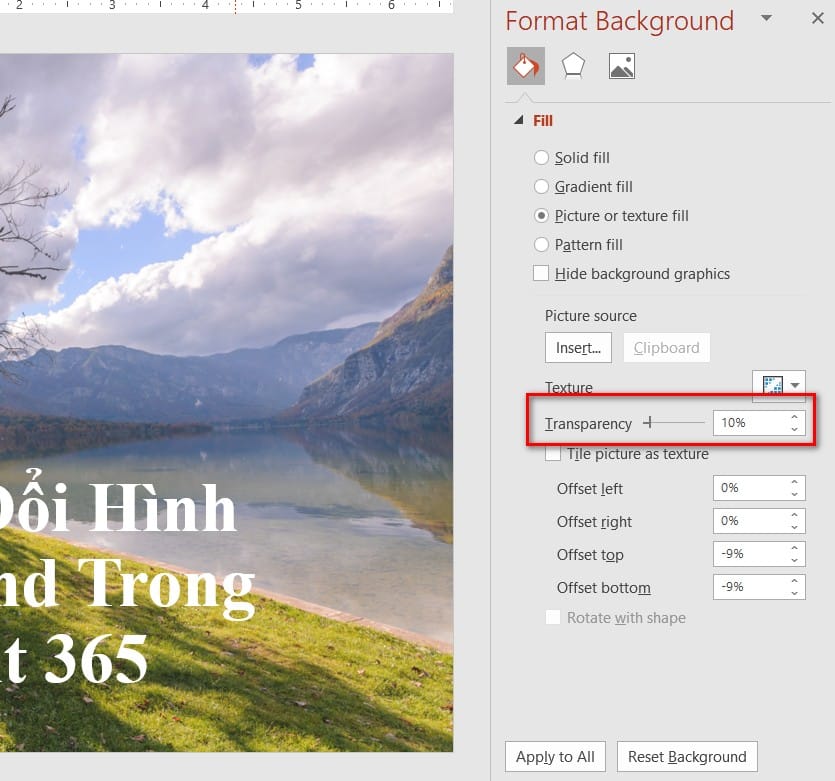
Để sử dụng một hình cho toàn bộ slide, bạn chọn vào Apply khổng lồ All.
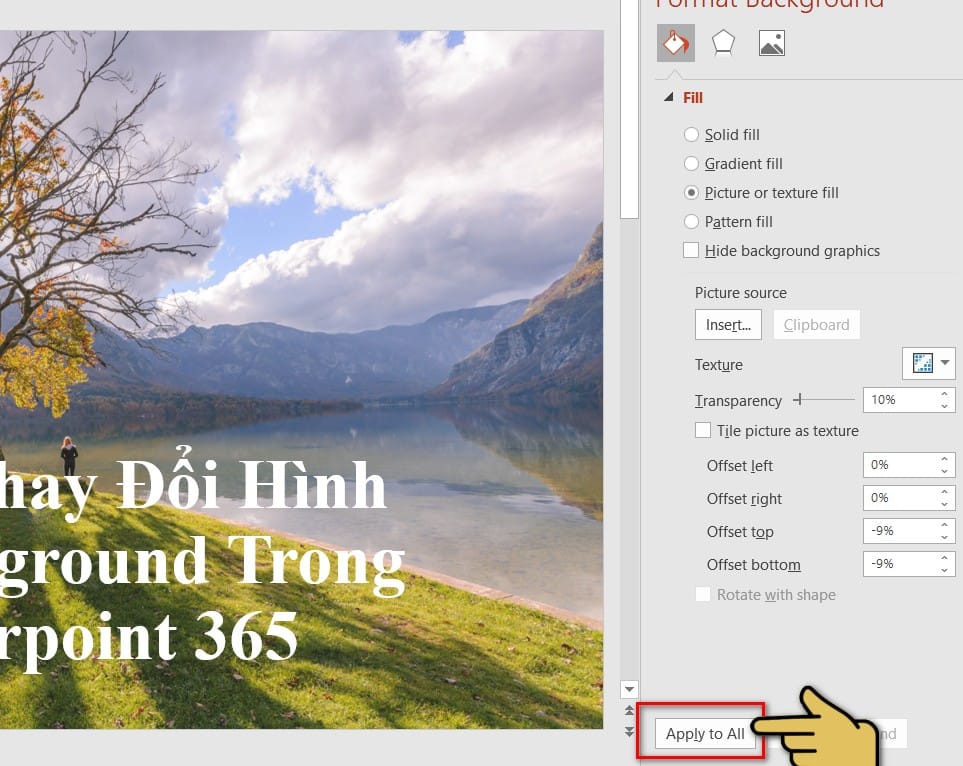
Cách đổi background vào Power
Point bằng việc chèn hình
Bước 1: chúng ta chọn vào slide mà bạn thích chèn hình ảnh để tạo hình nền.
Bước 2: chúng ta vào tab Insert và lựa chọn vào Picture.
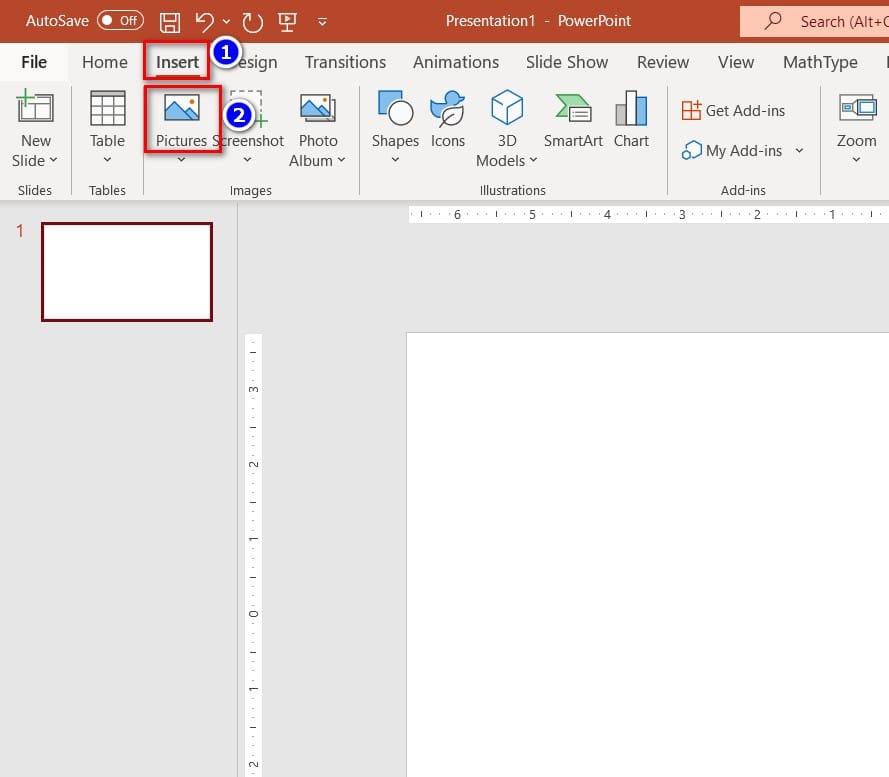
Bước 3: vào mục Picture, chúng ta có 2 tùy chọn cần chú ý:
This Device: Chèn hình hình ảnh có sẵn trên máy tính.Online Pictures: Chèn hình hình ảnh từ trên mạng.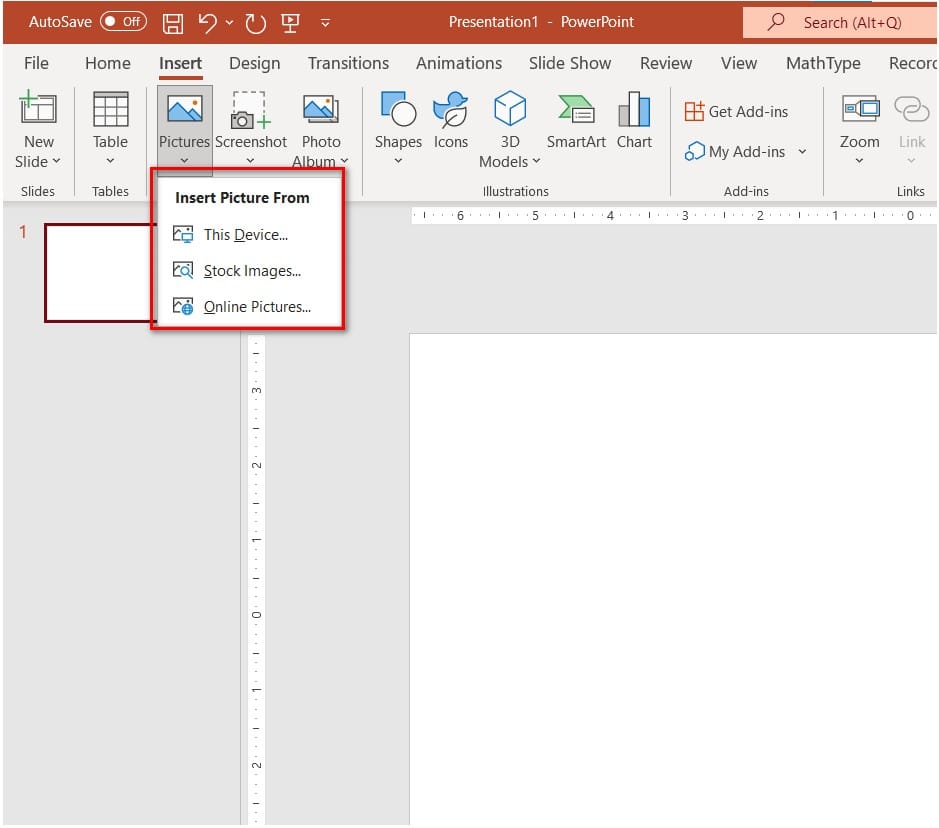
Bước 4: nếu chọn This Device, chúng ta tìm đến địa chỉ của hình hình ảnh bạn mong muốn chèn rồi dấn Insert nhằm chèn hình.
Nếu bạn chọn vào Online Pictures, các bạn nhập trường đoản cú khóa mang lại hình ảnh cần tìm kiếm trong mục Bing Image Search rồi thừa nhận Enter.
Tiếp mang đến chọn hình hình ảnh mà bạn muốn chèn rồi nhấn vào Insert.
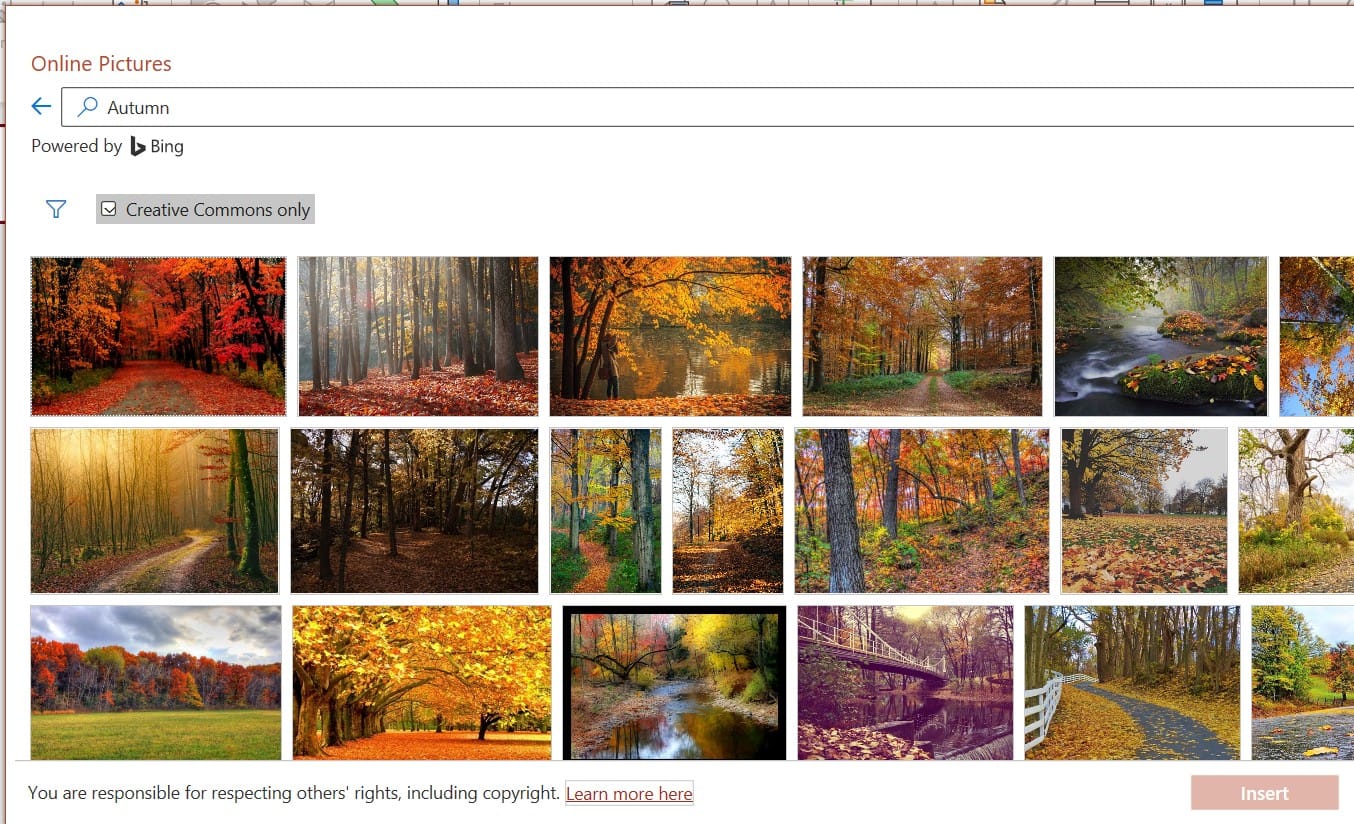
Bước 5: sau thời điểm hình hình ảnh đã được chèn, các bạn thực hiện cách cuối là thay đổi kích thước hình ảnh để nó cân xứng là ảnh nền của slide.
Vậy là mình đã hướng dẫn kết thúc cho chúng ta cách biến đổi hình hình ảnh nền Background vào Powerpoint 365 cực kỳ đơn giản cần không nào! Hy vọng chúng ta thực hiện nay thành công.
Xem thêm: Phép thuật có thật không ? xem ngay: phép thuật có thật hay không
Việc biến đổi màu nền (background) slide vào Power
Point không các giúp cho những người xem đỡ bị chói mắt mà lại còn tạo cho văn phiên bản slide của người tiêu dùng trở lên tấp nập hơn. Vậy làm bí quyết nào để biến hóa màu nền slide? bọn họ cùng theo dõi gợi ý dưới đây
Bước 1: Bạn click chuột phải vào slide Power
Point phải thay đổi, chọn Format Background

Bước 2: Tại hành lang cửa số Format Background, tab Fill bạn thấy có 2 khoảng như hình dưới

Vùng 1: cơ chế hiển thị của background
Vùng 2: Màu của backgroud
Bước 3: Bạn click chọn chính sách hiển thị (vùng 1) tiếp nối chọn màu nhằm hiển thị(vùng 2) >> click Close để đóng lại hoặc Apply khổng lồ All (áp dụng cho toàn bộ slide), hiệu quả hiển thị như hình dưới

Bước 1: trên menu phía trên cùng các bạn chọn Format >> Background

Bước 3: Tại bảng Background bạn sẽ thấy có một số màu cơ bản cho chúng ta lựa chọn, dường như còn có More Colors(1) và Fill Effects(2)

More Colors: Lựa chọn những màu hơn, tại đây chúng ta cũng có thể lựa chọn rất nhiều màu khác nhau trong bảng mã màu

Fill Effects: Mục này bạn có thể phối 2 màu sắc tùy ý hoặc lựa lựa chọn một số hình ảnh có sẵn, up ảnh từ máy tính lên để làm hình lên

Bước 4: sau khoản thời gian lựa chọn lựa được màu/hình hình ảnh phù hợp bạn click OK >> Applyđể đổi khác màu đến slide các bạn chọn hoặc Apply khổng lồ all để thay đổi màu cho toàn cục slide
office
có thể bạn ân cần
Tổng hợp phần mềm kế toán cực tốt hiện nay
Tổng hợp bí quyết download clip trên Youtube
Kiểm tra chứng trạng ổ cứng cùng với HDD Scan
Cách thêm ký tự đặc biệt quan trọng trong Word 2007, 2010, 2013
Công dụng của khấc bé dại tại phím F và phím J
Hướng dẫn xóa lịch sử hào hùng trình chăm nom web Chrome, Firefox, ly cốc
10 ứng dụng chỉnh sửa hình ảnh tốt tuyệt nhất hiện nay
Khắc phục lỗi Skype không hiển thị online tuy nhiên đang online
Hướng dẫn chèn thời gian, ngày tháng vào trong Word
Hack là gì? hacker là ai và làm đầy đủ gì?
Phần mềm đọc file *.docx, giải pháp đọc tệp tin *.docx bởi Office 2003
Hướng dẫn để mật khẩu đảm bảo an toàn file Word, Excel
Hướng dẫn chèn, thêm clip vào Power
Point
Cách chế tạo ra Bookmark trong Word
Hướng dẫn chèn Header với Footer trong Power
Point
Hướng dẫn chèn thời gian, tháng ngày vào trong Word
Tự hễ sao lưu khi đang soạn thảo văn bản trên Word
Hàm Dmax vào Excel - tìm giá trị lớn số 1 của hàng/cột
Ví dụ và bí quyết dùng DSUM - hàm tính tổng có đk trong Excel
Hướng dẫn ship hàng thành cột, cột thành sản phẩm trong Excel
Ví dụ hàm về hàm Count vào Excel và cách áp dụng (hàm thống kê)
Hướng dẫn sửa lỗi font text trong Word
Khắc phục lỗi bám chữ vào Word 2007
Cách mở tệp tin DOC không yêu cầu cài Office
Hướng dẫn hiểu file Word ngay cả khi không mở file
Khắc phục lỗi nhảy chữ bí quyết trong Word
Lưu văn bạn dạng dưới format cũ vào Office 2007, 2010, 2013...
Cách thêm cam kết tự quan trọng đặc biệt trong Word 2007, 2010, 2013
Cách thêm hàng/cột trong Exel
Phím nóng thêm hàng/cột trong Exel
Giới thiệu