Việc viết số trang cho những slide vào Power
Point cũng đặc biệt quan trọng như vào Word, Excel... Nhất là khi thao tác với các bài biểu diễn dài. Vị vậy chúng ta hãy cùng FPT siêu thị tìm hiểu cách để đánh số trang vào Power
Point khi đề nghị nhé.
Bạn đang xem: Đánh số trang bất kỳ trong powerpoint
Khi những slide được đánh số trang, nó sẽ giúp đỡ bạn dễ dàng thống trị cũng giống như những người sẽ theo dõi bài thuyết trình của công ty biết được câu chữ trình chiếu đang thực hiện đến đâu, tuyệt nhất là trong những bài mô tả dài.
Cách viết số trang trong Power
Point trên Windows
Cũng giống hệt như bạn thêm số trang vào tư liệu Word để giúp đỡ người đọc hoàn toàn có thể theo dõi vị trí của tài liệu, bạn cũng buộc phải thêm số trang cho các slide vào Power
Point sẽ giúp đỡ bạn và khán giả theo dõi được địa chỉ của văn bản trình chiếu vào cả một bài thuyết trình dài dễ dàng hơn.
Để đánh số trang vào các slide trong Power
Point, bạn tiến hành theo công việc sau:
Bước 1: Mở phiên bản trình chiếu Power
Point của người tiêu dùng ở dạng coi Normal.
Bước 2: Điều tìm hiểu slide trước tiên trong bản trình chiếu.

Bước 3: Truy cập thẻ Insert và bấm nút Slide Number thuộc nhóm tính năng Text trên thanh luật pháp ribbon.
Bước 4: Trong hộp thoại Header và Footer hiển thị, kích chọn thẻ Slide.
Bước 5: tiếp theo sau kích tùy lựa chọn Slide number và khung Preview sinh hoạt phía mặt phải, bạn sẽ vị trí số trang chiếu sẽ xuất hiện thêm trên slide của mình.
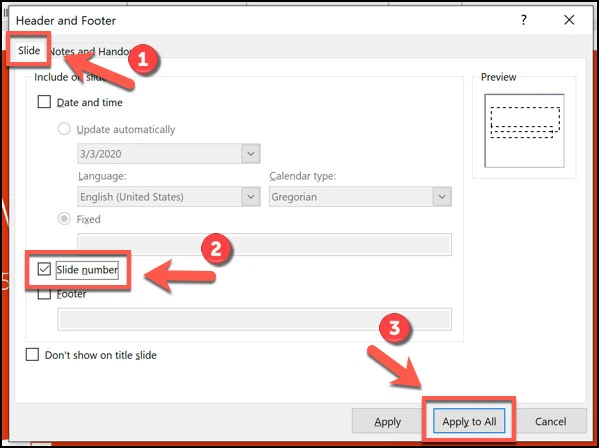
Nếu chỉ ước ao số trang của slide chỉ xuất hiện trên slide hiện tại, chỉ cần bấm nút Apply. Ngược lại nếu còn muốn chèn số trang cho tất cả các slide trong phiên bản trình chiếu thì bấm nút Apply khổng lồ All.
Nếu bạn muốn áp dụng số trang chiếu cho toàn bộ các trang tuy thế trừ trang chiếu đầu tiên, chỉ việc kích tùy chọn Don’t show on title slide cùng bấm nút Apply to All.
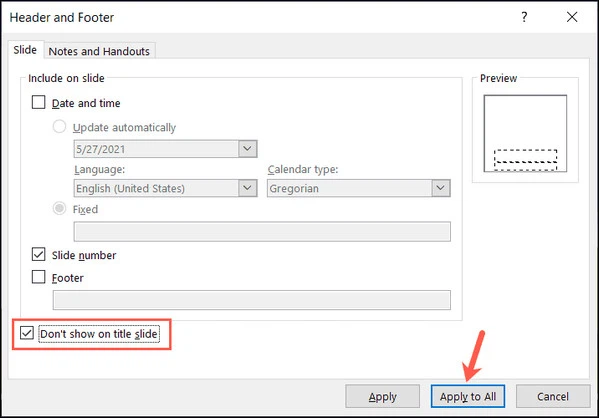
Nếu hy vọng thêm số trang chiếu vào các trang chú thích của mình, hãy lựa chọn thẻ Notes và Handouts cùng kích tùy lựa chọn Page number, kế tiếp bấm nút Apply khổng lồ All.
Bước 6: Trong ngôi trường hợp bạn có nhu cầu đánh số trang chiếu bắt đầu bằng một số ngẫu nhiên không đề nghị là 1, hãy đi tới menu Design, trong đội Customize lựa chọn tùy chọn Slide kích thước > Custom Slide Size. Bên dưới mục Number slides from, hãy nhập vào số mà bạn muốn bắt đầu đánh số trang cho slide > OK.
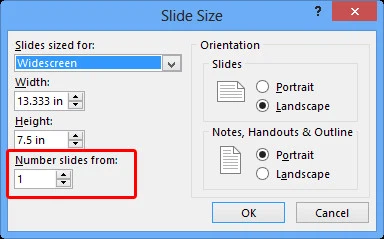
Với Power
Point 2010, tiếp cận menu Design, từ team Page setup bấm nút Page Setup. Kế tiếp dưới mục Number slides from, hãy chọn số bạn muốn bắt đầu đặt số trang và bấm nút OK để hoàn tất.
Cách đặt số trang trong Power
Point bên trên Mac
Bước 1: Mở phiên bản trình chiếu Power
Point của doanh nghiệp ở dạng xem Normal.
Bước 2: truy cập thẻ Insert với bấm nút Slide Number.
Bước 3: Trong hộp thoại Header and Footer hiển thị, kích tùy chọn Slide number và nhập số bạn muốn bắt đầu đánh số. Khoanh vùng Preview ngơi nghỉ phía bên buộc phải sẽ hiển thị cách số trang chiếu sẽ mở ra trên các slide của bạn.
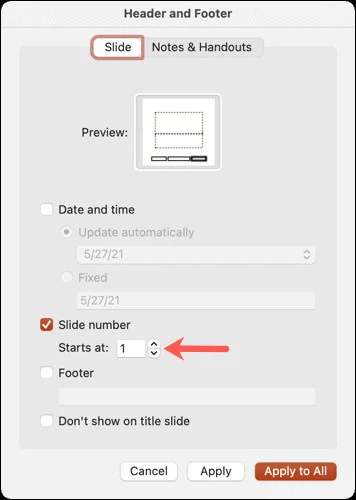
Nếu không muốn số trang chiếu xuất hiện trên slide đầu tiên, hãy kích tùy lựa chọn Don’t show on title slide.
Bước 4: cuối cùng bấm nút Apply để chỉ áp dụng cho slide bây giờ hoặc chọn Apply to All để áp dụng cho toàn bộ các slide trong bạn dạng trình chiếu.
Trên đấy là hướng dẫn cụ thể về bí quyết đánh số trang vào Power
Point trên cả Windows cùng Mac
OS, hy vọng nội dung bài viết sẽ giúp ích đến bạn, chúc các bạn thành công!
Để thêm thông tin đầu trang và cuối trang vào bản phân phát, hãy xem mục chỉnh sửa đánh số trang, chân trang và đầu trang cho phiên bản phân phạt trong Power
Point.
Thêm số trang chiếu hoặc số trang ghi chú
Trên tab Xem, trong team Dạng xem Bản trình bày, click chuột Thông thường.
Ở bên trái màn hình, tại ngăn gồm chứa hình thu nhỏ dại trang chiếu, bấm chuột hình thu nhỏ dại trang chiếu thứ nhất trong bản trình bày.
Trên tab Chèn, vào nhóm Văn bản, click chuột Đầu trang và Chân trang.
Trong vỏ hộp thoại Đầu trang với Chân trang, hãy triển khai một trong các thao tác làm việc sau:
Nếu bạn có nhu cầu thêm số trang chiếu, hãy nhấp chuột tab Trang chiếu, rồi lựa chọn hộp kiểm Số trang chiếu.
Nếu bạn có nhu cầu thêm số trang vào những ghi chú, hãy bấm vào tab Ghi chú và bản phân phát, rồi chọn hộp kiểm Số trang.
Nếu bạn muốn thêm số trang vào mọi trang chiếu hoặc trang ghi chú trong bản trình bày của mình, hãy click chuột Áp dụng đến tất cả.
Thay thay đổi số của trang chiếu bắt đầu
Bạn tất cả thể biến hóa số của trang chiếu bắt đầu, chỉ viết số một trang chiếu hoặc bỏ số trang chiếu khỏi trang chiếu đầu tiên. Cách triển khai như sau.
Trên tab Thiết kế, trong đội Tùy chỉnh, nhấn vào Kích kích cỡ Trang chiếu > Kích độ lớn Trang chiếu Tùy chỉnh.
Trong vỏ hộp Kích cỡ Trang chiếu, ở list thả xuống Đánh số Trang chiếu từ, chọn một số bắt đầu.
Chỉ đánh số một trang chiếu hoặc tấn công số toàn bộ trang chiếu trừ trang chiếu đầu tiên
Trên tab Chèn, vào nhóm Văn bản, bấm vào Đầu trang và Chân trang.
Trong hộp thoại Đầu trang cùng Chân trang, bấm chuột tab Trang chiếu.
Thực hiện giữa những thao tác sau:
Để khắc số trang chiếu chúng ta đã chọn, hãy lựa chọn hộp kiểm Số trang chiếu, rồi bấm chuột Áp dụng. Tái diễn bước này mang đến từng trang chiếu riêng biệt lẻ bạn có nhu cầu đánh số.
Để tấn công số tất cả trang chiếu trừ trang chiếu đầu tiên, nên chọn lựa hộp kiểm Số trang chiếu, lựa chọn Không hiện trên trang chiếu tiêu đề, rồi bấm chuột Áp dụng mang lại Tất cả.
Để biết thông tin về phong thái sắp xếp lại những trang chiếu trong bạn dạng trình bày, xem mục đổi khác thứ trường đoản cú trang chiếu.
Thêm ngày cùng giờ
Trên tab Xem, trong team Dạng xem Bản trình bày, nhấn vào Thông thường.
Ở phía bên trái màn hình, trên ngăn bao gồm chứa hình thu nhỏ trang chiếu, nhấn vào hình thu nhỏ trang chiếu đầu tiên trong bản trình bày.
Trên tab Chèn, trong nhóm Văn bản, bấm vào Ngày & Giờ.
Trong vỏ hộp Đầu trang với Chân trang, hãy triển khai một vào các thao tác làm việc sau:
Nếu bạn có nhu cầu thêm ngày với giờ vào trang chiếu, hãy nhấp chuột tab Trang chiếu.
Nếu bạn có nhu cầu thêm ngày cùng giờ vào những trang ghi chú, hãy nhấp chuột tab Ghi chú và bản phân phát.
Chọn hộp kiểm Ngày và giờ, rồi triển khai một vào các thao tác sau:
Nếu bạn có nhu cầu ngày cùng giờ phản chiếu ngày cùng giờ lúc này mỗi khi chúng ta mở hoặc in bản trình bày, hãy nhấp chuột Cập nhật từ động, rồi chọn định dạng ngày và giờ bạn muốn.
Nếu bạn muốn đặt ngày với giờ về một ngày chũm thể, hãy click chuột Cố định, rồi ở hộp Cố định, nhập ngày bạn muốn.
Qua bài toán đặt ngày trên phiên bản trình bày là Cố định, bạn cũng có thể dễ dàng quan sát và theo dõi lần cuối bạn thay đổi phiên bản trình bày.
Nếu bạn muốn thêm ngày với giờ vào hầu hết trang chiếu, trang ghi chú hoặc bạn dạng phân phân phát trong bạn dạng trình bày, hãy nhấp chuột Áp dụng cho Tất cả.
Thêm số trang chiếu hoặc số trang ghi chú
Trên tab Xem, trong nhóm Dạng coi Bản trình bày, click chuột Thông thường.
Ở phía bên trái màn hình, trên ngăn gồm chứa hình thu bé dại trang chiếu, nhấn vào hình thu nhỏ tuổi trang chiếu đầu tiên trong bản trình bày.
Trên tab Chèn, trong nhóm Văn bản, nhấp chuột Số Trang chiếu.
Trong vỏ hộp thoại Đầu trang và Chân trang, hãy triển khai một vào các thao tác làm việc sau:
Nếu bạn có nhu cầu thêm số trang chiếu, hãy bấm vào tab Trang chiếu, rồi lựa chọn hộp kiểm Số trang chiếu.
Nếu bạn có nhu cầu thêm số trang vào những trang ghi chú, hãy nhấn vào tab Ghi chú và bản phân phát, rồi chọn hộp kiểm Số trang.
Nếu bạn muốn thêm số trang vào số đông trang chiếu hoặc trang chú giải trong bạn dạng trình bày của mình, hãy bấm vào Áp dụng cho tất cả.
Thay đổi số của trang chiếu bắt đầu
Bạn bao gồm thể chuyển đổi số của trang chiếu bắt đầu, chỉ khắc số một trang chiếu hoặc quăng quật số trang chiếu ngoài trang chiếu đầu tiên. Cách tiến hành như sau.
Trên tab Thiết kế, trong đội Thiết lập Trang, bấm chuột Thiết lập Trang.
Trong hộp Thiết lập Trang, ở list thả xuống Đánh số Trang chiếu từ, lựa chọn một số bắt đầu.
Chỉ khắc số một trang chiếu hoặc tấn công số tất cả trang chiếu trừ trang chiếu đầu tiên
Trên tab Chèn, trong team Văn bản, bấm chuột Số Trang chiếu.
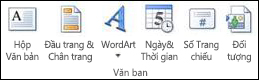
Trong vỏ hộp thoại Đầu trang với Chân trang, nhấp chuột tab Trang chiếu.
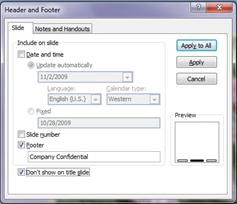
Thực hiện giữa những thao tác sau:
Để khắc số trang chiếu các bạn đã chọn, nên chọn lựa hộp kiểm Số trang chiếu, rồi bấm vào Áp dụng. Lặp lại bước này mang lại từng trang chiếu riêng biệt lẻ bạn có nhu cầu đánh số.
Để tấn công số tất cả trang chiếu trừ trang chiếu đầu tiên, nên lựa chọn hộp kiểm Số trang chiếu, chọn Không hiển thị trên trang chiếu tiêu đề, rồi click chuột Áp dụng cho Tất cả.
Để biết thông tin về kiểu cách sắp xếp lại các trang chiếu trong bản trình bày, coi mục đổi khác thứ từ bỏ trang chiếu.
Thêm ngày cùng giờ
Trên tab Xem, trong đội Dạng coi Bản trình bày, nhấn vào Thông thường.
Ở bên trái màn hình, tại ngăn có chứa hình thu nhỏ trang chiếu, click chuột hình thu nhỏ tuổi trang chiếu thứ nhất trong bạn dạng trình bày.
Trên tab Chèn, trong team Văn bản, nhấn vào Ngày & Giờ.
Trong hộp Đầu trang và Chân trang, hãy tiến hành một trong các thao tác sau:
Nếu bạn có nhu cầu thêm ngày cùng giờ vào trang chiếu, hãy click chuột tab Trang chiếu.
Nếu bạn có nhu cầu thêm ngày cùng giờ vào các trang ghi chú, hãy bấm chuột tab Ghi chú và bạn dạng phân phát.
Chọn vỏ hộp kiểm Ngày và giờ, rồi tiến hành một trong các thao tác làm việc sau:
Nếu bạn muốn ngày với giờ phản ảnh ngày và giờ lúc này mỗi khi bạn mở hoặc in phiên bản trình bày, bấm vào Cập nhật từ bỏ động, rồi lựa chọn định dạng ngày cùng giờ bạn muốn.
Nếu bạn có nhu cầu đặt ngày và giờ về một ngày ráng thể, hãy bấm chuột Cố định, rồi ở vỏ hộp Cố định, nhập ngày bạn muốn.
Qua vấn đề đặt ngày trên bạn dạng trình bày là Cố định, chúng ta có thể dễ dàng theo dõi và quan sát lần cuối bạn thay đổi phiên bản trình bày.
Nếu bạn có nhu cầu thêm ngày cùng giờ vào đa số trang chiếu, trang chú thích hoặc bản phân phạt trong phiên bản trình bày, hãy bấm chuột Áp dụng đến Tất cả.
Thêm, bố trí và xóa trang chiếu
Hiển thị số trang chiếu và tổng số trang chiếu trên mỗi trang chiếu
chuyển đổi thứ tự những trang chiếu của công ty
Chèn hoặc vứt bỏ số trang chiếu
Đi cho tới Xem >bình thường.
Đi cho Chèn >Số Trang chiếu.
Chọn Số Trang chiếu , rồi nhập số của trang chiếu bắt đầu. Bản xem trước hiển thị vị trí.
Xem thêm: Tổng Hợp Các Mạch Điện Tử Ứng Dụng Hay Ứng Dụng Cho Thực Tế, Tổng Hợp Các Mạch Điện Tử Cơ Bản
Để thêm hoặc loại trừ số trang chiếu chỉ khỏi trang tiêu đề, hãy xóa hoặc chọn Không hiển thị trên trang chiếu tiêu đề.