Thao tác sheet trong Excel gồm rất nhiều, trong những số ấy có việc đổi tên sheet sang tên cố kỉnh thể, hoặc biến đổi lại thương hiệu cho phù hợp với nội dung công việc được yêu thương cầu. Để thay tên sheet trong Excel có tương đối nhiều cách thực hiện, theo phím tắt hoặc theo tùy chọn tất cả sẵn. Bạn có thể đổi tên sheet đồng thời trong Excel. Bài viết dưới trên đây sẽ khuyên bảo bạn các cách đổi tên sheet trong Excel.
Bạn đang xem: Cách đổi tên sheet trong excel
Đổi thương hiệu sheet vào Excel bằng phím tắt
Bước 1:
Chúng ta mở file Excel rồi bấm vào sheet bạn muốn đổi tên. Tiếp đến nhấn tổ vừa lòng phím alternative text + H + O + R.
Bước 2:
Sau đó tên sheet hiện nay tại sẽ được bôi đen và nhấn lựa chọn để bạn nhập tên sheet bắt đầu vào là được.
Lưu ý bạn sẽ nhấn cùng giữ tổ hợp phím Alt+H thuộc lúc, kế tiếp nhấn vào phím O để lựa chọn sheet bắt buộc định dạng bây giờ rồi thả tay cùng nhấn R để thực hiện đổi tên sheet này.
Cách đổi tên sheet Excel bằng click đúp chuột
Thao tác này thực hiện cũng rất đơn giản, chúng ta click đúp loài chuột vào sheet phải đổi nhập tên mới cho sheet là xong.
Hướng dẫn thay tên sheet Excel bởi menu
Bước 1:
Tại đồ họa trong Excel bạn tìm đến sheet muốn thay tên rồi nhấn chuột yêu cầu vào sheet để hiển thị thực đơn tùy chọn.
Tiếp đến các bạn nhấn vào tùy chọn Rename để biến đổi lại tên mang lại sheet này.
Bước 2:
Nhập tên new cho sheet rồi bấm chuột ra bên ngoài để giữ gìn tên mới cho sheet là được.
Cách đổi tên sheet Excel bằng công chũm Format
Bước 1:
Bạn bấm vào tên sheet muốn biến đổi lại tên, rồi chú ý lên thanh công cụ bấm vào Home và chọn Format. Tiếp nối hiển thị danh sách những tùy chọn mang lại sheet, bọn họ nhấn vào Rename sheet trong danh sách.
Bước 2:
Sau kia sheet cũng khá được bôi đen phần tên để họ nhập tên mới cho sheet là được.
Hướng dẫn thay tên sheet Excel bằng Review
Cách thực hiện này đã chỉ áp dụng cho mọi sheet Excel chưa đặt tên và vẫn sinh hoạt định dạng gốc là Sheet1, Sheet2 mà lại thôi.
Bước 1:
Mở tệp tin Excel rồi nhấp vào tab Review rồi nhấp vào Check Accessibility rồi dấn tiếp Check Accessibility.
Bước 2:
Nhìn thanh lịch cạnh đề nghị của hình ảnh sẽ thấy được cột Accessibility. Bạn nhìn xuống dưới nhấn vào default Sheet Names với tổng số sheet hiện có trên file Excel này.
Bước 3:
Khi kia hiển thị danh sách những sheet trong file dữ liệu. Chúng ta chỉ cần nhấn loài chuột vào mũi thương hiệu xổ xuống tại sheet muốn thay tên rồi nhấn Rename Sheet để thực hiện.
Sau đó bọn họ tiến hành nhập tên new cho sheet là được.
Cách đổi tên nhiều sheet Excel cùng lúc
Trong trường hợp bạn muốn đổi tên nhiều sheet Excel đồng thời thì đang phải triển khai bằng lý lẽ khác.
Bước 1:
Tại giao diện trong Excel bạn nhấp vào tab Developer rồi quan sát xuống dưới bạn nhấp vào Visual Basic.
Bước 2:
Chuyển lịch sự giao diện new bạn nhấp vào Insert rồi chọn Module trong list bên dưới.
Tiếp mang lại hiển thị giao diện mới, chúng ta nhập đoạn mã code VBA tiếp sau đây vào giao diện. Kế tiếp nhấn vào nút play để chạy đoạn mã code VBA này.
Sub Change
Work
Sheet
Name()"Updateby20140624Dim Rng As Range
Dim Work
Rng As Range
On Error Resume Nextx
Title
Id = "Kutoolsfor
Excel"new
Name = Application.Input
Box("Name", x
Title
Id, "", Type:=2)For i = 1 to Application.Sheets.Count
Application.Sheets(i).Name = new
Name và i
Next
End Sub
Bước 3:
Ngay chớp nhoáng hiển thị 1 pop-up bé dại để họ điền tên muốn thay đổi cho toàn bộ các sheet trong Excel. Bọn họ điền tên muốn sử dụng cho tất cả các sheet vào Excel như hình dưới đây. Điền kết thúc thì bạn quay trở lại giao diện Excel.
Khi đó các sheet vào Excel đã làm được đổi quý phái tên bắt đầu cùng dịp như hình bên dưới đây.
Lưu ý đổi tên sheet trong Excel:
Không để trống thương hiệu sheet vào ExcelTên sheet không có các ký kết tự đặc biệt quan trọng như ?, /, <, *, , V.v.,Tên sheet không được vượt vượt 31 ký tự
Không có dấu cách trong thương hiệu sheet
Không nhằm 2 sheet trùng 1 tên
Như vậy bạn đã có rất nhiều cách để đổi thương hiệu sheet trong Excel, gồm thay tên 1 sheet hoặc thay tên nhiều sheet Excel cùng lúc.
Excel đến mamnongautruc.edu.vn 365 Excel 2021 Excel 2019 Excel 2016 Excel 2013 Excel 2010 Excel 2007 xem thêm...Ẩn bớt
Theo mang định, Excel đặt tên những trang tính là Sheet1, Sheet2, Sheet3, v.v. Nhưng chúng ta cũng có thể dễ dàng thay tên lại.

3 phương pháp để đổi tên trang tính
Bấm lưu ban vào tab trang tính và nhập tên mới.
Bấm chuột bắt buộc vào tab trang tính, bấm Đổi tên, rồi nhập tên mới.
Dùng phím tắt Alt+H > O > R với nhập tên mới.
Quan trọng: Tên trang tính không thể:
Để trống .
Chứa nhiều hơn nữa 31 ký kết tự.
Chứa bất kỳ ký tự nào trong những ký tự sau đây: / ? * : < >
Bắt đầu hoặc dứt bằng một vết móc 1-1 (") tuy vậy vẫn hoàn toàn có thể dùng vệt này chính giữa văn bạn dạng hoặc những số vào tên.
Được đặt tên là "Lịch sử". Đây là một trong những từ dành riêng mà Excel sử dụng nội bộ.
Đổi tên sổ làm việc
Nếu bạn muốn đổi tên sổ làm việc, thứ nhất phải xác định sổ thao tác làm việc trong Windows Explorer, rồi chúng ta có thể nhấn F2 hoặc nhấn vào phải và chọn Đổi tên, sau đó nhập tên mới.
Nếu sổ làm việc của doanh nghiệp đang mở, chúng ta cũng có thể đến Tệp > Lưu dưới dạng để lưu sổ thao tác làm việc bằng một thương hiệu khác. Thao tác làm việc này sẽ khởi tạo một bản sao của sổ thao tác hiện có.
Bạn cần thêm trợ giúp?
Bạn luôn hoàn toàn có thể hỏi chuyên gia trong xã hội kỹ thuật Excel hoặc nhận cung cấp trong Cộng đồng.
Xem thêm: Những hình ảnh đẹp về mùa xuân thiên nhiên đẹp nhất, những hình ảnh mùa xuân thiên nhiên đẹp nhất
Chèn hoặc xóa trang tính
Video: dịch rời hoặc xào luộc các trang tính
Bắt đầu nhanh: In trang tính
Nhóm những trang tính
bảo đảm trang tính



Bạn đề xuất thêm trợ giúp?
Bạn hy vọng xem những tùy lựa chọn khác?
tìm hiểu Cộng đồng
Khám phá các tiện ích của gói đăng ký, coi qua những khóa đào tạo, khám phá cách bảo mật thông tin thiết bị của công ty và không những thế nữa.
ích lợi đăng ký kết mamnongautruc.edu.vn 365

Nội dung giảng dạy về mamnongautruc.edu.vn 365
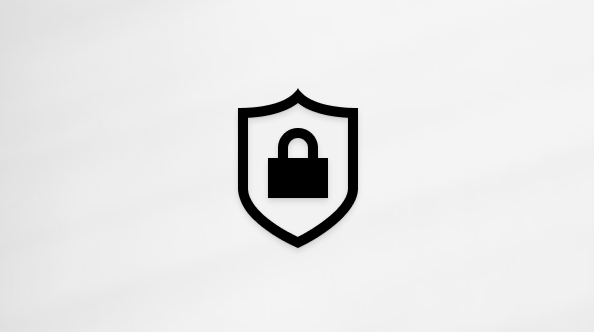
bảo mật thông tin mamnongautruc.edu.vn
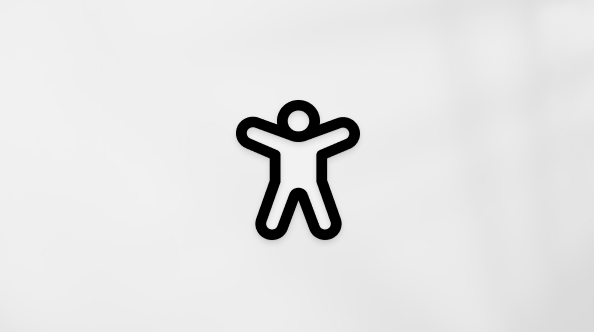
Trung trung khu trợ năng
cộng đồng giúp chúng ta đặt và trả lời các câu hỏi, cung ứng phản hồi với lắng nghe ý kiến từ các chuyên viên có kiến thức và kỹ năng phong phú.
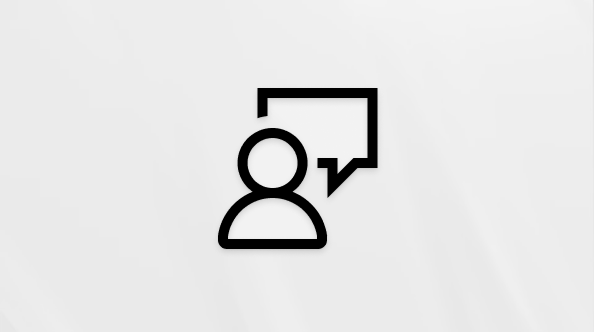
Hỏi xã hội mamnongautruc.edu.vn
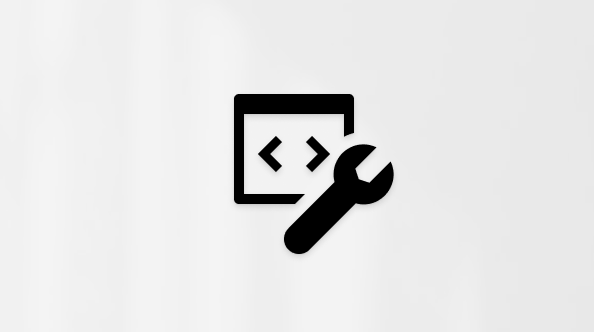
xã hội Kỹ thuật mamnongautruc.edu.vn

người dùng Nội bộ Windows
người tiêu dùng nội cỗ mamnongautruc.edu.vn 365
Thông tin này có hữu ích không?
Có
Không
Cảm ơn! gồm phản hồi nào nữa không? (Bạn càng cho biết nhiều thông tin, chúng tôi càng hỗ trợ bạn được giỏi hơn.)Bạn rất có thể giúp chúng tôi cải thiện không? (Bạn càng cho biết nhiều thông tin, công ty chúng tôi càng cung ứng bạn được tốt hơn.)
Bạn ăn nhập đến đâu với unique dịch thuật?
Điều gì ảnh hưởng đến tận hưởng của bạn?
Đã giải quyết và xử lý vấn đề của tôi
Hướng dẫn Rõ ràng
Dễ theo dõi
Không tất cả thuật ngữ
Hình hình ảnh có ích
Chất lượng dịch thuật
Không khớp với màn hình hiển thị của tôi
Hướng dẫn không thiết yếu xác
Quá kỹ thuật
Không đầy đủ thông tin
Không đầy đủ hình ảnh
Chất lượng dịch thuật
Bất kỳ tin tức phản hồi bổ sung? (Không bắt buộc)
Gửi phản hồi
Cảm ơn ý kiến của bạn!
×
Nội dung mới
mamnongautruc.edu.vn Store
Giáo dục
Doanh nghiệp
Developer và IT
Công ty
Tiếng Việt (Việt Nam) hình tượng Không tham gia Đạo phép tắc Quyền riêng tư của chúng ta tại California (CCPA) các lựa chọn về quyền riêng rẽ tư của người sử dụng biểu tượng Không thâm nhập Đạo mức sử dụng Quyền riêng tư của doanh nghiệp tại California (CCPA) các lựa lựa chọn về quyền riêng tư của chúng ta © mamnongautruc.edu.vn 2023