Trong vượt trình làm việc trên Microsoft, chắc chắn rằng nhiều chúng ta phải áp dụng đến các bảng phục vụ các bước của mình. Với đa số chúng ta đã thạo thì việc chia bảng, gộp bảng vô cùng đối kháng giản, tuy vậy những các bạn chưa thuần thục thì sẽ cảm xúc lúng túng. Bài viết dưới phía trên sẽ trình bày cách gộp bảng trong Wordđơn giản chỉ với một thao tác
1. Giải pháp chia song bảng vào Word
- cách 1: bạn hãy bôi đen vị trí bạn thích chia đôi, nhấp chuột trái của hàng hoặc cột.
Bạn đang xem: Cách gộp 2 bảng trong word
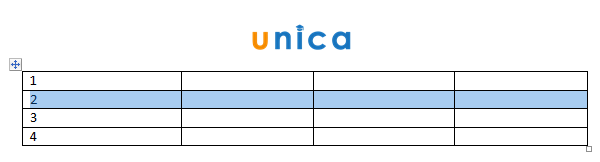
- cách 2: Tạitab Layout, bạn chọn hộp thoại Split Table.
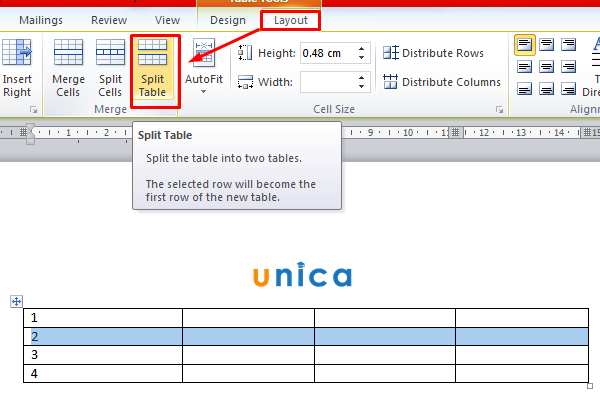
Kết quả thật hình dưới đây, nếu như muốn chia đôi những ô xuất xắc cột riêng lẻ chúng ta cũng làm tựa như như vậy
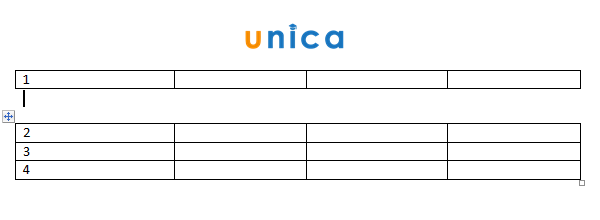
2. Cách gộp 2 bảng trong Word
- bước 1: Mở file Word tất cả chứa 2 bảng bóc tách biệt vàthực hiện thao tác gộp bảng.
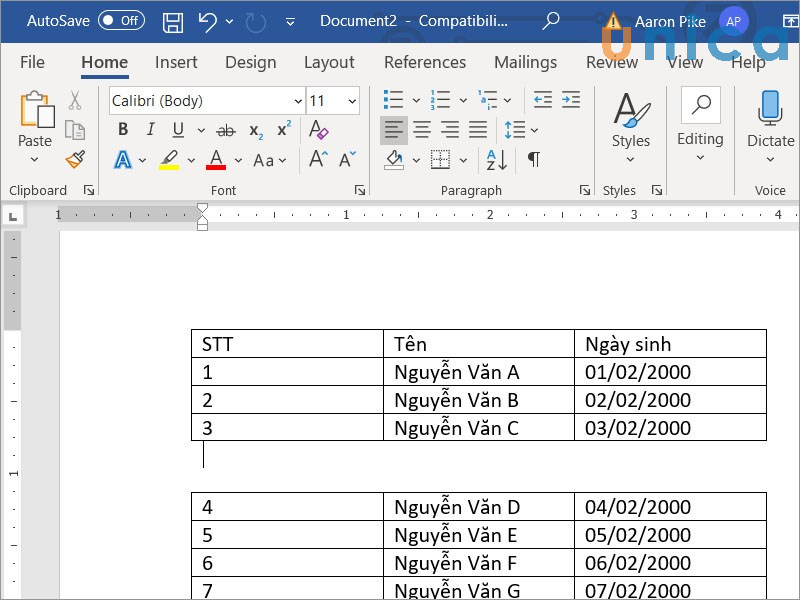
Nối bảng vào Word - Hình 1
- bước 2: Đặt con chuột ở bảng đề nghị gộp tại vị trí có hình tượng 4 mũi tên. Tiếp đến kéo thả con chuột lên địa chỉ bảng phía trên.
Như vậy là bạn đã kết thúc xong thao tác về cáchnối 2 bảng vào Word, gộp bảng vô cùng dễ dàng và đơn giản rồi.
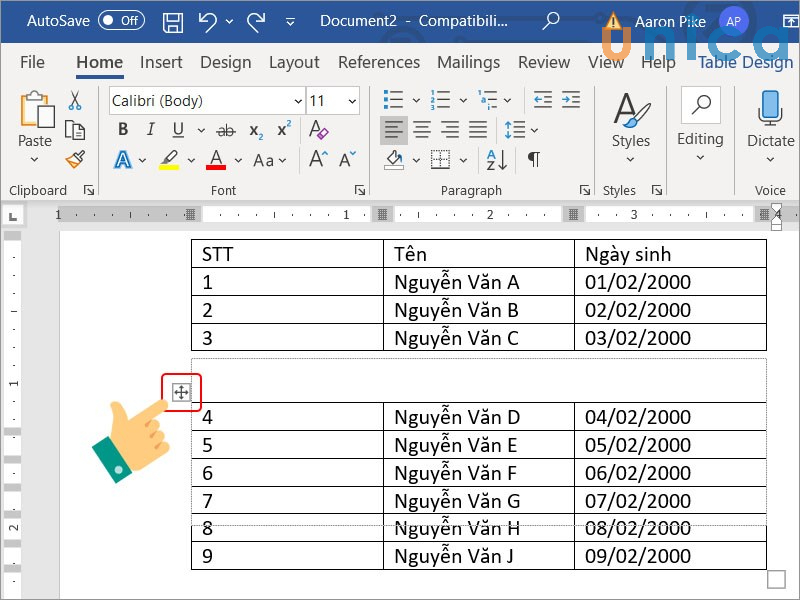
Nối bảng vào Word - Hình 2
Kết trái sau khi kết thúc như sau:
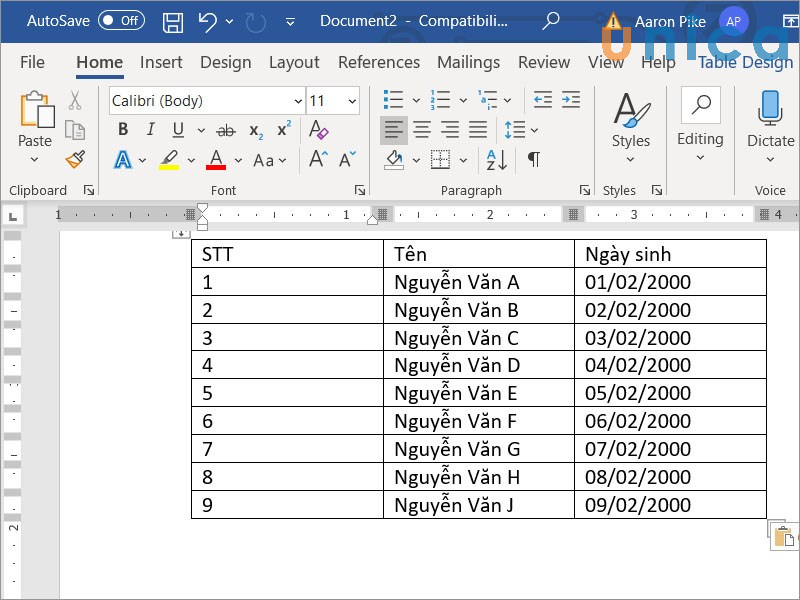
Nối bảng vào Word - Hình 3
3. Cách bóc tách 1 bảng thành 2 bảng trong Word
Cách bóc tách bảng trong Word được tiến hành qua quá trình sau:
- bước 1: Để chế tạo bảng, bạn nhấn vào Insert bên trên thanh giải pháp và chọn con số ô yêu cầu tạo.
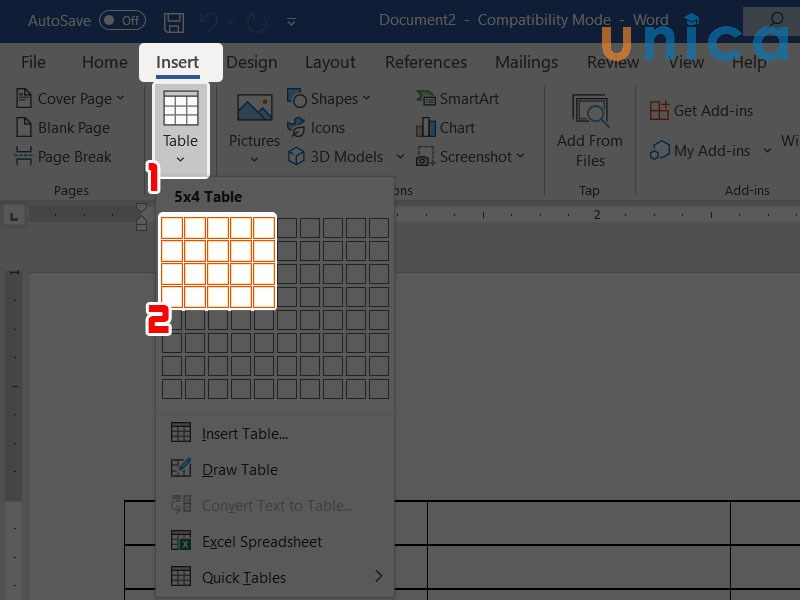
Cách bóc tách 1 bảng thành 2 bảng vào Word - Hình 1
- bước 2: dịch chuyển chuột mang đến hàng cần tách bóc bảng.
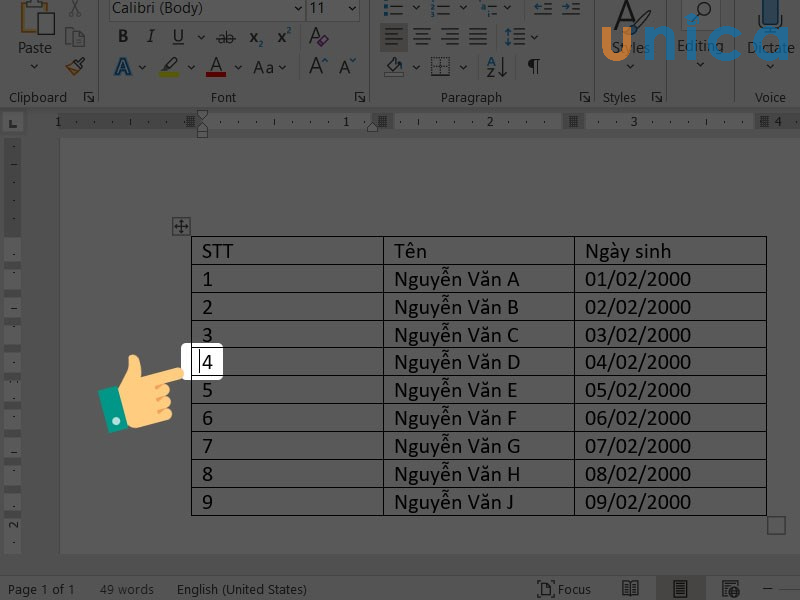
Cách bóc 1 bảng thành 2 bảng vào Word - Hình 2
- cách 3: Chọn tab Layout trên thanh công cụ.
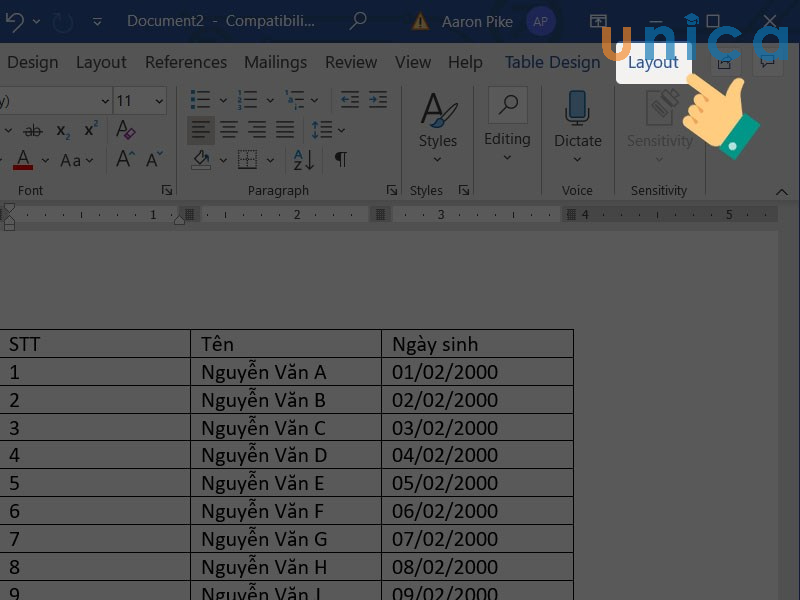
Cách bóc tách 1 bảng thành 2 bảng trong Word - Hình 3
- cách 4: chọn Merge -> lựa chọn Split Table.
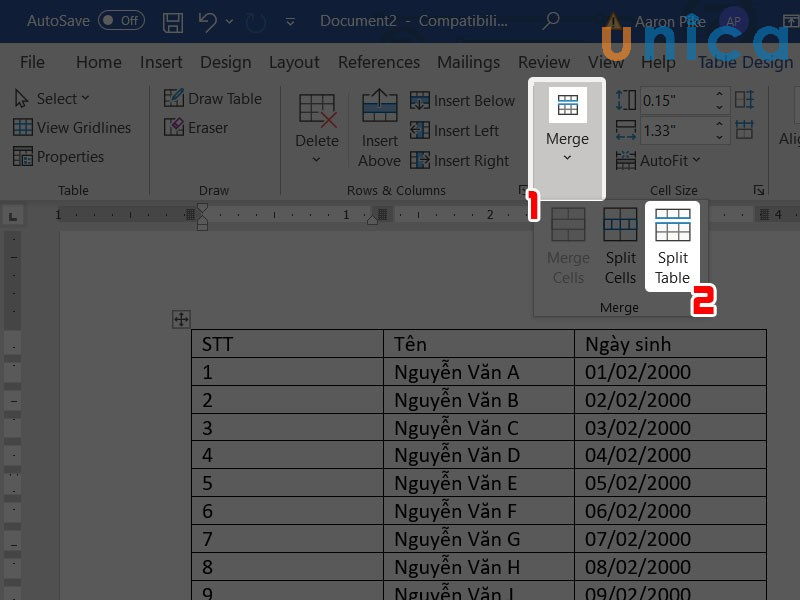
Cách bóc 1 bảng thành 2 bảng trong Word - Hình 4
Kết quả thu được như sau:
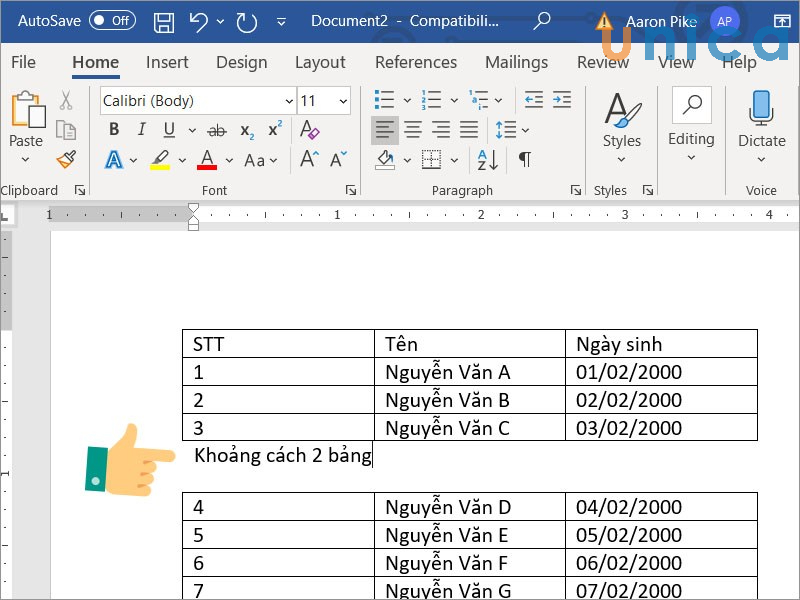
Cách tách bóc 1 bảng thành 2 bảng trong Word - Hình 5
Bài viết trên, Unica vẫn hướng dẫn các bạn cách nối bảng gộp bảng đơn giản và dễ dàng trong word chỉ với 1 thao tác làm việc đơn giản.Để thực hiện thành thạo Word cũng tương tự làm việc bài bản hơn shop chúng tôi khuyên bạn nên có một suốt thời gian học Office Word bài bản và cụ thể nhất từ những chuyên gia bậc nhất trong lĩnh vực tin học văn phòng và công sở trên Unica. Và bạn cũng có thể xem thêm khoá học tập chứng chỉ IC3 online dành cho tất cả những người đi làm cho học online hiệu quả tại nhà.
Nếu chúng ta thường xuyên làm việc với bảng trên Word thì việc bóc bảng và gộp bảng sẽ rất cần thiết, giúp hỗ trợ chỉnh sửa và tạo bảng hoàn chỉnh với sự cung cấp của những tính năng có lợi đi kèm. Hãy thuộc mamnongautruc.edu.vn tò mò cách tách bảng trong Word với gộp bảng trong Word dễ dàng và đơn giản chỉ cùng với vài thao tác làm việc cơ phiên bản và hối hả trong nội dung bài viết dưới đây!
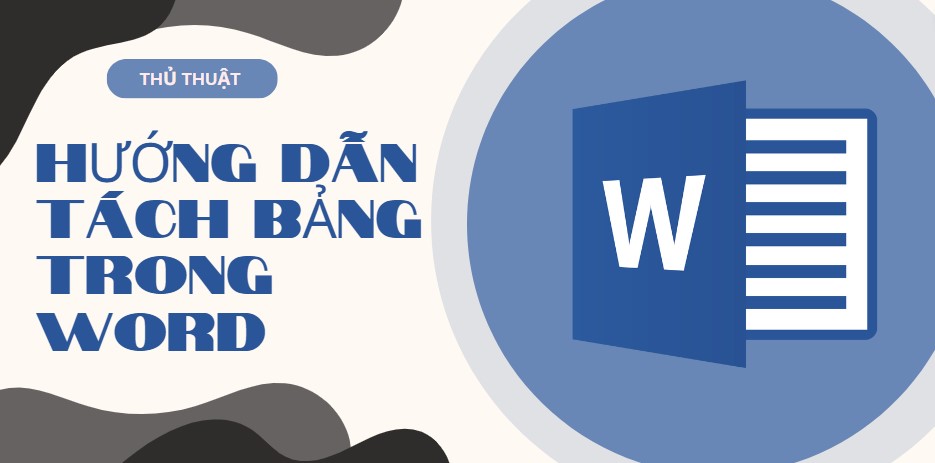
Hướng dẫn cách tách bảng trong Word siêu cấp tốc với vài làm việc đơn giản
I. Cách tách bóc bảng trong Word
Dưới đây đang là cách bóc 1 bảng thành 2 bảng trong word năm nhâm thìn với vài thao tác làm việc đơn giản:
Bước 1: Đầu tiên bạn cần tạo 1 bảng với điền tài liệu vào bảng. Cách tạo bảng khá đối kháng giản, bạn chỉ cần chọn Insert => Table và chọn số lượng ô nên tạo.
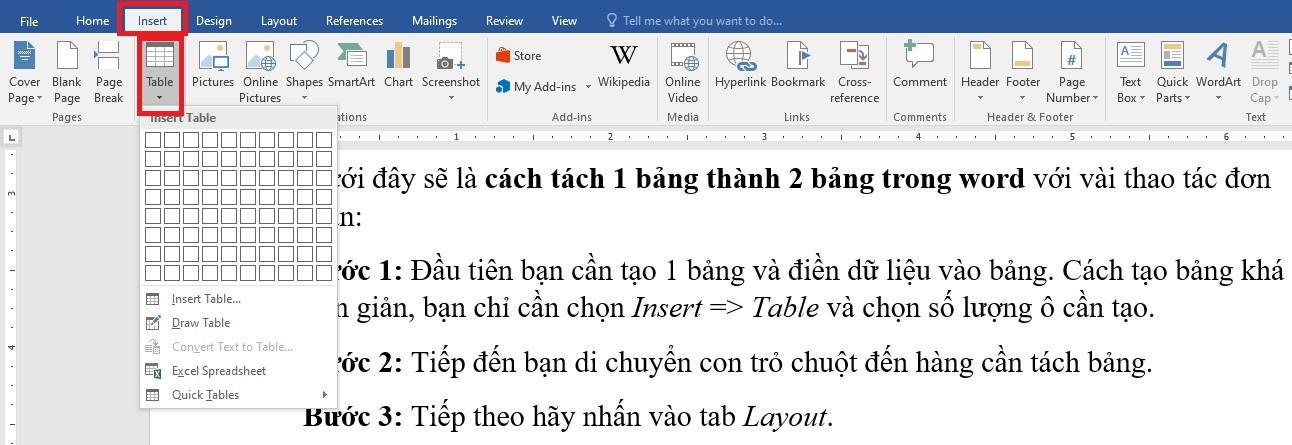
Tạo bảng

Bước 2: tiếp nối bạn dịch rời con trỏ chuột mang đến hàng cần tách bảng.
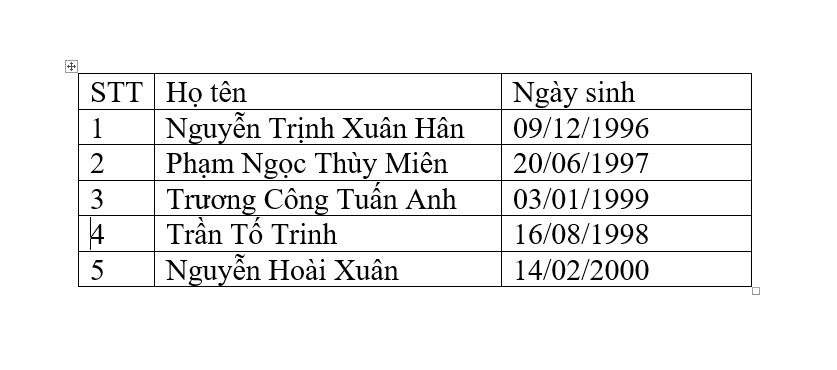
Đặt nhỏ trỏ loài chuột tại hàng nên tách, như hình trỏ chuột đang được đặt ở mặt hàng 5
Bước 3: tiếp theo sau hãy nhấn vào tab Layout và lựa chọn Split Table.
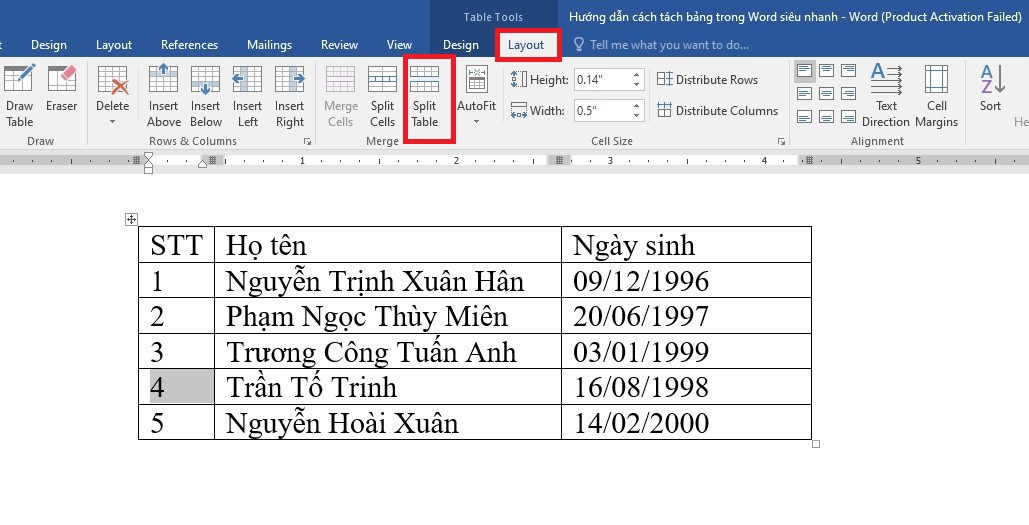
Vào Layout và chọn Split Table
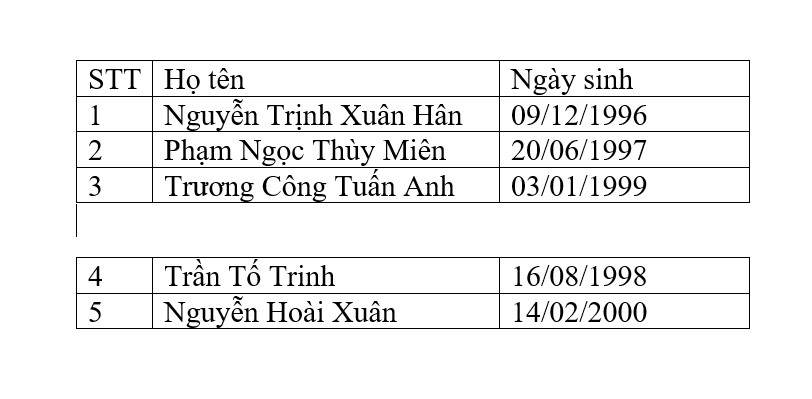
Sau khi thực hiện các thao tác làm việc trên thì đồ họa sẽ lộ diện 2 bảng được bóc tách ra từ 1 bảng ban đầu
II. Biện pháp gộp bảng trong Word
Bước 1: bạn có 2 bảng tách bóc biệt nhau và yêu cầu gộp bọn chúng lại cùng với nhau.
Bước 2: Di chuột mang đến bảng yêu cầu gộp và đặt con chuột vào địa chỉ có biểu tượng 4 mũi tên sau đó kéo thả chuột lên địa điểm bảng phía trên.
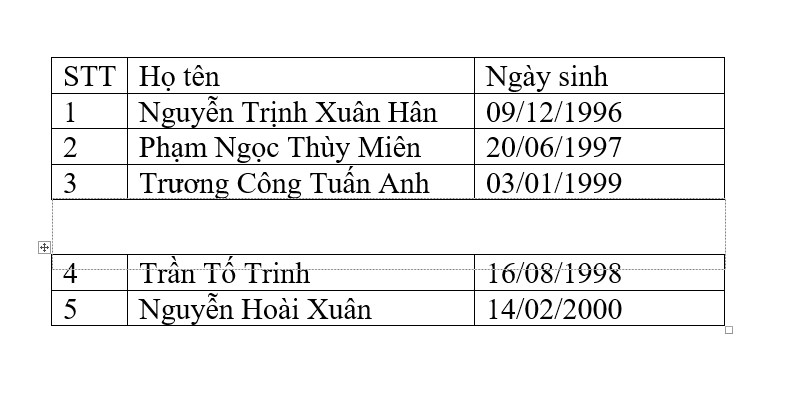
Di chuột mang đến vị trí nên gộp và thực hiện kéo thả
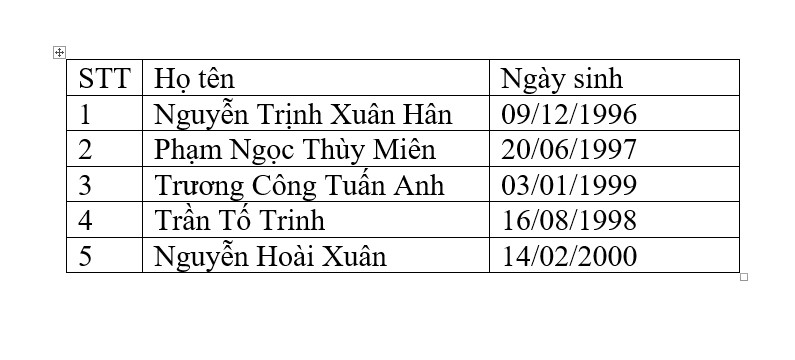
Như vậy sau khi thực hiện xong xuôi 2 bảng đã có gộp thành 1 bảng trả chỉnh

III. một số trong những hướng dẫn sửa đổi bảng vào Word
Phóng to, thu nhỏ kích thước trong bảng+ Chỉnh sửa form size ô
Bước 1: Để chỉnh sửa kích cỡ 1 ô, bạn click đúp con chuột để bôi black ô cần sửa đổi kích thước.
Bước 2: Sau kia di chuột mang lại đường kẻ trái/phải của ô đó đến lúc thấy xuất hiện mũi tên 2 chiều thì bạn nhấn giữ chuột trái với kéo sang nhị bên để biến hóa kích thước ô mà bạn hy vọng muốn. Do đó là trả thành.
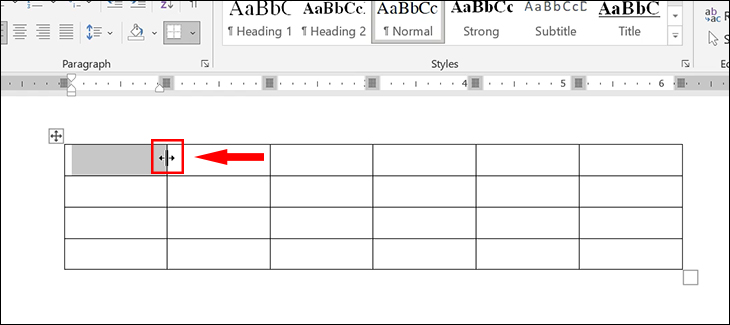
Nhấn giữ với kéo sang nhì bên
Chỉnh sửa kích cỡ bảng
Bạn thực hiện đặt loài chuột tại ô nhỏ dại ở góc bên dưới bên phải bảng. Sau đó, chúng ta nhấn giữ cùng kéo con chuột sang trái/phải hoặc lên/xuống để thu hẹp hoặc mở rộng form size của bảng.

Nhấn giữ với kéo thả đến kích cỡ mong muốn
Gộp, tách bóc ô trong bảng
Bước 1: Bạn tiến hành bôi black ô mà mình thích gộp/tách trong bảng.
Xem thêm: Cách Sử Dụng Các Hàm Trong Excel, Tổng Quan Về Các Công Thức Trong Excel

Bôi black ô mà bạn muốn gộp hoặc tách
Bước 2: Bạn click loài chuột phải và chọn Merge Cells để gộp ô.
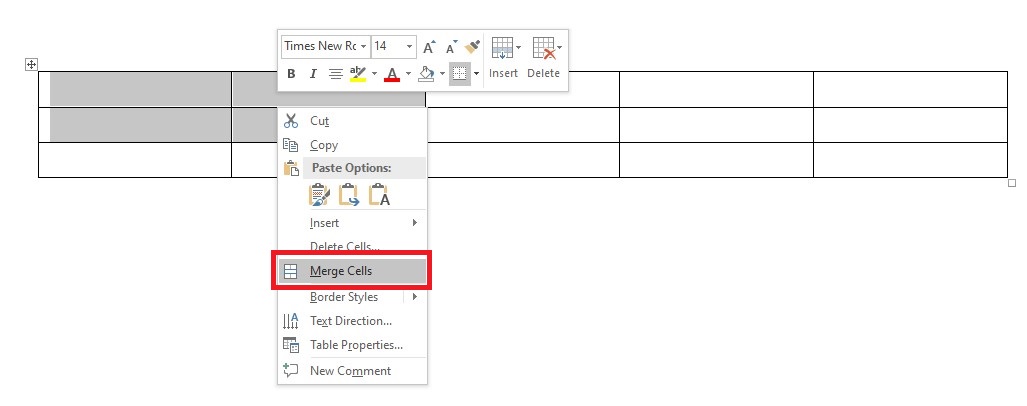
Chọn Merge Cells để gộp
Bước 3: Nếu bạn muốn tách ô, hãy vào tab Layout rồi chọn Split Cells và điền số cột/hàng muốn tách, sau đó bấm OK để hoàn tất tách ô.
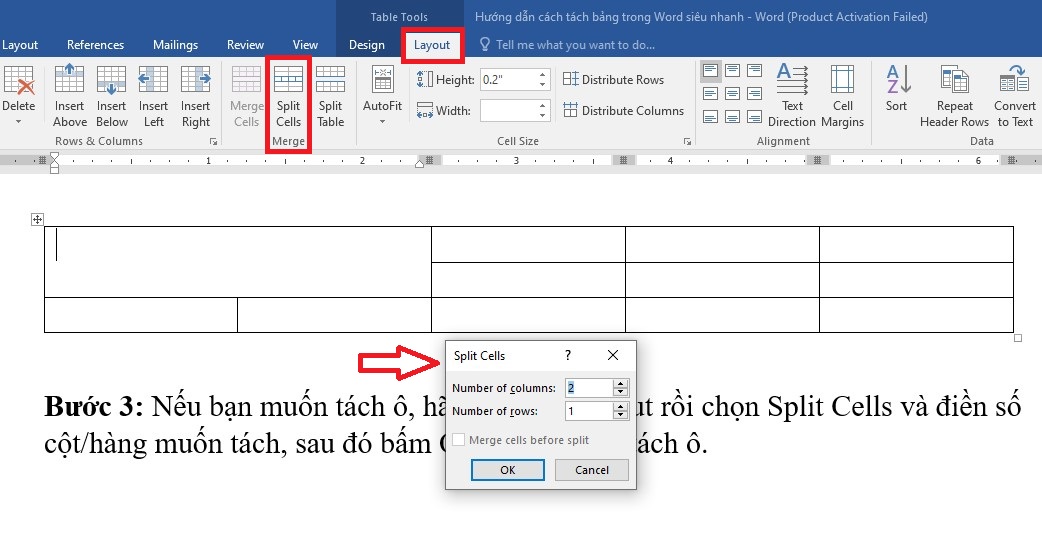
Như vậy các bạn đã tách bóc ô thành công
IV. Tổng kết
Vừa rồi mamnongautruc.edu.vn sẽ gửi đến chúng ta hướng dẫn chi tiết về cách bóc tách và gộp bảng trong Word chỉ với vài thao tác dễ dàng và cấp tốc chóng. Hi vọng với share trên rất có thể giúp các bạn thao tác dễ dàng với các tính năng hữu dụng trên Microsoft Word!
Đừng quên truy cập website mamnongautruc.edu.vn để update mới tốt nhất các nội dung bài viết về thủ thuật trên Word các bạn nhé!