Bạn gộp ô tuyệt cột bằng cách thông thường, lúc đó dữ liệu của ô trên cùng phía bên trái được duy trì lại trong lúc dữ liệu hầu hết ô khác có khả năng sẽ bị xoá đi. Vậy làm vắt nào để hoàn toàn có thể giữ lại nội dung các ô? Hãy cùng Phúc Anh tò mò các phương pháp gộp ô vào Excel nhưng mà không mất dữ liệu ngay sau đây.
Bạn đang xem: Cách gộp ô trong excel không mất dữ liệu
Gộp ô trong Excel bằng Justify
Trước hết nhằm gộp ô bằng Justify cần đk sau:
- tài liệu bạn buộc phải gộp buộc phải nằm trong và một cột.
- tài liệu cần gộp đề xuất ở dạng văn bạn dạng (Text), tài liệu nếu sống dạng số hoặc bí quyết sẽ không tiến hành gộp được.
- Vùng được lựa chọn không được bao gồm ô trống dữ liệu.
Bước 1: chọn ô ngơi nghỉ cột bạn có nhu cầu gộp
Bước 2: Điều chỉnh phạm vi của cột đến nội dung của những ô phải gộp phần nhiều chứa trong cột.
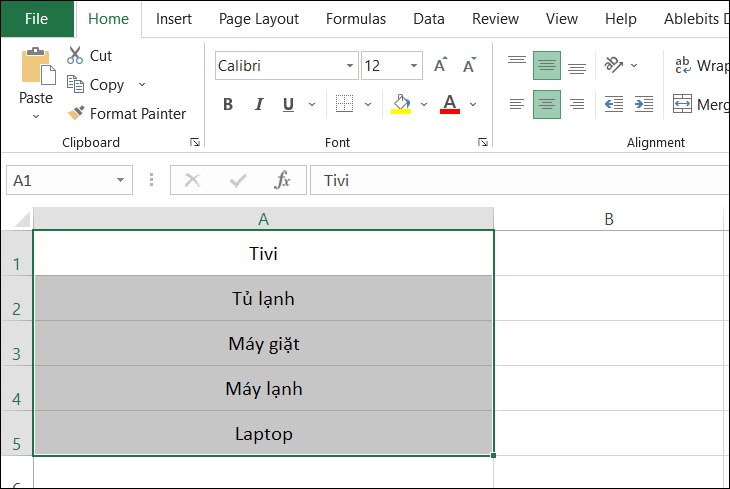
Bước 3: tại mục Home => Editing, thường xuyên chọn Fill => Justify. Khi đó, toàn bộ dữ liệu của những ô dưới sẽ được gộp vào ô bên trên cùng.
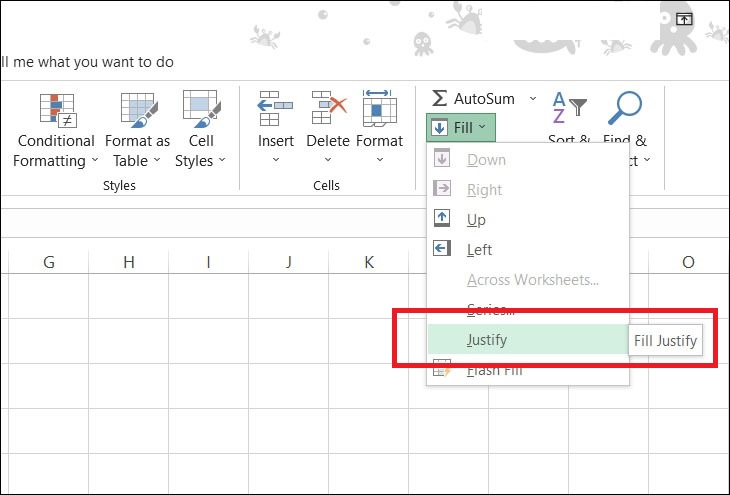
- sau khi gộp các bạn sẽ có công dụng giống hình
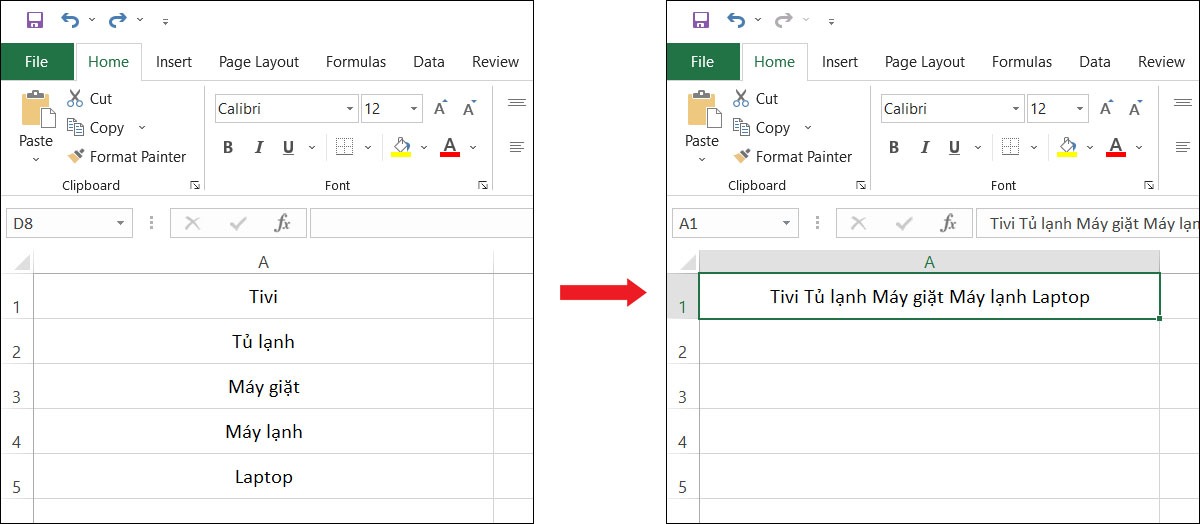
Sử dụng gộp ô bởi Merge Cells for Excel
Để gộp ô bằng Merge cells for Excel bạn cần tải về showroom - On tại đây.
Lưu ý: Đây là phầm mềm có trả phí, sau khi tải về các bạn được miễn phí dùng thử 14 ngày đầu tiên.
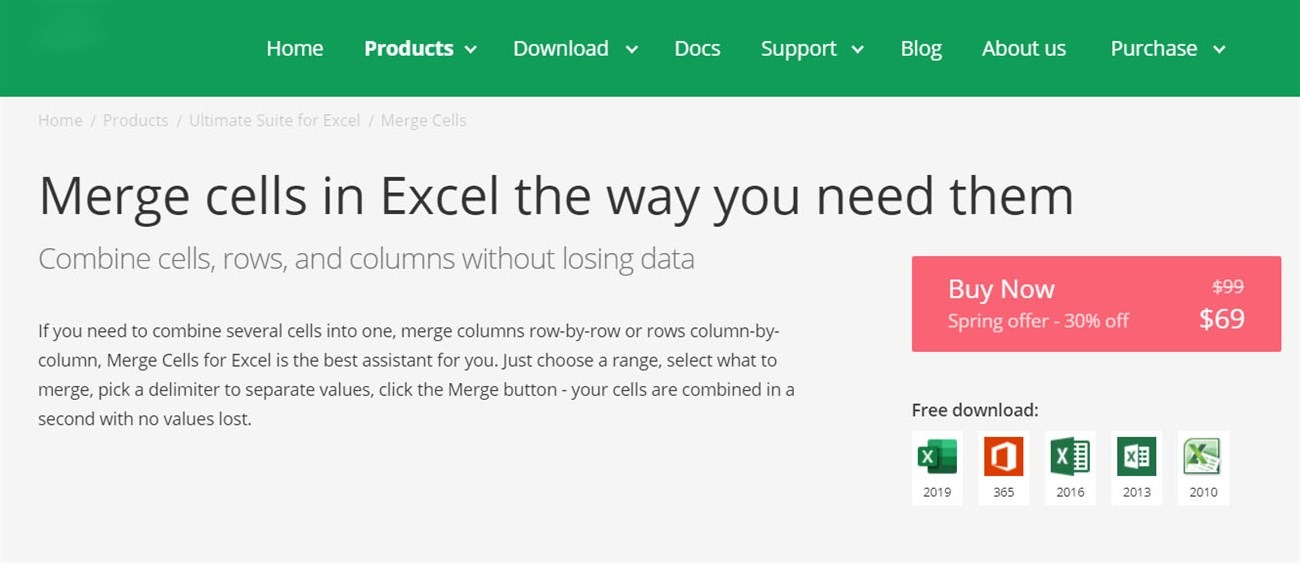
Bước 1: Chọn các ô đề xuất gộp
Bước 2: trên mục Ablebits Data => lựa chọn Merge Cells. Tại đây, chúng ta có thể điều chỉnh về các thông số kỹ thuật và công dụng gộp để lấy được hiệu quả mong muốn.
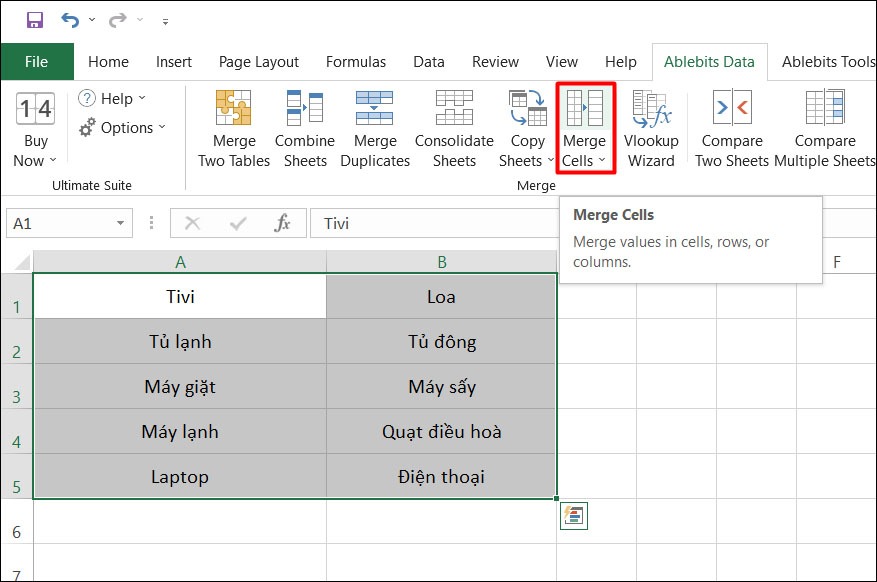
Một số lựa chọn gộp như:
- Select your range: tuyển lựa vùng tài liệu cần gộp.
- How to lớn merge: Chọn cách thức gộp: Columns into one, Rows into one, Cells into one.
- Place the results to: chọn lọc vị trí hiển thị dữ liệu gộp.
- Clear the contents of the selected cells: Xóa dữ liệu các ô còn lại sau thời điểm gộp.
- Skip empty cells: quăng quật qua các ô trống.
- Wrap text: auto xuống hàng khi ô cảm thấy không được độ rộng
Bước 3: chọn Merge để tiến hành gộp dữ liệu.
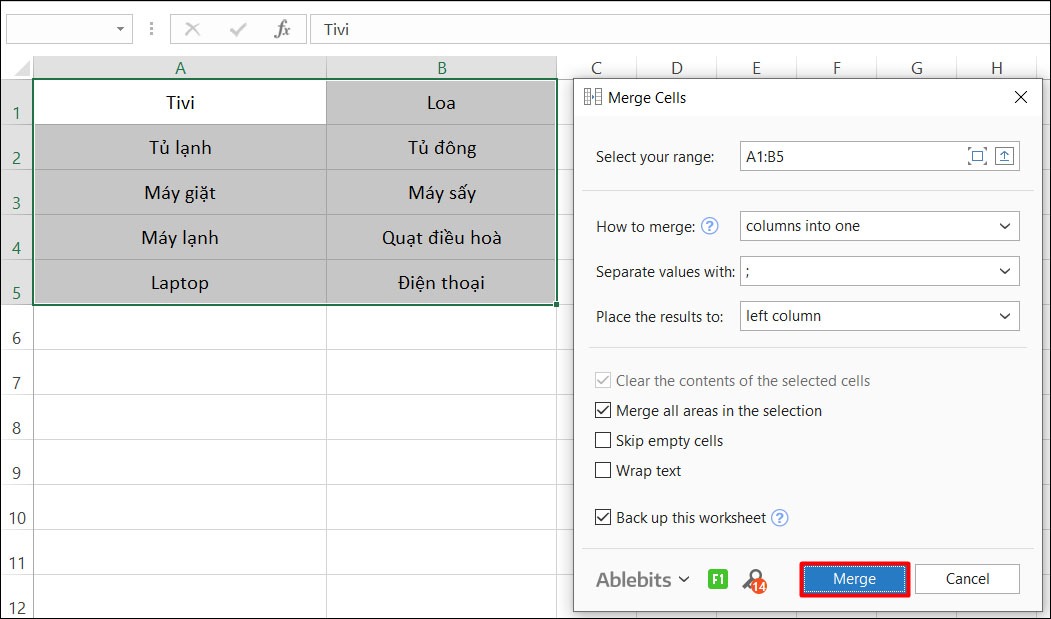
- các bạn sẽ nhận được hiệu quả như sau:
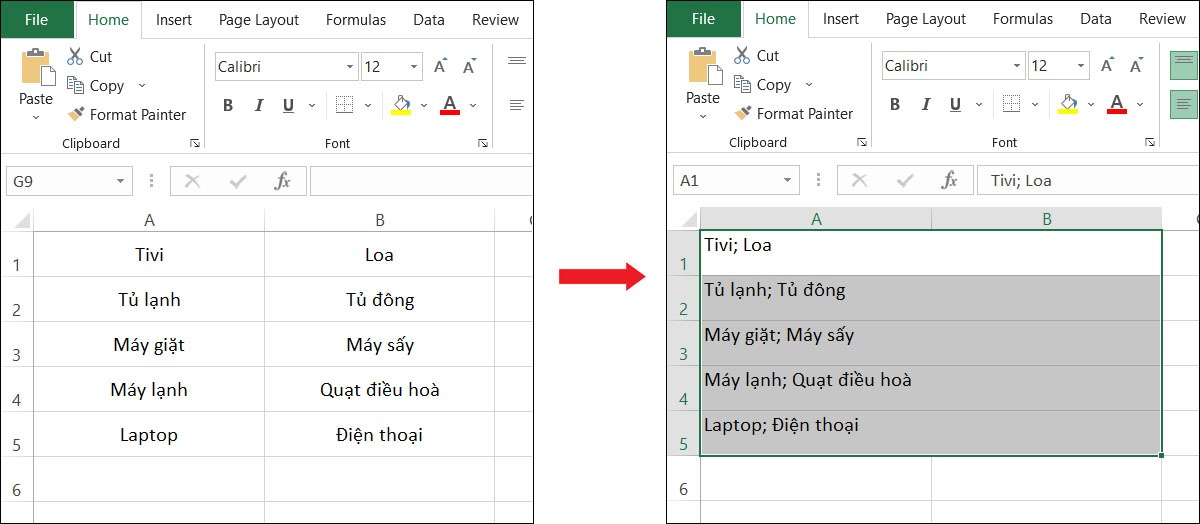
Sử dụng bản lĩnh Merge Cell vào Excel để gộp 2 ô
Lưu ý: Sử dụng anh tài này, Excel chỉ giữ lại lại tài liệu của ô trên cùng của cột trước tiên bên trái. Các bạn cần suy nghĩ dữ liệu của các ô còn lại khi triển khai theo cách này.
Bước 1: lựa chọn 2 cột nên ghép
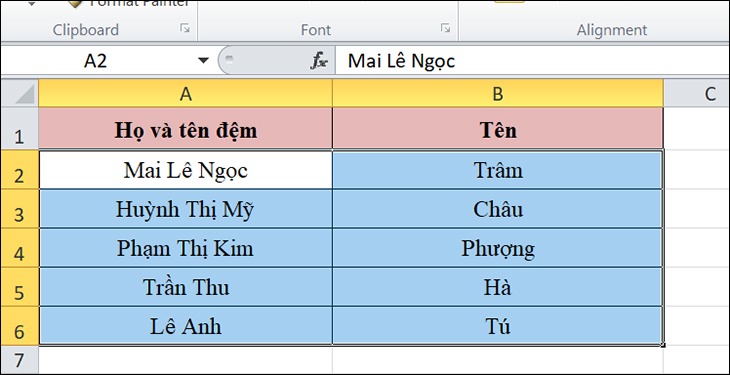
Bước 2: trên thanh công cụ, nhấn Home và lựa chọn vào Merge & Center.
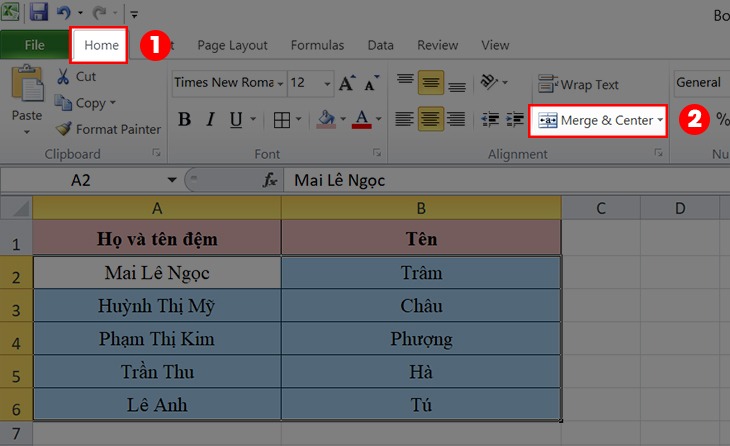
Bước 3: cửa ngõ sổ thông báo về vấn đề hợp tuyệt nhất ô đã chỉ lấy cực hiếm ở góc cao nhất bên trái, thừa nhận OK để hoàn tất.
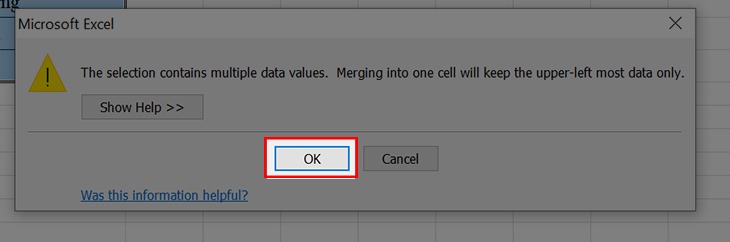
Sử dụng hàm CONCATENATE nhằm gộp 2 ô vào Excel
Bước 1: Nhập phương pháp vào địa chỉ ô =CONCATENATE(A2," ",B2). trong số đó A2, B2 là 2 ô bạn cần ghép dữ liệu.
Lưu ý: Nếu bạn muốn kết trái gộp có khoảng cách thì bạn cần thêm một khoảng không giữa 2 vết ngoặc kép (" "). Ngược lại, nếu bạn muốn dữ liệu của 2 ô viết liền ko cách, hãy nhằm 2 dấu ngoặc kép gần kề nhau ("").
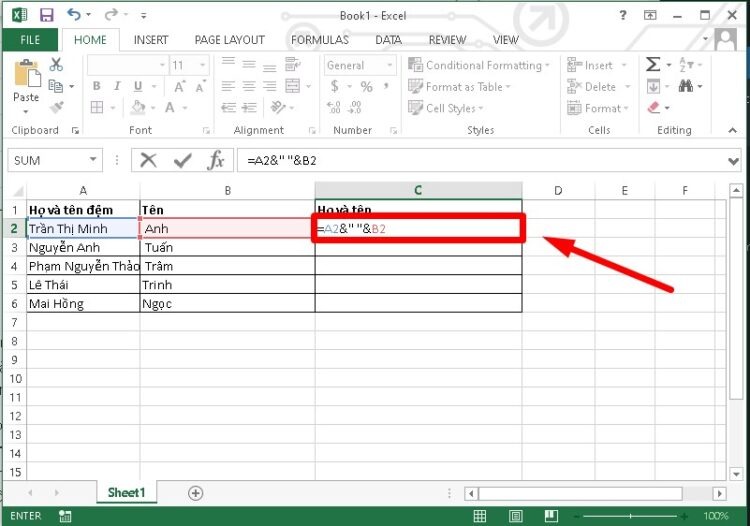
Bước 2: dìm Enter nhằm hiển thị kết quả
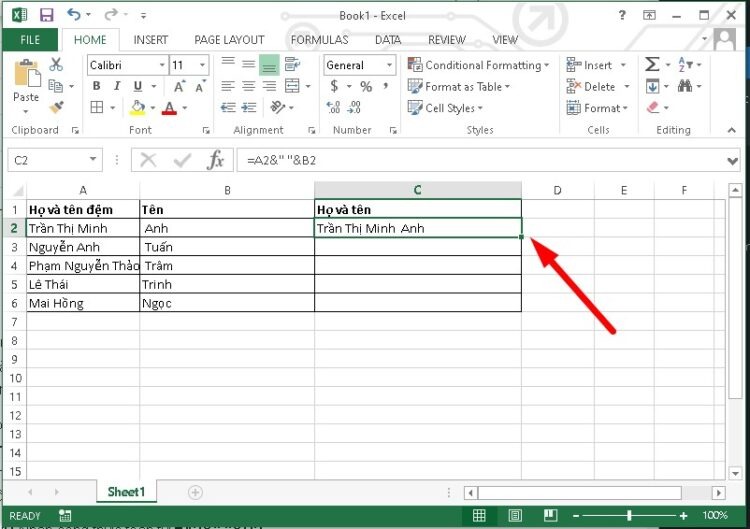
Bước 3: Kéo cách làm xuống những ô tiếp theo sau để hiển thị tác dụng hàng loạt
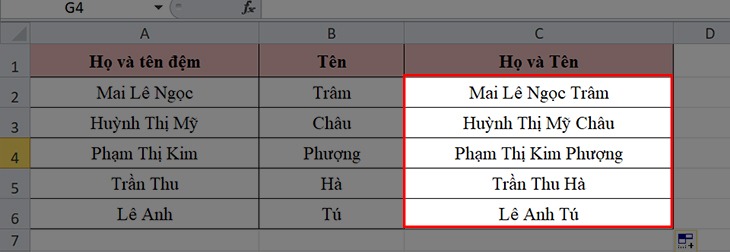
Trên đó là những phương pháp gộp ô trong Excel mà Phúc Anh lưu ý cho bạn, chúc các bạn có thể thực hiện thành công nhé! Để bài viết liên quan các thành phầm về laptop, vật dụng tính,... Hãy truy vấn ngay website hoặc cho Showroom của Phúc Anh để dìm được bốn vấn tốt nhất nhé!
Khi thao tác với Excel, các bạn sẽ thường chạm mặt phải hồ hết trường phù hợp cần những gộp ô trong bảng. Nội dung bài viết dưới đây vẫn hướng dẫn phương pháp gộp ô vào Excel cơ bạn dạng và các gộp ô không mất dữ liệu.
Mục Lục
1. Phía dẫn cách gộp ô trong Excel khi chưa nhập dữ liệu2. Những cách gộp ô vào Excel ko mất dữ liệu1. Hướng dẫn phương pháp gộp ô trong Excel khi không nhập dữ liệu
Cách gộp ô trong Excel 2003
Bước 1: Tại đông đảo ô mà người tiêu dùng muốn gộp thành 1, bôi black rồi bấm chuột phải lựa chọn Format Cells.
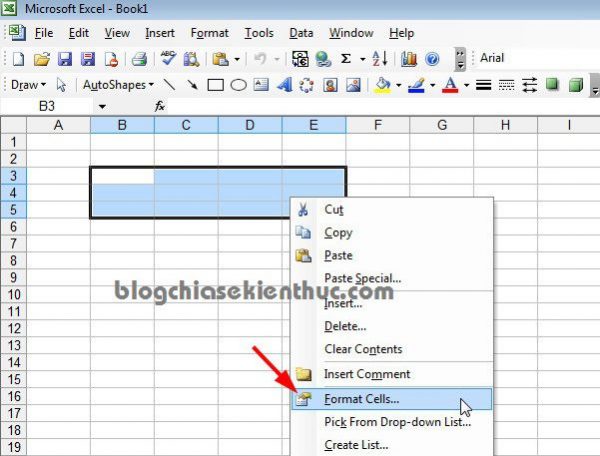
Bước 2: Khi xuất hiện thêm giao diện vỏ hộp thoại mới nhấp vào nhóm Alignment rồi tiến hành các tùy chỉnh như bên dưới đây.
– ở vị trí Text alignment:
Horizontal (chiều ngang): nếu tìm Center thì văn bạn dạng hiển thị trung tâm theo chiều ngang.Vertical (chiều dọc): lựa chọn Center nhằm văn bản hiển thị trọng điểm theo chiều dọc.– ở phần Text control:
Tích chọn Wrap text để căn văn bản nhập sau đây vào giữa.Tích chọn Merge cells để triển khai gộp ô trên Excel.Sau đó nhận nút OK bên dưới để thực hiện.
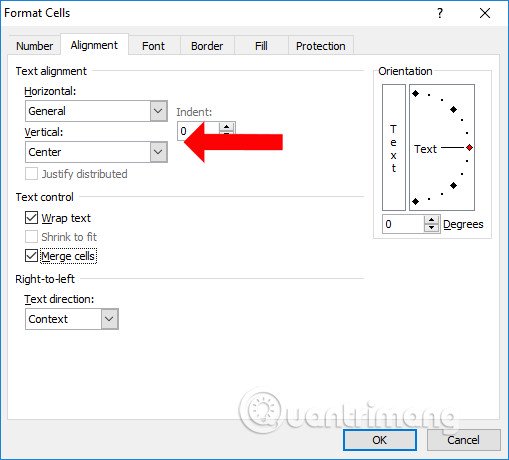
Sau khi các ô đã làm được gộp lại thành 1 với nhau, bạn chỉ việc nhập văn bản và chữ sẽ được ở thân ô do đã tùy chỉnh cấu hình từ trước.
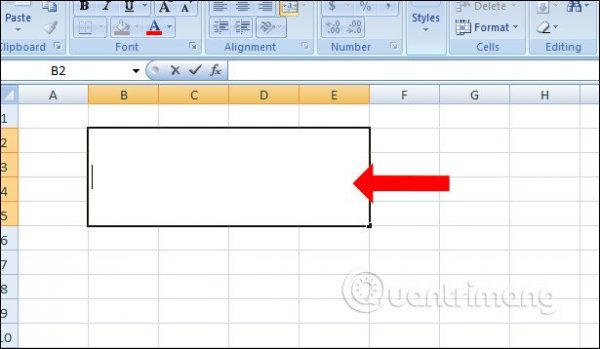
Cách gộp ô trong Excel 2010
Từ Excel 2007, 2010, 2013, 2016… thì các chúng ta cũng có thể thực hiện tương đương nhau nhé, vị nó gồm giao diện khá giống nhau và thường rất trực quan, dễ dàng sử dụng.
Cách thực hiện: các bạn quét số ô với số cột bạn phải gộp => sau đó nhấn vào Merge & Center để tiến hành gộp ổ là xong.
Lưu ý: chúng ta cũng có thể nhấn vào mũi thương hiệu xổ xuống sinh hoạt gần ở kề bên để có không ít lựa chọn hơn.
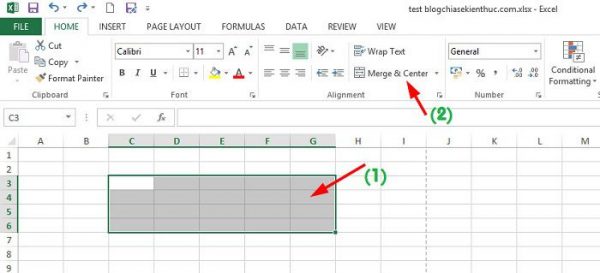
Sau lúc thực hiện, tác dụng sẽ như hình dưới đây.
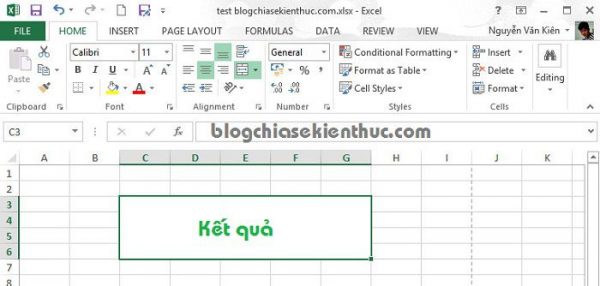
Bạn có thể làm thêm đoạn này để định dạng nội dung ở bên phía trong ô.
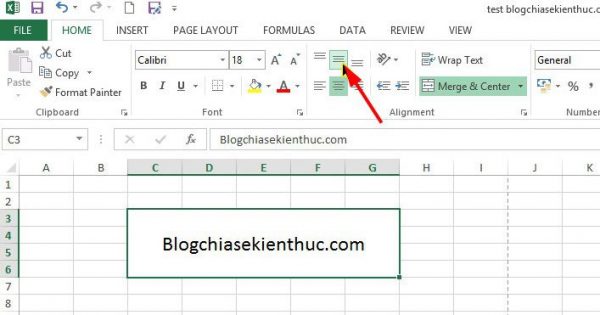
2. Các cách gộp ô vào Excel không mất dữ liệu
Cách 1: Gộp những ô trong cột thực hiện Justify cùng Merge và Center
Để gộp các ô trong cột thực hiện Justify và Merge và Center chúng ta thực hiện theo các bước dưới đây.
Bước 1: Chọn những ô vào cột mà bạn muốn gộp ô ko mất dữ liệu kế tiếp chỉnh kích thước chiều rộng lớn cột sao để cho ô đó đựng đủ tất cả các tài liệu trong ô.
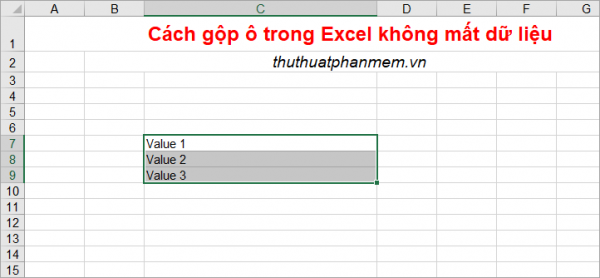
Bước 2: Chọn thẻ trang chủ -> Fill -> Justify.
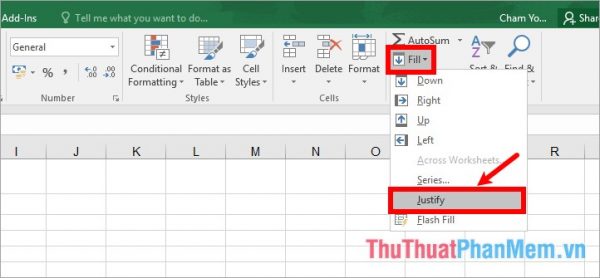
Bước 3: sau khi chọn Justify thì tất cả dữ liệu ở các ô sẽ tiến hành chuyển lên ô đầu tiên. Tiếp theo, các bạn chọn lại các ô hy vọng gộp và chọn Merge & Center nếu muốn gộp ô và căn chỉnh dữ liệu ra giữa ô hoặc chúng ta chọn Merge Cells nếu muốn gộp ô cùng không chỉnh sửa vị trí dữ liệu sau khi gộp.
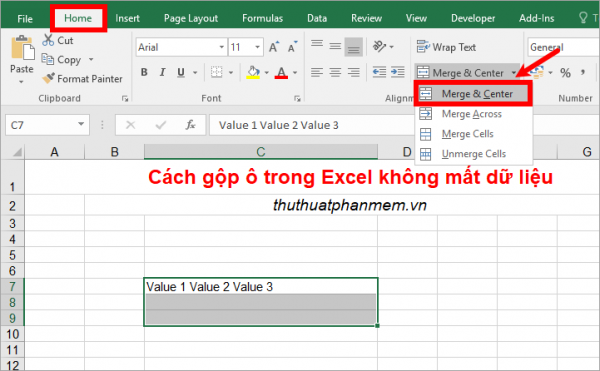
Như vậy, các bạn đã triển khai gộp ô nhưng không mất dữ liệu.
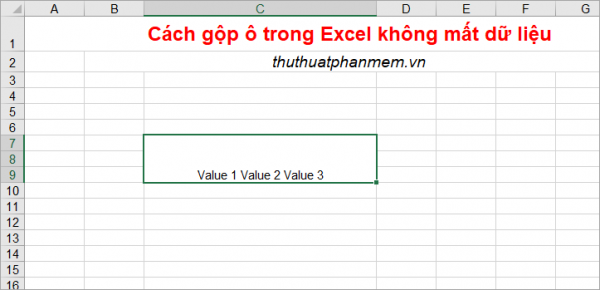
Cách 2: Gộp ô áp dụng hàm Concatenate và nhân tài Merge & Center
Bạn hoàn toàn có thể sử dụng hàm Concatenate nhằm gộp dữ liệu trong những ô bắt buộc gộp, sau đó sử dụng Merge và Center để gộp ô. Bạn thao tác theo quá trình sau:
Bước 1: chọn một ô bất kỳ sau kia nhập hàm =CONCATENATE(C7;” “;D7; “”;E7) trong những số đó C7, D7, E7 là những ô yêu cầu gộp. Như vậy, dữ liệu trong các ô cần gộp được hiển thị trong ô cơ mà bạn áp dụng hàm Concatenate.
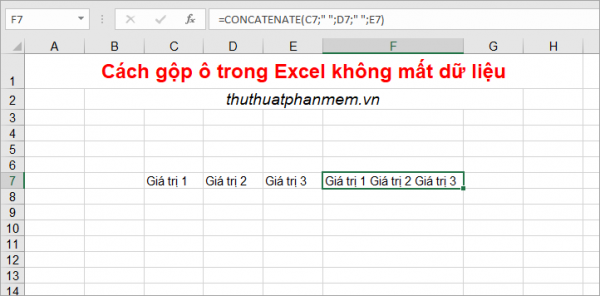
Bước 2: Tiếp theo, bạn xào nấu dữ liệu vào ô thực hiện hàm với dán dữ liệu vào ô thứ nhất trong các ô yêu cầu gộp.
Lưu ý: bạn chỉ dán dữ liệu (Value) nhưng mà không dán công thức hàm Concatenate bằng phương pháp sao chép dữ liệu trong ô đựng hàm, sau đó các bạn nhấn chuột bắt buộc vào ô thứ nhất trong những ô đề xuất gộp và lựa chọn Value trong Paste Options.
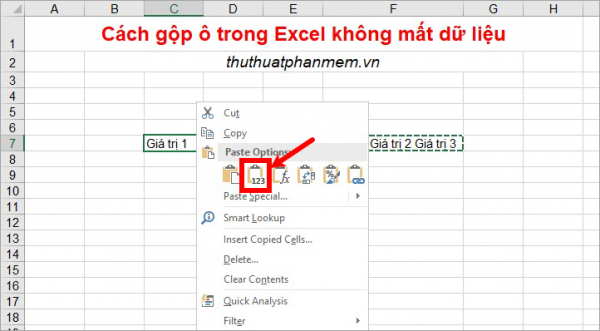
Sau kia dữ liệu của các ô đề xuất gộp đã có được hiển thị vào ô trước tiên trong các ô đề nghị gộp, tiếp theo chúng ta xóa ô cất hàm Concatenate đi.
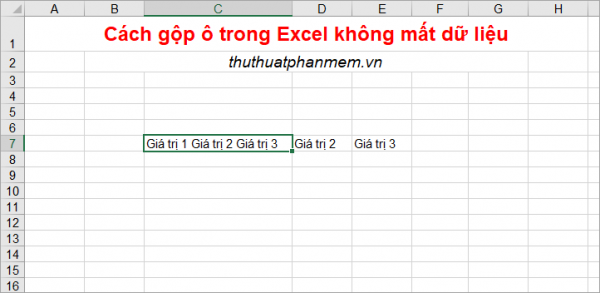
Bước 3: Chọn lại những ô bắt buộc gộp tài liệu và lựa chọn Merge và Center hoặc Merge Cell tùy ý để gộp ô trong Excel.
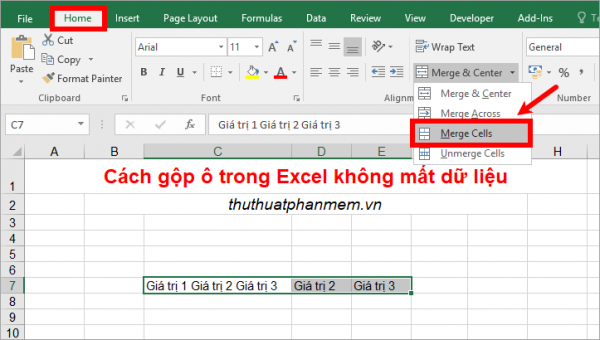
Khi xuất hiện thêm thông báo nhỏ dại thì chúng ta chọn OK như vậy các ô sẽ tiến hành gộp mà dữ liệu không bị mất.

Cách 3: thực hiện code VBA
Đây là 1 cách gộp ô vào Excel ko mất tài liệu nhanh chóng, bạn thực hiện như sau:
Bước 1: Đầu tiên, các bạn chọn ô đề xuất gộp ko mất dữ liệu, tiếp theo chúng ta chọn View -> Macros (tổ thích hợp Alt+F8) để open sổ Macro.
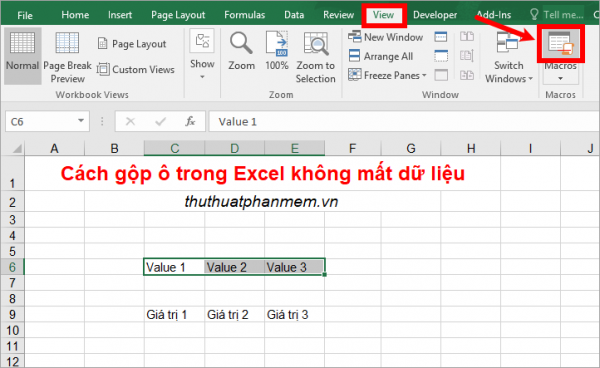
Bước 2: Trong hộp thoại Macro chúng ta nhập tên mang đến macro viết ngay lập tức không vết và chọn Create để open sổ Visual Basic for Applications.
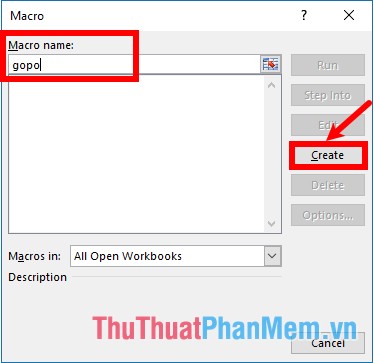
Bước 3: Khi hành lang cửa số Visual Basic for Applications hiện nay ra, bạn coppy đoạn code phía bên dưới dán vào trong phần Sub (tên macro vừa đặt) … end Sub.
Dim Cll As Range, Temp As String
On Error Resume Next
If Selection.Merge
Cells = False Then
For Each Cll In Selection
If Cll “” Then Temp = Temp + Cll.Text + ” “
Next Cll
Selection.Merge
Selection.Value = Left(Temp, Len(Temp) – 1)
Else
Selection.Un
Merge
end If
Selection.Horizontal
Alignment = xl
Center
Selection.Vertical
Alignment = xl
Center
Sau đó, nhấn biểu tượng Run nhằm chạy macro gộp ô ko mất dữ liệu.
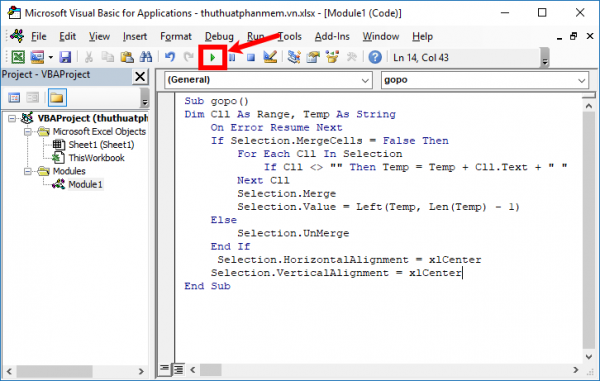
Khi xuất hiện thêm thông báo nhỏ, các bạn nhấn lựa chọn OK, như vậy các ô bạn chọn sẽ tiến hành gộp nhanh chóng.
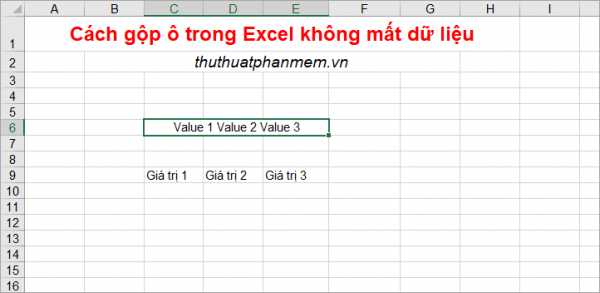
Nếu trong cùng file Excel này các bạn muốn gộp những ô khác thì bạn chỉ cần chọn những ô đề xuất gộp sau đó nhấn tổng hợp Alt+F8 (hoặc chọn View -> Macros).
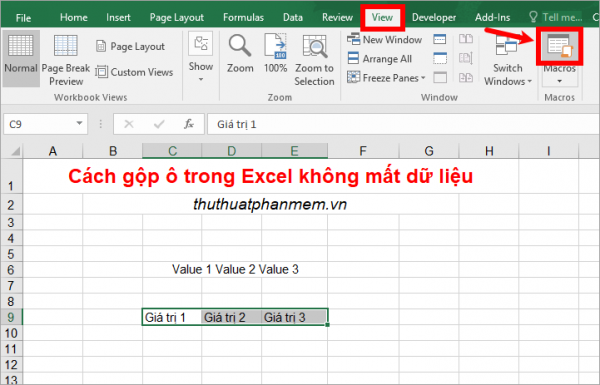
Xuất hiện hộp thoại Macro các bạn nhấp đúp chuột tên macro mà các bạn vừa sinh sản để chạy macro.
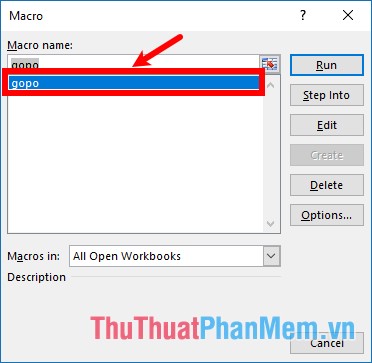
Như vậy những ô các bạn chọn đã gấp rút được gộp ô ko mất dữ liệu.
Xem thêm: Biểu Đồ Miền Là Gì? Cách Vẽ Biểu Đồ Miền Trong Địa Lý Nhanh Và Chính Xác Nhất
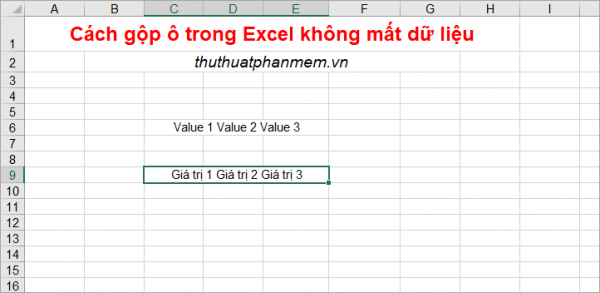
Trên đây là một số bí quyết gộp ô trong Excel dễ dàng và tác dụng mà chúng ta cũng có thể áp dụng triển khai khi bắt buộc thiết.