Việc xem tệp tin PDF trên đồ vật tính chắc hẳn rằng đã rất quen thuộc với mọi tín đồ hiện nay, nhưng bí quyết in 2 mặt trong PDF thế nào không phải ai ai cũng biết? Hãy cùng tìm hiểu cách thực hiện qua nội dung bài viết sau trên đây nhé!
Cách đánh giá máy in có cung ứng in 2 khía cạnh trong PDF không?
Để biết vật dụng in của công ty có in được 2 mặt tốt không, trước tiên bạn phải bình chọn bằng các bước dưới đây:
Bước 1: Mở tệp PDF bởi Foxit Reader > chọn "Print"
Bước 2: Ở góc bên bắt buộc của hộp thoại Print, nhấp vào Print on Both Sides.
Bạn đang xem: Cách in 2 mặt trên pdf
Bước 3: Nếu rất có thể chọn được thì máy có hỗ trợ in nhị mặt trong PDF cùng ngược lại.
Nếu sản phẩm công nghệ in của chúng ta hỗ trợ in PDF nhị mặt, bạn chỉ việc bật Print on both Sides với in.
Nếu vật dụng in của bạn không cung cấp in nhì mặt thanh lịch PDF, hãy xem nội dung bên dưới để biết gợi ý in nhì mặt bằng tay thủ công trong PDF.
Các biện pháp in 2 mặt trong PDF
Cách in 2 khía cạnh trong tệp tin PDFĐể in hai mặt trên tệp PDF, xin xem xét những điều sau:
Trước tiên, bạn cần tải Foxit Reader với Adobe Reader nhằm đọc tệp PDF.
Mở tệp tin PDF chọn Print hoặc dùng tổng hợp phím Ctrl + P.
Để in những trang viết số lẻ lựa chọn Page để ghi lại các trang phải in. Sau đó, vào phần Subset, lựa chọn Odd Pages Only cùng bấm OK để liên tiếp in.
Sau đó tiến hành lật giấy để in các trang chẵn. Hãy làm tựa như như in trang lẻ nhưng tại đoạn Subset lựa chọn Even pages và nhấn OK để thường xuyên in các trang còn lại.
Cách in 2 mặt trong PDF bởi WordĐối với sản phẩm in không cung ứng in hai mặt
Sử dụng phím tắt Ctrl + phường để hiển thị hộp thoại in hoặc vào file > Print.
Trong vỏ hộp thoại Print, chọn Odd Page để in những trang lẻ trước (trang 1, 3, 5, ...).
Sau đó chọn Options: (Chú ý không tích vào ô Reverse Print Order)
Sau khi in các trang lẻ ta đảo tất cả các trang đang in. Tiếp đến làm theo quy trình tựa như như in những trang lẻ, nhưng lựa chọn Even pages để in các trang chẵn.
Cuối cùng, nhấp vào Reverse Print Order cùng OK để liên tục in những trang còn lại.
Lưu ý khi gửi mặt giấy nhằm in cần in demo 1-2 trang trước nhằm tránh lỗi in hoặc ngược giấy.
Đối với sản phẩm công nghệ in cung ứng in nhì mặtVào thực đơn File lựa chọn Print hoặc áp dụng Ctrl + P.
Trong Print Properties, lựa chọn "Finish" và lựa chọn Print on both sides (In trên cả hai mặt) để hoàn toàn có thể in hai mặt.
Cách in 2 mặt PDF bởi Adobe AcrobatBước 1: Để in tệp tin PDF bởi Adobe Reader, trước tiên các bạn phải tải và thiết đặt phần mềm Adobe Reader phiên bản mới nhất trên máy vi tính của mình.
Bước 2: giống như Foxit Reader, mở tệp tin PDF trong Adobe Reader để in, bạn có 3 cách để thiết lập:
Chọn biểu tượng máy in ở thanh công cụ
Nhấn tổng hợp phím tắt Ctrl + P
Nhấn tệp tin và lựa chọn Print
Bước 3: vỏ hộp thoại Print sẽ xuất hiện.
Bước 4: kiểm tra lại các thiết lập in cùng nhấn OK để bước đầu in tệp tin PDF bởi Adobe Reader.
Về bản chất, in PDF bằng Adobe Reader không khác gì in PDF bởi Foxit Reader nên bạn cũng có thể thực hiện nay tương tự.
Trên đây là bài viết hướng dẫn cách in 2 khía cạnh trong PDF. Logico hy vọng bạn sẽ làm điều đó thành công. Giả dụ thấy nội dung bài viết hữu ích đừng quên share cho đồng đội của mình nhé!
PDF có lẽ rằng là một file rất gần gũi gì với mọi người nữa. Hiện nay, file PDF thường được nhiều người tuyển lựa để đóng góp sách hoặc áp dụng vào nhiều mục tiêu khác. Vậy bạn đã hiểu cách thức in 2 mặt PDF nhằm đóng sách chưa? trường hợp chưa hãy tham khảo nội dung bài viết dưới đây. Sau đây công ty chúng tôi sẽ rước tới cho bạn một số những thông tin hữu ích liên quan đến tệp tin PDF.
Khái quát tệp tin PDF là gì?

File PDF là từ bỏ viết tắt của Portable Document Format có nghĩa là định dạng tư liệu di động. Đây là 1 định dạng tệp tin văn bạn dạng khá thịnh hành được tạo vì Adobe Systems. PDF ra đời với mục đích chính là lưu giữ tất cả tài liệu trong một file. Cũng tương tự định dạng Word, file PDF cung cấp loại văn bản thô cùng với font chữ, âm thanh, hình hình ảnh hay nhiều hiệu ứng khác.
Năm 2008, PDF trở thành một tiêu chuẩn mở. Bởi vì nó có khả năng giải quyết và xử lý được tình trạng các tệp tài liệu bị thừa tải. Đồng thời hỗ trợ giải quyết đồ gia dụng họa bao gồm lưu lượng phệ và khắc phục và hạn chế được lỗi font. Định dạng tệp khi đưa file từ bỏ ứng dụng máy vi tính này sang máy tính khác.
Tệp tệp tin PDF download một tập hợp những thuộc tính cơ bản, hòa bình với Adobe. Do vậy chúng ta cũng có thể tìm thấy hàng chục các trình đọc. Dường như còn có thể chỉnh sửa PDF miễn chi phí khác nhau.
Những tại sao nên in tệp tin PDF để đóng sách?
File PDF sở hữu rất nhiều tính năng hay vời. Chính vì vậy mà hiện giờ file thường xuyên được áp dụng để đóng góp sách. Những vì sao mà người tiêu dùng nên in tệp tin PDF nhằm đóng sách hoàn toàn có thể kể cho như:
Tính di động
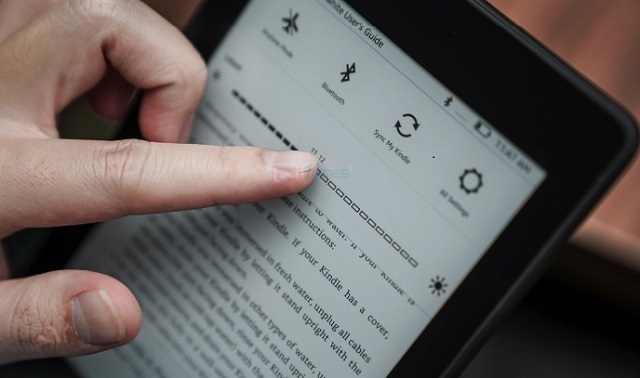
Ưu điểm đầu tiên của tệp tin phải kể đến đó đó là tính di động cao. So với phần đa định dạng tệp tin khác thì tệp PDF hoàn toàn không phụ thuộc vào bất cứ máy tính nào. Bao hàm cả font chữ, biểu đồ, hình ảnh. Vày vậy, file có thể mở được ở bất cứ thiết kế nào. Người dùng kể cả là dùng windows 10, Android, OS tuyệt windows XP hay ngẫu nhiên phần mềm, phần cứng nào thì gần như vẫn rất có thể mở file dễ dàng.
File PDF bao gồm tính di động cao, cung cấp tương thích với khá nhiều định dạng đề xuất tình trạng lỗi fonts trong Microsoft Word sẽ rất ít xảy ra. Hiện nay, số lượng người dùng sử dụng những sách, tài liệu xem thêm vô cùng nhiều. Do vậy, file PDF càng được cải tiến và phát triển và sử dụng rộng thoải mái hơn.
Tính bảo mật cao
File PDF được reviews là một file bao gồm tính bảo mật cao. Bởi vậy nếu bạn không hy vọng bị fan khác đánh cắp nội dung hay chuyển đổi thông tin trong tệp tin thì cực tốt là chúng ta nên dùng format file này. Bởi theo nguyên tắc, file PDF là 1 file chỉ có thể dùng giúp thấy chứ cấm đoán copy cùng chỉnh sửa.
Trong quy trình tạo file PDF, để tài liệu được an ninh bạn có thể đặt số lượng giới hạn lựa chọn như tắt in hoặc tắt sao chép văn bản, giữ lại nhận xét,… Ngày nay, phòng ban doanh nghiệp hay cơ quan nhà nước hay đặt bề ngoài trực tuyến. Đồng thời, tinh giảm người xem bởi file PDF để phòng ngừa ngôi trường hợp gắng ý lạm dụng. Để đảm bảo an toàn file được an ninh hơn thì bạn có thể sử dụng mật khẩu nhằm bảo mật.
Đa dạng anh tài tiện lợi
Không chỉ tất cả tính bảo mật và tính cầm tay cao. Tệp tin PDF còn có tính tiện lợi:
Người dùng rất có thể tạo file nhằm đặt những khối lệnh được khắc ghi ở ngẫu nhiên vị trí như thế nào trong tập tài liệu mà họ muốn người nhận thêm thông tin. Trong cả khi bị giảm bớt chỉnh sửa, tín đồ xem vẫn hoàn toàn có thể nhập tin tức vào trường điền.File PDF cung cấp chữ ký điện tử. Khi này chúng ta cũng có thể thêm sự chấp thuận của bản thân vào tư liệu mà không nhất thiết phải mang ra in nữa.PDF có khả năng đánh dấu, tem, liên kết, thêm ý kiến, văn bản trực tiếp,… toàn bộ các bản lĩnh đều được áp dụng phổ biến.Nhờ tải những kỹ năng vượt trội bên trên nền tệp tin PDF được người dùng sử dụng siêu nhiều. PDF là sự lựa chọn ưu tiên của người tiêu dùng khi áp dụng file lắp thêm tính, nhất là với đa số người có nhu cầu bảo mật tài liệu đặc biệt hoặc file tài liệu nhằm đóng sách.
Hướng dẫn bí quyết in sách – in file PDF để đóng sách
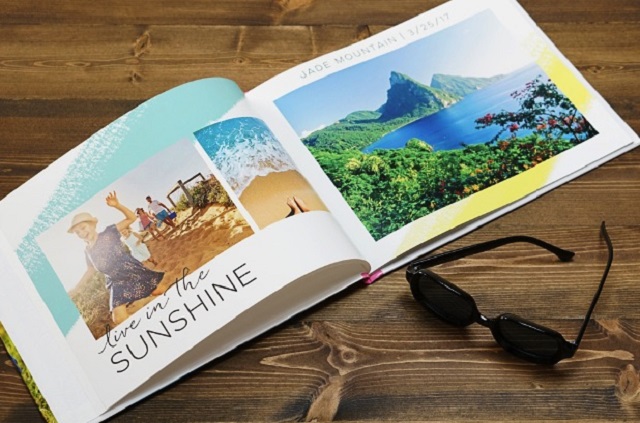
Hiện nay, bao gồm rất nhiều phương pháp để in sách – in tệp tin PDF để đóng sách. Ở nội dung bài viết này, Nhôm In vẫn hướng dẫn chúng ta cách in 2 mặt giấy dạng PDF đối với máy in 1 mặt và 2 khía cạnh như sau:
Cách in tệp tin PDF để đóng sách so với máy in 1 mặt
Cách in 2 mặt để đóng sách so với máy in 2 mặt thực hiện lần lượt theo các bước sau:
Bước 1: Đầu tiên các bạn chọn tệp tin mà mình muốn in, kế tiếp dùng tổng hợp phím Ctrl + p. để in. Vào mục Print chúng ta chọn Odd Pages nhằm in trang lẻ trước. Tiếp theo tiếp nối bạn chọn Options để soát sổ xem mục Reverse print order đã có tích chọn chưa. Nếu đã có tích lựa chọn rồi thì rất cần được bỏ tích đi.Bước 2: sau khoản thời gian đã in trang lẻ xong, tiếp sau bạn hòn đảo ngược mặt giấy tất cả các trang vừa in. Tiếp tiếp đến bạn mở vỏ hộp thoại Prin và bấm chuột chọn Events pages để in trang chẵn.Bước 3: bạn click chọn mục Options với tích vào ô Reverse print order. Kế tiếp nhấn OK và hóng in là xong.Cách tiến hành trên là để áp dụng với word 2003, 2007, 2010. Cùng với word 2016, các bạn thực theo quá trình sau:
Bước 1: Nhấn tổng hợp phím Ctrl +P để Print và tiếp đến chọn page Setup.Bước 2: Tại hộp thoại Page setup, các bạn chuyển quý phái thẻ Layout. Trên mục Section start, bạn nhấp chuột Odd page. Tiếp nối nhấn OK để chuyển sang thẻ Layout.Bước 3: sau thời điểm bước 2 kết thúc, lịch trình sẽ đưa các bạn về hành lang cửa số lệnh in. Trên đây, các bạn chọn Print nhằm in trang lẻ.Bước 4: sau khoản thời gian in dứt trang lẻ, bạn đảo ngược giấy toàn bộ các trang vừa in. Làm việc tương tự, chỉ nạm Odd page thành Even Pages nhằm in trang chẵn là được.Cách in tệp tin PDF nhằm đóng sách với lắp thêm in 2 mặt
Cách in file PDF để đóng sách với máy in 2 khía cạnh thì thực hiện sẽ dễ dãi và gấp rút hơn. Công việc thực hiện như sau:
Bước 1: Đầu tiên bạn cần phải tiến hành thiết lập Foxit Reader hoặc Adobe reader để cung cấp quá trình phát âm file PDF.Bước 2: thiết lập xong chúng ta mở file PDF ra rồi nhấn tổng hợp ctrl + P.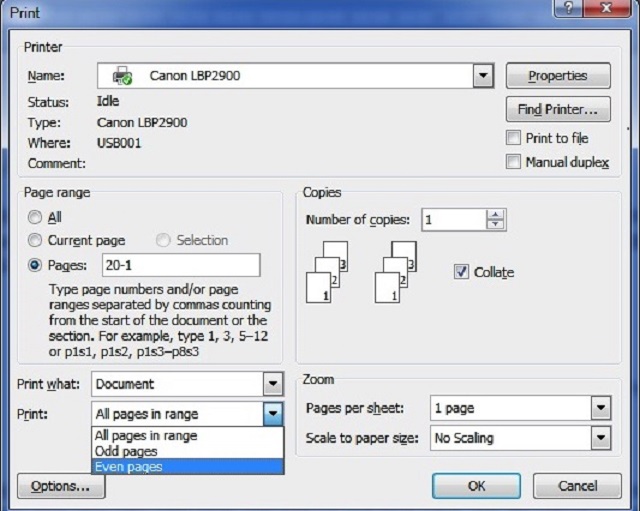
Xem thêm: Những loài động vật kỳ lạ nhất thế giới có thể bạn chưa từng biết tới
Như vậy chỉ với cùng một vài những làm việc rất đơn cửa hàng chúng tôi đã hướng dẫn các bạn xong phương pháp để in tệp tin PDF để đóng sách lập cập và hiệu quả. Mong muốn tất cả chúng ta đều có thể thực hiện tại thành công. Mọi sự việc nào khác giả dụ cần hỗ trợ các bạn có thể liên hệ tới số hỗ trợ tư vấn để được giải đáp.