Thông tin cách kiểm tra cấu hình máy tính là trong số những thông tin được nhiều người sử dụng tìm kiếm trong quy trình sử dụng. Nếu đang sử dụng thành phầm này nhưng mà bạn chưa biết cách thực hiện, đừng vứt qua nội dung bài viết sau trên đây nhé!
1. Tiện ích của việc xem thông số kỹ thuật laptop
- Xem thông số kỹ thuật máy tính là một trong những phần quan trọng trong bài toán để các bạn ra quyết định trong việc lựa lựa chọn phiên bản Win phù hợp
- tăng cấp phần cứng số đông gì để tương xứng với yêu cầu sử dụng.
Bạn đang xem: Cách kiểm tra cấu hình máy tính win 7

2. Những cách kiểm tra thông số kỹ thuật máy tính
Sau phía trên tổng hợp những cách giúp cho bạn kiểm tra cấu hình laptop nhanh chóng.
2.1. Dùng Computer Properties để xem cấu hình laptop, đồ vật tính
- Đây là thao tác dễ dàng nhất, được sử dụng rộng rãi trên các phiên bạn dạng Windows từ bỏ XP, Vista, 7,... Tới Windows 10.
- bạn vào "Start" > chuột nên vào "My Computer" hoặc dấn chuột yêu cầu vào biểu tượng My Computer ngay trên desktop rồi lựa chọn "Properties".
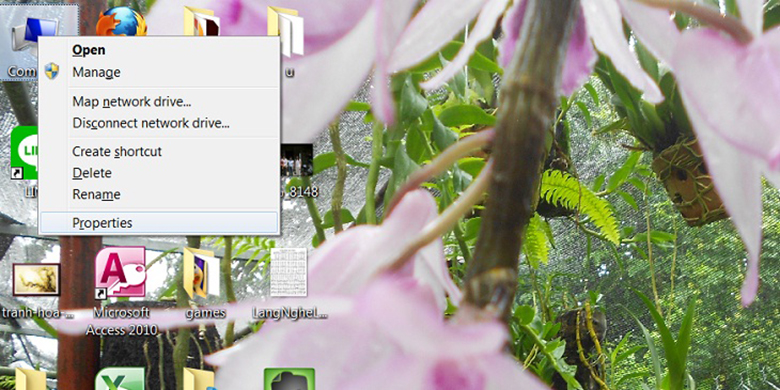
- tại đây, bọn họ sẽ biết được thông tin về hệ điều hành, thông số kỹ thuật CPU, RAM, chứng trạng kích hoạt của Windows, tên bạn dùng, tên máy vi tính và một số tùy chỉnh thiết lập hệ thống khác bên phía tay trái.
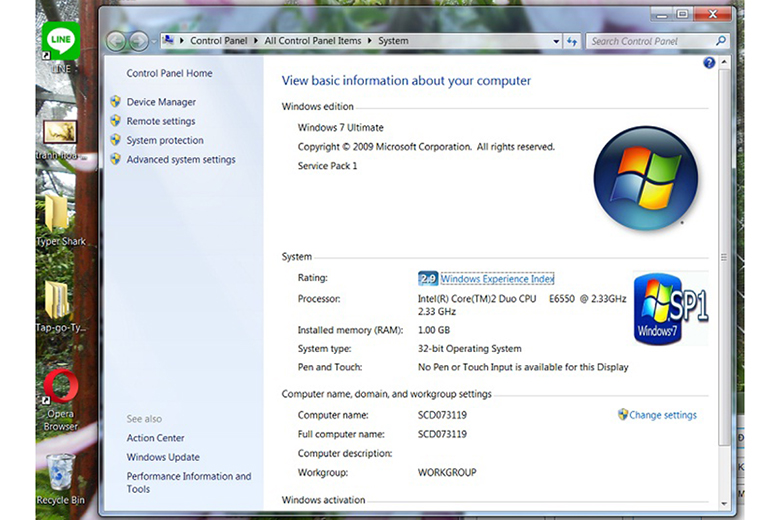
2.2. Biện pháp kiểm tra cấu hình máy tính bằng System Properties
Bước 1: Bạn nhấn vào phải vào "My Computer" hoặc "This PC" > lựa chọn "Properties".
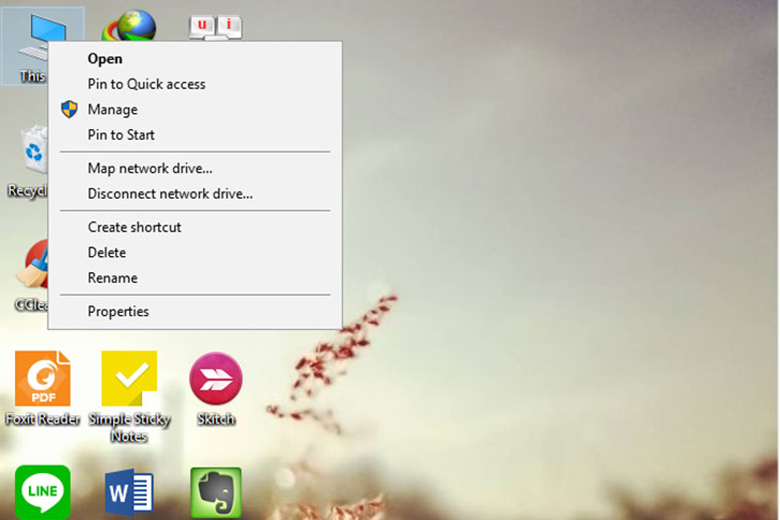
Bước 2: vỏ hộp thoại "System Properties" xuất hiện, mang đến đây là chúng ta có thể xem những tin tức của thông số kỹ thuật máy tính như sau: thông số CPU, RAM, hệ điều hành quản lý đang cần sử dụng (Win 7, Win 8 xuất xắc Win 10), trạng thái bạn dạng quyền Windows.
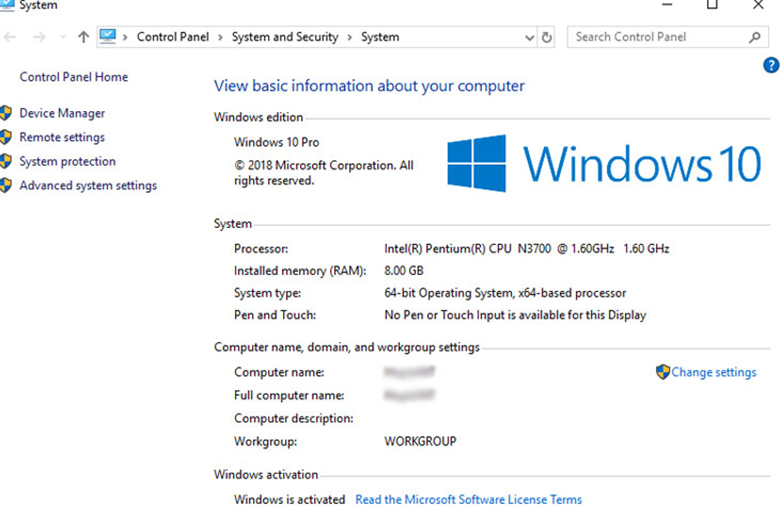
2.3. Kiểm tra cấu hình máy tính bằng Direct
X Diagnostic Tool
- Lệnh dxdiag sẽ hiển thị những thông tin tương tự như với Computer Properties, ở kề bên có còn tồn tại thông số về màn hình hiển thị (trong phần Display), âm nhạc - Sound và các thiết bị nhập liệu, cung cấp (trong phần Input, ở đó là chuột và bàn phím).
- Cách thực hiện như sau
Bước 1: Nhấn tổ hợp phím "Windows + R" nhằm mở vỏ hộp thoại RUN, kế tiếp bạn nhập "dxdiag" cùng nhấn "OK", bạn nhấn "Yes"khi có thông tin xuất hiện.
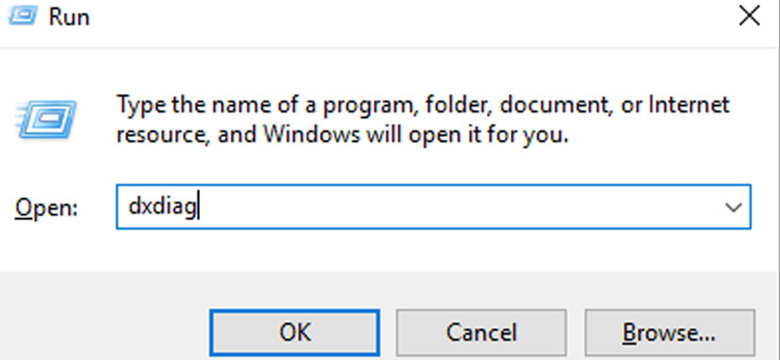
Bước 2: cửa sổ Direct
X Diagnostic Tool hiện nay lên, các bạn sẽ thấy những thông số kỹ thuật về CPU, RAM, phiên bản Windows... Sinh sống tab System. Bạn chuyển sang tab Display để xem thông số kỹ thuật card màn hình, dung tích card.
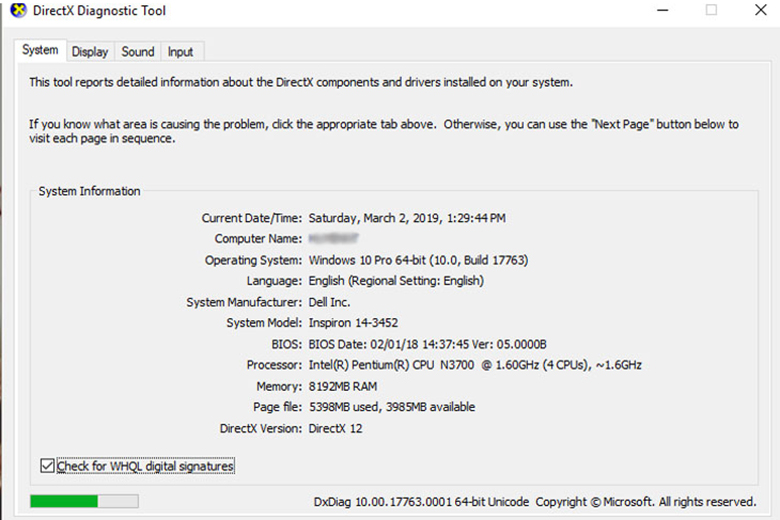
2.4. Soát sổ thông tin máy tính bằng lệnh msinfo32
- Để triển khai cách kiểm tra cấu hình máy tính bằng lệnh msinfo32, trên bàn phím bạn nhấn tổ hợp phím cửa ngõ "sổ + R", nhập vào msinfo32 nhằm xem toàn bộ thông tin trang bị tính, không chỉ là có thông số kỹ thuật mà còn có cả các thông tin về phần cứng, ứng dụng cùng các thành phần không giống trên máy.
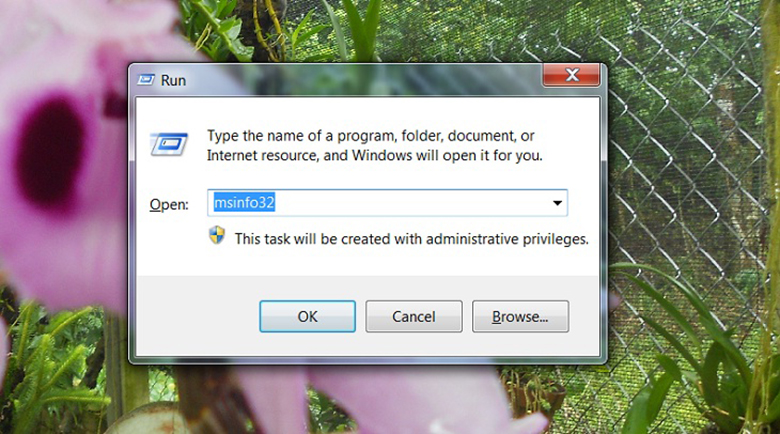
- hành lang cửa số System Information hiện tại ra, chất nhận được bạn xem không ít thông số của hệ thống như: tên hệ điều hành quản lý kèm phiên phiên bản Windows 32bit tuyệt 64bit, tên hệ thống, nhà cung ứng máy tính, cỗ vi xử lý, kéo xuống dưới một chút ít là các thông số của RAM,...
Nếu mong biết chi tiết về phần cứng, phần mềm hay các thành phần khác rất có thể điều hướng trong menu bên trái.

2.5. Biện pháp kiểm tra card screen bằng phần mềm CPU-Z
- chúng ta tải ứng dụng CPU-Z về và download đặt. (Link tải: https://www.cpuid.com/downloads/cpu-z/cpu-z_1.72-en.exe)
- kế tiếp mở phần mềm lên bạn sẽ thấy có rất nhiều tab và mỗi tab sẽ cho chính mình biết chi tiết thông số của sản phẩm tính.
- các bạn chỉ cần suy nghĩ tab CPU và bạn sẽ thấy được thương hiệu CPU, vận tốc chạy cùng đặc biệt các bạn sẽ biết thông số kỹ thuật Cores với Threads
- lấy ví dụ như khi tiến hành cách kiểm tra cấu hình máy tính bằng ứng dụng CPU-Z, quan sát vào form đỏ ngơi nghỉ hình dướita đã thấy Cores 4 Threads 8 biểu lộ CPU tất cả 4 nhân 8 luồng xử lý.

3. Giải pháp nhận biết cấu hình máy tính mạnh hay yếu sau thời điểm kiểm tra
- vấn đề kiểm tra cấu hình nhằm giúp thấy máy tính của chúng ta đang dùng to gan lớn mật hay yếu, ví như yếu thì nên làm cái gi để nâng cao máy, việc kiểm tra này thường giành riêng cho những bạn chưa biết về cấu hình máy tính sẽ dùng.
- đồ vật tính thông số kỹ thuật mạnh thường thì có:
+ Ổ cứng SSD, RAM trường đoản cú 4GB.
+ cpu intel vi xử lý core từ i3, i5 trở lên.
+ Card screen onboard và card rời.

- thứ tính thông số kỹ thuật yếu:
+ áp dụng ổ cứng HDD, RAM bên dưới 4GB.
+ bộ xử lý intel vi xử lý core dưới i3, Celeron hoặc Pentium
+ Chỉ tất cả card màn hình hiển thị on-board.
- Để giúp lắp thêm tính cấu hình yếu mạnh hơn thế thì bạn nên tăng cấp ổ cứng từ HDD thành SSD, thực hiện RAM khoảng chừng 8GB hoặc hoàn toàn có thể nâng cung cấp vi giải pháp xử lý lên i3 hoặc cao hơn... Quanh đó ra, bạn cũng có thể giúp máy vi tính chạy nhanh bằng cách làm giảm dữ liệu được cất trong ổ cứng.
Với cách kiểm tra cấu hình máy tính bên trên đây, chúc bạn tiến hành thành công, tuyển lựa được một sản phẩm ưng ý và bao gồm trải nghiệm hài lòng.
Bạn đang sử dụng máy tính máy tính win 7 mong muốn kiểm tra thông tin, thông số kỹ thuật máy tính mình vẫn dùng như vậy nào, bản bao nhiêu, thông số kỹ thuật ra sao?
Hãy theo dõi những share của laptop Trạm trong nội dung bài viết dưới trên đây để nắm vững hơn về các cách kiểm tra cấu hình máy tính win 7.
Các cách kiểm tra thông số kỹ thuật máy tính máy vi tính Win 7
Kiểm tra trên bối cảnh windows
Để kiểm tra cấu hình máy tính win 7, các bạn hãy click chuột phải vào biểu tượng
My Computer rồi bấm chọn
Properties, bây giờ màn hình sẽ hiển thị bảng
System Properties. Tại thẻ Generalcác bạn sẽ thấy được tổng thể những thông tin, xem thông số kỹ thuật máy tính win 7 gồm: Hệ quản lý và điều hành đang dùng, phiên bản HĐH, cấu hình phần cứng và thông số kỹ thuật cụ thể được phẫu thuật tả trong khung màu đỏ.
Cách kiểm tra thông số kỹ thuật máy tính bởi System Properties
Để tất cả cách xem thông số kỹ thuật máy win 7, các chúng ta cũng có thể kiểm tra máy tính xách tay bằng System Properties. Theo đó, các bạn hãy click chuột phải vào My Computer hoặc This PC, chọn Properties. Tại hộp thoại System Properties bắt đầu xuất hiện, các chúng ta cũng có thể xem đa số thông của thông số kỹ thuật máy tính như thông số kỹ thuật CPU, RAM, hệ quản lý đang dùng, trạng thái bạn dạng quyền Windows….
Cách kiểm tra thông số kỹ thuật máy tính bằng Direct
X Diagnostic Tool
Sử dụng Direct
X Diagnostic Tool cũng là trong số những cách kiểm tra thông số kỹ thuật máy tính win 7 nhanh chóng, giản tiện được nhiều người sử dụng lựa chọn. Các bạn nhấn tổ hợp phím Windows + R nhằm mở vỏ hộp thoại RUN, sau đó các bạn nhập "dxdiag" và nhấn chọn OK, dìm Yes khi có thông báo xuất hiện.
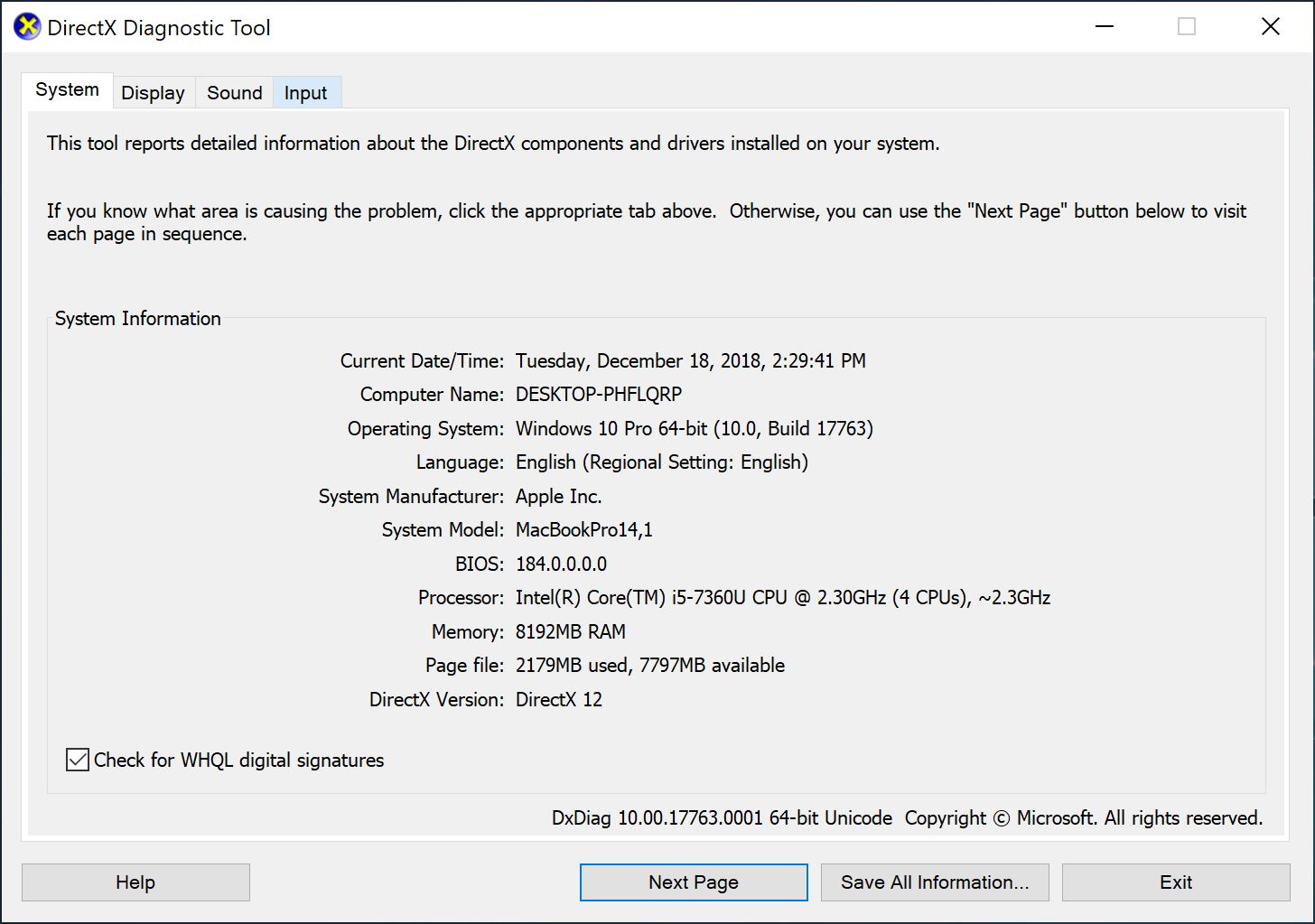
Cách kiểm tra cấu hình máy tính bởi Direct
X Diagnostic Tool
Tại hành lang cửa số Direct
X Diagnostic Tool hiện lên, các các bạn sẽ thấy được những thông số khá khá đầy đủ về cấu hình của máy tính như CPU, RAM, phiên bản Windows... Hoặc các chúng ta cũng có thể chuyển sang tab Display để xem thông số card màn hình, dung tích card…
Cách đánh giá card màn hình bằng ứng dụng CPU-Z
Bạn tải ứng dụng CPU-Z về thứ tính của chính mình và cài đặt chính là phương pháp xem cấu hình máy tính win 7 vẫn rất phổ cập và được không ít người áp dụng hiện nay. Khi setup và mở phần mềm này lên các các bạn sẽ thấy có tương đối nhiều tab cùng mỗi tab sẽ cho bạn biết chi tiết thông số của dòng sản phẩm tính. Các bạn chỉ cần suy nghĩ tab CPU vẫn thấy được tên CPU, tốc độ chạy cùng đặc biệt các bạn sẽ biết thông số kỹ thuật của Cores với Threads
Kiểm tra thông tin máy vi tính bằng lệnh msinfo32
Trên keyboard máy tính, các bạn nhấn phím hành lang cửa số + R, nhập vào msinfo32 chính là cách kiểm tra thông số kỹ thuật máy tính win 7 cấp tốc chóng. Bí quyết này cho chính mình biết tổng thể thông tin sản phẩm tính, không chỉ là có thông số kỹ thuật mà còn rất nhiều các thông tin về phần cứng, ứng dụng và các thành phần đặc biệt khác trên lắp thêm tính. Chúng ta chỉ phải nhấn tổ hợp cửa sổ với R.
Khi cửa sổ System Information chỉ ra trên màn hình, các các bạn sẽ thất được rất nhiều thông số của hệ thống như: thương hiệu hệ điều hành, tên hệ thống, nhà cấp dưỡng máy tính, bộ vi xử lý, kéo xuống dưới một chút là các thông số kỹ thuật của RAM,…
Dùng Computer Properties để xem thông số kỹ thuật laptop, thiết bị tính
Dùng Computer Properties cũng là 1 trong những cách kiểm tra cấu hình máy tính win 7 tương đối thông dụng, đây là thao tác đơn giản và dễ dàng nhất và được sử dụng thoáng rộng trên các phiên bản Windows trường đoản cú XP, Win 7 cho Windows 10.
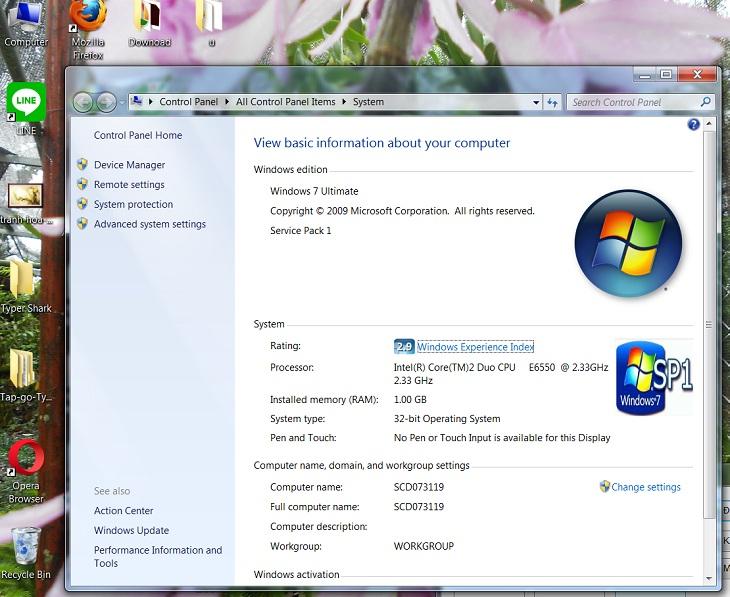
Dùng Computer Properties nhằm xem cấu hình laptop, đồ vật tính
Kiểm tra thông số kỹ thuật máy tính với lệnh dxdiag
Cách kiểm tra thông số kỹ thuật máy tính win 7 bởi lệnh dxdiag này rất “cổ xưa” mà lại vẫn đưa về rất những điều hữu hiệu và cho nhiều tin tức chi tiết. Để thực hiện, các bạn chỉ mở run gõ dxdiag rồi Enter. Dxdiag vẫn hiển thị các thông tin tương tự của máy tính như với Computer Properties và một vài thông số về màn hình, âm thanh, những thiết bị nhập liệu với hỗ trợ…
Nhận biết cấu hình máy tính mạnh hay yếu sau thời điểm kiểm tra
Việc kiểm tra cấu hình máy tính đang giúp các bạn xác định được rõ tình trạng hiện thời của laptop, nó to gan hay yếu. Giả dụ yếu thì nên làm những gì để nâng cao máy tính, câu hỏi kiểm tra này thường giành cho những bạn chưa chắc chắn về cấu hình máy tính đang dùng.
Một máy tính xách tay có thông số kỹ thuật mạnh mẽ, bảo đảm an toàn được các thông số: Ổ cứng HDD từ bỏ 500 GB, RAM từ bỏ 4 GB; Chíp giải pháp xử lý intel vi xử lý core từ i3, Celeron hoặc Pentium; Card screen rời hoặc on board.
Laptop có cấu hình yếu: sử dụng ổ cứng HDD, RAM 2GB hoặc 4GB; Chíp xử trí intel bộ vi xử lý core dưới i3; card màn hình hiển thị on-board.
Để giúp sản phẩm tính cấu hình của bạn mạnh hơn thì bạn nên upgrade ổ cứng của dòng sản phẩm tính tự SSD thành ổ cứng HDD, sử dụng RAM khoảng chừng 8 GB hoặc rất có thể nâng cung cấp vi giải pháp xử lý lên i3 hoặc cao hơn... Bên cạnh ra, các chúng ta có thể giúp máy tính xách tay chạy nhanh bằng phương pháp làm giảm tài liệu trong ổ cứng.
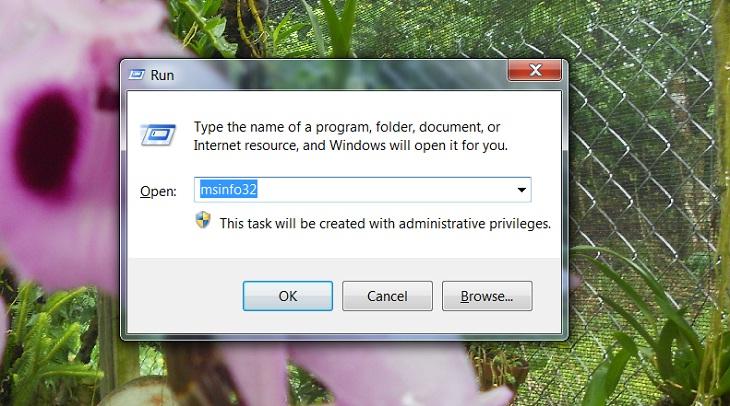
Kiểm tra cấu hình máy tính win 7
Trên đây là một số giải pháp kiểm tra thông số kỹ thuật máy tính win 7 tác dụng và thông dụng duy nhất mà shop Máy Tính Trạm muốn share với các bạn. Hiện nay nay, cửa hàng Máy Tính Trạm là một trong những danh sách, địa chỉ mà các bạn có thể tham khảo. Ngoài thương mại & dịch vụ sửa máy tính xách tay tại cửa ngõ hàng, máy vi tính Trạm còn hỗ trợ dịch vụ sửa máy tính xách tay tại nhà, văn phòng, cơ sở uy tín với mức giá phải chăng. Siêu thị Máy Tính Trạm Địa chỉ sửa chữa máy tính xách tay này luôn đề cao việc bảo đảm chất lượng dịch vụ, thời gian sửa chữa máy nhanh lẹ và uy tín giành riêng cho khách hàng lên hàng đầu.
Hiện nay, cửa hàng Máy Tính Trạm đã triển khai một trong những dịch vụ sửa chữa máy vi tính như: thiết lập Windows, Word, Exel, Fonts, Autocad; các phần mềm kế toán, chuyên ngành, sửa các lỗi Windows, Office, lỗi Fonts chữ; dữ liệu máy tính bị xóa…
Máy Tính Trạm add cung cấp dịch vụ thương mại sửa chữa máy tính giá rẻ
Với các năm kinh nghiệm trong lĩnh vực cung cấp sản phẩm máy vi tính và ngành sửa chữa máy tính, siêu thị Máy Tính Trạm gồm đội ngũ nghệ thuật viên ưu tú, được chọn tuyển kỹ lưỡng qua nhiều năm thử thách, bảo đảm tay nghề cứng và đủ nghiệp vụ để giao hàng khách hàng.
Cửa hàng chúng tôi bây chừ đang phù hợp tác với khá nhiều các hãng máy tính xách tay lớn trên trái đất với đầy đủ những linh phụ kiện laptop chính hãng sản xuất và giá cả tốt nhất cho khách hàng. Quality sản phẩm, cách biểu hiện phục vụ, hiệu quả các bước và sự hài lòng của khác hàng luôn được cửa hàng Máy Tính Trạm đặt trên hàng đầu.
Hiện nay, cửa hàng Máy Tính Trạm còn tồn tại dịch vụ ship COD toàn nước và miễn chi phí trong TPHCM. Bề ngoài thanh toán linh hoạt gồm VAT, các bạn cũng có thể thanh toán trực tiếp, qua thẻ, gửi khoản, tất cả hoá solo đi kèm...
Xem thêm: Cho yêu thương quay về tập 17 vietsub, gọi yêu thương
Để tìm hiểu thêm và các sản phẩm máy tính và giới thiệu sự lựa chọn tương xứng cho bản thân mời bạn đến ngay cửa hàng Máy Tính Trạm chúng tôi nhé.