Có ít nhiều bạn đang làm việc với Excel gặp khó khăn trong câu hỏi lập bảng thống kê con số bởi có vô số các phương pháp khác nhau nhằm thực hiện quá trình này. Biết được khó khăn đó, trong chủ đề tự học tập excel nằm trong mamnongautruc.edu.vn phía dưới đây sẽ khuyên bảo cách lập bảng thống kê số lượng trong Excel bằng những cách thức đơn giản nhất cũng giống như đến câu hỏi tận dụng những hàm trong bảng tính nhằm thực hiện các bước này dễ dàng cho đa số người
Hướng Dẫn bí quyết Lập Bảng Thống Kê số lượng Trong ExcelLập bảng thống kê số lượng trong excel nâng cao
Tác dụng của bảng thông kê số lượng là gì?
Khi sử dụng bảng thống kê nó giúp cho những người dùng cũng giống như người xem hoàn toàn có thể dễ dàng theo dõi cũng tương tự nhận hiểu rằng những thông số, trường đoản cú đó bao hàm cái reviews tổng quan lại và chi tiết giúp việc so sánh, phân tích, báo cáo trở nên thuận lợi hơn. Đối với việc, tạo bảng thông kê con số trong excel giúp cho tất cả những người xem tương tự như người lập biết được số lượng cụ thể theo từng danh mục hàng hóa/vật tư.. Ở vào một nhà đề nội dung bài viết khác mamnongautruc.edu.vn có share đến mọi tín đồ về cách sinh sản bảng vào excel cũng có 1 phần liên quan, các người rất có thể tham khảo trường khi vào bài viết chia sẻ nghỉ ngơi phía bên dưới nhé
Hướng Dẫn giải pháp Lập Bảng Thống Kê con số Trong Excel
Cách mà để lập bảng thống kê số lượng trong Excel mà mamnongautruc.edu.vn share đến các bạn đó là áp dụng công chũm Analysis Toolpak với tính năng Descriptive statistics. Có thể trong Excel chưa có sẵn Analysis Toolpak cần để thực hiện được các bước lập bảng thống kê số lượng thì các bạn cần phải cài đặt điều khoản này. Hãy làm việc lần lượt như sau để setup công cố kỉnh Analysis Toolpak trong Excel.Bạn vẫn xem: Lập bảng thống kê con số trong excel
Bước 1: Đầu tiên các bạn hãy click vào mục Office Button.
Bạn đang xem: Cách làm bảng thống kê trong excel
Bước 2: Màn hình chỉ ra cửa sổ Excel Options tức là các lựa chọn trong Excel. Hôm nay bạn đề xuất click chọn mục Add-In rồi nhấn Go.
Bước 3: Bây giờ của sổ Add-In hiện ra có hiển thị công cụ Analysis Toolpak, chúng ta chỉ bài toán nhấn chọn vào kia rồi click OK.
Bước 4: Lúc này của sổ Configuration Process hiện ra. Bạn chỉ cần chờ chút rồi vào mục Data kiểm tra là sẽ thấy cơ chế Analysis Toolpak hiển thị.
Sau lúc đã setup xong khí cụ Analysis Toolpak vào Excel rồi, giờ thì nên cùng ban đầu thực hiện nay việc lập bảng thống kê con số trong Excel thôi.
Các cách Lập Bảng Thống Kê số lượng Trong Excel
Để triển khai được việc lập bảng thống kê con số này thì bạn chỉ cần thao tác trong 4 cách là hoàn tất. Hãy theo dõi thật kĩ các bước để triển khai được thành công nhé !
Bước 1: Trước tiên bạn cần phải mở bảng số liệu đề nghị bảng thống kê bộc lộ ra.
Bước 2: Tại mục Data, nhấp chuột vào đó rồi chọn Data Analysis. Tiếp đến nhấn chọn Descriptive Statistics rồi click OK.
Bước 3: Lúc này bảng Descriptive Statistics hiện ra, hãy nhập dữ liệu theo những mục bên dưới đây:
Input Range là vùng dữ liệu Excel rất cần phải thống kê.
Group By:
Columns là tài liệu nguồn theo cột dọc.Rows là dữ liệu nguồn theo sản phẩm ngang.Labels in First Row: là vùng tài liệu được khai báo bao hàm cả nhãnOutput Range: là địa chỉ cửa hàng của ô phía trên cùng phía trái của bảng tài liệu muốn hiển thị.New Worksheet Ply: là mục report được miêu tả trên một bảng tính mới.New Workbook: tại đây report sẽ được hiện nay trên một tệp tin mới.Summary statistics: là thông số thống kê lại tổng hợpConfidence cấp độ for Mean: mục này có chân thành và ý nghĩa là độ tin yêu của quý giá trung bình.Kth Largest: tại trên đây sẽ hiển thị giá bán trị phệ thứ i trong vùng dữ liệu.Kth Smallest: là mục hiển thị giá bán trị bé dại thứ i vào vùng dữ liệu.Bước 4: Sau khi vẫn hoàn tất việc nhập dữ liệu theo những mục như làm việc trên thì nhận OK. Vậy là chúng ta đã lập ngừng bảng thống kê bộc lộ số liệu trong Excel phải tạo rồi.
Để ví dụ hóa lí thuyết mặt trên, hãy thuộc theo dõi một ví dụ ví dụ sau đây để làm rõ hơn phương pháp lập bảng thống kê con số trong Excel nhé.
Ví dụ: cho bảng excel nhanvien.xls có tài liệu như trong hình bên dưới đây, yêu ước là lập bảng thống kê trình bày của thay đổi “Năm công tác”
Bước 1: Để up date yêu mong này trước tiên bạn cần mở bảng tài liệu excel nhanvien.xls lên.

Bước 2: Tiếp đến chúng ta di chuột mang đến mục Data, sau đó click chọn Data Analysis tiếp tục lựa chọn tiếp Descriptive Statistics rồi nhấn OK.



Lập bảng thống kê con số trong excel nâng cao
Như ở trên thì mamnongautruc.edu.vn có share đến mọi fan về phương thức giúp lập bảng thông kê số lương trong Excel rồi, nhưng lại đó là cách thức cơ bản mà các người có thể dễ dàng thực hiện được. Để khoảng soạn thảo được nâng cấp độ thì bài toán sử dụng các hàm tính giúp fan xem file excel đó dễ hơn cũng tương tự người chế tác bảng cũng rảnh rỗi hơn, ở chỗ này có 3 một số loại hàm mà lại mọi tín đồ cần chú ý khi chế tạo bảng bao hàm hàm tính trung bình tất cả điều kiện, hàm đếm cùng hàm tìm giá chỉ trị
Hàm tính trung bình có điều kiện
Thông hay những người tiêu dùng Excel thường thực hiện hàm AVERAGE để tính vừa đủ có đk với cú pháp
AVERAGEIF(range,criteria,average_range) – Được thực hiện để tính trung bình với một điều khiếu nại duy nhấtAVERAGEIFS(average_range,criteria_range1,criteria1,,…): khi bảng thông kê số lượng của đầy đủ người có không ít điều khiếu nại thì có thể áp dụng cú pháp nàyNói sơ sang một chút thì AVERAGEIF và AVERAGEIFS mọi người dân có thấy nó hơi là tương đồng so với hàm SUMIF với hàm SUMIFS không? điểm khác của nó chính là AVERAGE sẽ giúp họ tính tổng trung bình của quý hiếm trong bảng. Những người hoàn toàn có thể dễ hiểu hơn thông qua ví dụ Tính mức lương trung bình phần tử kinh doanh cùng với vùng tính trung bình: cột nấc lương, vùng chứa điều kiện là cột bộ phận và điều kiện là kinh doanh (ảnh minh họa)

Cú pháp:
E12=AVERAGEIF(C2:C9,”Kinh doanh”,D2:D9)F12=AVERAGEIFS(D2:D9,C2:C9,”Kinh doanh”)Kết quả sau thời điểm thực hiện:
Hàm đếm theo điều kiện
Đối với việc mọi người ước ao lập bảng số lượng trong excel thực hiện hàm đếm theo điều kiện thì hoàn toàn có thể dùng hàm COUNT, với các bạn có thể sử dụng đếm theo 1 điều kiện với COUNTIF và COUNTIFS nhằm đếm theo nhiều điều kiện. Ở một số bài viết trước thì mamnongautruc.edu.vn có share khá cụ thể về các dạng này rồi đề nghị mọi fan tìm phát âm trong phần tự học để nắm rõ hơn về nó nhé
Hàm tìm giá trị lớn nhất, nhỏ dại nhất theo điều kiện
Ở những phiên bản mới của Excel thì nhà cải cách và phát triển đã giúp họ có thêm lựa chọn tìm giá trị lớn nhất, nhỏ tuổi nhất theo đk với MAXIFS cùng MINIFS, ví dụ câu lệnh như sau:
MAXIFS(max_range,criteria_range1,criteria1,,…): Khi áp dụng cú pháp này thì bảng thống kê sẽ sở hữu được trường giúp người dùng tìm giá chỉ trị lớn số 1 theo 1 hoặc những điều kiệnMINIFS(max_range,criteria_range1,criteria1,,…) Khi sử dụng cú pháp này thì bảng thống kê sẽ sở hữu được trường giúp người tiêu dùng tìm giá chỉ trị nhỏ nhất theo 1 hoặc các điều kiệnVí dụ: Tìm giá trị mức lương lớ tốt nhất và nhỏ dại nhất bộ phận Kinh doanh trong tháng 2
Ta có:
Vùng xét giá chỉ trị lớn nhất: cột nút lươngVùng đk 1: cột bộ phận
Điều khiếu nại 1: ghê doanh
Vùng điều kiện 2: cột Tháng
Điều khiếu nại 2: 2 (tháng 2)
Cú pháp:
E12=MAXIFS(D2:D9,C2:C9,”Kinh doanh”,A2:A9,2)
E13=MINIFS(D2:D9,A2:A9,2)
Kết quả:
Tổng kết
Trên trên đây là quá trình cụ thể và cụ thể nhất về phía dẫn cách lập bảng thống kê số lượng trong Excel tự cơ bạn dạng đến nâng cao. Việc triển khai tạo bảng càng cụ thể và cầu kỳ để giúp người coi càng dễ dàng nắm bắt và nhận xét cao hơn, mong bài viết đã giúp ích những đến chúng ta trong quy trình học tập và làm việc Excel. Mình xin kết thúc nội dung bài viết này tại phía trên và số đông người nhớ rằng theo dõi phân mục tự học tập excel của mamnongautruc.edu.vn để có thêm các kinh nghiệm cũng như kiến thức nâng cao hơn khi thực hiện bảng tính
Nếu như các bạn đang chạm chán một số những vấn đề trong bài toán lập bảng thống kê ở vị trí mềm Excel. Thì đừng tất cả lo lắng, công ty chúng tôi sẽ với đến cho mình các cách có tác dụng bảng thống kê trong Excel 2010 một phương pháp nhanh chóng, thuận tiện và thuận lợi hơn. Từ kia cũng hỗ trợ bạn phần như thế nào trong quá trình và học tập, khiến cho bạn không cần phải mất rất nhiều thời gian vào lập bảng thủ công. Dựa vào vậy mà tiến độ quá trình sẽ được rút ngắn và đẩy nhanh các bước hơn vô cùng nhiều.
1. Bởi sao yêu cầu lập bảng những thống kê trong Excel?
Mẫu bảng report thống kê
Sử dụng bảng thống kê, nó đang giúp cho những người dùng cũng như người xem rất có thể dễ dàng theo dõi được tất cả thông số gồm trong bảng. Từ kia có những cái nhìn và reviews tổng quan, cụ thể nhất. Đồng thời giúp câu hỏi so sánh, phân tích, report trở nên thuận lợi hơn.
Đối với việc tạo bảng thống kê số lượng trong Excel, giúp cho tất cả những người xem cũng giống như người lập hiểu rằng số lượng cụ thể theo từng danh mục hàng hóa/vật tư.
2. Khuyên bảo 2 biện pháp làm bảng thống kê lại trong Excel 2010
Để lập được các bảng thống kê lại trong Excel, mà công ty chúng tôi muốn share đến các bạn ngày bây giờ chính là thực hiện công cố gắng Analysis Toolpak – một chính sách có tài năng tạo bảng. Có thể trong Excel chưa tồn tại sẵn cách thức này, cần để triển khai được được việc tạo lập bảng thống kê, thì các bạn phải cài đặt lý lẽ này. Hãy thao tác làm việc lần lượt theo các bước cài đặt nguyên lý Analysis Toolpak vào Excel tiếp sau đây của chúng tôi:
2.1. Giải pháp 1: bí quyết làm bảng thống kê lại trong Excel 2010 bằng Analysis Toolpak
Cài đặt chế độ Analysis Toolpak vào Excel
Bước 1: Đầu tiên là chúng ta cần Click vào mục Office Button tại phần mềm Excel như hình mẫu dưới đây.
Vào mục Office Button ở chỗ mềm Excel
Bước 2: tiếp sau sao đây màn hình sẽ hiện tại ra cửa sổ Excel Options, tức là các tuyển lựa cho Excel. Bây giờ bạn cần click và chọn vào mục “Add-In” rồi ấn “Go”.
Nhấn lựa chọn mục như hình hình ảnh rồi nhận “Go”
Bước 3: bây giờ tại giao diện screen tại hành lang cửa số Add-In sẽ hiển thị ra như mức sử dụng Analysis Toolpak. Các bạn chỉ việc nhấn chọn vào kia rồi click OK là mở thành công.
Công nắm Analysis Toolpak hiển thị bạn nhấn OK
Bước 4: tiếp sau đây khi cửa sổ Configuration Process hiện nay ra, bạn chỉ việc chờ một ít để load rồi vào folder data chất vấn là sẽ thấy pháp luật Analysis Toolpak hiển thị.
Hoàn tất việc thiết lập công vắt Analysis Toolpak
Chỉ sau 4 bước đối chọi giản bạn đã có thể tạo thành công xuất sắc cụ Analysis Toolpak vào Excel về máy, để thực hiện việc sinh sản bảng.
2.2. Bí quyết 2: biện pháp làm bảng thống kê trong Excel 2010 cấp tốc nhất
Sau khi chúng ta đã thiết lập được lý lẽ Analysis Toolpak về Excel, thì hiện thời đã tất cả đủ tư liệu để triển khai việc sinh sản lập bảng thống kê tại Excel. Để triển khai việc tạo lập bảng những thống kê thì chúng ta cần làm việc học theo 4 cách dưới đây:
Cách lập bảng thống kê lại trong Excel nhanh nhất
Bước 1: trước nhất các bạn phải mở một bảng số liệu hoặc tạo nên dựng một bảng số liệu đề nghị thống kê diễn tả ra.
Mở bảng dữ liệu cần thống kê
Bước 2: bước tiếp theo, tại mục data chúng ta hãy nhấp chuột vào đó rồi chọn Data Analysis. Tiếp nối nhấn chọn Descriptive Statistics rồi nhấn con chuột trái vào nút lệnh “OK”.
Chọn Data Analysis rồi nhấn Descriptive Statistics
Bước 3: lúc này đây trên bảng Descriptive Statistics hiện ra, thì các bạn hãy nhập tài liệu theo những mục: đầu vào Range (là vùng dữ liệu Excel cần phải thống kê); Group By.
Nhập dữ liệu theo các mục nêu trên
Bước 4: sau thời điểm đã trả tất việc nhập tài liệu theo mục nghỉ ngơi trên. Thì bạn chỉ bài toán nhấn Ok. Vậy là đã kết thúc xong phương pháp lập bảng những thống kê Excel 2010, mà bạn cần tạo.
Hoàn tất việc lập bảng thống kê tại Excel
Như vậy thì công ty chúng tôi đã cung cấp cho bạn, cũng như chia sẻ đến các bạn về phương pháp và cách có tác dụng bảng những thống kê trong Excel 2010. Mà lại đó là các phương thức cơ bạn dạng mà các người rất có thể dễ dàng thực hiện, kể cả người mới sử dụng Excel. Để biên soạn thảo được những bảng cao hơn, thì việc sử dụng các hàm tính giúp tín đồ xem file excel đó dễ dàng hơn, cũng như người chế tác bảng cũng rảnh rỗi hơn rất nhiều.
Có không ít bạn đang thao tác làm việc với Excel gặp gỡ khó khăn trong bài toán lập bảng thống kê số lượng bởi có quá nhiều các phương thức khác nhau nhằm thực hiện công việc này. Biết được khó khăn đó, trong chủ thể tự học tập excel ở trong mamnongautruc.edu.vn phía bên dưới đây sẽ hướng dẫn cách lập bảng thống kê số lượng trong Excel bằng những phương pháp đơn giản nhất cũng tương tự đến câu hỏi tận dụng các hàm vào bảng tính để thực hiện công việc này tiện lợi cho mọi người
Hướng Dẫn phương pháp Lập Bảng Thống Kê con số Trong Excel
Lập bảng thống kê con số trong excel nâng cao
Tác dụng của bảng thông kê số lượng là gì?
Khi thực hiện bảng những thống kê nó giúp cho tất cả những người dùng tương tự như người xem hoàn toàn có thể dễ dàng theo dõi cũng giống như nhận hiểu rằng những thông số, từ đó bao hàm cái review tổng quan lại và cụ thể giúp việc so sánh, phân tích, report trở nên tiện lợi hơn. Đối với việc, tạo bảng thông kê số lượng trong excel giúp cho những người xem tương tự như người lập biết được số lượng chi tiết theo từng hạng mục hàng hóa/vật tư.. Ở vào một chủ đề bài viết khác mamnongautruc.edu.vn có share đến mọi tín đồ về cách chế tạo bảng trong excel cũng có 1 phần liên quan, đều người có thể tham khảo trường khi vào nội dung bài viết chia sẻ nghỉ ngơi phía bên dưới nhé
Hướng Dẫn cách Lập Bảng Thống Kê con số Trong Excel
Cách nhưng để lập bảng thống kê số lượng trong Excel mà mamnongautruc.edu.vn chia sẻ đến chúng ta đó là áp dụng công cố gắng Analysis Toolpak với tính năng Descriptive statistics. Rất có thể trong Excel chưa có sẵn Analysis Toolpak phải để thực hiện được quá trình lập bảng thống kê số lượng thì các bạn phải cài đặt công cụ này. Hãy thao tác làm việc lần lượt như sau để cài đặt công chũm Analysis Toolpak trong Excel.
Bước 1: Đầu tiên bạn hãy click vào mục Office Button.
Bước 2: Màn hình hiện ra cửa sổ Excel Options tức là các lựa chọn trong Excel. Lúc này bạn đề xuất click chọn mục Add-In rồi nhấn Go.
Bước 3: Bây giờ của sổ Add-In hiện tại ra bao gồm hiển thị công cụ Analysis Toolpak, chúng ta chỉ việc nhấn chọn vào kia rồi click OK.
Bước 4: Lúc này của sổ Configuration Process hiện nay ra. Bạn chỉ cần chờ chút rồi vào mục Data bình chọn là đã thấy phương pháp Analysis Toolpak hiển thị.
Sau lúc đã thiết lập xong hình thức Analysis Toolpak trong Excel rồi, giờ thì nên cùng ban đầu thực hiện nay việc lập bảng thống kê con số trong Excel thôi.
Các bước Lập Bảng Thống Kê con số Trong Excel
Để triển khai được vấn đề lập bảng thống kê con số này thì bạn chỉ cần thao tác trong 4 bước là trả tất. Hãy theo dõi và quan sát thật kĩ quá trình để thực hiện được thành công xuất sắc nhé !
Bước 1: Trước tiên bạn cần phải mở bảng số liệu cần bảng thống kê miêu tả ra.
Bước 2: Tại mục Data, nhấn vào vào kia rồi chọn Data Analysis. Tiếp đến nhấn chọn Descriptive Statistics rồi click OK.
Bước 3: Lúc này bảng Descriptive Statistics hiện ra, hãy nhập dữ liệu theo những mục bên dưới đây:
Input Range là vùng tài liệu Excel cần được thống kê.
Group By:
Columns là tài liệu nguồn theo cột dọc.Rows là dữ liệu nguồn theo sản phẩm ngang.Labels in First Row: là vùng dữ liệu được khai báo bao hàm cả nhãnOutput Range: là showroom của ô phía trên cùng bên trái của bảng dữ liệu muốn hiển thị.New Worksheet Ply: là mục báo cáo được biểu hiện trên một bảng tính mới.New Workbook: tại đây báo cáo sẽ được hiện nay trên một tệp tin mới.Summary statistics: là thông số những thống kê tổng hợpConfidence level for Mean: mục này có chân thành và ý nghĩa là độ tin yêu của quý giá trung bình.Kth Largest: tại phía trên sẽ hiển thị giá bán trị phệ thứ i vào vùng dữ liệu.Kth Smallest: là mục hiển thị giá chỉ trị bé dại thứ i trong vùng dữ liệu.Bước 4: Sau khi sẽ hoàn tất bài toán nhập tài liệu theo những mục như ở trên thì dấn OK. Vậy là chúng ta đã lập ngừng bảng thống kê miêu tả số liệu vào Excel phải tạo rồi.
Để cụ thể hóa lí thuyết mặt trên, hãy thuộc theo dõi một ví dụ cụ thể sau trên đây để làm rõ hơn phương pháp lập bảng thống kê con số trong Excel nhé.
Ví dụ: mang lại bảng excel nhanvien.xls có tài liệu như trong hình dưới đây, yêu mong là lập bảng thống kê diễn đạt của đổi mới “Năm công tác”
Bước 1: Để up load yêu ước này trước tiên bạn phải mở bảng dữ liệu excel nhanvien.xls lên.
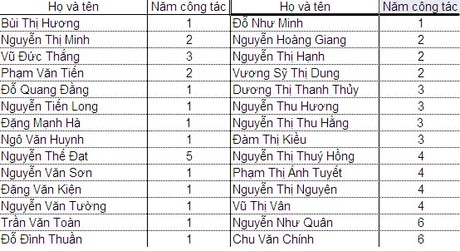
Bước 2: Tiếp đến bạn di chuột đến mục Data, sau đó click chọn Data Analysis tiếp tục chọn tiếp Descriptive Statistics rồi nhấn OK.
Xem thêm: 3 cách tra cứu sổ bảo hiểm xã hội tp hcm bằng cú click chuột
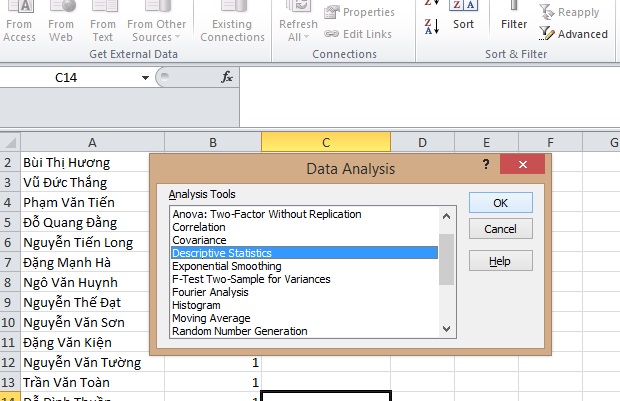
Bước 3: Cửa sổ Descriptive Statistics hiện ra, chúng ta khai báo dữ liệu như hình minh họa bên dưới đây:
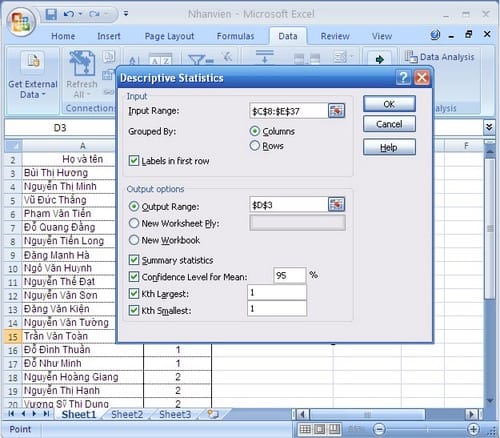
Bước 4: Khi đang khai báo xong xuôi thì hãy click OK để hoàn tất và cảm nhận bảng thông số kỹ thuật theo yêu thương cầu.
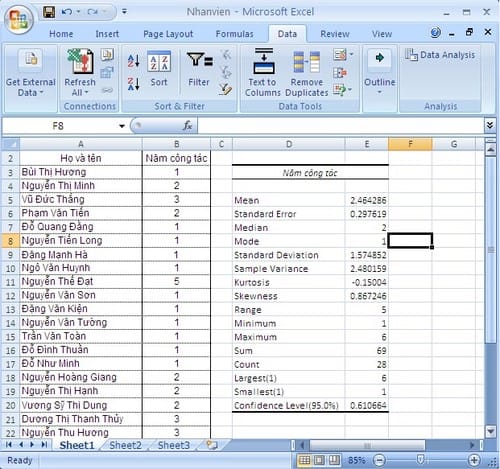
Lập bảng thống kê số lượng trong excel nâng cao
Như ở bên trên thì mamnongautruc.edu.vn có share đến mọi tín đồ về cách thức giúp lập bảng thông kê số lương trong Excel rồi, nhưng đó là phương thức cơ bản mà những người có thể dễ dàng tiến hành được. Để trung bình soạn thảo được nâng cấp độ thì vấn đề sử dụng những hàm tính giúp fan xem tệp tin excel đó dễ dàng hơn cũng giống như người chế tạo ra bảng cũng nhàn rỗi hơn, tại đây có 3 một số loại hàm nhưng mà mọi fan cần chú ý khi sản xuất bảng bao gồm hàm tính trung bình có điều kiện, hàm đếm cùng hàm tìm giá chỉ trị
Hàm tính trung bình tất cả điều kiện
Thông thường những người dùng Excel thường áp dụng hàm AVERAGE để tính mức độ vừa phải có điều kiện với cú pháp
AVERAGEIF(range,criteria,average_range) – Được áp dụng để tính trung bình với một điều kiện duy nhấtAVERAGEIFS(average_range,criteria_range1,criteria1,Nói sơ sang 1 chút thì AVERAGEIF cùng AVERAGEIFS mọi người có thấy nó hơi là tương đồng so với hàm SUMIF cùng hàm SUMIFS không? điểm khác của nó chủ yếu là AVERAGE đã giúp họ tính tổng mức độ vừa phải của giá trị trong bảng. Những người rất có thể dễ phát âm hơn thông qua ví dụ Tính nấc lương trung bình bộ phận kinh doanh với vùng tính trung bình: cột nấc lương, vùng chứa đk là cột thành phần và điều kiện là marketing (ảnh minh họa)
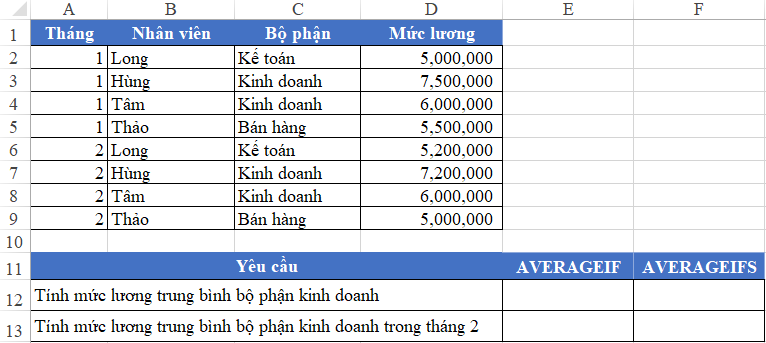
Cú pháp:
E12=AVERAGEIF(C2:C9,”Kinh doanh”,D2:D9)F12=AVERAGEIFS(D2:D9,C2:C9,”Kinh doanh”)Kết quả sau khoản thời gian thực hiện:
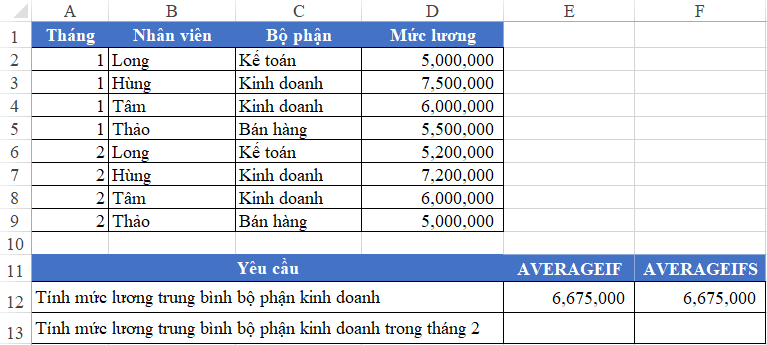
Hàm đếm theo điều kiện
Đối với việc mọi người ý muốn lập bảng số lượng trong excel thực hiện hàm đếm theo đk thì rất có thể dùng hàm COUNT, cùng với các chúng ta có thể sử dụng đếm theo 1 điều kiện với COUNTIF và COUNTIFS để đếm theo rất nhiều điều kiện. Ở một số bài viết trước thì mamnongautruc.edu.vn có chia sẻ khá cụ thể về những dạng này rồi buộc phải mọi người tìm gọi trong phần tự học tập để nắm rõ hơn về nó nhé
Hàm tìm giá trị lớn nhất, bé dại nhất theo điều kiện
Ở những phiên bản mới của Excel thì nhà cải cách và phát triển đã giúp họ có thêm lựa chọn tìm giá trị khủng nhất, nhỏ nhất theo đk với MAXIFS và MINIFS, ví dụ câu lệnh như sau:
MAXIFS(max_range,criteria_range1,criteria1,Ví dụ: Tìm quý giá mức lương lớ tốt nhất và nhỏ nhất phần tử Kinh doanh trong thời điểm tháng 2
Ta có:
Vùng xét giá trị mập nhất: cột mức lươngVùng điều kiện 1: cột bộ phận
Điều khiếu nại 1: ghê doanh
Vùng điều kiện 2: cột Tháng
Điều kiện 2: 2 (tháng 2)
Cú pháp:
E12=MAXIFS(D2:D9,C2:C9,”Kinh doanh”,A2:A9,2)
E13=MINIFS(D2:D9,A2:A9,2)
Kết quả:
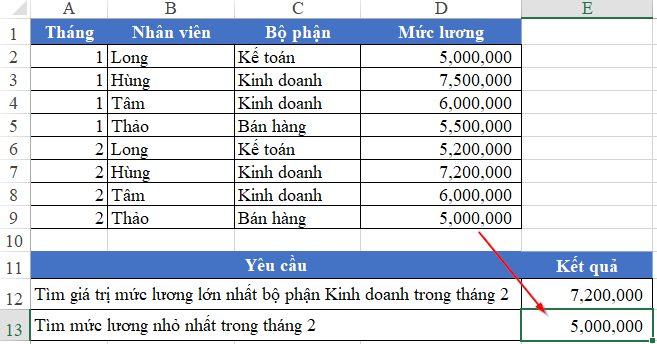
Tổng kết
Trên phía trên là công việc cụ thể và chi tiết nhất về phía dẫn cách lập bảng thống kê con số trong Excel từ bỏ cơ bạn dạng đến nâng cao. Việc thực hiện tạo bảng càng cụ thể và cầu kỳ sẽ giúp đỡ người coi càng dễ dàng nắm bắt và nhận xét cao hơn, mong bài viết đã giúp ích các đến chúng ta trong quy trình học tập và thao tác Excel. Mình xin kết thúc bài viết này tại đây và đầy đủ người hãy nhờ rằng theo dõi chuyên mục tự học tập excel của mamnongautruc.edu.vn để có thêm các kinh nghiệm tương tự như kiến thức sâu sát hơn khi áp dụng bảng tính