Hiện nay, phần nhiều các các bước đều được thực hiện và quản lý trên khối hệ thống máy tính qua các phần mềm nhất định, trong những số ấy có excel – một trong những phần mềm cần sử dụng để giám sát hay lưu lại trữ những dữ liệu quan tiền trọng. Mặc dù nhiên, đối với mỗi thành phần hay mỗi các bước thường sẽ được phân chia và lưu trong những sheet khác biệt để tránh nhầm lẫn. Vậy hiện giờ có phương thức nào để hoàn toàn có thể thực hiện vấn đề lọc những dữ liệu từ nhiều sheet vào excel một cách nhanh lẹ và tác dụng hay không? nội dung bài viết dưới phía trên của timviec365.vn sẽ lí giải bạn triển khai các thao tác đó một phương pháp nhanh nhất.
Bạn đang xem: Cách lọc dữ liệu từ sheet-sheet trong excel
Việc có tác dụng Kế toán - Kiểm toán
1. Nguyên nhân cần phải tiến hành lọc các dữ liệu từ không ít sheet vào bảng excel?
Trong quá trình phân chia quá trình hay quản lý các dữ liệu trong một cỗ phận, tổ chức, công ty hay cả trong quy trình học tập hiện tại nay, bọn họ thường sẽ sử dụng các kỹ năng, ứng dụng như là Microsoft Excel, Word, Powerpoint, Outlook, Google Mail,... Và nhất là Excel bởi những tính năng, ứng dụng thuận lợi như là giữ trữ được không ít thông tin, tài liệu và rất có thể phân phân tách theo từng ô, cột, hàng xuất xắc theo các sheet không giống nhau để phần đông thứ được rõ ràng, kiêng nhầm lẫn. Đây cũng chính là công cụ thông dụng nhất được vận dụng trong các công việc văn phòng, nhất là đối với những nhân viên cấp dưới kế toán thì việc thực hiện excel là điều không thể thiếu.
vì sao cần phải thực hiện lọc những dữ liệu từ rất nhiều sheet trong bảng excel?
Tuy nhiên, chắc chắn sẽ có những lúc những thông tin, tài liệu bạn liệt kê ở các sheet bao gồm sự trùng nhau tốt nhiều thông tin không quan trọng và lúc đó, để tránh xẩy ra sự nhầm lẫn, bạn phải tiến hành lọc những dữ liệu bị trùng tốt gộp những dữ liệu có liên quan đến nhau thông thường thành một sheet. Với đây cũng chính là thắc mắc của nhiều người hiện nay. Và sau đây sẽ là hướng dẫn cụ thể về phương pháp lọc các dữ liệu từ khá nhiều sheet trong excel dành cho bạn!
2. Cách lọc dữ liệu từ khá nhiều sheet trong excel qua phương pháp cơ bản
2.1. Sử dụng hàm Vlookup nhằm lọc dữ liệu từ rất nhiều sheet trong excel
Để có thể lọc dữ liệu từ khá nhiều sheet vào excel, theo phong cách cơ phiên bản thường được vận dụng nhất, ví dụ như như bạn muốn lọc tài liệu của 2 sheet thì hãy tiến hành theo các bước sau đây:
- trong sheet 1 bạn sẽ click vào ô trước tiên để nhập những tác dụng trùng, tiếp đến bạn nhấp vào “tab Formulas” và gạn lọc mục “Insert Function”.
- Tiếp đó, trên màn hình sẽ xuất hiện hộp thoại của “Insert Function” và trong đó, các bạn sẽ tìm cho “Lookup và Reference” tại vị trí “Or select a category” bởi thực tế hàm Vlookup thuộc vào nhóm hàm tìm kiếm kiếm. Sau đó, các bạn kéo xuống phía bên dưới và đã thấy hàm Vlookup rồi bấm vào OK.
- tiếp theo đó, màn hình hiển thị sẽ hiển thị trường hộp thoại “Function Arguments” và các bạn sẽ thực hiện nay nhập những vùng dữ liệu rõ ràng cho từng nguyên tố tại đó. ở chỗ “Lookup_value” thì bạn chỉ cần nhấp chuột vào sheet 1 sau đó click tiếp vào ô số C3 (ô trước tiên trong sheet 1). Như vậy, ô “Lookup_value” đang ngay lập tức hiển thị “sheet!C3”.
- cách tiếp theo, tại vị trí “Table_array” bạn sẽ tiếp tục nhấp vào sheet 2 rồi lựa chọn toàn bộ cùng tài liệu trùng nhau đề xuất phải tiến hành kiểm tra và trên screen sẽ hiển thị “sheet2!C2:E11” (trong đó C2:E11 là ví dụ mang đến vùng dữ liệu của bạn).
sử dụng hàm Vlookup nhằm lọc dữ liệu từ nhiều sheet vào excel
- Một điều bạn phải chú ý chính là nếu như muốn triển khai kiểm tra các vùng dữ liệu hơn thì cần phải triển khai thao tác thắt chặt và cố định các vùng bản thân lựa chọn thông qua việc bấm chuột vào ở chính giữa hoặc cũng có thể là cuối ô C2 rồi thừa nhận F4 để vắt định. Tương tự như vậy thì chúng ta cũng triển khai với E11 để thắt chặt và cố định vùng dữ liệu. Khi đó, trên “Table_array” sẽ hiển thị “sheet2!$C$2:$E$11”.
- sau khi đã dứt các làm việc trên, bạn sẽ thực hiện tại nhập 1 vị trí rõ ràng mà bạn muốn lưu giữ liệu sau thời điểm lọc tại đoạn “Col_index_num”. Ví dụ nếu như như bạn muốn lưu sinh sống cột đầu tiên thì đã nhập số 1. Tiếp đó, tại “Range_lookup” bạn sẽ nhập số 0 để hoàn tất quy trình lọc một cách đúng chuẩn nhất rồi nhấp vào OK.
- cách tiếp theo chính là kiểm tra những dữ liệu sẽ lọc được hiển thị trên màn hình rồi thực hiện thao tác kéo tài liệu từ ô đầu tiên đi xuống phần đa ô còn sót lại và đều ô không có dữ liệu thì vẫn hiển thị lỗi là #N/A.
- Như vậy, cuối cùng các bạn sẽ thu được phương pháp Vlookup để hoàn toàn có thể lọc dữ liệu như sau: =VLOOKUP(sheet1!C3,sheet2!$C$2:$E$11,1,0), trong đó rõ ràng là:
+ Sheet1!C3 đó là ô số 3 của cột C vào sheet 1 mà bạn phải kiểm tra dữ liệu bị trùng và bắt buộc lọc quăng quật hay gộp lại.
+ Sheet2!$C$2:$E$11 chính là vùng tài liệu mà bạn cần phải kiểm tra để xem gồm trùng cùng với sheet 2 tuyệt không.
- 1 chính là số cột mà bạn có nhu cầu kết quả trả về để lưu trữ sau thời điểm đã kiểm tra.
- 0 đó là kiểm mà bạn tìm tìm một cách đúng đắn nhất hàm Vlookup.
2.2. Thực hiện hàm Vlook phối hợp hàm If, ISNA nhằm lọc dữ liệu từ nhiều sheet vào excel
Sau lúc đã sử dụng hàm Vlookup nhằm thu được công thức cũng giống như kiểm tra được các dữ liệu trùng thì giữa những ô không trùng đã hiển thị những lỗi gồm ký hiệu là #N/A và lúc đó bạn đề nghị kết hợp với hàm ISNA để có thể kiểm tra lại một cách chính xác. Giả dụ như các dữ liệu hiển thị là #N/A thì hàm ISNA sẽ chuyển ra kết quả là TRUE, còn nếu như không đúng thì vẫn hiển thị FALSE.
Còn so với hàm If thì bạn sẽ thực hiện kiểm tra điều kiện, nếu như đúng và đáp ứng nhu cầu theo yêu mong thì kết quả sẽ trả về cực hiếm A mà bạn đã chỉ định và hướng dẫn ngay từ bỏ ban đầu, còn còn nếu không đúng thì sẽ đưa ra kết quả là một giá trị khác. Theo đó, để rất có thể lọc dữ liệu, bạn triển khai theo quá trình sau đây:
- Nhập thêm một cột để so sánh với cột bạn phải kiểm tra vào sheet 1 cùng nhập theo phương pháp sau đây:
IF(ISNA(VLOOKUP(Sheet1!C3,Sheet2!$C$2:$E$11,1,0)),”không”,”trùng”)
Khi đó, hàm ISNA sẽ tiến hành kiểm tra những giá trị của hàm Vlookup và nếu như hàm trả về kết quả lỗi thì hàm ISNA sẽ đem đến giá trị là TRUE, còn ký hiệu #N/A là các dữ liệu không trở nên trùng lặp nên những lúc đó hàm If sẽ chuyển về kết quả là “không”.
thực hiện hàm Vlook phối kết hợp hàm If, ISNA nhằm lọc dữ liệu từ khá nhiều sheet vào excel
Còn vào trường hợp mà hàm VLOOK đem lại một hiệu quả với giá trị rõ ràng thì khi ấy hàm ISNA sẽ đưa ra giá trị FALSE, hàm If sẽ đem lại giá trị “trùng”.
- Với công dụng trả về báo là dữ liệu trùng thì bạn sẽ thực hiện thao tác tiếp tục kéo xuống phía dưới để dấn những công dụng khác nhau theo từng giá bán trị.
- Như vậy, bạn đã sở hữu được những hiệu quả sau khi lọc tài liệu và ở đầu cuối sẽ chỉ việc thực hiện nay thêm 1 thao tác làm việc đơn giản chính là xóa vứt cột soát sổ hiển thị trên bảng excel là đã ngừng quá trình lọc dữ liệu từ khá nhiều sheet vào excel.
3. Phía dẫn cách lọc dữ liệu từ không ít sheet vào excel trải qua công thế Macro
Có không ít trường hợp bạn phải thực hiện tại các thao tác làm việc lọc dữ liệu từ nhiều sheet vào excel, trong các số đó nhiều nhất chính là gộp những dữ liệu hay những lọc bỏ những dữ liệu thừa ra khỏi bảng excel. Vậy phương pháp để lọc những dữ liệu đó như vậy nào?
phía dẫn phương pháp lọc dữ liệu từ rất nhiều sheet vào excel trải qua công nuốm Macro
3.1. Bí quyết gộp những dữ liệu từ rất nhiều sheet vào 1 sheet
Trong quy trình tổng hòa hợp dữ liệu, bạn chắc chắn là sẽ gặp mặt trường hợp cần được tổng hợp các sheet lại cùng với nhau nhằm làm report gửi lên ban lãnh đạo hay để dễ quan liền kề cho quá trình của mình. Bởi vấn đề bạn mở từng sheet ra nhằm copy hay để xem sẽ tương đối tốn công tương tự như tốn thời gian và làm ảnh hưởng đến công việc. Bởi vì đó, sẽ rất cần phải gộp phổ biến lại cùng giả sử bạn đang có 3 sheet nên gộp thì sẽ tiến hành theo các bước như sau:
- bước 1: bạn cần phải mở file tài liệu lưu trong excel lên.
- bước 2: bạn cần nhấn tổ hợp phím alt + F11 để hoàn toàn có thể mở trình soạn thảo VBA lên (một giải pháp để gộp các sheet lại cùng với nhau).
- bước 3: Tiếp đó các bạn sẽ cần nhấp vào mục “Project Explorer” vào phần “View” hay là ấn tổ hợp phím Ctrl + R để hiện mục kia lên màn hình.
- bước 4: Tại cửa sổ của “Project Explorer” bạn cần phải tạo 1 Module mới bằng cách vào “Insert” rồi chọn “Module”.
- bước 5: Bạn tiến hành soạn code như ảnh dưới trên đây vào Module mà chúng ta vừa chế tạo ra.
giải pháp gộp các dữ liệu từ nhiều sheet vào 1 sheet
- bước 6: sau cuối bạn ấn phím F5 là đã có thể gộp được toàn thể dữ liệu từ 3 sheet thành một sheet duy nhất.
Trên đó là ví dụ mang lại 3 sheet vào excel, còn nếu bạn muốn gộp các sheet thì sẽ đổi khác số lượng trong cách làm code là sẽ có thể gộp lại một giải pháp dễ dàng.
3.2. Cách auto lọc bỏ những dữ liệu giống nhau trong sheet
Còn trong cá ngôi trường hợp chúng ta có rất nhiều thông tin, dữ liệu trùng nhau thì sẽ yêu cầu phải tiến hành các thao tác làm việc để hệ thống auto lọc bỏ những tài liệu bị trùng đó theo quá trình như sau:
- cách 1: Bạn thực hiện “record macro” cho làm việc “Remove Duplicate” với sẽ thu được một đoạn code như sau:
Active
Sheet.Range(“A1:C50”).Remove
Duplicates
Columns:=Array(1,2,3), Header:xl
Yes
- bước 2: bạn sẽ cần phải chỉnh sửa lại đoạn code mà tôi đã thu được như sau:
+ triển khai thay “Active
Sheet” bằng “Tong hop”.
+ triển khai thay dòng 50 bởi giá trị của dòng cuối cùng có dữ liệu.
Theo đó, bí quyết code đang là: Sheet(“Tong hop”).Range(“A1:C...” & lr).Remove
Duplicates Columns:=Array(1,2,3), Header:xl
Yes
Công thức trên áp dụng cho ví dụ bạn lọc dữ liệu từ 3 sheet, còn nếu những sheet hơn thế thì sẽ biến đổi ở phần Array mang đến phù hợp.
- cách 3: sau thời điểm đã chỉnh sửa thì bạn cần sử dụng lệnh code như hình ảnh sau để thực hiện lọc dữ liệu trùng.
Cách tự động hóa lọc bỏ các dữ liệu giống nhau trong sheet
Hy vọng những tin tức trên đây mà lại timviec365.vn phân chia sẻ, các bạn sẽ hiểu và nắm rõ cách để lọc những dữ liệu từ khá nhiều sheet lại vào excel. Từ bỏ đó rất có thể áp dụng vào quá trình một bí quyết dễ dàng, đồng thời bao gồm thể cai quản các thông tin, dữ liệu một phương pháp tốt, kết quả nhất nhé!
Lọc dữ liệu từ Sheet này lịch sự Sheet không giống là câu hỏi “thường yêu cầu làm” khi lập báo cáo chi huyết dựa theo những điều kiện. Mục đích là lấy các nội dung vừa lòng điều khiếu nại trong bảng dữ liệu (nằm trên 1 Sheet riêng) đưa sang báo cáo chi tiết (nằm trên 1 Sheet riêng). Hãy đọc bài viết để biết cách lọc dữ liệu có đk từ Sheet này quý phái Sheet không giống nhé.
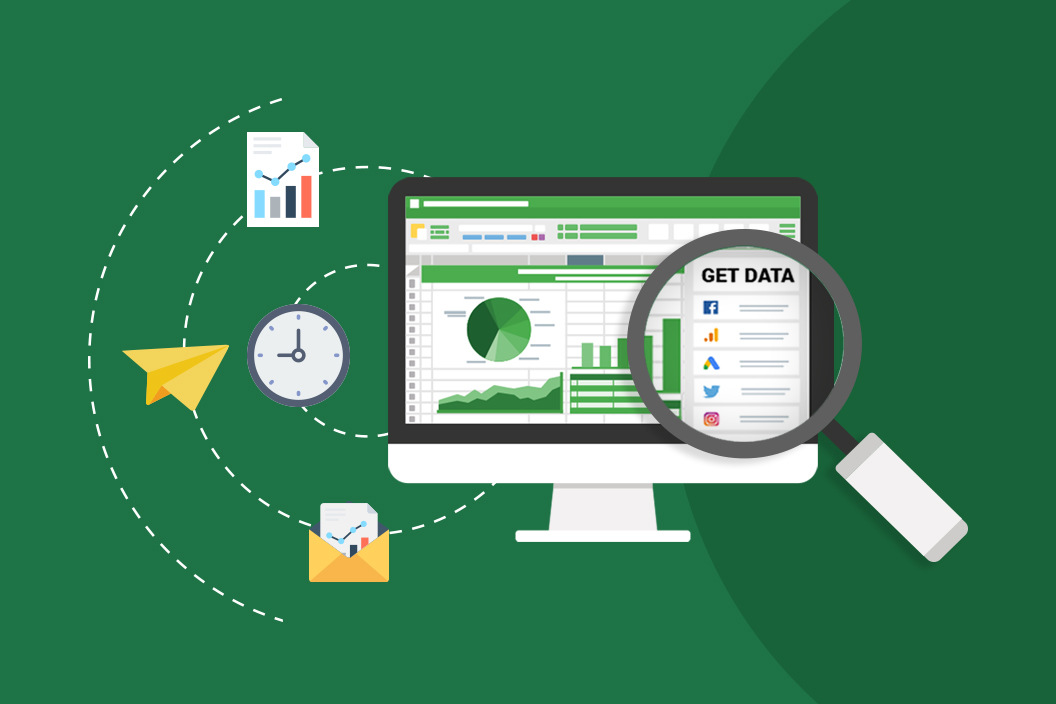
Sử dụng Advanced Filter
Để lọc tài liệu từ Sheet này thanh lịch Sheet khác có đk nhất định, các bạn đọc hoàn toàn có thể sử dụng hiện tượng Advanced Filter.
Giả sử các bạn có bảng dữ liệu ở Sheet1 như sau:
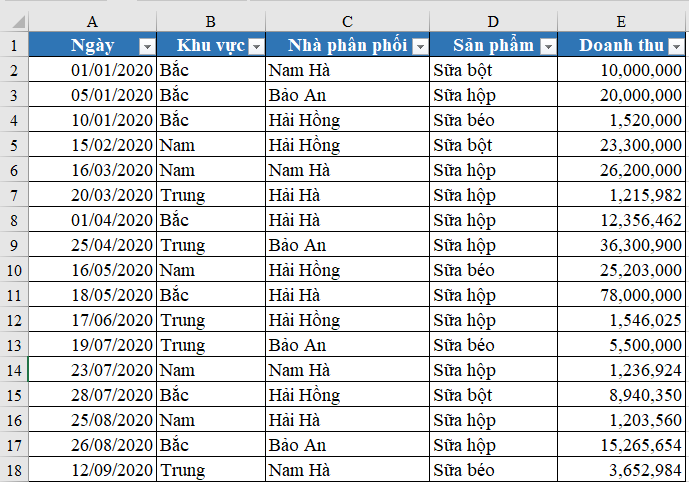
Các bạn cần lấy dữ liệu từ Sheet1 thanh lịch Sheet2 với điều kiện như trong vùng A1:B2 sau đây ở Sheet2.
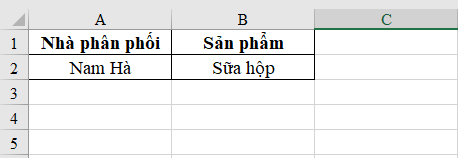
Để thanh lọc dữ liệu chúng ta làm như sau:
Bước 1: tại Sheet2, bên trên thanh công cụ bạn chọn Data, rồi chọn Advanced.

Bước 2: Lúc này cửa ngõ sổ Advanced Filter sẽ xuất hiện, các bạn thiết lập như sau:
Trong mục Action, chọn Copy to lớn another location.
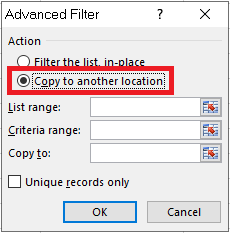
Tại mục List range (vùng dữ liệu cần lọc) các bạn chọn vào hình tượng khoanh đỏ như hình bên dưới để lựa chọn vùng dữ liệu cần lọc. Vùng tài liệu này chính là dữ liệu vào Sheet1.
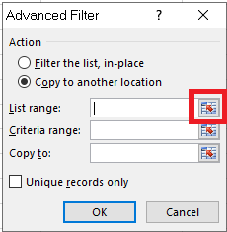
Tiếp theo chọn vào tên Sheet1.
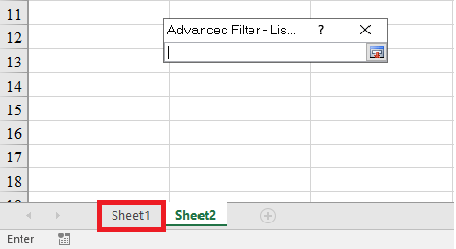
Sau đó kéo chuột để lựa chọn vùng tài liệu cần lọc tại Sheet1.
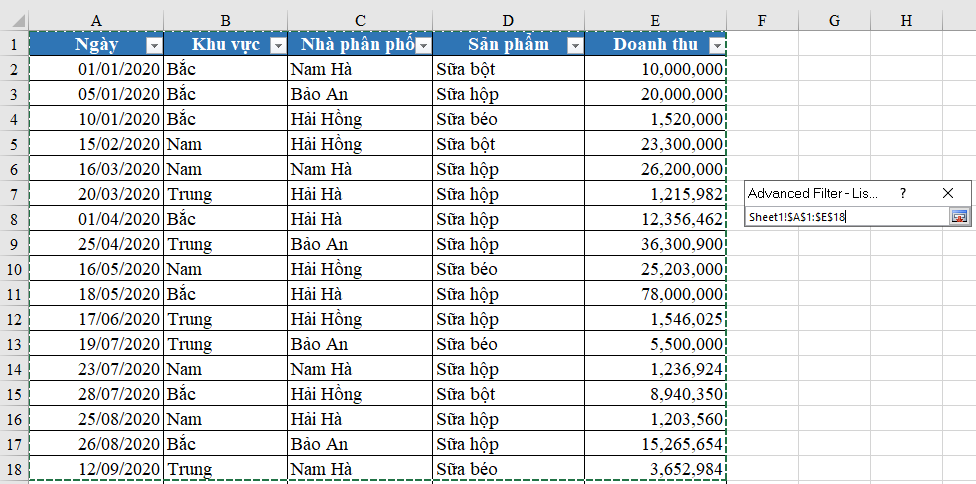
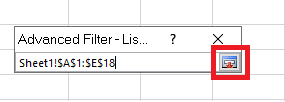
Tại mục Criteria range (vùng điều kiện lọc), kéo chọn vùng đk trong Sheet2 (A1:B2).
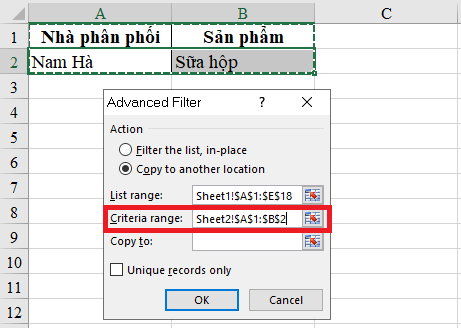
Tiếp theo trên mục Copy to, lựa chọn ô mà bạn muốn đặt hiệu quả sau khi lọc dữ liệu từ Sheet1, kế tiếp nhấn OK để hoàn tất.
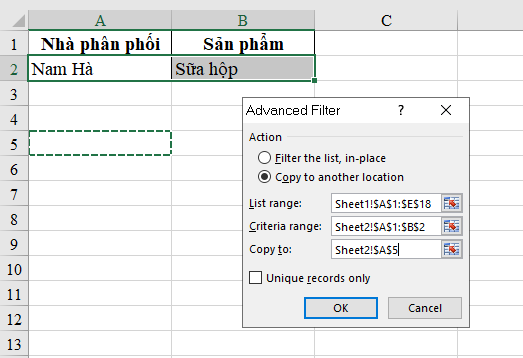
Kết quả được trả về như sau:
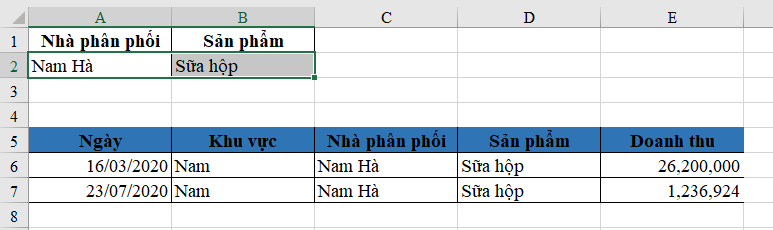
Nguyên tắc tùy chỉnh thiết lập điều kiện trong Advanced Filter
Để Advanced Filter chuyển động thì vùng đk bạn cấu hình thiết lập phải tuân theo những chính sách nhất định.
Thứ nhất, vùng điều kiện phải bao gồm tên trường tài liệu và nội dung điều kiện trong ngôi trường đó.Thứ hai, biểu diễn quan hệ giữa những điều kiện:+ mối quan hệ dựa vào (điều kiện dạng và): tất cả các đk đều thỏa mãn. Ở quan hệ nam nữ này, tất nhiên mỗi điều kiện sẽ là một cột tiêu đề, giả dụ trong cùng 1 cột tiêu đề thì lặp lại cột tiêu đề đó.

+ mối quan hệ bổ sung (điều kiện dạng hoặc): chỉ cần 1 một trong những điều khiếu nại được thỏa mãn. Mỗi đk sẽ đương nhiên 1 tiêu đề, nếu trong thuộc 1 cột title thì đặt ở dòng bên dưới trên thuộc cột title đó. Những điều kiện ko nằm trên thuộc 1 hàng cơ mà đặt so le nhau.

Sử dụng hàm Vlookup

Để tiến hành ta sẽ áp dụng hàm Vlookup. Cú pháp hàm VLOOKUP như sau:
=VLOOKUP(lookup_value, table_array, col_index_num,
Trong đó:
Lookup_value: giá trị ý muốn dò tìm.Table_array: Vùng dữ liệu muốn kiếm tìm kiếm giá bán trị.Col_index_num: Số cột chứa giá trị đề xuất trả về.Range_lookup: hình dạng tìm kiếm, range_lookup = 1 tương tự giá trị True (tìm kiếm tương đối), range_lookup = 0 tương tự giá trị False (tìm kiếm hay đối).Các bạn áp dụng để lọc dữ liệu như sau:
Tại ô B2, các bạn nhập cách làm =VLOOKUP(A2,Sheet1!$A$1:$E$18,2)
Trong đó:
A2: là quý hiếm dò tìm.Sheet1!$A$1:$E$18: là vùng tài liệu muốn dò search trong Sheet1. Bảng tài liệu này rất cần được cố định. độc giả ấn F4 để thắt chặt và cố định bảng dữ liệu muốn dò tìm.2 là cột trả về kết quả.Kết quả sau khoản thời gian ấn Enter như sau:
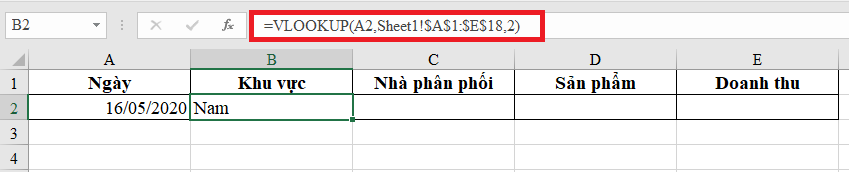
Với các cột còn lại các bạn nhập tương tự như nhưng cầm giá trị col_index_num của những ô theo lần lượt là 3, 4, 5. Kết quả trả về như sau:

Như vậy nhằm lọc các ngày khác, các bạn chỉ cần thay đổi ngày kế tiếp ấn Enter để nhận kết quả.
Xem thêm: Ý Nghĩa Sâu Sắc Của Truyện Công Chua Ngu Trong Rung, Film: Công Chúa Ngủ Trong Rừng (Sleeping Beauty)

Trên đó là cách lọc dữ liệu từ Sheet này sang Sheet không giống theo điều kiện bằng 2 cách. Mời bạn đọc tìm hiểu thêm và áp dụng. Chúc các bạn thành công.