Cách nhập ngày tháng nhanh trong Excel với Short Date, cùng với phím tắt, hàm gồm sẵn, với bộ chọn lịch và bí quyết nhập nhanh với cách bóc tách chuỗi vào Excel.
Bạn đang xem: Cách nhập ngày tháng nhanh trong excel
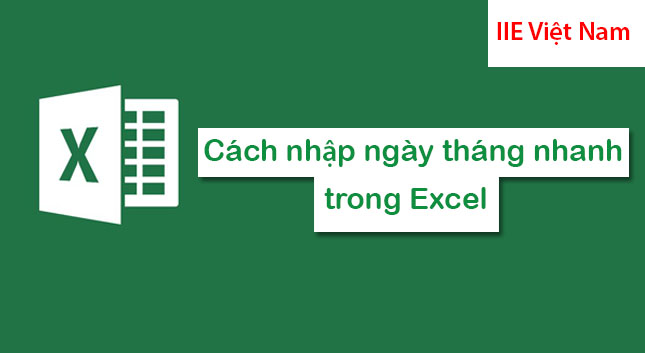
Cách nhập ngày tháng nhanh trong Excel cùng với Short Date
Thông thường, cơ chế Excel vẫn chèn ngày tháng theo ngày khoác định của hệ điều hành và quản lý Windows, tuy vậy thi thoảng Excel vẫn hiển thị đúng chuẩn với ngày tháng chúng ta đã nhập.
Dấu hiệu giúp bạn cũng có thể biết được quy định Excel đang hiểu ý mong mỏi nhập ngày tháng của bạn đó chính là dữ liệu trong ô đó được căn nên chứ không phải căn trái giống với mức giá trị văn bản.
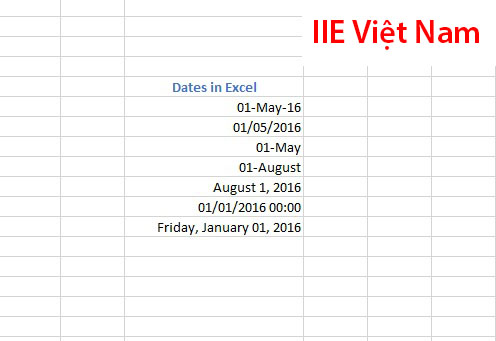
Nếu như cách thức Excel không hiểu biết nhiều được tài liệu mà các bạn đã nhập vào vào ô là ngày tháng thì dữ liệu vừa nhập sống trong ô sẽ được căn sang trái, các bạn hãy thử nhập tháng ngày với định hình là (dd/mm/yyyy) ở trong Microsoft Excel.
Các chúng ta cũng có thể thực hiện thay đổi kiểu format của ngày trải qua Format Cells, cách tiến hành (Nhấn vào phím Ctrl + 1 hoặc dìm chuột đề xuất vào trong ô đó rồi chọn vào Format Cells).
Ngoài ra, các chúng ta cũng có thể dùng danh sách các định dạng ở trên thanh Ribbon, bằng phương pháp nhấn vào thực đơn xổ xuống sống trong mục Number, tại danh sách bạn nên chọn lựa kiểu định hình mà chúng ta muốn.
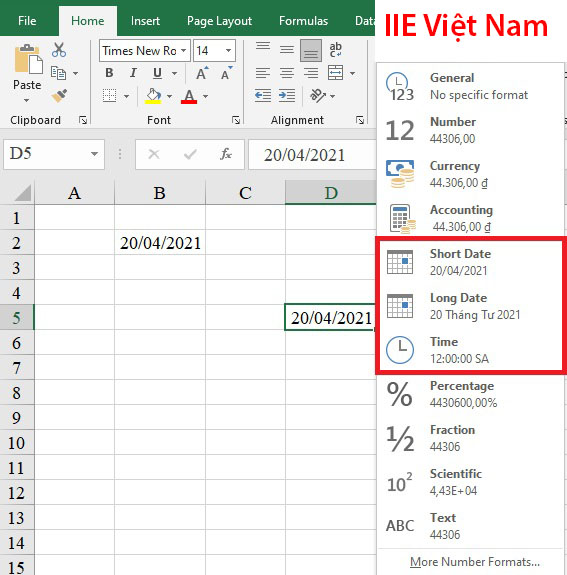
Lưu ý: nếu khách hàng nhập tài liệu vào vào ô làm sao đó nhưng mà ô lại hiển thị các dấu thăng (######) thì rất có thể là ô đựng dữ liệu của người sử dụng quá nhỏ nên chẳng thể chứa được hết dữ liệu.
Để hoàn toàn có thể khắc phục được, bạn hãy nhấn lưu ban vào trong mặt đường viên sinh hoạt bên cần cột chứa dữ liệu ngày tháng, lúc này cột sẽ được điều chỉnh tự động hóa hoặc là chúng ta cũng có thể dùng chuột để kéo con đường viền nghỉ ngơi bên nên của cột để đặt chiều rộng theo ý muốn.
Cách nhập ngày tháng cấp tốc trong Excel với phím tắt
Đối với việc dùng phím tắt các chúng ta cũng có thể thực hiện nay nhập ngày tháng nhanh trong Excel ở bên dưới 1 giá trị tĩnh. Khi tiến hành nhập thời hạn ở quý hiếm tĩnh thì dữ liệu thời gian sẽ ko thể cố đổi, trừ khi chúng ta thực hiện chỉnh sửa nó.
Chính vày thế, nếu khách hàng nhập ngày tháng với cái giá trí tĩnh thì sẽ không còn thể cập nhật thời gian từ bỏ động, các bạn có thể dùng những phím tắt dưới đây.
Ctrl + ; (Phím tắt này là một cách nhập nhanh ngày tháng lúc này vào vào ô sẽ chọn).Ctrl + Shift + ; (Tổ hòa hợp phím này giúp họ chèn dữ liệu thời gian của bây giờ vào trong ô theo giờ trong ngày phụ thuộc vào thời gian bên trên hệ thống).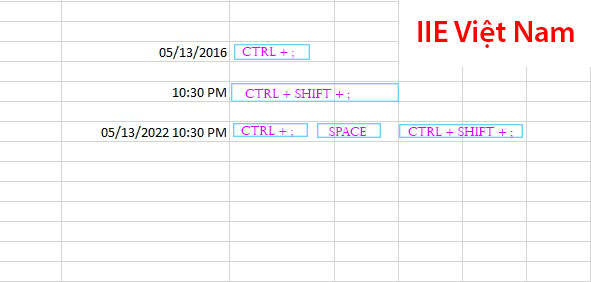
Cách nhập ngày tháng cấp tốc trong Excel với hàm bao gồm sẵn
Nếu như bạn có nhu cầu thực hiện tại nhập ngày tháng ở trong Excel với trạng thái ngày cùng giờ sẽ luôn luôn cập nhật, vậy thì bạn hãy dùng giữa những hàm bao gồm sẵn ở trong Excel dưới đây.
Cách nhập ngày tháng nhanh trong Excel cùng với hàm Today
Khi bạn thực hiện hàm Today thì thời gian sẽ luôn luôn được update và các giá trị hiển thị ngơi nghỉ trong ô tính sẽ được lấy từ ngày tháng cùng năm nghỉ ngơi trên hệ thống của dòng sản phẩm tính.
Hàm Today này sử dụng cũng tương đối đơn giản, bạn chỉ cần nhập như sau =TODAY() rồi nhấn vào Enter là xong.
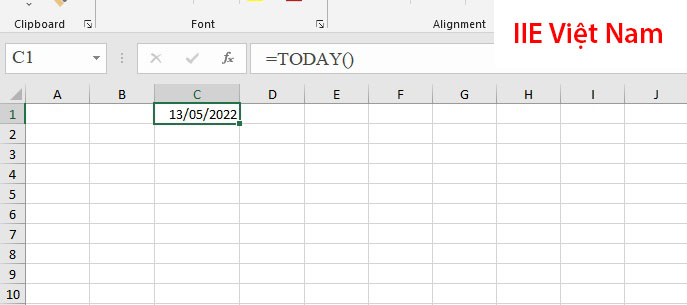
Cách nhập ngày tháng cấp tốc trong Excel với hàm Now
Đối cùng với hàm NOW thì cũng giống như với hàm TODAY ở bên trên, nó chỉ khác ở trong phần đó đó là có thêm dữ liệu giờ với sẽ được update theo từng phút phụ thuộc vào hệ thống của máy.
Hàm Now này áp dụng khá đơn giản chỉ nhần nhập vào ô là =NOW() rồi bấm vào Enter nhằm ô đó vận dụng hàm.
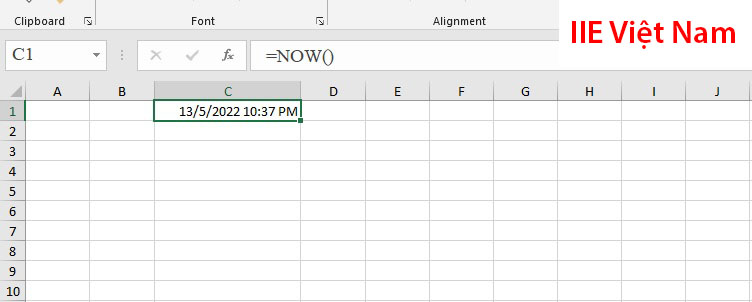
Cách nhập ngày tháng cấp tốc trong Excel với cỗ chọn lịch
Bạn đã thực hiện thiết lập cấu hình một bảng tính cho tất cả những người khác và bạn muốn họ nhập ngày tháng năm một cách chính xác nhất, thì bạn cũng có thể thực chèn vào bảng tính kế hoạch thả xuống.
Người thực hiện nhập ngày tháng sẽ thực hiện rất dễ ợt bằng 1 cú bấm vào và chắc chắn rằng toàn bộ những ngày tháng và năm đều sẽ tiến hành điền cùng với định dạng tương thích nhất.
Chú ý: Đối với phần lớn ai thực hiện bộ Office 64 – bit thì sẽ không còn thể dùng bộ chọ lịch. Cũng chính vì bộ lựa chọn lịch này chỉ chuyển động ở trên bộ Office 32 bit.
Và để thực hiện cách nhập ngày tháng cấp tốc trong Excel với bộ chọn lịch, thì các bạn hãy triển khai theo những điều sau đây:
Bước 1: Mở tab Developer nghỉ ngơi trên thanh Ribbon bằng phương pháp nhấn chuột nên vào trong thanh công cụ, rồi chọn vào Customize the Ribbon… => chọn tiếp và Customize Ribbon. Tạ mục Main Tabs các bạn hãy tích chọn vào Developer.
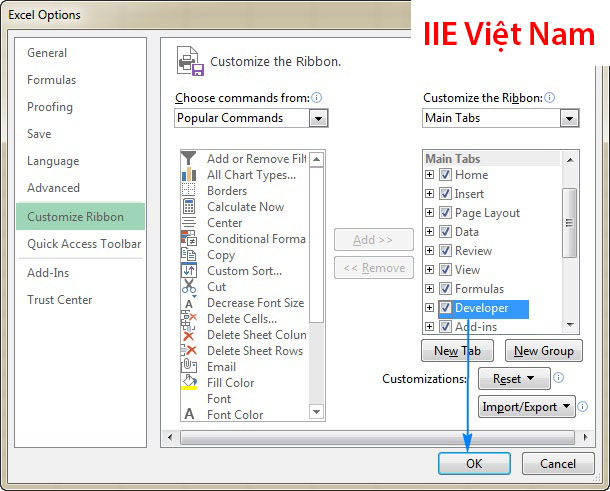
Bước 2: nhấn vào tab Developer => chọn Insert => nhấn vào More Controls. Tại cửa sổ More Controls, chọn vào Microsoft Date & Time Picker Control 6.0. Rồi tiếp đến nhấn vào OK.
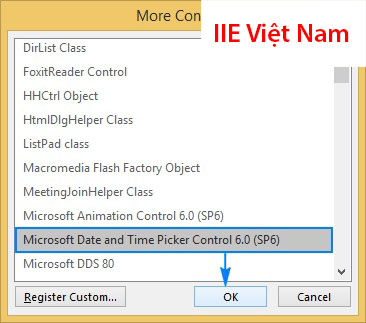
Bước 3: Sau đó, bạn hãy nhấn lựa chọn ô mà bạn phải chèn thêm bảng lựa chọn lịch.
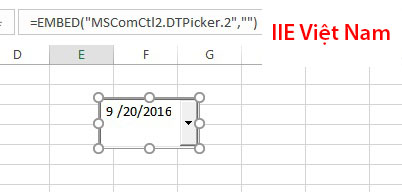
Cách nhập ngày tháng nhanh trong Excel với cách bóc chuỗi
Để rất có thể thực hiện được câu hỏi nhập ngày tháng và năm với kiểu định dạng mà công cụ Excel có thể nhận biết được, thì bạn cần phải điền thêm dấu gạch chéo (/) để phân chia chúng, ví như là giao diện định dạng (dd/mm/yyyy) thì biện pháp Excel sẽ rất mau lẹ nhận hiểu rằng và vận dụng cho ô kia với hình trạng định dạng là Date.
Trong chế độ Excel các chúng ta cũng có thể sử dụng Text to Columns, khi sử dụng tính năng để sở hữu thể đổi khác dãy số ngày tháng khi bạn nhập không tồn tại dấu gạch chéo (Ví dụ: 21032022) sang đẳng cấp định dạng là dd/mm/yyyy ngơi nghỉ trong Excel hoặc là hầu hết kiểu định hình ngày mon khác.
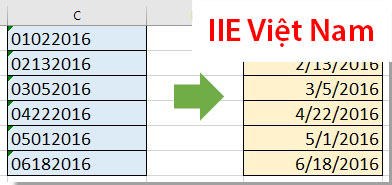
Các làm việc thực hiện giải pháp nhập ngày tháng cấp tốc trong Excel với biện pháp thực hiện thay đổi từ dạng văn bản qua dạng liệt kê với những điều sau đây.
Bước 1: Lựa chọn đều ô tất cả chứa hàng số tất cả 8 chữ số mà chúng ta vừa nhập. Rồi nhấn vào tab Data => lựa chọn Text to lớn Columns.
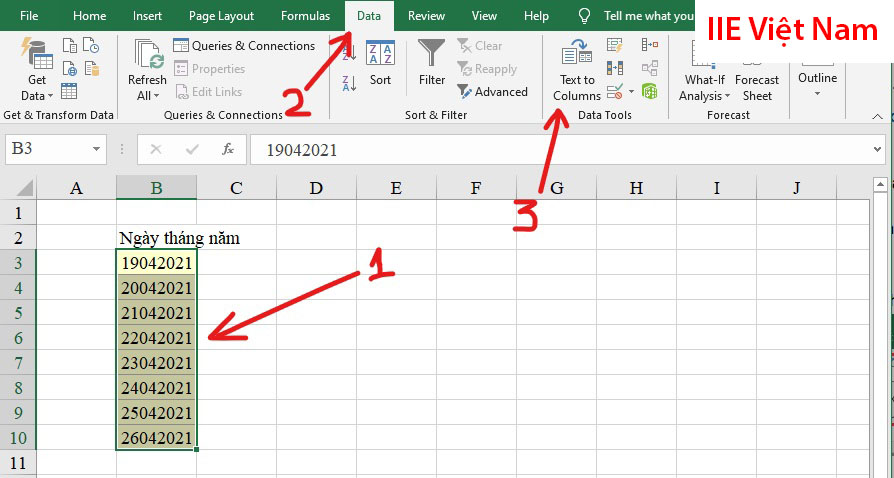
Bước 2: Tại cửa sổ Convert Text khổng lồ Columns Wizard vừa hiện nay ra, chọn vào Fixed width. Nhấn vào Next để thực hiện tiếp quá trình sau.
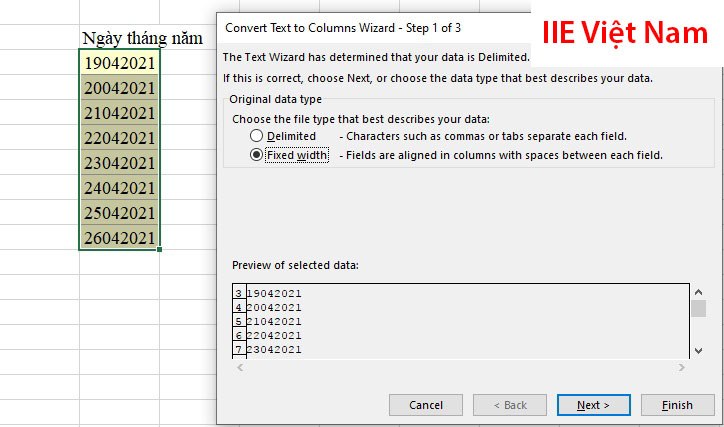
Bước 3: tiếp nối nhấn vào Next nhằm chuyển mang đến tùy lựa chọn Column data format, tại phía trên bạn hãy lựa chọn vào Date và lựa chọn hồ hết kiểu coi ngày tháng với năm làm việc menu xổ xuống (ở Việt Nam họ thường lựa chọn DMY: Ngày – mon – Năm).
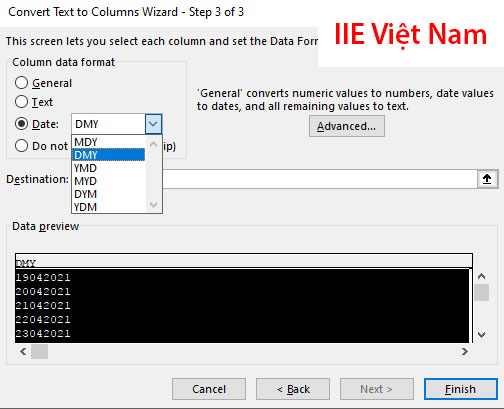
Bước 4: Sau khi bạn đã thực hiện xong hãy nhấn vào Finish để quá trình đổi khác hoàn tất.
Nếu như bạn chạm mặt lỗi các ô tính chứa dữ liệu ngày tháng cùng năm ở trong Excel có các dấu #####.Đây là lỗi bởi ô chứa không được rộng để tài liệu hiển thị. Để khắc phục lỗi này cũng tương đối đơn giản, bạn chỉ cần di chuyển con trỏ loài chuột tới sát bên phải của add ô rồi thừa nhận giữ con chuột trái rồi kéo rộng cột ra là được.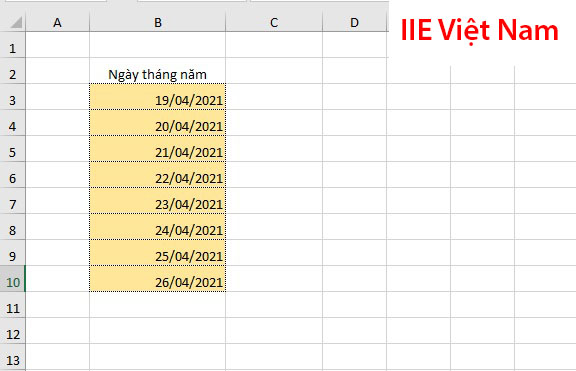
Bài viết bên trên đã chỉ dẫn cho chúng ta 5 giải pháp nhập ngày tháng cấp tốc trong Excel. Với các phương pháp này sẽ giúp đỡ cho vấn đề nhập tài liệu ngày tháng sinh sống trong Excel trở phải nhanh hơn không ít so với việc nhập bởi tay.
Và điều này cũng còn phải phụ thuộc vào điều bạn muốn thực hiện là gì để dùng những phương pháp ở bên trên hiệu quả nhất.
Nếu như chúng ta thấy bài viết này của cửa hàng chúng tôi hay và bổ ích thì hãy chia sẻ tới chúng ta bè, đồng nghiệp để họ cùng tham khảo và thực hiện. Xung quanh ra, các bạn hãy theo dõi cửa hàng chúng tôi để update thêm những bài viết hay với thú vị không giống nữa nghỉ ngơi trên trang của chúng tôi nhé.
Chúng ta luôn muốn nhập liệu cấp tốc và chính xác hết mức hoàn toàn có thể và vấn đề chung của không ít người kia là việc nhập dữ liệu ngày tháng năm trong Excel tốn không hề ít thời gian. Chính vì lẽ đó, các cách nhập ngày tháng cấp tốc trong Excel được Thuthuat
Office chia sẻ trong bài viết sau để giúp đỡ ích không ít cho bạn. Thuộc tìm hiểu.
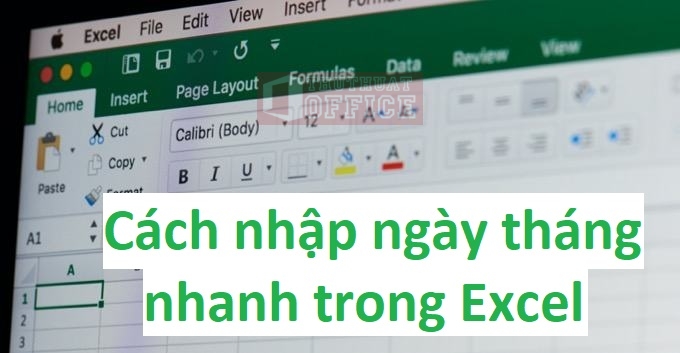
Cách nhập tháng ngày năm vào Excel bằng định dạng Short Date
Thông thường, Excel định hình ngày mới được chèn theo thiết đặt ngày khoác định của Windows, nhưng nhiều lúc nó có thể để lại đúng đắn như các bạn đã nhập.
Dấu hiệu trực quan rõ ràng nhất cho biết Excel đã nhận ra ngày chúng ta đã nhập là bài toán căn đề xuất trong một ô chứ không phải các quý hiếm văn bản được căn trái.
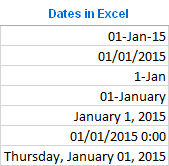
Nếu Excel không nhận dạng được dữ liệu nhập của khách hàng là tháng ngày và chúng ta thấy nó được căn trái vào một ô, thử chèn ngày tháng làm việc dạng khác như định dạng dd/mm/yyyy trong Excel.
Bạn hoàn toàn có thể dễ dàng chuyển đổi định dạng ngày sau đó thông qua hộp thoại Format Cells bằng cách bấm tổ hợp phím tắt Ctrl + 1 trên bàn phím hoặc bấm vào phải vào ô đó và chọn Format Cells…
Hoặc có thể sử dụng danh sách định dạng xổ xuống bên trên thanh công cụ bằng cách vào Home, trong phần Number có một menu xổ xuống, mở nó ra và lựa chọn định dạng ngày tháng bạn muốn.
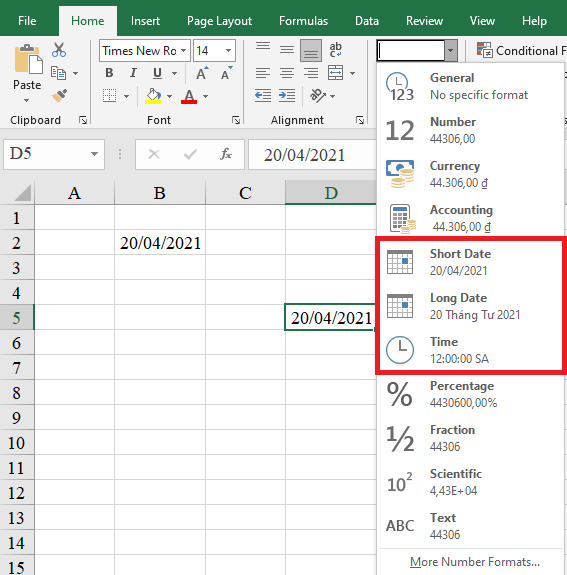
Chú ý: ví như một ngày bạn đã nhập hiển thị bên dưới dạng một số dấu thăng (#####) vào một ô, rất có thể ô đó không được rộng để chứa toàn bộ ngày.
Để hạn chế và khắc phục điều này, hãy bấm đúp vào mặt đường viền bên bắt buộc của cột để tự động hóa điều chỉnh ngày tháng hoặc kéo mặt đường viền mặt phải để đặt chiều rộng lớn cột ước ao muốn.
Cách nhập ngày tháng nhanh trong Excel bởi phím tắt
Với việc áp dụng phím tắt bạn cũng có thể nhập ngày tháng cấp tốc trong Excel dưới dạng một quý giá tĩnh. Thời hạn được nhập bên dưới dạng quý giá tĩnh là số liệu thời hạn không biến đổi theo thời hạn hiện tại, trừ lúc nó được sửa đổi lại.
Vì vậy, trường hợp ý định của khách hàng là nhập tháng ngày hoặc giờ lúc này dưới dạng quý hiếm tĩnh sẽ không auto cập nhật vào trong ngày hôm sau, bạn cũng có thể sử dụng một trong các phím tắt sau:
Ctrl + ; phím tắt giúp nhập nhanh ngày tháng năm hiện tại tại vào trong 1 ô được chọn.Ctrl + Shift + ; phím tắt giúp chèn số liệu thời gian hiện tại trong thời gian ngày theo giờ được hiển thị trong khối hệ thống máy tính.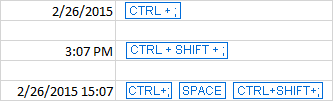
Cách nhập ngày tháng nhanh trong Excel bằng hàm
Nếu bạn muốn nhập tháng ngày năm trong Excel nghỉ ngơi trạng thái luôn được cập nhật qua từng giờ hoặc từ bỏ phút, hãy áp dụng một trong những hàm tháng ngày trong Excel sau.
Tự update ngày mon trong Excel bằng hàm TODAY
Hàm TODAY đã luôn update và đưa ra giá trị được hiển thị vào ô tính sẽ là ngày tháng năm lúc này theo khối hệ thống máy tính.
Sử dụng hàm TODAY cũng rất đơn giản, chỉ cần bạn gõ =TODAY() và dìm Enter.
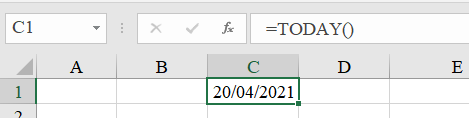
Tự update ngày tháng trong Excel bởi hàm NOW
Hàm NOW giống như như hàm TODAY ở trên nhưng mà nó khác ở phần là sẽ sở hữu được thêm thông tin giờ bây giờ được cập nhật theo từng phút thông qua hệ thống máy tính.
Cách sử dụng cũng đối kháng giản bằng phương pháp nhập =NOW() và nhận Enter để vận dụng hàm mang lại ô tính đó.
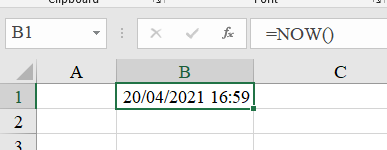
Cách nhập ngày tháng cấp tốc trong Excel bởi bộ chọn lịch
Nếu bạn đang thiết lập bảng tính cho tất cả những người dùng khác với muốn đảm bảo an toàn rằng chúng ta nhập ngày tháng bao gồm xác, chúng ta cũng có thể chèn lịch thả xuống vào trang tính.
Người sử dụng của bạn sẽ có thể điền tháng ngày chỉ bởi một cú nhấp chuột và các bạn sẽ chắc chắn 100% rằng tất cả các ngày tháng phần đông được nhập ngơi nghỉ định dạng mê thích hợp.
Lưu ý: bộ chọn ngày tháng năm của Microsoft vận động với các phiên phiên bản 32-bit của Excel 2016, Excel 2013 và Excel 2010, cơ mà nó đang không chuyển động trên Excel 64-bit.
Cách nhập ngày tháng nhanh trong Excel bởi bộ chọn lịch, hãy thực hiện các bước sau:
Bước 1: Hiển thị tab Nhà phát triển trên thanh công cụ bằng cách bấm vào phải vào thanh công cụ, lựa chọn Customize the Ribbon… > Customize Ribbon. Vào phần Main Tabs tích chọn hộp kiểm Developer.
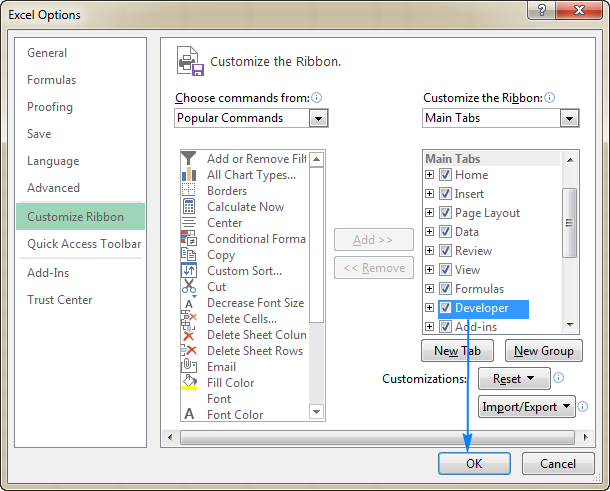
Bước 2: Mở tab Developer > Insert > bấm vào nút More Controls. Trong hợp thoại More Controls, tìm kiếm và lựa chọn Microsoft Date và Time Picker Control 6.0. Bấm OK nhằm tiếp tục.
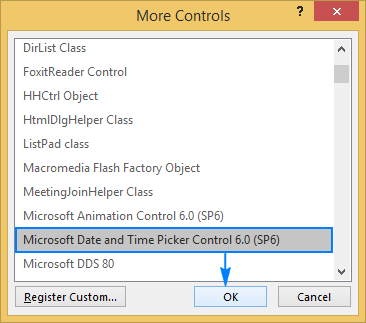
Bước 3: Cuối cùng, bấm vào ô bạn muốn chèn bảng lựa chọn lịch vào đó.
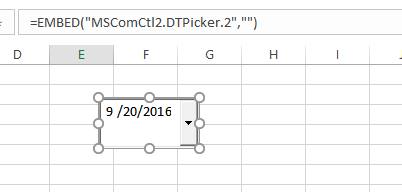
Cách nhập nhanh bằng việc bóc chuỗi thành tháng ngày năm trong Excel
Để nhập tháng ngày năm theo định dạng chuẩn chỉnh mà Excel rất có thể hiểu được, bạn phải nhập lốt gạch chéo cánh “/” phân chia chúng, chằng hạn như định dạng dd/mm/yyyy vào Excel sẽ nhanh chóng hiểu được và chuyển định dạng của ô tính đó thành Date.
Trong một trong những trường hợp, bạn cảm thấy việc nhập vết gạch chéo quá mất thời gian và công sức. Chúng ta có thể dùng giải pháp sau để chuyển đổi từ dạng dãy số bình thường sạng định dạng ngày tháng năm dễ dàng.
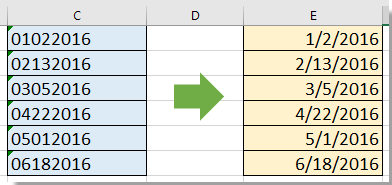
Trong Excel chúng ta có thể áp dụng công dụng Text lớn Columns (chuyển văn phiên bản thành cột) để cấp tốc chóng đổi khác dãy số 8 chữ số khi chúng ta nhập ngày tháng năm không có dấu phân cách (22042021) thành chuẩn chỉnh định dạng dd/mm/yyyy vào Excel hoặc các định dạng ngày phổ biến khác.
Các bước thực hiện việc nhập nhanh ngày tháng năm trong Excel bằng cách chuyển thay đổi từ dạng văn bản sang được liệt kê theo công việc sau:
Bước 1: Chọn những số có 8 chữ số mà chúng ta đã nhập trước đó. Nhấp vào Data > Text to Columns.
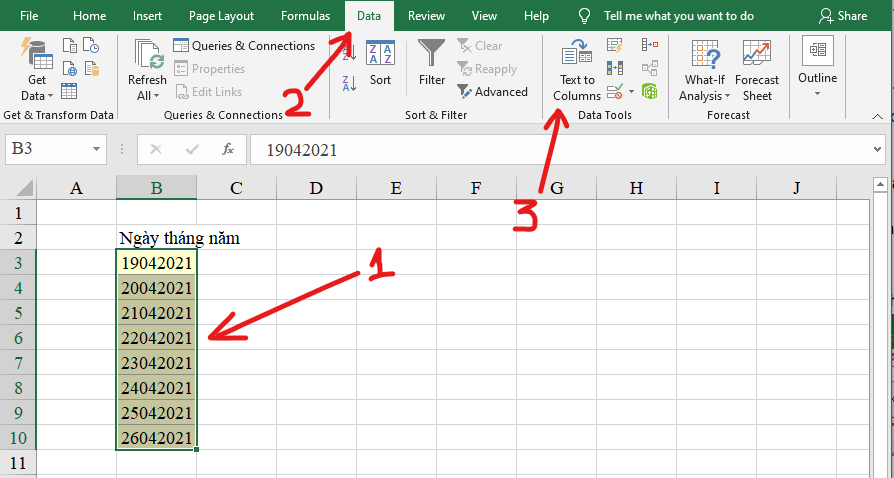
Bước 2: Trong hộp thoại Convert Text to Columns Wizard mới xuất hiện, khám nghiệm tùy lựa chọn Fixed width đang được lựa chọn hay chưa. Dấn Next để liên tiếp bước tiếp theo.
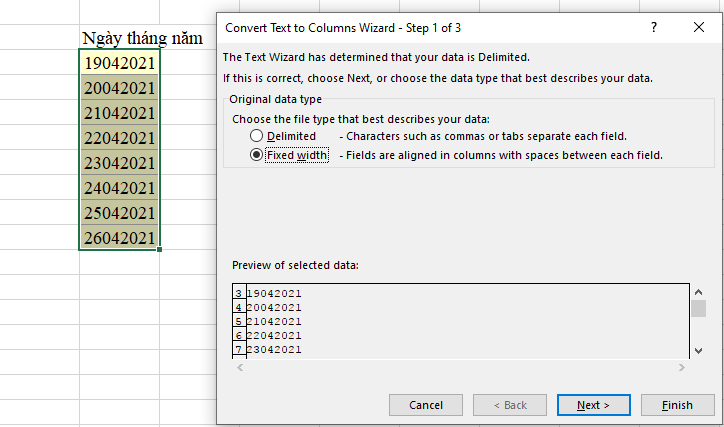
Bước 3: liên tiếp nhấn Next để cho được màn hình tùy chọn định dạng cột (Column data format), đổi định hình thành Date và chọn những kiểu đồ vật tự tháng ngày năm trong thực đơn xổ xuống (tại việt nam thường là DMY là ngày – tháng – năm).
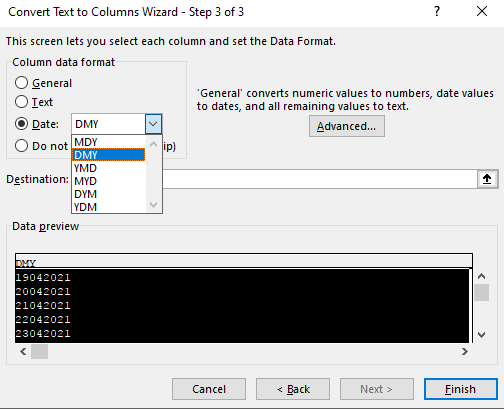
Bước 4: nhấn Finish nhằm hoàn tất quá trình chuyển đổi.
Nếu chúng ta thấy lỗi định hình ngày mon năm vào Excel xuất hiện các kí tự ##### trong những ô tính mà bạn đã chọn khi nảy.Đấy là vì ô tính không đủ độ rộng để hiển thị hết format dữ liệu. Giải pháp khắc phụ là bạn hãy mở rộng độ dài ô kia ra bằng phương pháp đưa chuột đến cạnh nên tại tên địa chỉ ô đó với nhấn giữ chuột để kéo mở rộng chiều rộng lớn của cột.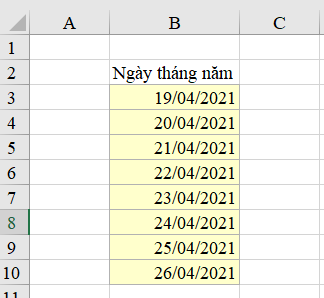
Bài viết trên trên đây đã share cho bạn 4 phương pháp để nhập ngày tháng cấp tốc trong Excel. Giúp công việc nhập liệu ngày tháng năm của người tiêu dùng trở nên nhanh chóng và đúng đắn hơn so với biện pháp nhập liệu bằng tay.
Tùy ở trong vào việc bạn đang muốn làm cho điều gì để có thể sử dụng các cách bên trên một cách đúng đắn nhất.
Xem thêm: Hỏi Cách Chuyển Danh Bạ Từ Gmail Sang Icloud Để Không Làm Mất Liên Lạc
Nếu thấy nội dung bài viết hữu ích hãy nhằm lại lượt thích & chia sẻ cũng như bình luận ở phần bên dưới nếu có ngẫu nhiên thắc mắc đề nghị giải đáp. Các bạn đọc hoàn toàn có thể theo dõi thường xuyên các bài viết hữu ích khác của Thuthuat
Office được đăng tải những đặn bên trên trang.