Ngoài biện pháp thể hiện tại theo chiều dọc thì cũng có không ít văn phiên bản được trình bày theo chiều ngang để dễ dàng chèn những biểu đồ với bảng. Vậy làm rứa nào để xoay ngang 1 trang trong Word?
Tùy theo mục đích, câu hỏi xoay ngang trang giấy vẫn giúp chúng ta có thể trình bày được nhiều nội dung hơn... Tốt nhất là các báo cáo tổng đúng theo số liệu dài không thể trình diễn hết vào khổ dọc. Để luân chuyển ngang 1 trang giấy vào Word, dưới đấy là những thao tác rất là đơn giản mà chúng ta cũng có thể thực hiện tại ngay.
Bạn đang xem: Cách quay ngang trang giấy trong word
Cách xoay ngang 1 trang giấy trong Word
Xoay ngang 1 trang giấy trong Word cho toàn cục văn bản
Bước 1: vào trang biên soạn thảo văn bản, bạn truy vấn vào mục Page Layout trên thanh chính sách rồi lựa chọn mục Orientation.
Bước 2: tại đây,bạn click vào tùy lựa chọn Landscape. Ngay mau lẹ trang soạn thảo văn phiên bản sẽ gửi trang dọc lịch sự ngang ngay lập tức.
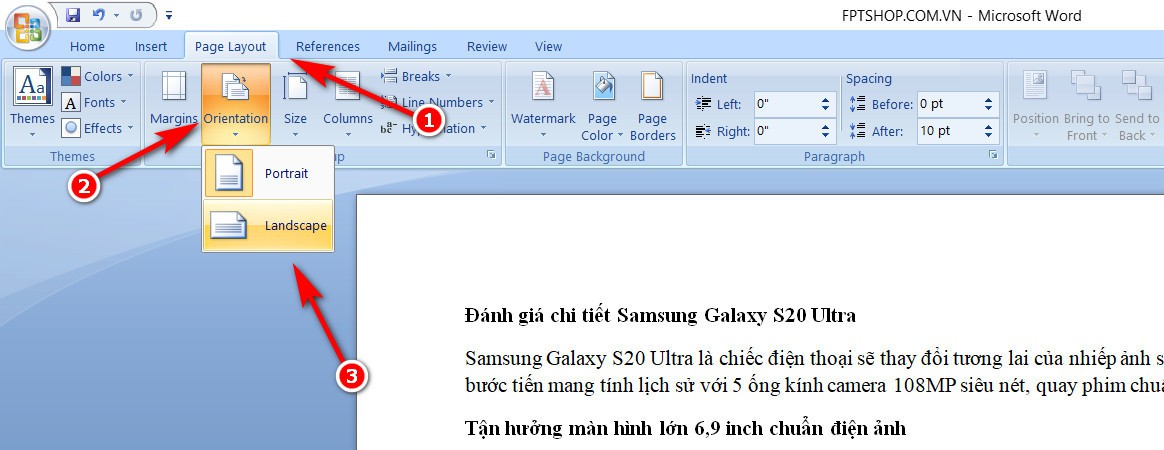
Cách xoay ngang 1 mặt hàng trong Word này sẽ được áp dụng cho tổng thể văn phiên bản theo chiều ngang. Tính từ lúc Microsoft Office năm nhâm thìn trở đi, bạn cần truy cập tab Layout để triển khai xoay ngang trang giấy.
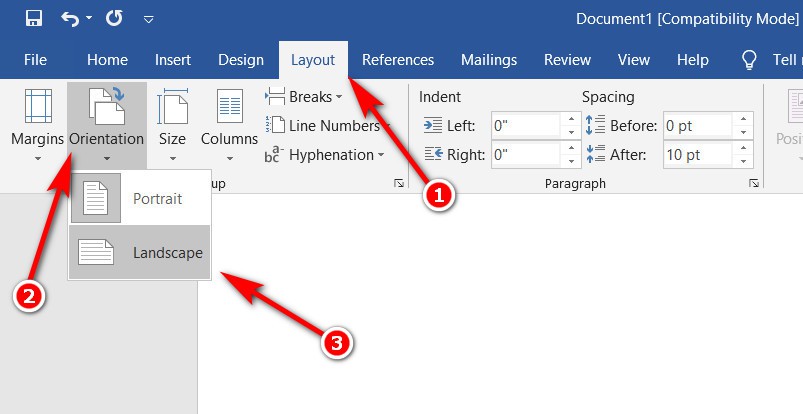
Xoay ngang 1 trang trong Word với đoạn văn bản cụ thể
Bước 1: Bạn truy vấn vào tab Page Layout > Click chọn vào hình tượng hình mũi thương hiệu ở phía bên dưới để truy vấn nhanh vào Page Setup.
Hoặc bạn cũng có thể click chọn Margins > Custon Margins để truy cập Page Setup.
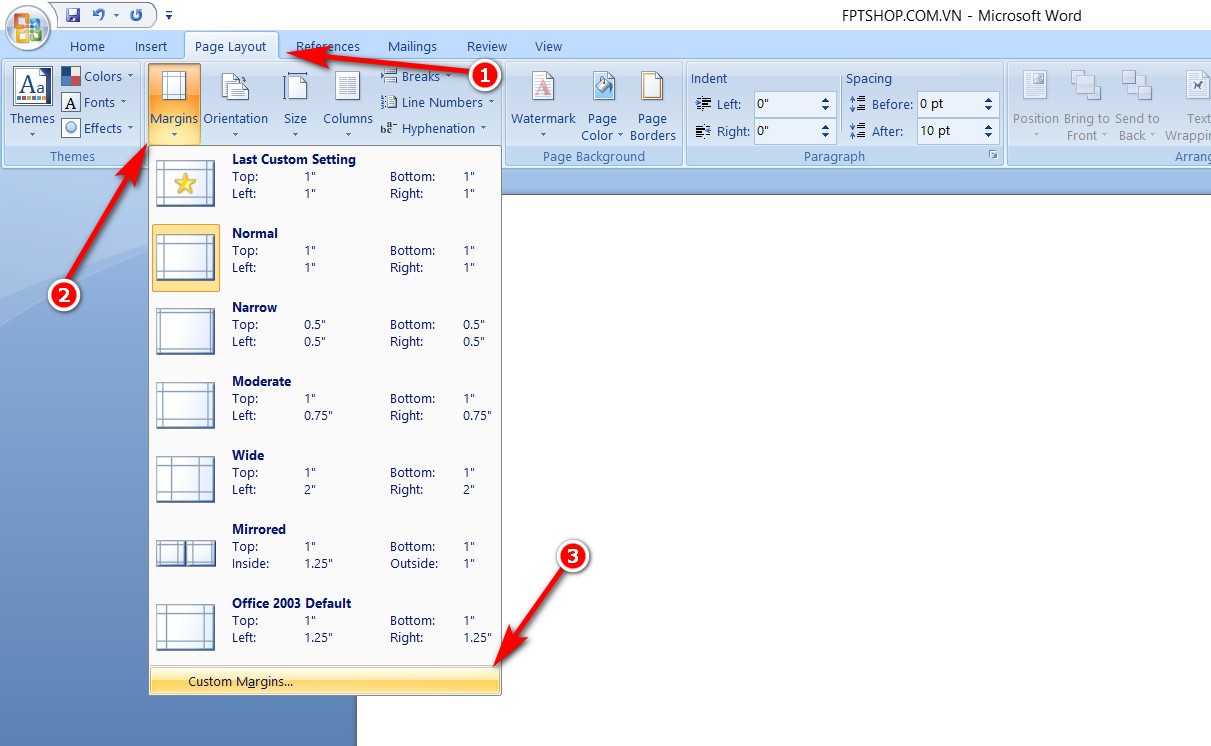
Bước 2: tại tab Margins, bạn click chọn mục Orientation và lựa chọn sang mục Landscape.
Bước 3: Đây là bước quan trọng nhất vì bạn phải click vào tùy chọn This point foward sinh hoạt trong mục Apply to: tiếp nối nhấn OK để hoàn tất.
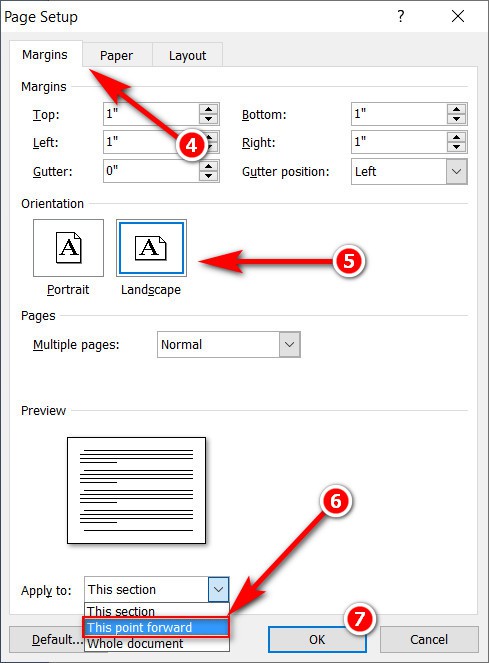
Tùy chọn này sẽ mang lại phép bạn có thể xoay ngang 1 trang trong Word với một đoạn văn bạn dạng hoặc trang các bạn lựa chọn nạm thể. Bí quyết xoay ngang trang giấy này chú ý chung rất có thể áp dụng được cho tất cả các phiên bạn dạng từ Word 2007 trở đi.
Kết quả sau khi xoay ngang 1 trang giấy vào Word, vận dụng với một trang cố định trong cục bộ văn bản
Lưu ý rằng nếu bạn chỉ ao ước xoay ngang một quãng văn bạn dạng nhất định, bạn cần bôi đen đoạn văn bản đó trước khi triển khai các thao tác làm việc kể trên. Chúc bạn tiến hành thành công nhé.
Xoay ngang toàn thể văn bản Word thì chắc chúng ta đều đã biết. Mặc dù vậy nếu chỉ mong muốn xoay ngang một trang trong Word thì yêu cầu làm sao? bài viết dưới đây shop chúng tôi sẽ hướng dẫn chi tiết cho chúng ta cách xoay ngang một trang vào Word 2007, 2010, 2013, 2016, 2019 cực kì đơn giản và nhanh chóng.
Nội dung
2 giải pháp xoay ngang một trang vào Word2.2 tiến hành xoay ngang một trang vào Word3 trả lời thực hiện làm việc xoay ngang bảng trong WordTại sao bắt buộc xoay ngang trang giấy vào Word?
Trong quy trình sử dụng Word, chắc chúng ta cũng từng chạm chán phải triệu chứng không lưu trữ đủ tin tức trong một bảng dọc ở mẫu giấy A4. Chính vì lý bởi này chúng ta cần chuyển phiên ngang trang giấy. Vấn đề xoay ngang trang đưa về nhiều công dụng như:
Giúp tàng trữ thông tin phù hợp với chiều của trang.Giúp bài của người tiêu dùng dễ quan sát hơn.Giúp trình bày khá đầy đủ thông tin nhất.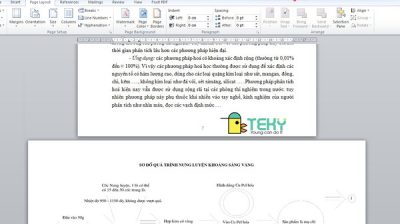
Tại sao bắt buộc xoay ngang trang giấy trong Word?
Cách chuyển phiên ngang một trang vào Word
Để xoay ngang một trang trong Word lúc soạn thảo các bạn thực hiện nay theo các làm việc sau:
Thực hiện nay ngắt section riêng mang đến trang Word muốn xoay
Các cách để ngắt section riêng cho trang Word được thực hiện như sau:
Bước 1: các bạn tách trang cần xoay thành một section riêng biệt với những trang khác trong văn bản. Sau đó các bạn đặt con trỏ chuột tại địa điểm đầu trang văn bản mà các bạn muốn ngắt section.
Ví dụ: Văn bạn dạng của chúng ta có 3 trang, các bạn muốn xoay ngang trang Word thứ 2, thì các bạn đặt con trỏ con chuột vào đầu trang sản phẩm công nghệ 2.
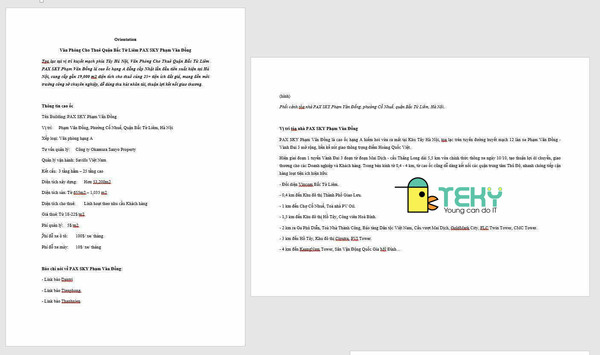
Thực hiện nay ngắt section riêng mang lại trang Word ước ao xoay
Bước 2: chọn Page Layout -> Break -> Continuous.
Bước 3: Để kiểm tra xem đang ngắt section thành công xuất sắc chưa, chúng ta chọn Insert kế tiếp chọn Header, rồi chọn Edit Header. Giả dụ trang Word chia thành hai section không giống nhau thì các bạn đã ngắt thành công. Chất vấn xong các bạn nhấn phím Esc trên bàn phím để kết thúc.
Bước 4: liên tiếp thực hiện nay các thao tác ngắt section tại vị trí đầu tiên của trang văn bản ngay sau trang nhưng các bạn có nhu cầu xoay ngang. Việc này tạo cho trang kia chỉ nằm trong một section, giúp cho việc xoay ngang một trang vào Word trở nên tiện lợi mà không tác động đến những trang khác.
Thực hiện xoay ngang một trang vào Word
Dưới đây công ty chúng tôi sẽ chỉ cho các bạn hai cách để xoay ngang một trang Word, vắt thể công việc như sau.
Cách 1Trước tiên, chúng ta đặt nhỏ trỏ chuột vào vị trí ngẫu nhiên trên trang Word mong mỏi xoay (Lưu ý trang này phải bóc tách riêng section rồi nhé), kế tiếp chọn Page Layout.
Trong mục Page Layout, chúng ta click vào mũi tên bên dưới để lộ diện khung bối cảnh Page Setup.
Khi form Page thiết đặt hiện ra, các bạn chọn biểu tượng khổ giấy nằm hướng ngang (Landscape) vào Orientation nhằm xoay ngang trang Word. Tiếp đó, chúng ta click lựa chọn Apply to.
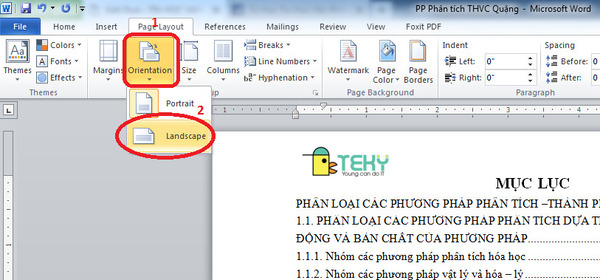
Thực hiện tại xoay ngang một trang trong Word
Tại đây đã hiện ra những mục tùy chọn:
“Whole document” là áp tổng thể file văn bản.
“This point forward” là vận dụng cho trang sau kể từ vị trí nhỏ trỏ chuột.
Các chúng ta nhấn chọn This point forward, rồi dìm OK nhằm hoàn tất việc xoay ngang trang trong Word.
Tùy chọn “This point forward” không chỉ chất nhận được các bạn cũng có thể xoay ngang trang vào Word nhưng còn hoàn toàn có thể xoay một đoạn văn bản nhất định theo hướng ngang. Chỉ có một giữ ý nhỏ tuổi đó là, nếu các bạn muốn xoay một quãng văn phiên bản nhất định, thì các bạn cần phải bôi đen đoạn văn bạn dạng đó trước khi tiến hành các thao tác làm việc xoay ngang.
Tính năng chuyển phiên trang này có ở những phiên bản Word: Word 2007, 2010, 2013, 2016, 2019.
Cách 2Các các bạn chọn Margins, rồi liên tiếp chọn Custom Margins nhằm mở khung Page Setup.
Tại tab Margin, các bạn chọn mục Orientation -> Landscape để xoay ngang trang Word.
Cũng như biện pháp trên, ở bước tiếp theo các bạn chọn mục This point forward tại Apply to, rồi thừa nhận OK nhằm hoàn tất việc xoay ngang trang trong Word.
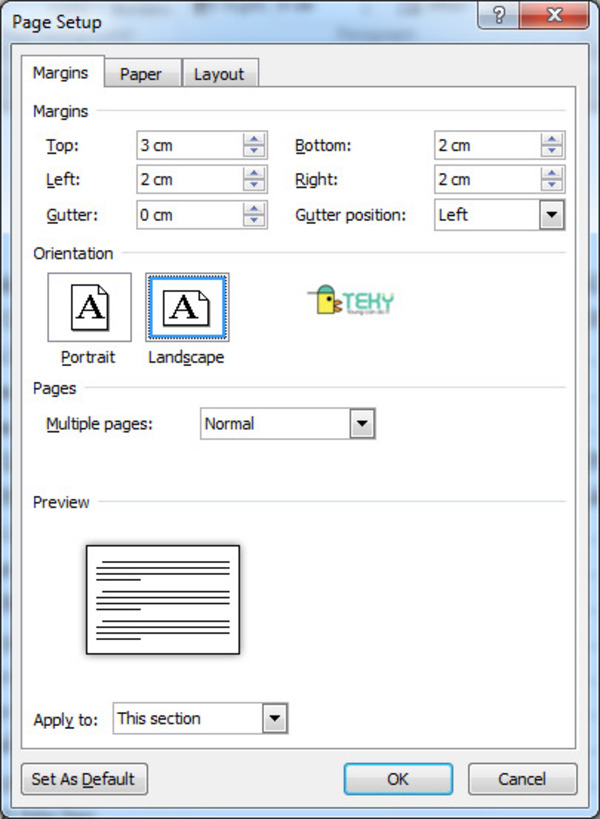
Dùng margin nhằm xoay trang
Có thể chúng ta quan tâm:
Trộn thư trong Word và đầy đủ mẹo hay cho các chiến binh
Làm vắt nào để hiển thị thanh khí cụ trong Word?
Hướng dẫn thực hiện làm việc xoay ngang bảng vào Word
Xoay bảng thành bảng ngang thực hiện thao tác tương trường đoản cú như xoay ngang một trang vào Word ở phía trên.
Thực hiện làm việc nhanh
Bôi đen toàn cục bảng phải xoay, kế tiếp chọn Layout -> Page setup -> Orientation. Trên Orientation lựa chọn Landscape. Tiếp theo sau chọn Selected text tại Apply to. Cuối cùng, nhằm hoàn tất những bước chúng ta nhấn OK.
Hướng dẫn chi tiết xoay ngang bảng trong Word
Dưới trên đây là quá trình cụ thể nhằm xoay ngang bảng trong Word.
Bước 1: Trước tiên, các bạn cần sứt đen cục bộ bảng đề nghị xoay. Tiếp nối chọn Layout rồi click vào mũi tên phía dưới để mở ra khung Page Setup.
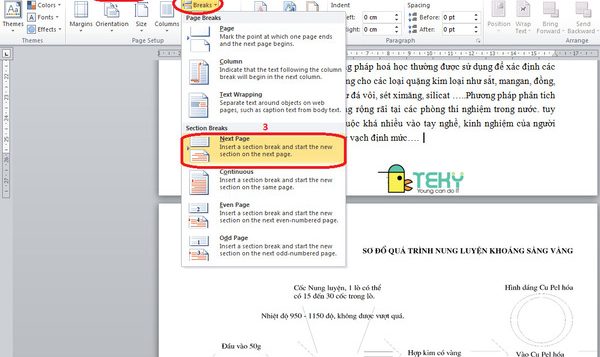
Hướng dẫn cụ thể xoay ngang bảng
Bước 2: trên mục Orientation, các bạn nhấn chọn biểu tượng khổ giấy nằm theo chiều ngang (Landscape). Tiếp đó xuống mục Apply to các bạn chọn Selected text, rồi nhấn OK nhằm hoàn tất.
Xem thêm: ✈️ những sự thật về harry potter mà có thể bạn không hề hay biết
Chỉ với vài thao tác đơn giản, các bạn đã sở hữu thể luân chuyển ngang trang đựng bảng thành công.
Trên đây cửa hàng chúng tôi là phía dẫn cụ thể cách xoay ngang bảng, xoay ngang một trang vào Word. Các chúng ta có thể thấy luân chuyển dọc hay xoay ngang một trang vào Word không hẳn là việc trở ngại gì. Hãy tham khảo và thực hiện theo trả lời của nội dung bài viết này, để việc xoay trang vào Word trở buộc phải dễ dàng.
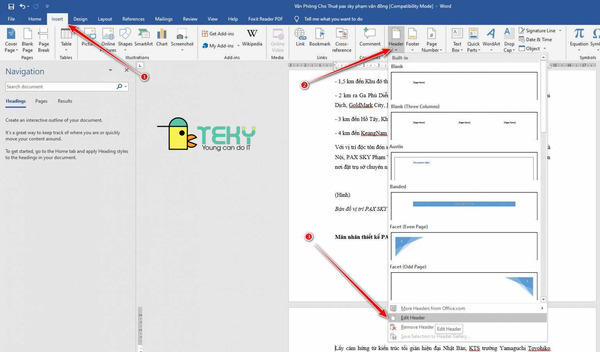
Cách xoay trang
Hãy bình luận xuống bên dưới những thắc mắc của người tiêu dùng về bài toán sử dụng những tính năng vào Microsoft Word. Công ty chúng tôi sẽ lời giải và chia sẻ đến chúng ta những thủ thuật sử dụng Word rất hay, cực dễ. Chúc các bạn thực hiện tại thành công!