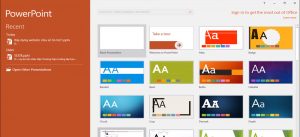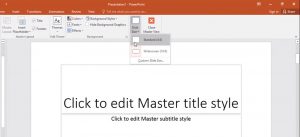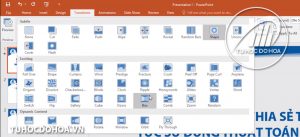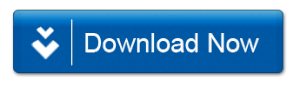3.1. Kỹ năng cơ bản về bài thuyết trình
3.1.1 Khái niệm bài thuyết trình
3.1.2. Các bước cơ phiên bản để sản xuất một bài bác thuyết trình
3.2. Sử dụng phần mềm Powerpoint 365 Website
3.2.1. Các làm việc tạo trình chiếu cơ bản
3.2.2. Hiệu ứng, trình chiếu cùng in bài xích thuyết trình
3.3. Một trong những điểm khác biệt của Powerpoint với những phiên bạn dạng cũ hơn
KẾT LUẬN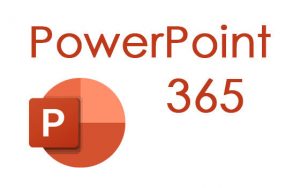
Được kiến tạo từ những năm 1990, Powerpoint đang trở thành một một trong những ứng dụng trình chiếu nối liền với những thế hệ 8x, 9x đời trước cùng với hai ứng dụng tạo cho tên tuổi của Microsoft là Word cùng Powerpoint. Sự bùng phát và mức độ phổ biến của mạng internet đã thúc đẩy sự cải tiến và phát triển của các phần mềm, khiến cho các lập trình sẵn viên và các công ty khủng cũng không xong đổi new và cải thiện chất lượng hàng hóa của mình. Microsoft và ứng dụng Microsoft Powerpoint 365 cũng không phải là một trong những trường vừa lòng ngoại lệ. Tuy sự ứng dụng của Powerpoint vào trong năm 2000 không được rộng rãi so với người việt nam lúc bấy giờ, nhưng những năm gần đây, khi thẩm mỹ và hoạt hoạ vẫn trở nên thông dụng hơn, cộng thêm nhu yếu sử dụng trình chiếu đang ngày một cao hơn, đã khiến Microsoft Powerpoint 365 biến một mức sử dụng đắc lực trong cuộc sống thường ngày thường nhật, nhất là đối với môi trường giáo dục, đào tạo.
Bạn đang xem: Cách sử dụng phần mềm powerpoint
Tài liệu này sẽ nắm rõ Microsoft Powerpoint 365 dùng để triển khai gì, tất cả các ưu thế nào, và một vài lí do thuyết phục quý thầy cô lựa chọn thực hiện Microsoft Powerpoint 365.
1.1. Powerpoint 365 dùng để gia công gì?
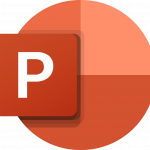
Microsoft Powerpoint 365 (gọi tắt là Powerpoint 365) là một phần mềm trình chiếu nằm trong bộ hiện tượng Microsoft Office 365. Powerpoint 365 giúp người tiêu dùng tạo những trang trình chiếu đẹp mắt, xây đắp các đối tượng hoạt hoạ, mang đến trải nghiệm thuyết trình chuyên nghiệp cho bạn xem và cung cấp người dùng những tính năng nâng cao hơn so với các phiên phiên bản trước đó.
Các phiên bản cũ thông dụng của Powerpoint vì Microsoft vạc hành:
1.2. Powerpoint 365 có những điểm mạnh nào?
Rủi ro mất mát dữ liệu được giảm bớt tối đa.Tài liệu được chia sẻ một bí quyết trực tuyến.Dữ liệu được làm việc trên tất cả các thiết bị.Bổ sung tài năng chuyển trang biến đổi đổi, cung ứng các ý tưởng kiến thiết độc đáo, siêng nghiệp.Miễn phí cho các đối tượng người sử dụng học sinh, sinh viên, gia sư tại những cơ sở đào tạo.1.3. Vì sao nên áp dụng Powerpoint 365?
Rất nhiều anh tài đã được chỉnh sửa, bổ sung cập nhật và cải thiện.Không tốn tổn phí gia hạn hàng tháng, sản phẩm năm đối với quý thầy cô giáo viên được công ty Trường cấp tài khoản.Đồng chế tác trình chiếu, cùng chỉnh sửa và trao đổi tin tức một biện pháp trực đường với đồng nghiệp.Ứng dụng tương xứng trên mọi căn cơ thiết bị (Website, máy tính cá thể PC, Thiết bị di động cầm tay Mobile).Lưu trữ trên hệ thống đám mây, đảm bảo bình an cho dữ liệu, kiêng các trường hợp xảy ra khủng hoảng bất ngờ.2. LÀM quen VỚI POWERPOINT 3652.1. Đăng nhập tài khoản Microsoft
Nhập tên đăng nhập thông tin tài khoản được Trường cung cấp của quý thầy cô vào ô “Email, điện thoại hoặc Skype”.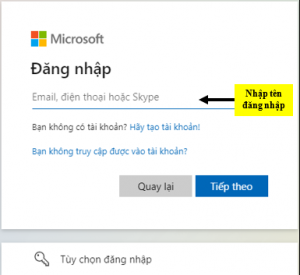
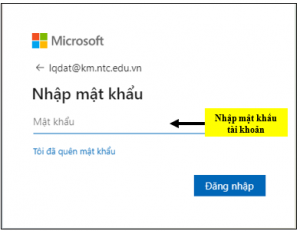
2.2. Powerpoint 365 Website
Nhấn vào nút “Đăng nhập” và tiến hành đăng nhập.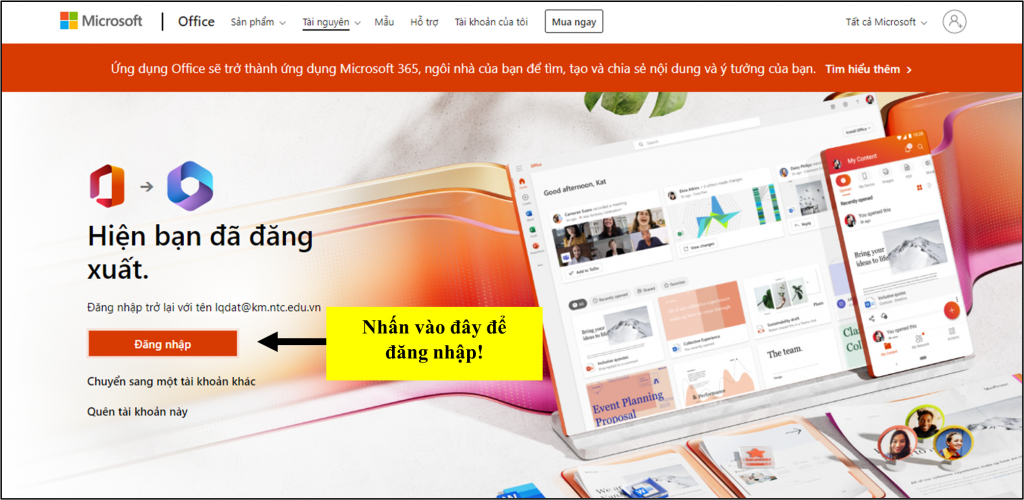
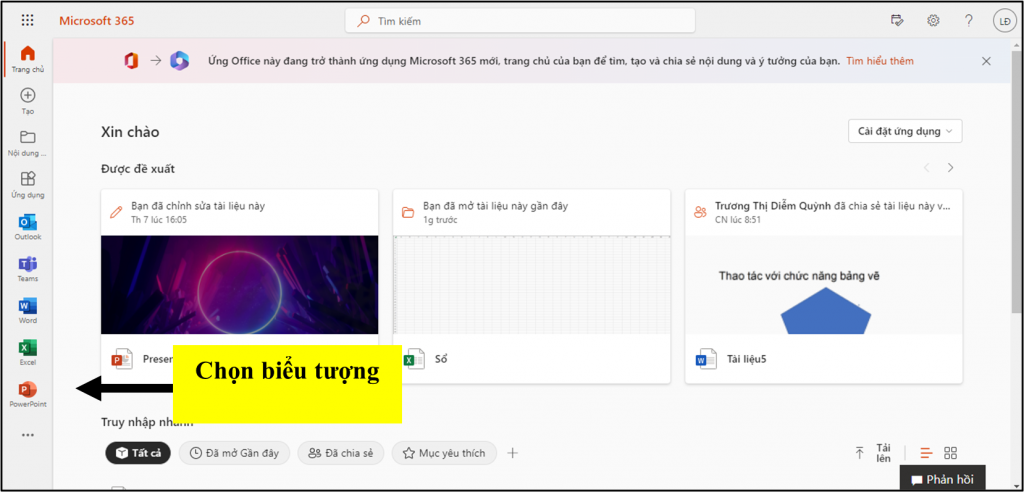
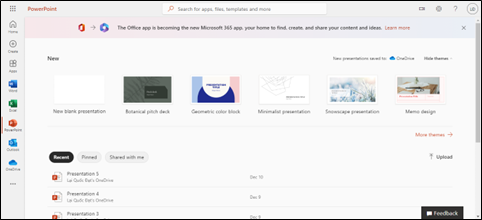
2.3. Powerpoint 365 PC
Nhấn vào hình tượng Start góc dưới bên trái màn hình.Nhập “Microsoft Store” và chọn áp dụng được tìm thấy.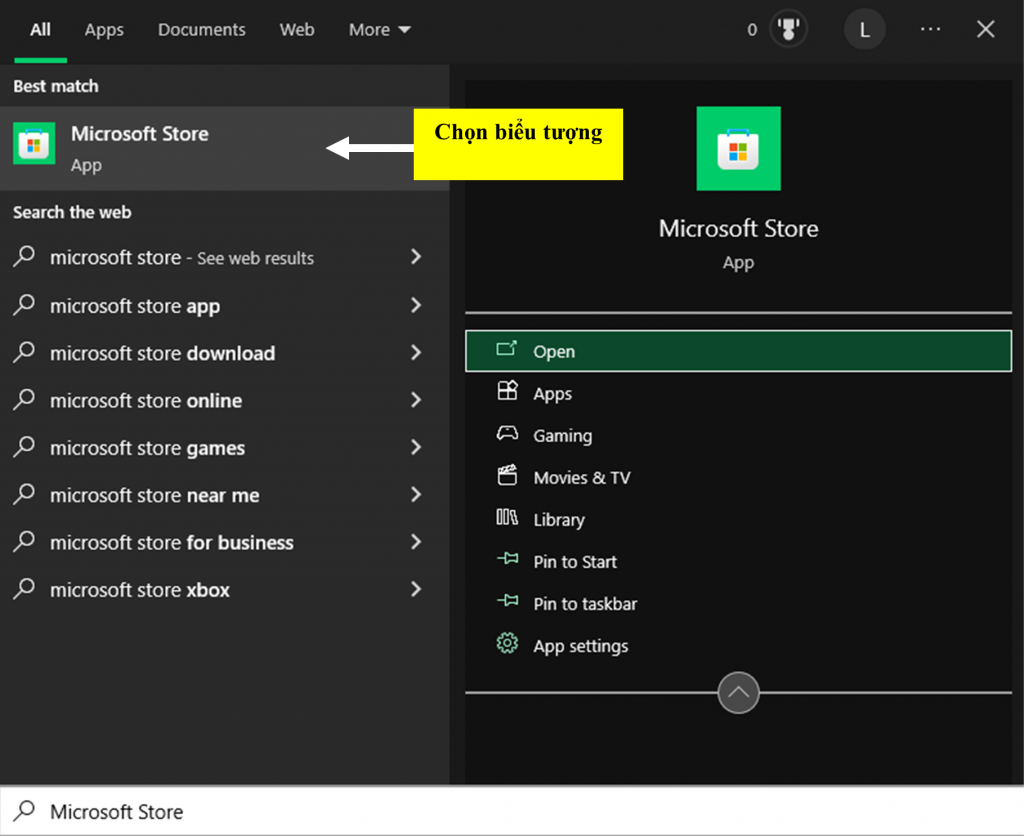
– Nhập “Office (Microsoft 365)” cùng chọn vận dụng được kiếm tìm thấy.
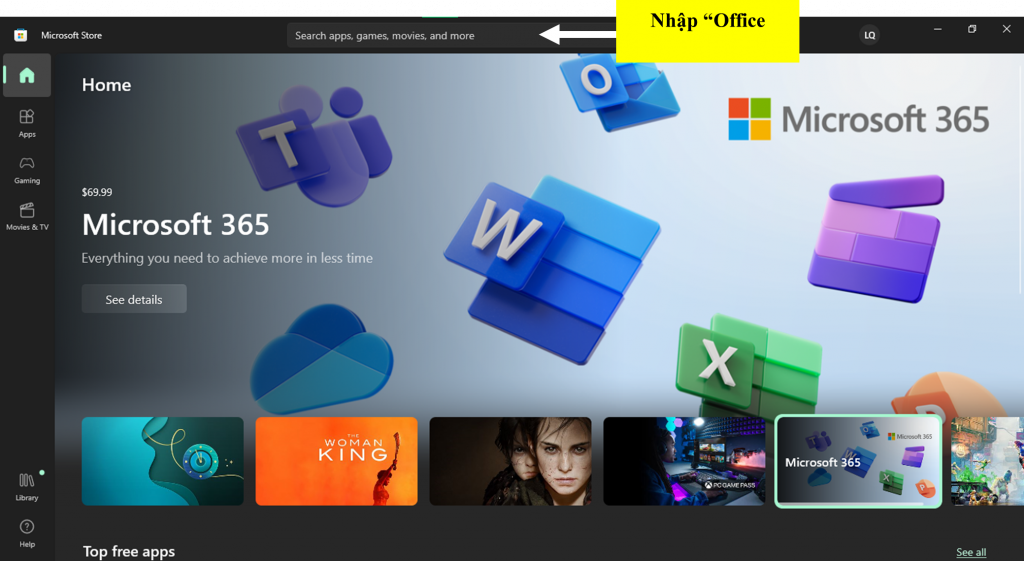
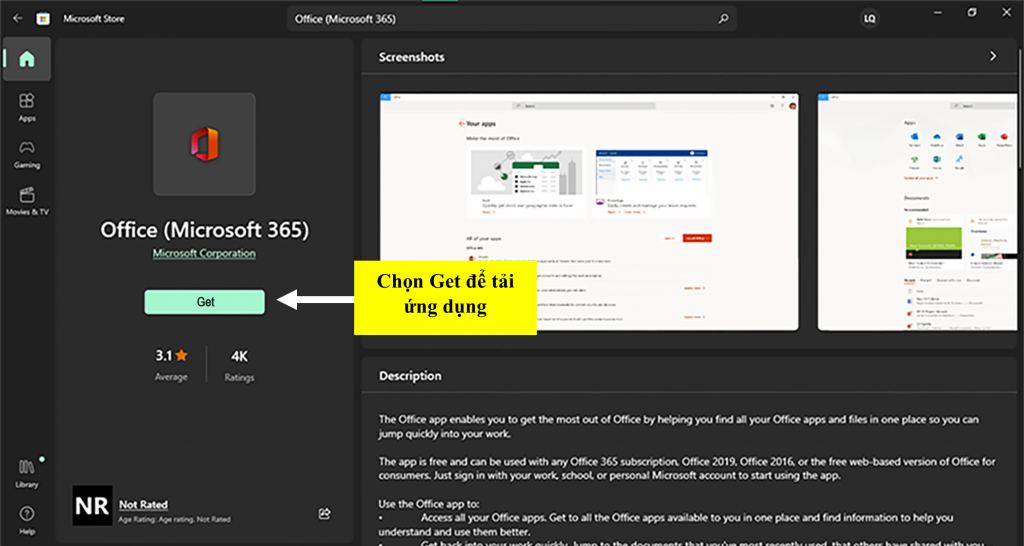
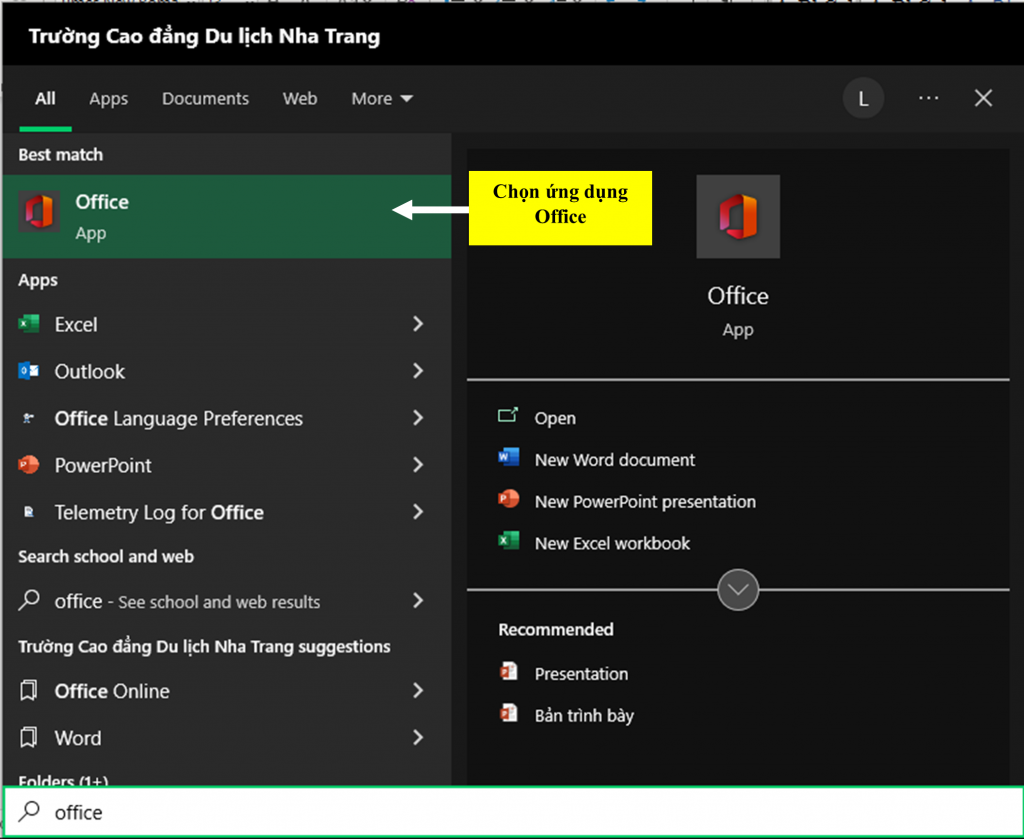
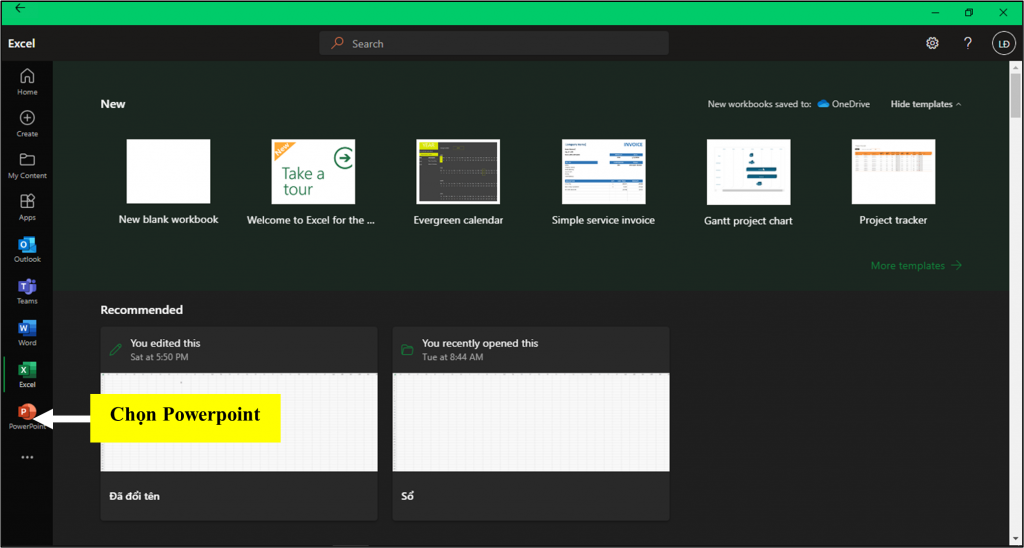
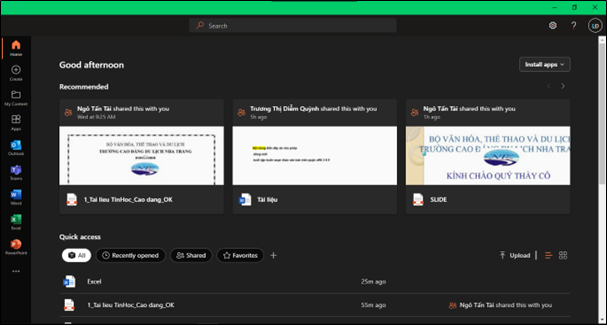
2.4. Powerpoint 365 Mobile
Mở ứng dụng CH Play đối với dòng smartphone di động android (Samsung, Sony, Nokia, LG, Xiaomi, Vivo, Oppo, Google) hoặc Apps Store đối với Iphone. 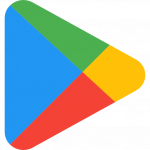
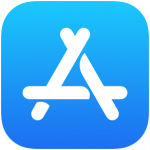
2.4.1. Qua bộ phép tắc Office 365 Mobile
Tại thanh tìm kiếm, nhập “Office 365”.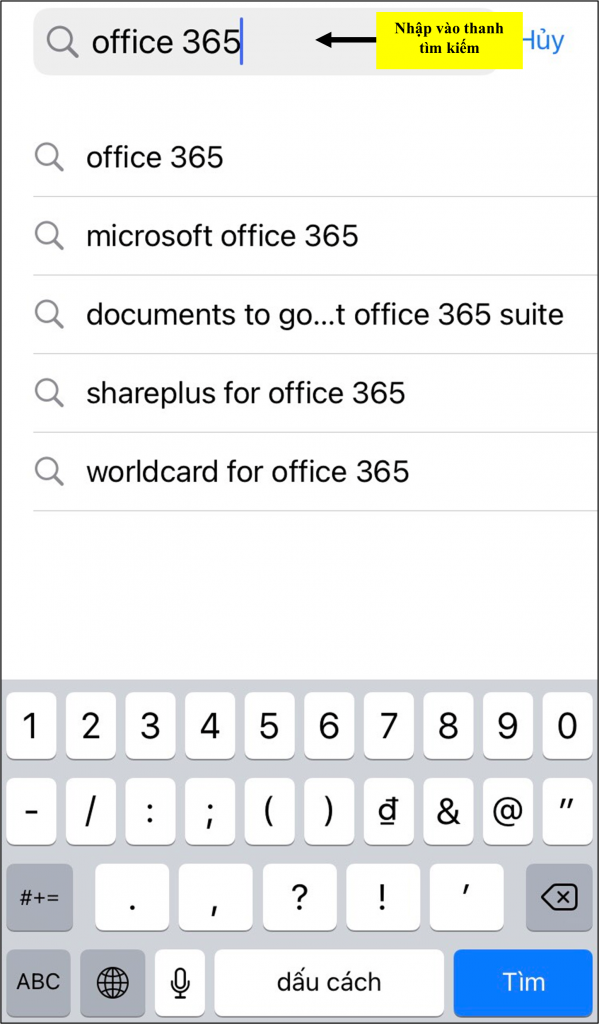
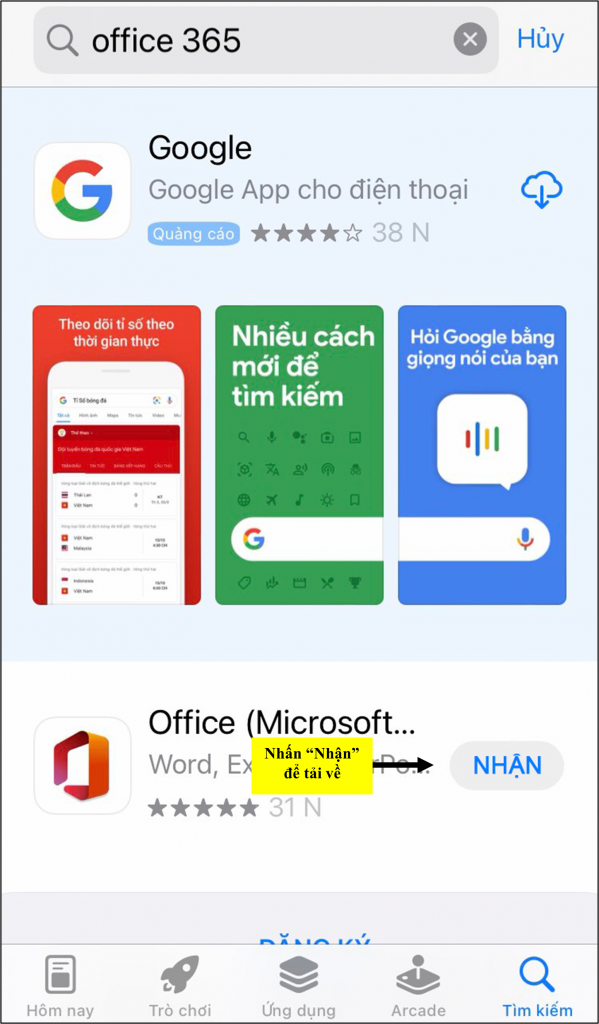
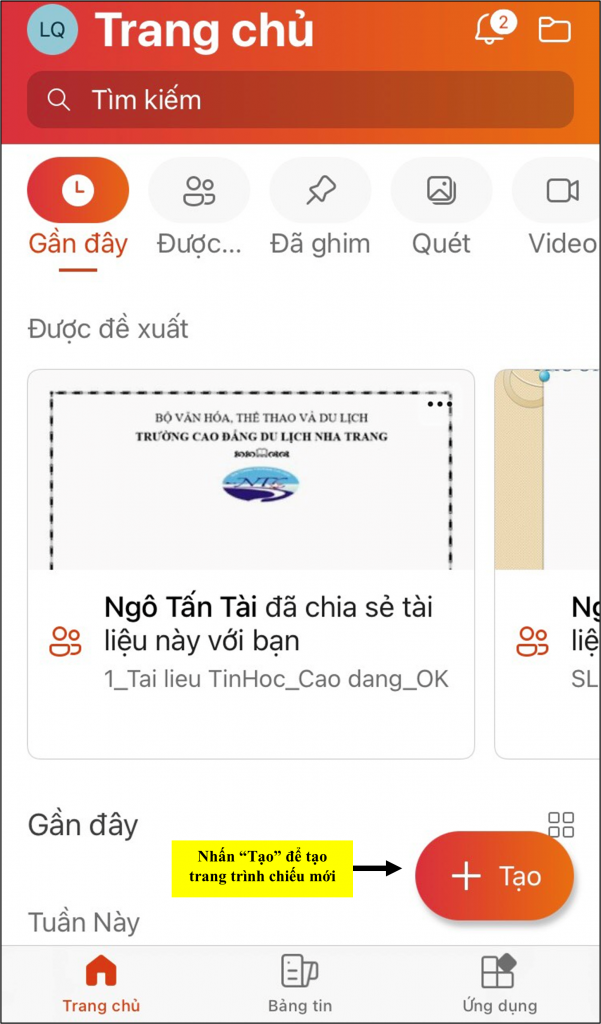
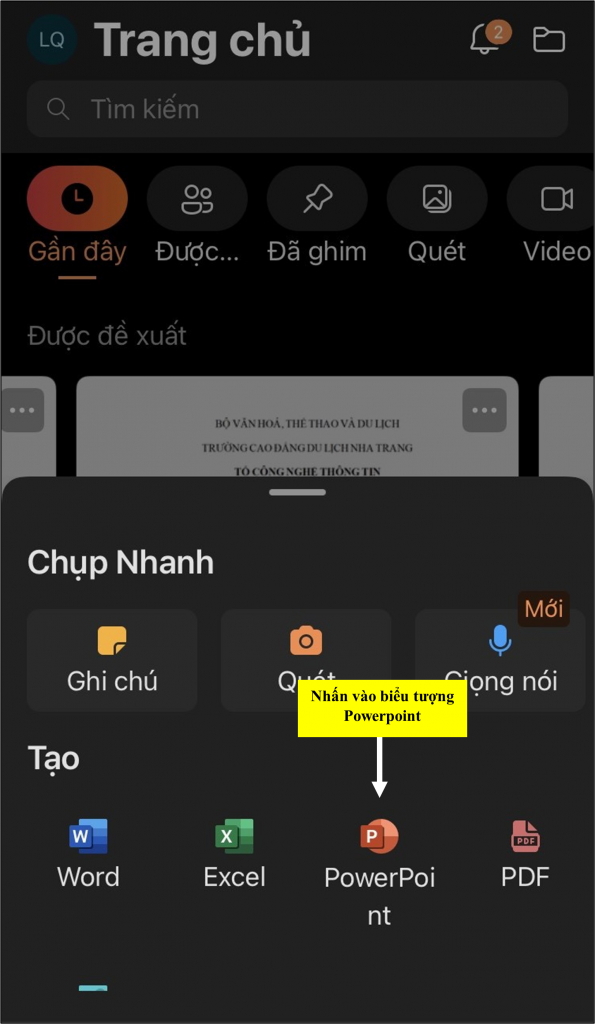
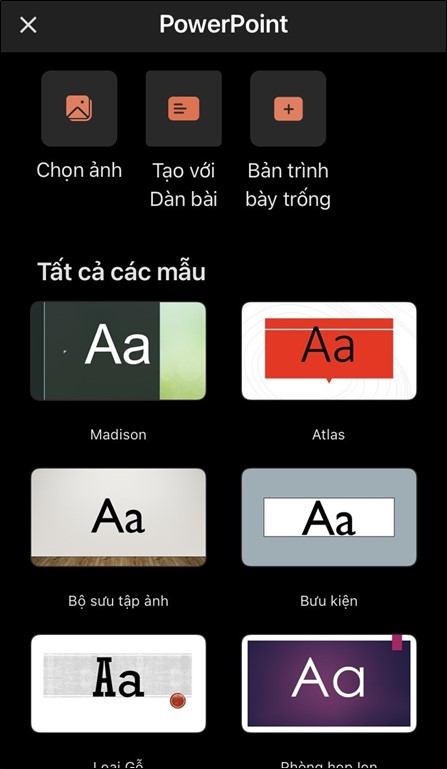
2.4.2. Qua vận dụng Powerpoint 365 Mobile
Tại thanh search kiếm, nhập “Microsoft Powerpoint”.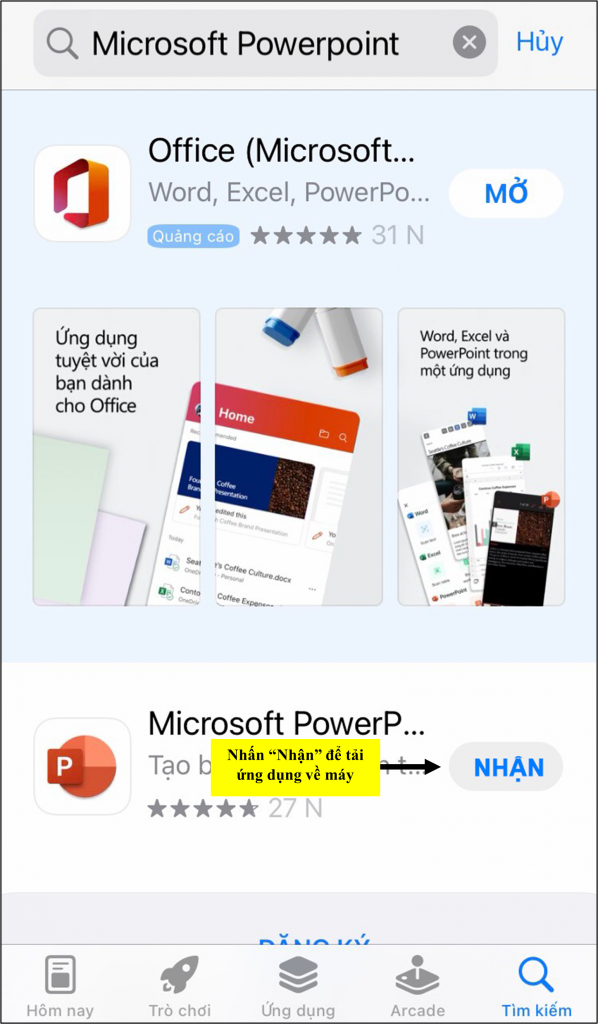
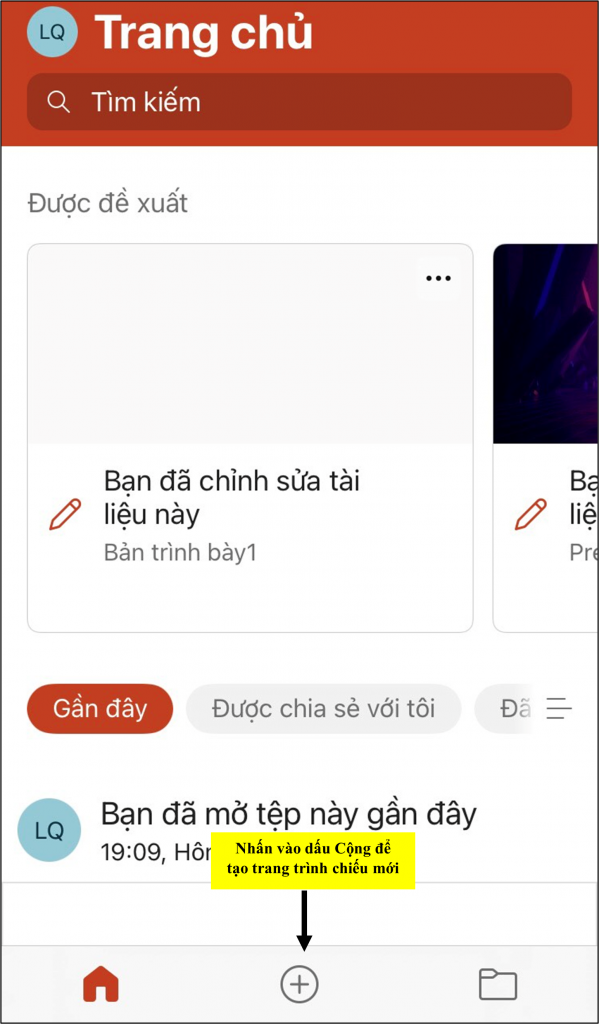
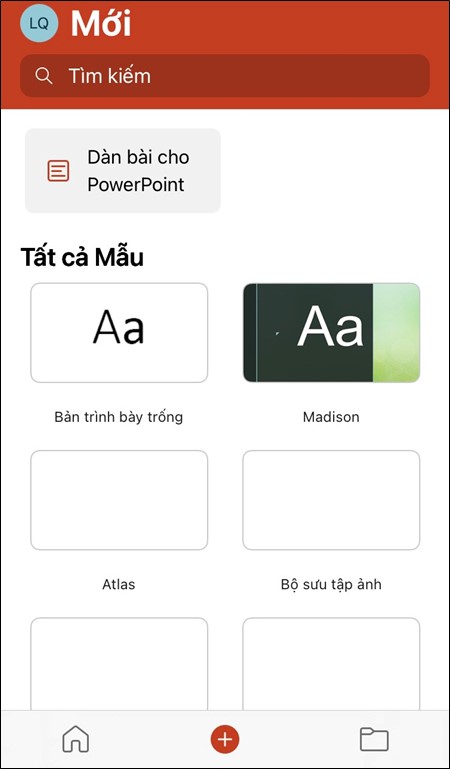
Một vào những điểm mạnh của Office 365 là khả năng tương đam mê trên nhiều thiết bị cùng tính năng đồng nhất dữ liệu bằng khối hệ thống điện toán đám mây. Bởi vì thế những công cụ thực hiện trực tiếp trên nền tảng website là một trong những thế mạnh của những công cố Office 365, và Powerpoint 365 cũng thế. Sau đó là hướng dẫn về cách sử dụng căn phiên bản Powerpoint 365 trên website.
3.1. Kiến thức cơ bản về bài thuyết trình
3.1.1 Khái niệm bài bác thuyết trình
Khái niệm
Thuyết trình là việc trình bày phần lớn nhận định, quan liêu điểm, chiến lược, kiến thức và kỹ năng chuyên môn… nhằm mục tiêu thuyết phục người theo dõi chấp thuận, đống ý với phần đa chủ đề và thông tin được nghe. Dựa vào vậy, trình bày là quy trình truyền đạt thông tin nhằm mục tiêu đạt được các kim chỉ nam cụ thể: hiểu, chế tạo ra dựng quan hệ và thực hiện.
những yếu tố tác động đến quality thuyết trình
Chuẩn bị ko chu đáo: Sự sẵn sàng không chỉ nên về nội dung ngoài ra phải gồm sự sẵn sàng về trọng tâm lý. Để tránh được tình trạng này, không nên chủ quan mà rất cần phải có sự chuẩn bị trước càng tinh vi càng tốt. Chuẩn bị càng kỹ, tỷ lệ thành công của buổi thể hiện càng cao.
Không đánh giá đúng khán giả: khán giả là nguyên tố quan trọng ảnh hưởng đến sự thành công của bài bác thuyết trình. Nếu fan thuyết trình không khám phá thông tin, đặc điểm của người theo dõi như: giới tính, tầng lớp, trình độ, nghề nghiệp,…thì đã không xác định được phương thức tác hễ phù hợp.
Thiếu trường đoản cú tin: Thông thường, nhiều số họ đều cảm xúc bối rối, căng thẳng trước khi thuyết trình. Đây chính là cơ chế trường đoản cú vệ của khung hình nên bọn họ không cần quá lo lắng. Có khi, chính vì sự căng thẳng đó lại giúp cho họ nỗ lực nhiều hơn thế khi biểu đạt và góp hần nâng cao hiệu quả của bài bác thuyết trình. Tuy nhiên, còn nếu như không biết kiểm soát, kìm hãm sự lo lắng, nó rất có thể tác động tiêu cực đến bài bác thuyết trình.
Một số chỉ dẫn để khiến cho một bài xích thuyết trình tốt
Bài thuyết trình tốt cần có: Nội dung, cấu trúc, tổng thể và toàn diện và yếu hèn tố con người.
Chuẩn bị cho bài thuyết trình
Nội dung: Cần nhiều thời hạn để nghiên cứu và phân tích kỹ về nhà đề, vấn đề và cải tiến và phát triển thành những ý tưởng.
Cách tổ chức: Sắp xếp các ý tưởng vào các phần mở bài, thân bài, kết luận một bí quyết logic.
Tab ghi chú: Làm các tấm card ghi chú mọi ý thiết yếu sẽ nói trong bài xích diễn văn. Chúng sẽ giúp bạn nhớ lại gấp rút các ý chủ yếu mà không cần thiết phải đọc nhiều.Thực hành: Cần bắt buộc thực tập những lần trước ngày thuyết trình để bài thuyết trình thành công xuất sắc và hiệu quả.
3.1.2. Các bước cơ bạn dạng để sinh sản một bài thuyết trình
Xác định mục tiêu thuyết trình.Thiết kế, biên tập nội dung các trang của bài thuyết trình.Lưu với xuất bạn dạng (publish) nội dung bài xích thuyết trình.Thực hiện vấn đề thuyết trình bằng một lý lẽ trình chiếu.3.2. Sử dụng ứng dụng Powerpoint 365 Website
3.2.1. Các làm việc tạo trình chiếu cơ bản
Giao diện
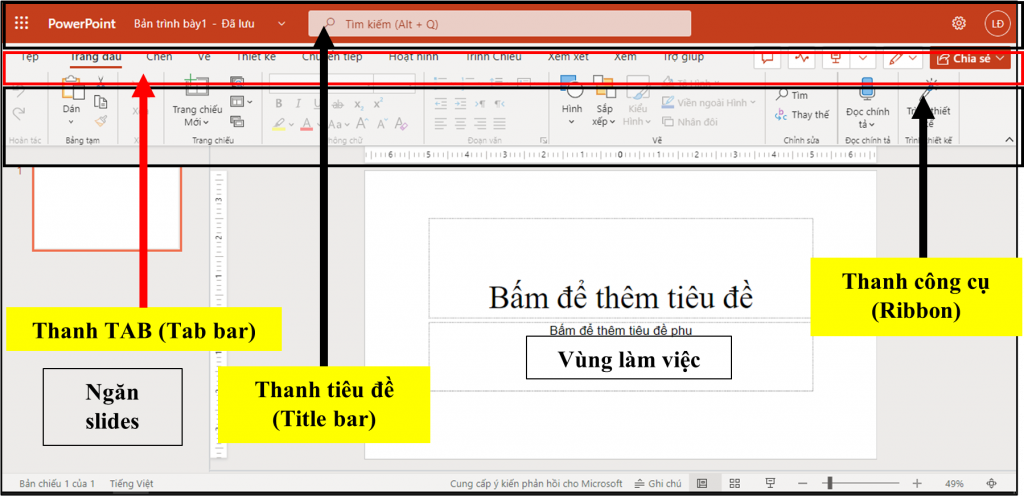
Các thao tác trên slide
Khi tạo mới bài bác thuyết trình, Power
Point chèn sẵn slide tựa đề với hai hộp văn bạn dạng trống gọi là những tiêu đề. Đây là những tiêu đề dùng làm nhập văn bản. Không tính ra, Power
Point còn có khá nhiều loại title khác để chèn hình ảnh, Smart
Art, bảng biểu, đồ gia dụng thị,…
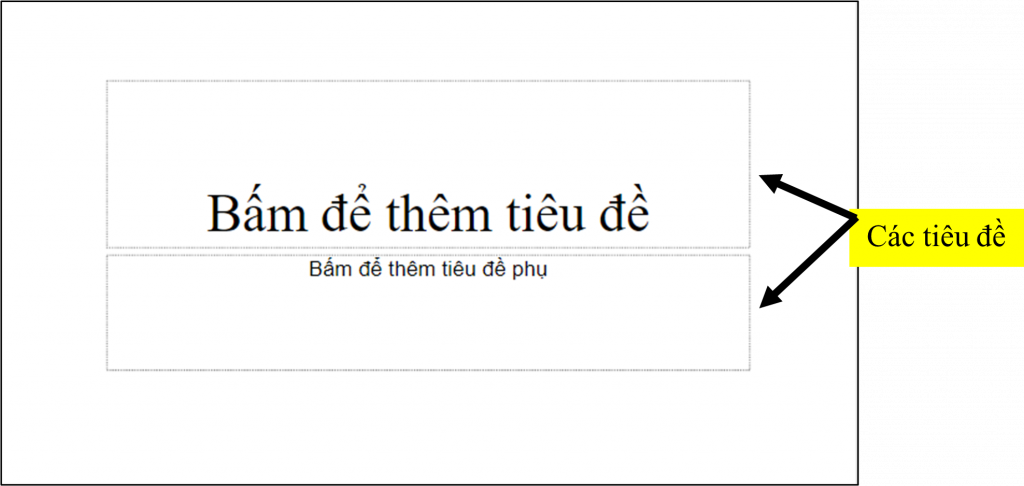
Có nhiều kiểu sắp xếp các title trên slide mà Power
Point xây dựng sẵn được hotline là các Layout. Phụ thuộc vào nội dung bắt buộc xây dựng cho slide mà bạn chọn dạng hình Layout phù hợp.
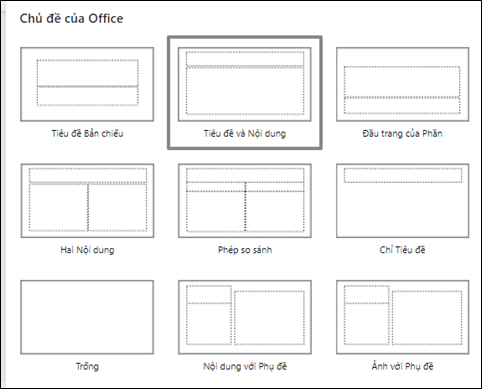
Chèn Slide mới
Chọn tab trang nhất (Home), nhấn nút Trang chiếu mới (New Slide), hộp chứa những kiểu layout xuất hiện.Chọn một hình dạng layout, slide mới sẽ tiến hành chèn vào bài thuyết trình theo kiểu layout vừa chọn.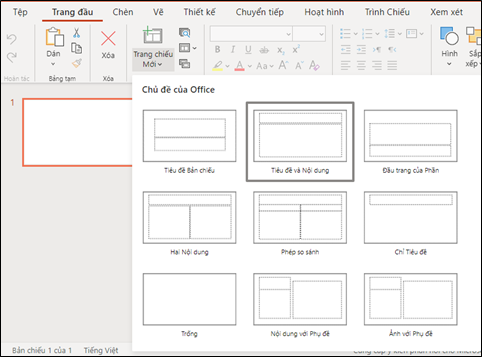

Sao chép slide (Nhân bản)
Tại chống slide, chọn chuột đề nghị vào trang chiếu hy vọng sao chép, lựa chọn Nhân song trang chiếu mới.Thay đổi bố trí cho slide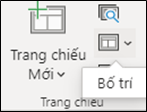
Thay đổi địa chỉ slide
Tại ngăn slide, sử dụng chuột kéo slide muốn dịch chuyển thả vào địa chỉ mới.Xoá slide
Tại phòng slide, chọn chuột đề nghị vào slide mong muốn xoá, lựa chọn Xoá trang chiếu.Hoặc, chọn chuột trái vào slide mong xoá, dìm phím Delete bên trên bàn phím.Chèn Pictures
Tại tab Chèn (Insert), trong đội Hình ảnh, lựa chọn Ảnh.
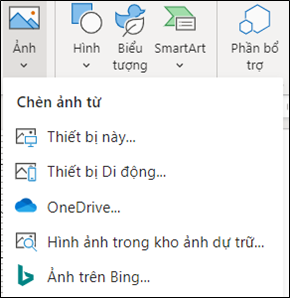
Drive: Chèn hình ảnh từ One
Drive.Hình ảnh trong kho hình ảnh dự trữ: Chèn ảnh từ kho ảnh của Powerpoint 365.Ảnh bên trên Bing: Chèn hình ảnh được kiếm tìm kiếm bởi công ráng Bing.
Chèn Shape
Tại tab top 10 (Home), trong nhóm Vẽ, chọn Hình và tiến hành kéo thả con chuột để chèn hình vẽ (shape) vào slide.
Hoặc, tại tab Chèn (Insert), trong team Minh hoạ, lựa chọn Hình và chèn hình vẽ ưng ý.
Textbox
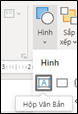
Tại tab trang nhất (Home), trong đội Vẽ, lựa chọn Hình, chọn Hộp văn bản, triển khai kéo thả con chuột để chèn một Textbox.
Table
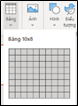
Tại tab Chèn (Insert), trong đội Bảng, chọn Bảng, lựa chọn số loại và cột ước ao tạo bảng (tối đa 8 dòng, 10 cột).
Smart
Art
Tại tab Chèn (Insert), trong nhóm Minh hoạ, chọn Smart
Art, lựa chọn Smart
Art ưng ý để chèn vào slide.
| Chèn Audio | Chèn Video |
| Tại tab Chèn (Insert), trong nhóm phương tiện truyền thông, chọn Âm thanh. | Tại tab Chèn (Insert), vào nhóm phương tiện truyền thông, chọn đoạn clip trực tuyến. |
| Chèn music từ thiết bị. | Chèn video clip trực tuyến trải qua link những ứng dụng web như Youtube, Slide Share,Vimeo, Stream. |
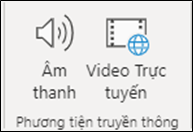 |
3.2.2. Hiệu ứng, trình chiếu cùng in bài bác thuyết trình
Các hiệu ứng và phim hoạt hình cho các đối tượng người sử dụng trên slide là cách tốt nhất giúp nhấn mạnh vào các thông tin cung ứng trên slide, tinh chỉnh luồng tin tức trong bài thuyết trình và giúp bạn xem cảm thấy thích thú hơn. Powerpoint 365 Website hỗ trợ nhiều hiệu ứng cùng được phân thành 3 nhóm:
Xuất hiện tại (Entrance): các đối tượng người dùng được áp dụng hiệu ứng này sẽ xuất hiện thêm trên slide hoặc bao gồm xu hướng di chuyển từ bên ngoài vào trong slide.Nhấn bạo phổi (Emphasis): nhấn mạnh nội dung được vận dụng hiệu ứng này.Thoát (Exit): các đối tượng được áp dụng hiệu ứng này sẽ mất tích khỏi slide hoặc bao gồm xu hướng di chuyển từ vào slide thoát khỏi slide.tạo ra hiệu ứng hoạt hình cho đối tượng
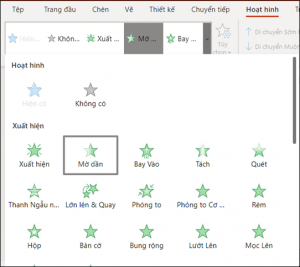
– Chọn đối tượng người tiêu dùng muốn chế tác hiệu ứng: Nhấn con chuột trái vào đối tượng người sử dụng trên slide.
– tại tab phim hoạt hình (Animation), trong nhóm Hoạt hình, chọn hiệu ứng muốn áp dụng lên đối tượng.
– Chỉnh sử phương pháp diễn ra hiệu ứng bằng phương pháp chọn biến hóa trong Tuỳ chọn của tập thể nhóm Hoạt hình. Có thể tuỳ chỉnh lắp thêm tự tiến hành hiệu ứng của các đối tượng người sử dụng trên slide bằng phương pháp chọn di chuyển Sớm rộng hoặc di chuyển Muộn rộng tại đội Định giờ.

chế tác hiệu ứng gửi slide
Power
Point 365 cung cấp nhiều hiệu ứng chuyển từ slide này sang trọng slide không giống rất thu hút khi trình chiếu đặc biệt là các hiệu ứng 3D.
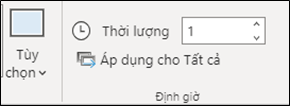
Cách thực hiện một trình diễn
Powerpoint 365 cung ứng nhiều cách triển khai trình chiếu, tại tab Trình chiếu (Slide show), nhóm bước đầu trình chiếu:
Từ đầu: Trình chiếu từ slide đầu tiên của bài bác thuyết trình.Từ trang chiếu hiện tại tại: Trình chiếu từ trang chiếu hiện nay đang hiển thị (chỉnh sửa).Trình bày trong Teams: Tích hợp trong cách thức Microsoft Teams, triển khai trình chiếu trực đường trong cuộc họp qua Teams.Trình bày Trực tiếp: Trình chiếu cho những người trong cùng công ty hoặc cho ngẫu nhiên tài khoản Microsoft nào gồm đường links chia sẻ.Có cung ứng phụ đề lúc thuyết trình. 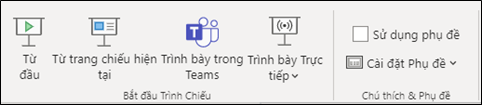
In bài xích thuyết trình
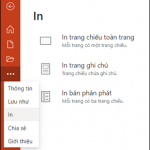
3.3. Một số trong những điểm biệt lập của Powerpoint với các phiên bản cũ hơn
Powerpoint 365 trở nên quan trọng đặc biệt hơn các phiên phiên bản được vạc hành trước đó vì một số đổi mới và nâng cấp sau:
Tương say đắm trên phần lớn thiết bị: Trình chuẩn y Web, vận dụng PC, thiết bị di động cầm tay Mobile.Tích hợp năng lượng điện toán đám mây, lưu trữ trực tuyến.Chỉ cần liên kết với Internet, fan dùng rất có thể chỉnh sửa tài liệu mọi lúc số đông nơi.Đồng cỗ dữ liệu số đông ngay lập tức.Giao diện Powerpoint 365 đã làm được tinh chỉnh, thêm mới, sắp xếp lại vị trí những công cụ dễ ợt hơn cho tất cả những người dùng.Một số chũm đổi:Hiệu quả của hiệu ứng đưa trang đổi khác (Morph) và kỹ năng Trình thi công (Designer) tiếp tục được kế thừa từ phiên bản Powerpoint 2019.Thêm bản lĩnh Vẽ tay (Draw) trên thanh tab.Tích hợp những công ráng khác trong bộ Office 365 của Microsoft: OutLook, Teams, One
Drive.Tính năng Auto
Save lưu lại trực tiếp bài xích thuyết trình vào One
Drive.Có thể biến đổi tên tập tin ngay trên thanh tiêu đề.Powerpoint 365 website là điểm nổi bật của Office 365, khi rất có thể trực tiếp đăng nhập và chỉnh sửa trên trình duyệt. Những tính năng trên Website cũng được giản lược và về tối ưu hoá cho phù hợp với nhu yếu sử dụng cơ bạn dạng của bạn dùng.Đăng nhập Microsoft một bí quyết miễn phí so với các cơ sở huấn luyện tại Việt Nam.4. KẾT LUẬN
Khả năng tương thích trên những thiết bị, kết hợp với hệ thống điện toán đám mây giúp Office 365 nói thông thường và Powerpoint 365 nói riêng, có tác dụng đồng bộ tài liệu mọi lúc gần như nơi, giúp người tiêu dùng hoàn thiện các bước khi ở ngẫu nhiên đâu. Bên cạnh ra, việc auto lưu trữ tài liệu trên One
Drive giúp người dùng hạn chế buổi tối đa các rủi ro mất tài liệu khi tất cả tình huống bất thần xảy ra.
Powerpoint 365 đang trở thành một công cụ hoàn hảo cho vấn đề tạo các bài thuyết trình chuyên nghiệp và rất đẹp mắt. Với các chuyển đổi nâng cấp tiện lợi hơn cho tất cả những người dùng, các ưu điểm được liệt kê làm việc Mục 3, khiến Powerpoint 365 là ứng dụng cung ứng đắc lực trong những tiết học huấn luyện và giảng dạy của quý thầy cô giảng viên, giúp học viên sinh viên dễ ợt nắm bắt kiến thức trải qua các đối tượng hoạt hoạ.
Hướng dẫn sử dụng Power
Point cho những người mới bắt đầu. Là phía dẫn học làm silide trình chiếu bởi powpoint cơ phiên bản cấp tốc cho tất cả những người mới. Với đông đảo kiến quan trọng đặc biệt nhất cần thiết nhất, khiến cho bạn ngay lập tức tạo ra slide trình chiếu.
1. Hướng dẫn sử dụng Power
Point
Tự học tập Đồ Hoạ là hệ thống đào chế tạo thiết kế. Mặc dù nhận thấy kỹ năng về tin học văn phòng công sở của nhiều số các bạn là quá yêu kém. Trong quá trình làm việc các bạn không thể trình diễn nổi 1 slie, một bảng tính hay một file word. Bởi vì vậy, tôi muốn tạo nên những khuyên bảo về tin học tập văn phòng, từ đó giúp các bạn hoàn thiện bản thân hơn.
Mục tiêu của bài xích hướng dẫn Power
Point này là giúp các bạn ngay mau lẹ làm dược những bản trình chiếu. Từ các việc tạo các hộp thoại văn bản, xử lý hình ảnh; cho đến việc tùy chỉnh thiết lập kích thước màn hình hiển thị trình chiếu; và cả những hiệu ứng gửi cảnh. Các bạn không buộc phải phải tìm hiểu thêm bất kì kỹ năng nào ngoài bài xích hướng dẫn các bạn vẫn rất có thể làm được.
Xem thêm: Tổng Hợp Những Lời Chúc Giáng Sinh (Noel) Hay Và Ý Nghĩa Cho Người Yêu, Bạn Bè,…
Đây là nội dung bài viết có kèm video clip hướng dẫn chi tiết bên dưới. Chính vì vậy cửa hàng chúng tôi chỉ nêu ra những vấn đề quan trọng đặc biệt nhất mà bạn cần nắm được. Trải qua những hướng dẫn sử dụng powerpoint, kế hợp với những key chính; cửa hàng chúng tôi sẽ khiến cho bạn nhớ nhanh, lâu, và kĩ chỉ trong 1 lần học.