Kể từ Windows 11, biện pháp mở Task Manager sẽ có được chút vậy đổi, sau đây Phúc Anh đang hướng dẫn các bạn 5 cách để mở Task Manager tất cả khi máy lag, treo loài chuột trên Windows 11 nhé.
Bạn đang xem: Cách sử dụng task manager win 10
Task Manager là gì? có gì new ở Task Manager bên trên win 11
Task Manager là chương trình thân quen gì cùng với những người dùng windows. Đây là 1 trong chương trình hệ thống của windows chuyên quản lý các tác vụ cùng chương trình đang hoạt động trên máy vi tính của bạn. Nó được cho phép người dùng kiểm soát các chương trình đang làm việc trên sản phẩm tính, những trạng thái của ứng dụng, và phụ thuộc vào đó nhằm tắt các ứng dụng bị treo, tốn tài nguyên máy...
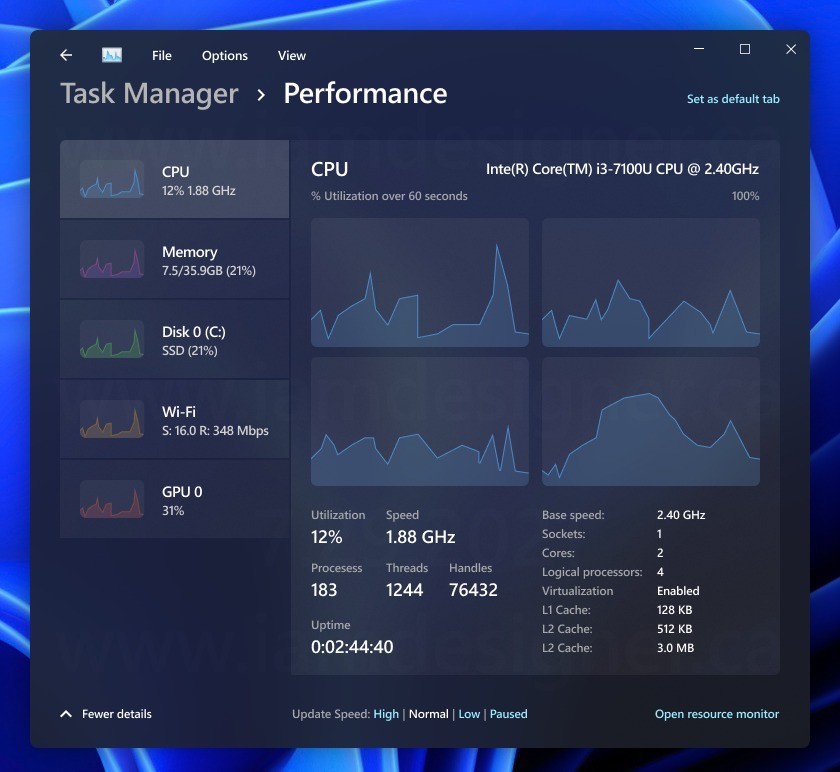
Chương trình này đã xuất hiện trên windows từ đều phiên bản đầu tiên. Và trong phiên bản windows 11 mới nhất thì chương trình Task Manager được đổi mới và trang bị công dụng Eco Mode, giúp bạn dùng cai quản tốt hơn phần nhiều chương trình đang hoạt động và về tối ưu hơn tài nguyên của máy
5 phương pháp mở Task Manager trên windows 11
Sau phía trên Phúc Anh đã hướng dẫn các bạn cách mở Task Manager mau lẹ trên windows 11
Mở Task Manager bằng tổng hợp phím
Mở Task Manager bằng tổng hợp phím là phương pháp nhanh và đơn giản dễ dàng nhất để bật vận dụng này lên. Để thực hiện thì bạn nhấn tổng hợp phím Ctrl + Shift + Esc. Lúc đó ứng dụng Task Manager sẽ lộ diện ngay lập tức.
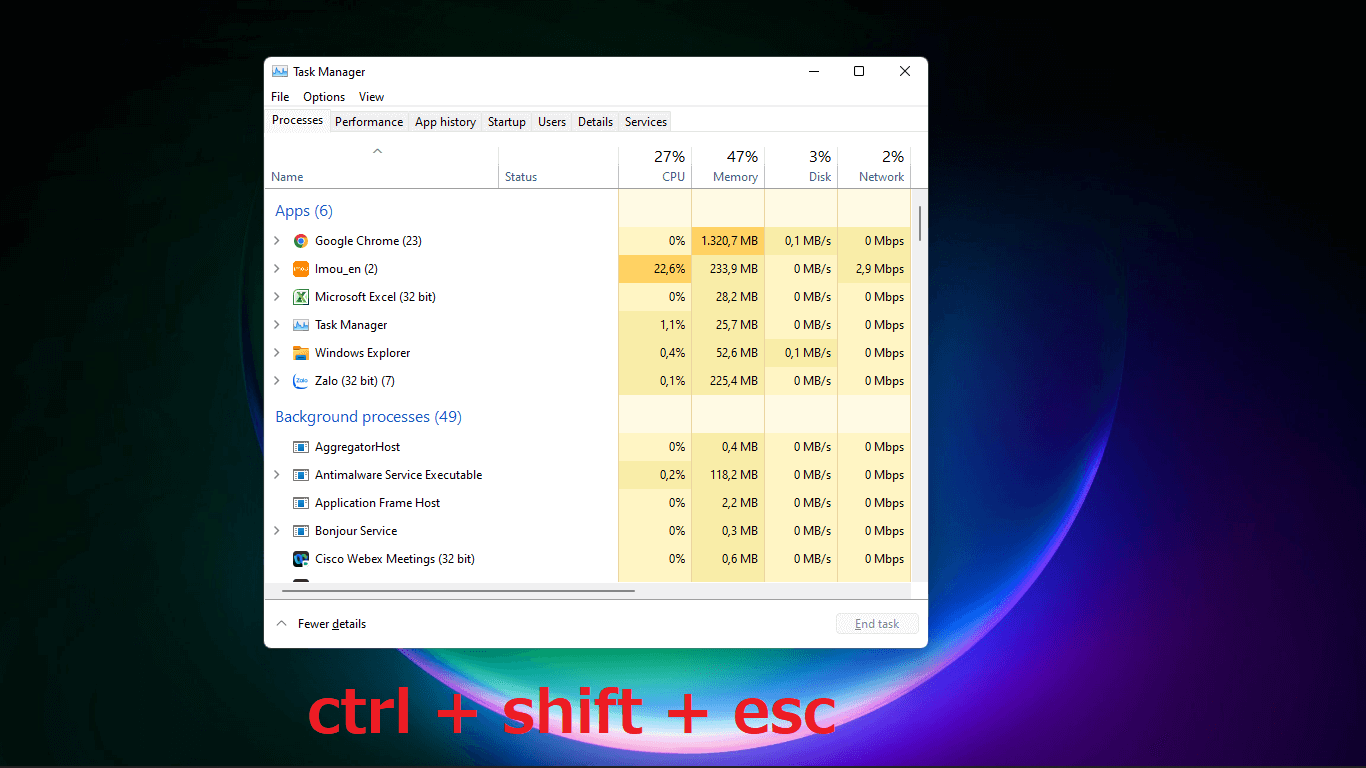
Mở Task Manager bằng cửa sổ lệnh Run
Bạn rất có thể mở Task Manager bởi lệnh run trên vật dụng tính. Biện pháp làm như sau:
Bước 1: dấn Start thực đơn > Nhập trường đoản cú khóa run nhằm mở giải pháp Run. Hoặc bạn cũng có thể sử dụng tổng hợp phím Windows + R nhằm mở phép tắc này ra
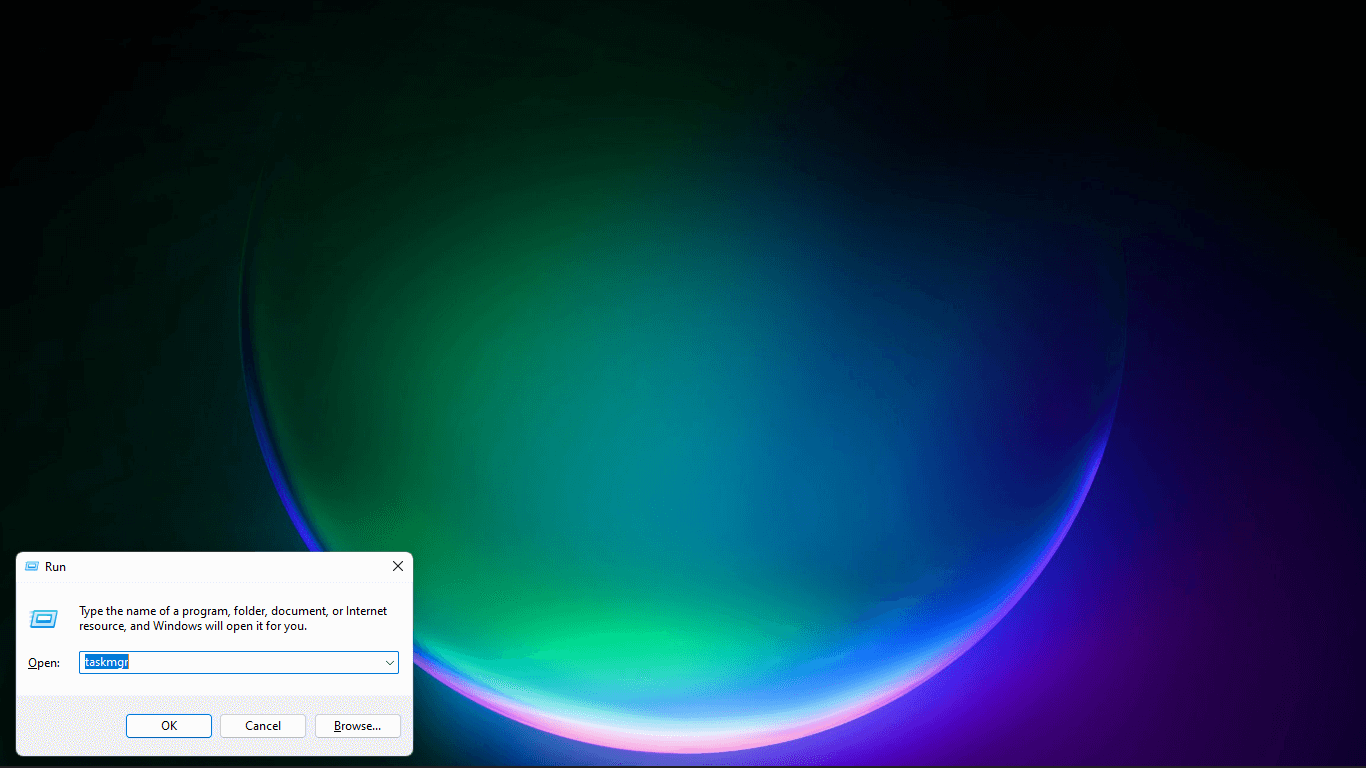
Bước 2: tiếp sau bạn gõ lệnh "taskmgr" > lựa chọn OK để xuất hiện sổ Task Manager
Mở Task Manager bởi phím tắt Ctrl + alt + Del
Mở Task Manager bởi phím tắt Ctrl + alternative text + Del là cách thức được sử dụng nhiều nhất. Ngoài việc đưa các bạn đến với chương trình Task Manager thì tổng hợp phím này cũng sẽ cung cấp cho mình trình tùy chọn các công chũm của Windows như khóa máy, đổi khác tài khoản bạn dùng, đăng xuất hay tắt máy…
Bước 1: Nhấn tổng hợp phím Ctrl + alternative text + Del
Bước 2: Nhấn chọn pháp luật Task Manager
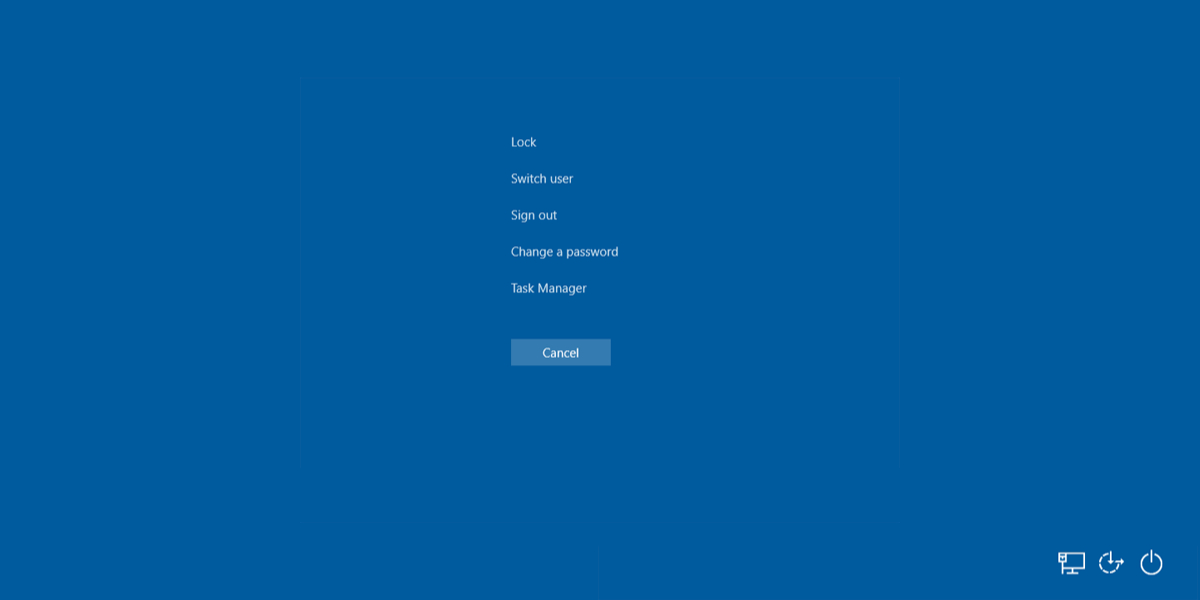
Mở Task Manager từ Start menu
Cách làm này rất đối kháng giản, bạn chỉ cần trỏ chuột nên vào icon Start menu hoặc thanh công cụ. Kế tiếp Task Manager là xong.
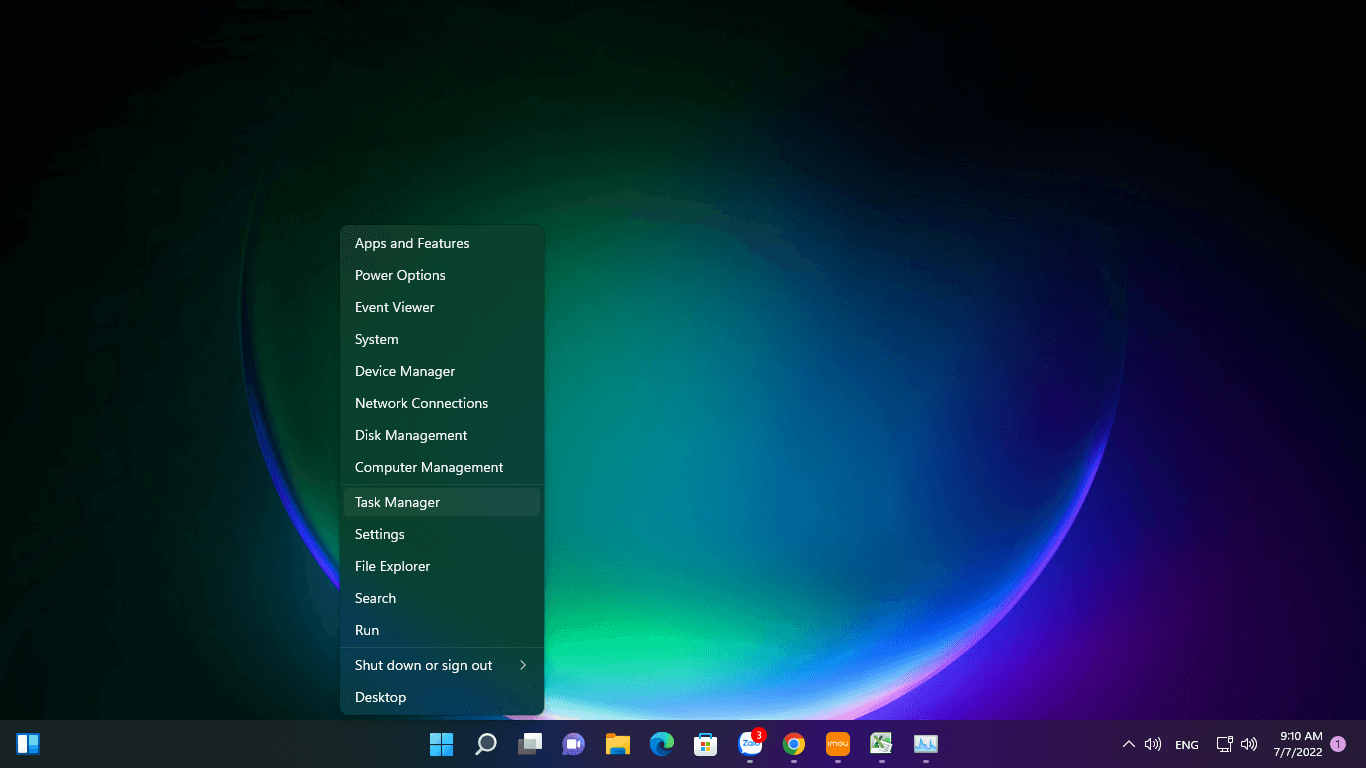
Bước 1: Mở phép tắc tìm tìm trên thanh Taskbar
Bước 2: Nhập tự khóa Task Manager > chọn xuất hiện để mở Task Manager
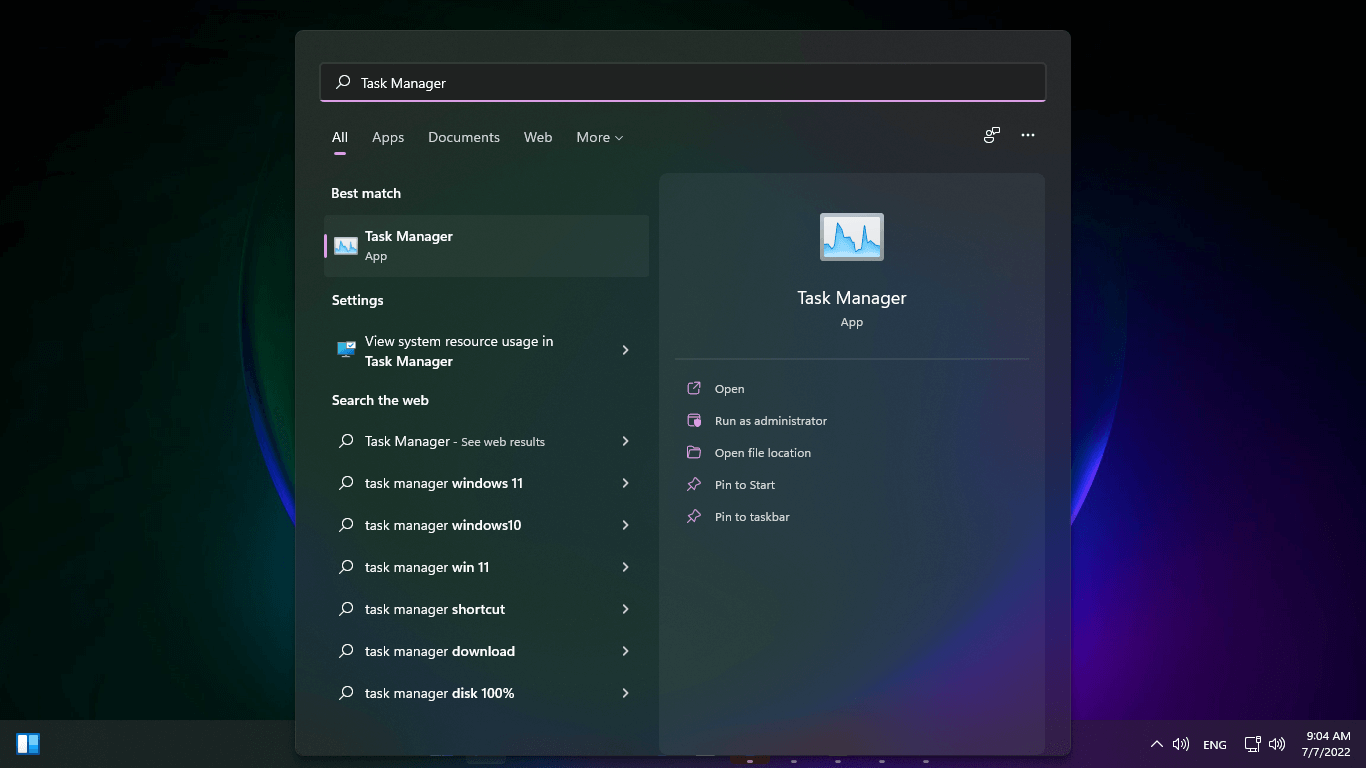
Hy vọng cùng với 5 cách mở Task manager vào windows 11 sinh hoạt trên thì bạn sẽ biết nhiều hơn thế một cách để mở trình quản lí lý Task manager. Nếu như có vướng mắc về làm việc trong nội dung bài viết bạn rất có thể để lại tin tức dưới phần bình luận nhé. Xin cảm ơn chúng ta đã theo dõi bài bác viết.
1. Windows Task Manager là gì? công dụng như nắm nào?
Windows Task Manager đúng như tên thường gọi của nó, đó là phần mềm làm chủ các ứng dụng và những tác vụ đang thực hiện của Windows.
Bạn hoàn toàn có thể nhìn áp dụng Windows Task Manager nhằm theo dõi hoặc đóng những tác vụ mà mình muốn (nếu cảm thấy nó đang chiếm rất nhiều nguồn tài nguyên máy)
2. Các phương pháp mở Windows Task Manager
Phần này máy vi tính Trần vạc sẽ giới thiệu đến bạn các cách mở Windows Task Manager từ dễ dàng và đơn giản đến nâng cao (một số cách dễ dàng và đơn giản sẽ không thực hiện được vào một vài trường hợp tốt nhất định)
2.1 thực hiện Task
Bar
Ở trên thanh Task
Bar bạn click chuột phải và chọn “Windows Task Manager” đây là cách đơn giản và sớm nhất để mở ứng dụng này.
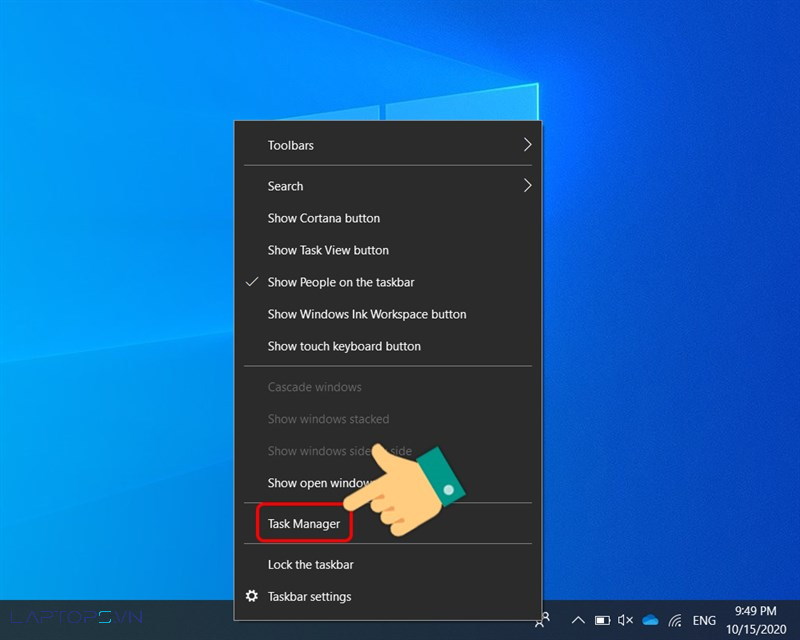
2.2 áp dụng phím tắt
Microsoft vẫn gán phím tắt “Ctrl + Shift + Esc” mang định mang lại máy là để mở Windows Task Manager. Vì vậy bạn chỉ cần bấm tổng hợp phím này là đã rất có thể mở được.
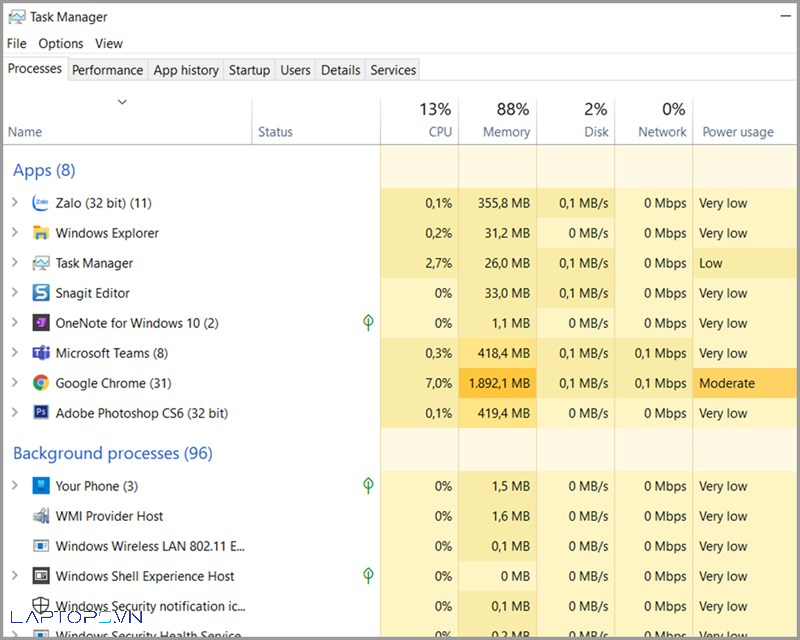
2.3 sử dụng lệnh Command Prompt
Trong trường hợp 2 phương pháp trên ko thể thực hiện được, bạn hãy thử phương pháp này nhé.
Bước 1: Ở thanh kiếm tìm kiếm bạn bấm “cmd” với để chạy Command Prompt.
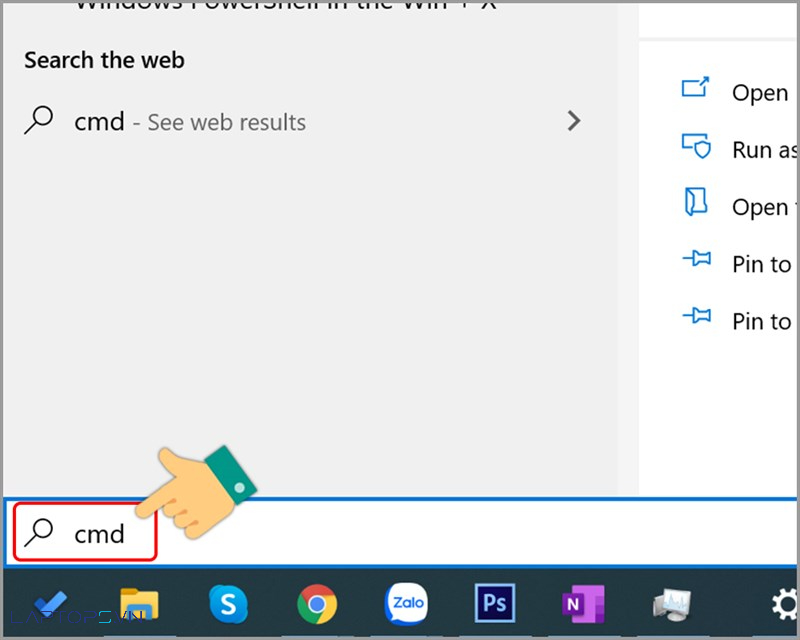
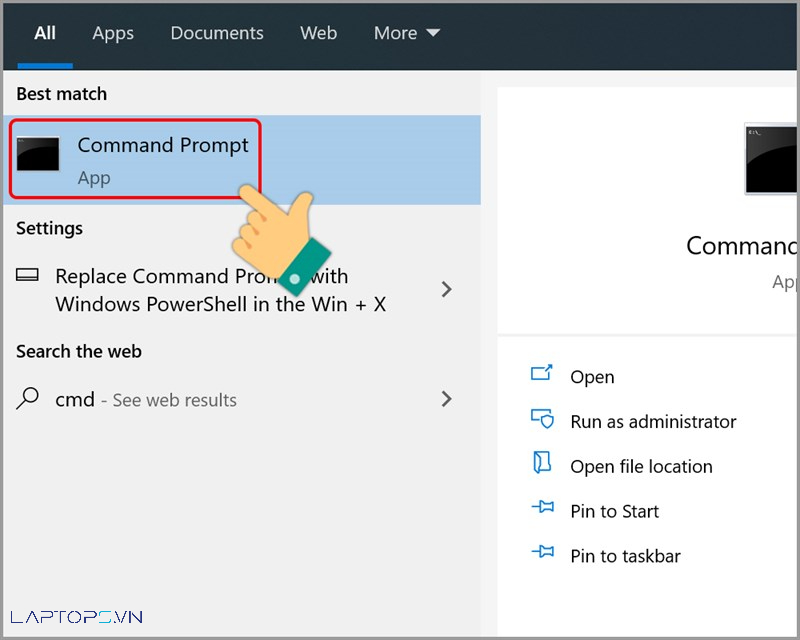
Bước 2: bạn nhập “taskmgr” cùng bấm Enter để mở Windows Task Manager.
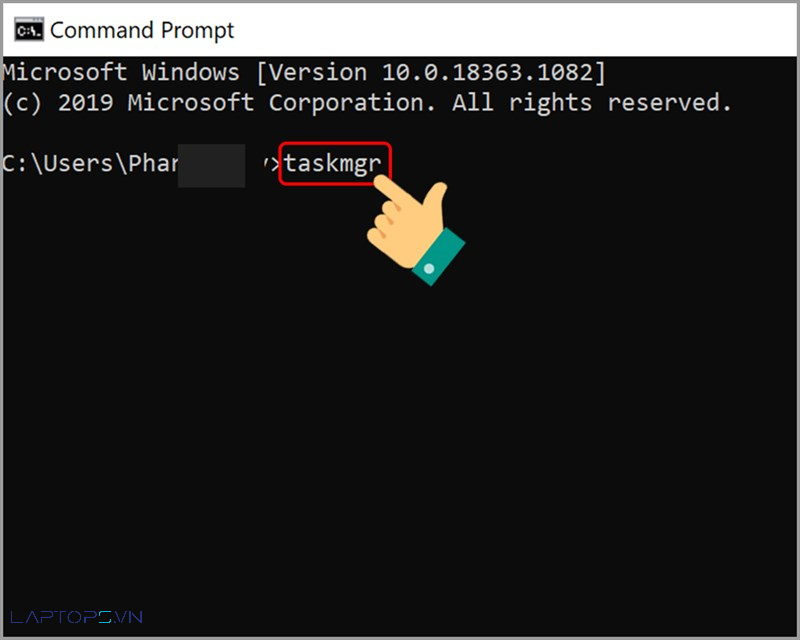
2.4 áp dụng lệnh Run
Lệnh Run là một lệnh được xem là tuyệt vời bên trên Windows, nó có thể khởi chạy bất cứ phần mềm làm sao trên máy. Để mở Windows Task Manager bạn tiến hành theo như sau: Bấm tổ hợp phím “Windows + R” sau đó nhập “taskmgr” cùng bấm Enter
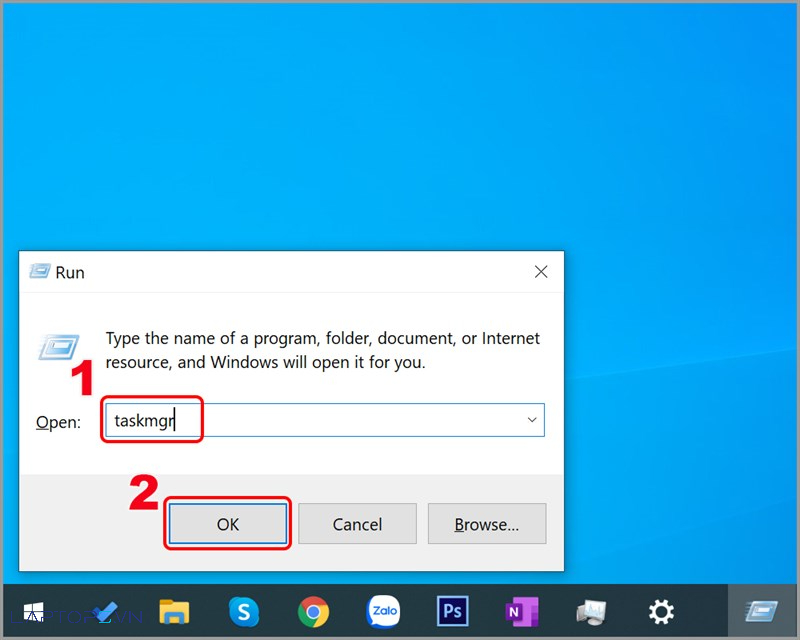
2.5 Mở bằng File Explorer
Bước 1: Mở tệp tin Explorer bằng phương pháp nhấn tổng hợp phím Windows + E tiếp đến Chọn This PC và bấm vào ổ C.
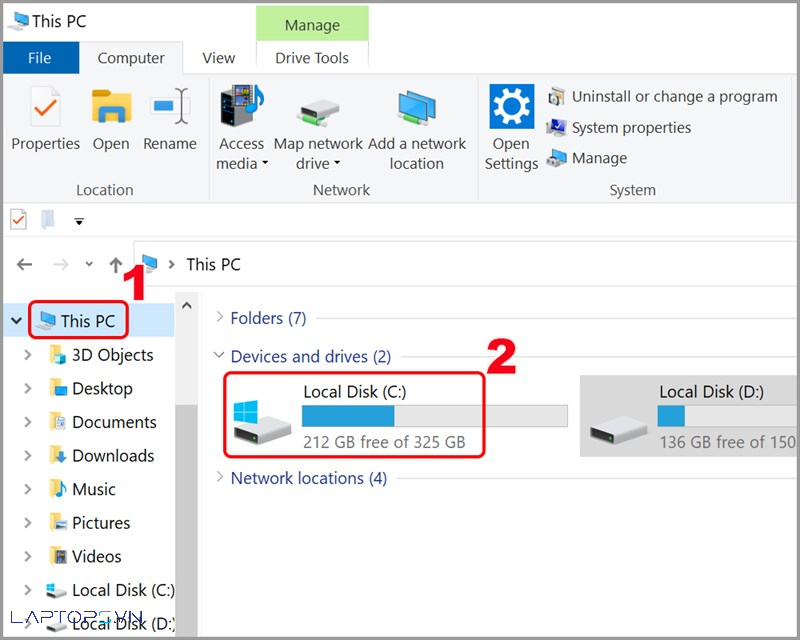
Bước 2: chọn Windows.
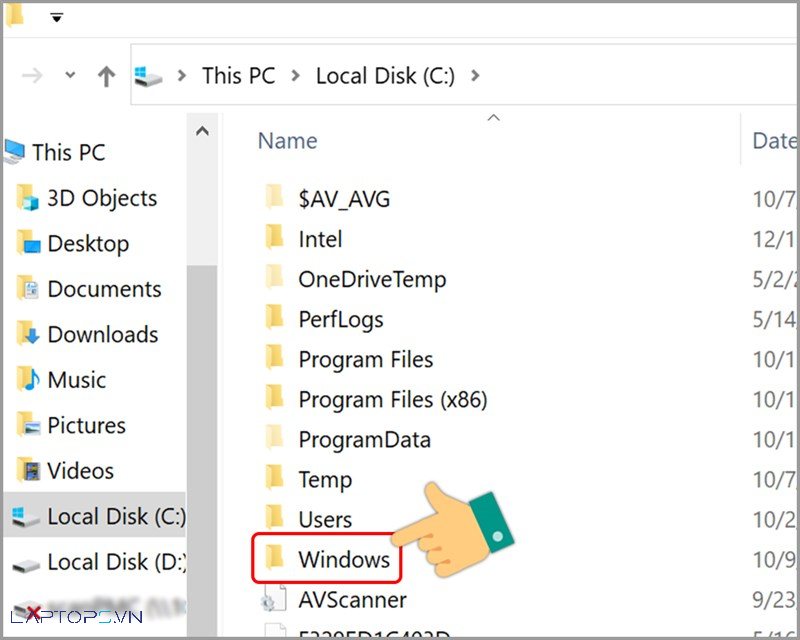
Bước 3: lựa chọn System32.
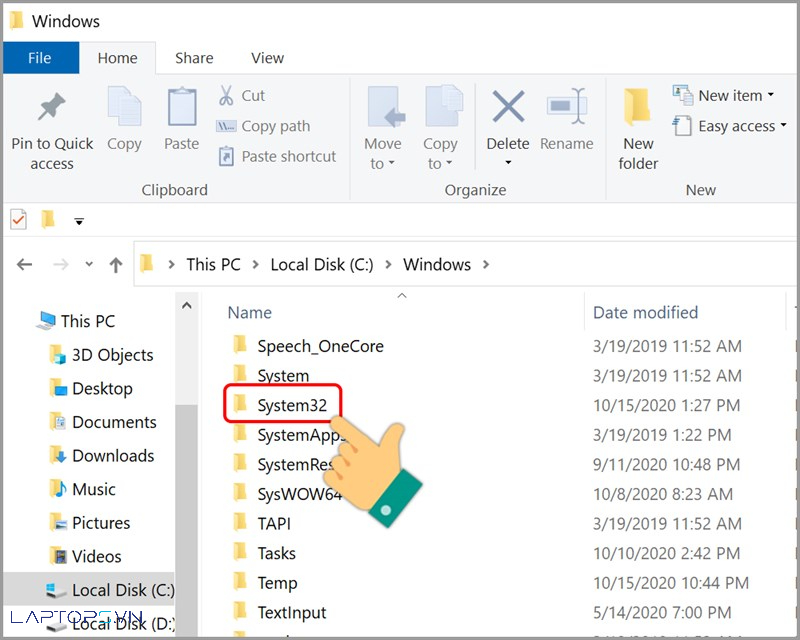
Bước 4: nhấp vào Taskmgr nhằm mở Task Manager.
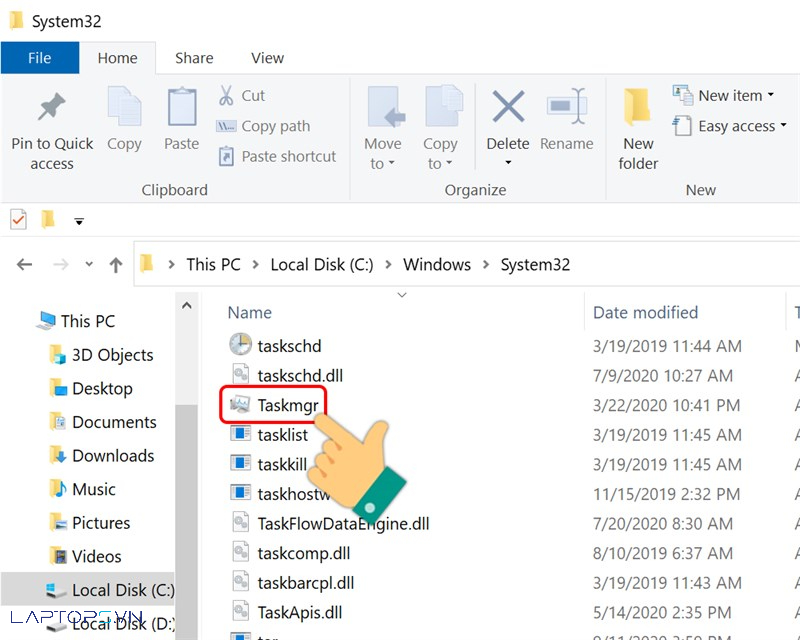
3. Cách áp dụng Windows Task Manager
3.1 Đóng các tác vụ không phản hồi
Đây là tác vụ được áp dụng nhiều độc nhất trong Windows Task Manager với cũng là bí quyết nhanh nhất giải quyết và xử lý các ứng dụng không tồn tại phản hồi.
Khi hành lang cửa số Windows Task Manager hiện nay ra, các bạn chọn phần mềm nào ko phản hồi mong mỏi đóng tác vụ hãy nhấn vào trái và lựa chọn “End Task”
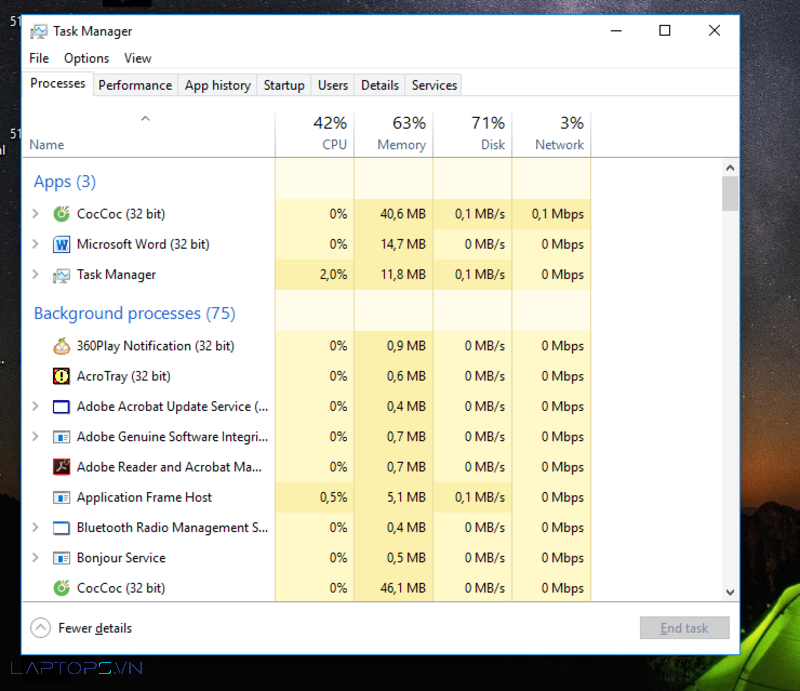
3.2 Kiểm tra các tác vụ đang hoạt động trong Windows
Ở cửa sổ “Processes” các bạn sẽ kiểm tra được các ứng dụng nào đang chuyển động trong Windows. Nếu ứng dụng đó đang làm việc mà chúng ta không sử dụng bạn cũng có thể tắt bọn chúng đi để không chỉ chiếm tài nguyên của máy.
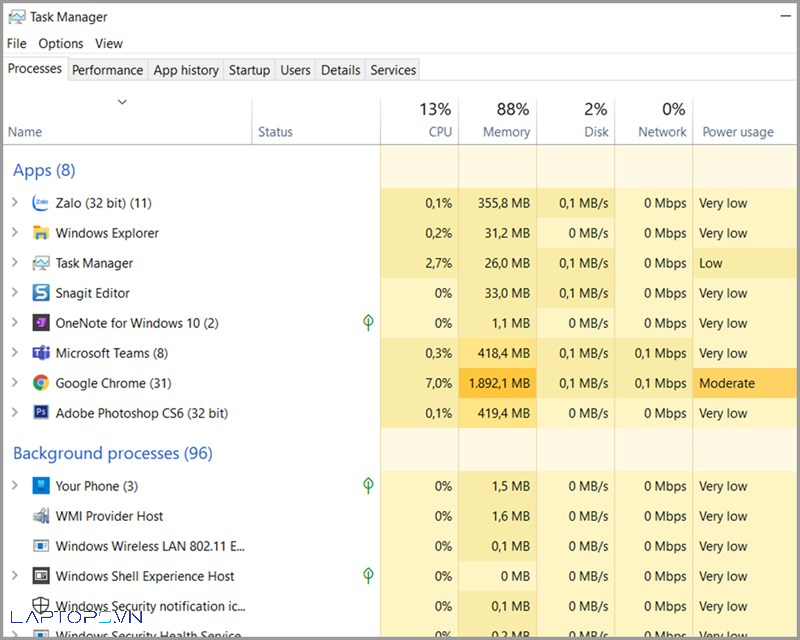
3.3 điều hành và kiểm soát các tác vụ chạy nền
Như đề cập ở phần trên, Windows Task Manager có thể kiểm tra cục bộ các áp dụng đang hoạt động, vị đó chúng ta cũng có thể xem các ứng dụng nào đang chạy ngầm cùng tắt bọn chúng đi.
Ở Tab “Service” bạn cũng có thể thấy được những ứng dụng chạy ngầm trong quá trình sử dụng, chúng ta có thể tắt bọn chúng đi ngay lập tức cả khi bạn reset máy những ứng dụng vẫn đang tắt.
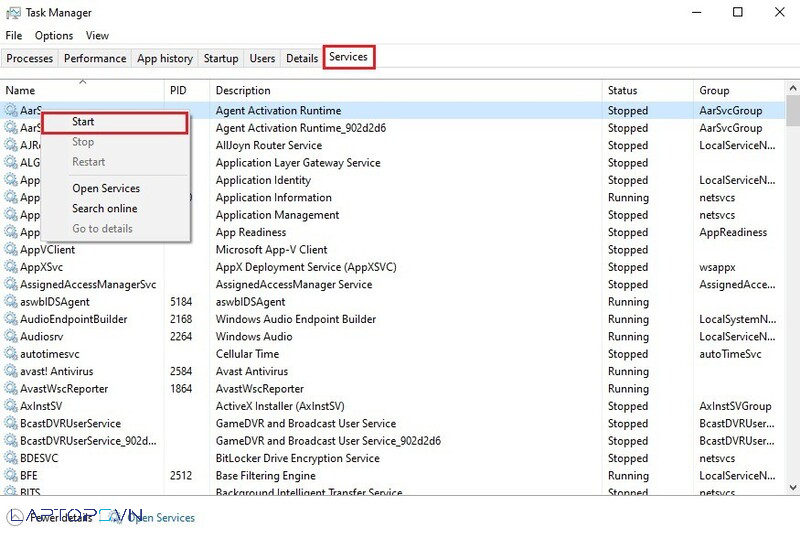
3.4 Kiểm tra hiệu suất hệ thống
Ở tab Performance chúng ta có thể quan gần kề được hiệu suất buổi giao lưu của các phần cứng của sản phẩm như CPU, RAM và SSD (hoặc HDD).
Cửa sổ CPU là công suất sử dụng CPU hiện tại tại, cửa sổ Memory là hiệu suất bộ nhớ lưu trữ vật lý, hành lang cửa số Disk là thiết bị thị năng suất sử dụng ổ cứng và hành lang cửa số Ethernet bộc lộ biểu đồ hiệu cao cấp suất kết nối mạng.
Xem thêm: Phỏng Vấn Bệnh Nhân Tiểu Đường Tập 27 Vietsub, Đá Quý Vân Mây
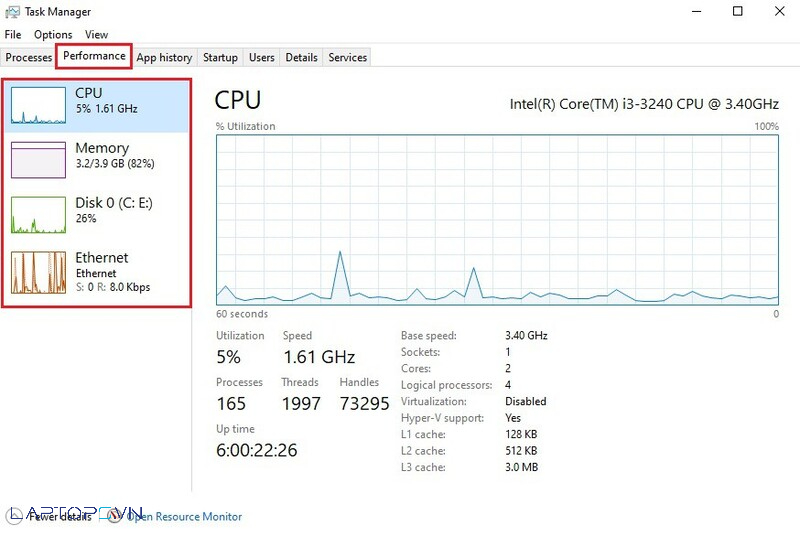
3.5 thống trị User sử dụng
Công dụng sau cùng của Windows Task Manager là cai quản các user đang sử dụng những tác vụ như thế nào trên Windows. Nếu như muốn User đó xong kết nối bạn cũng có thể Disconnect họ
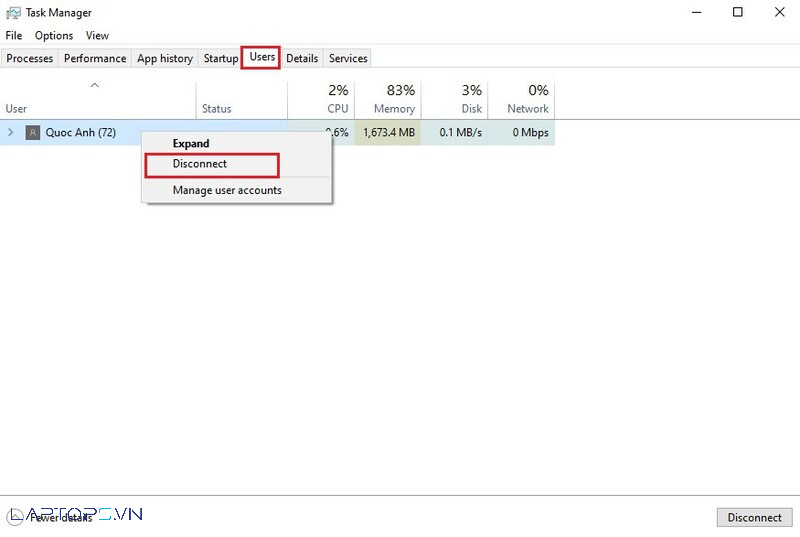
Trên phía trên là toàn bộ thông tin về Windows Task Manager mà máy vi tính Trần Phát chia sẻ đến bạn. Xem thêm các nội dung bài viết khác của shop chúng tôi để có giải quyết các vấn đề về laptop, laptop hoặc công nghệ.