Bạn sẽ buộc phải chèn thêm loại trong Excel vào vị trí giữa bảng tính, vị trước này đã điền thiếu với muốn bổ sung thêm tài liệu cho bảng tính. Bài viết này vẫn giới thiệu chi tiết đến bạn các cách để chèn thêm chiếc trong Excel bằng thanh công cụ chuẩn và phím tắt.
Bạn đang xem: Cách tạo thêm dòng trong excel
Giả sử, có một bảng Excel “Khung năng lượng vị trí nhân viên hành chính”.
Yêu cầu: Chèn thêm 2 dòng tại địa điểm dưới số sản phẩm công nghệ tự thứ 2.

Chèn thêm chiếc trong Excel bằng công nạm Insert
Bước 1: lựa chọn vị trí buộc phải chèn thêm dòng. Trường thích hợp này chúng ta chọn cái 8 cùng 9.
Lưu ý: Bạn phải chèn bao nhiêu dòng thì chọn bôi bấy nhiêu dòng và mẫu được chèn bắt đầu sẽ chèn tự động hóa vào phía trên vùng sẽ chọn.
Bước 2: chọn Insert. chúng ta có hai cách để thực hiện:
Chọn Home bên trên thanh công cụ, ấn chọn Insert.
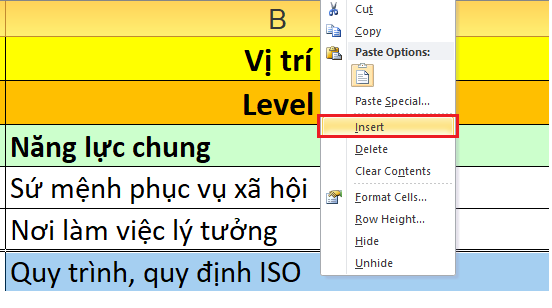
Bước 3: Excel trả lại bạn công dụng như sau:
Chèn thêm chiếc trong Excel bằng phím tắt alt + I và alternative text + R
Bước 1: dìm chuột vào trong 1 ô trước tiên của dòng đề xuất thêm nhấn tổng hợp phím Shift + Space để bôi loại tự động.
Bước 2: Nhấn tổng hợp phím Alt + I. Sau đó, duy trì nút alternative text + R.

Bước 3: bạn sẽ thấy hiệu quả hiển thị thêm cái ở phía trên những dòng được chọn.
Chèn thêm cái trong Excel bởi phím tắt Ctrl + Shift + Dấu cùng hoặc Shift + lốt cộng
Bước 1: Sử dụng tổ hợp Ctrl + Shift + Dấu cộng (+) trên bàn phím chính.

Hoặc nhận Ctrl + Dấu cộng (+) trên bàn phím phụ.

Bước 2: bạn sẽ thấy kết quả hiển thị thêm dòng ở phía trên những dòng được chọn.
Chèn thêm mẫu trong Excel vào vùng bảng được chọn
Bước 1: Định dạng dữ liệu của khách hàng dưới dạng Bảng Excel bằng cách sử dụng phím tắt Ctrl + T hoặc vào thanh phương pháp Home , chọn Format as Table và chọn kiểu tương xứng nhất.

Bước 2: vỏ hộp thoại Create Table xuất hiện. Chọn vùng bạn muốn thêm ô Where is the data for your table?, sau đó nhấn OK.
Lưu ý: Bạn cũng có thể chọn vùng tài liệu mình nên trước đến khi hộp thoại này xuất hiện chỉ cần nhấn OK là xong.

Bước 3: Kết trái dòng mới chỉ chèn vào giữa các dòng vào vùng bảng vẫn chọn, không chèn vào các dòng ở bên cạnh bảng.
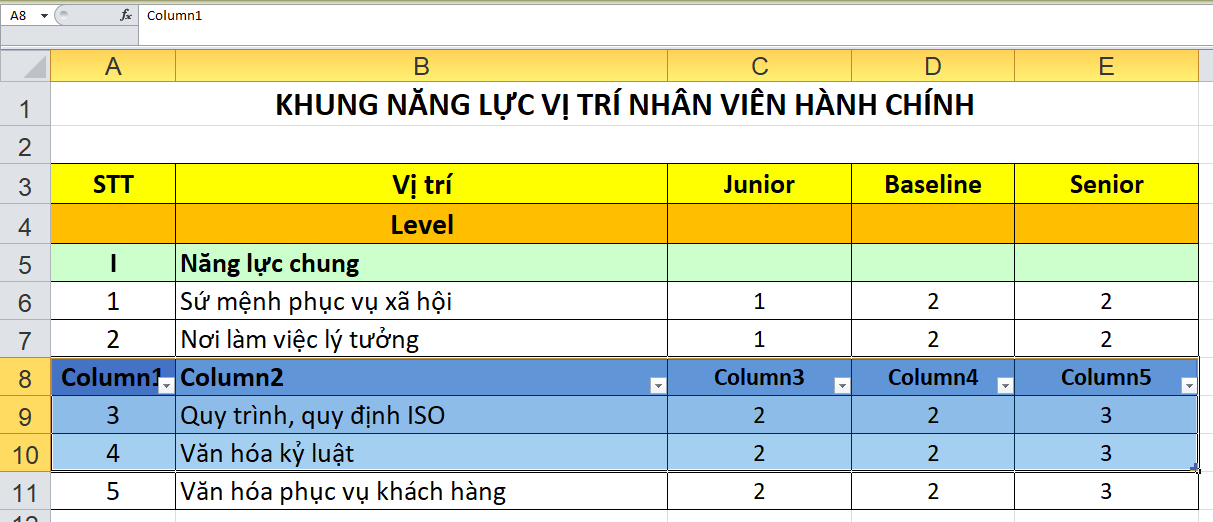
Chèn thêm mẫu trống xen kẹt giữa các dòng
Đối với những bảng biểu có tác dụng việc nhỏ dại hoặc mong muốn chèn dòng trống ở một trong những dòng cố định thì chúng ta nên chèn thêm dòng trống xen kẹt giữa những dòng.
Bước 1: các bạn giữ phím Ctrl và lựa chọn từng dòng cần chèn thêm từ bỏ bảng dữ liệu bằng phương pháp nhấp vào ô số vật dụng tự từng dòng.
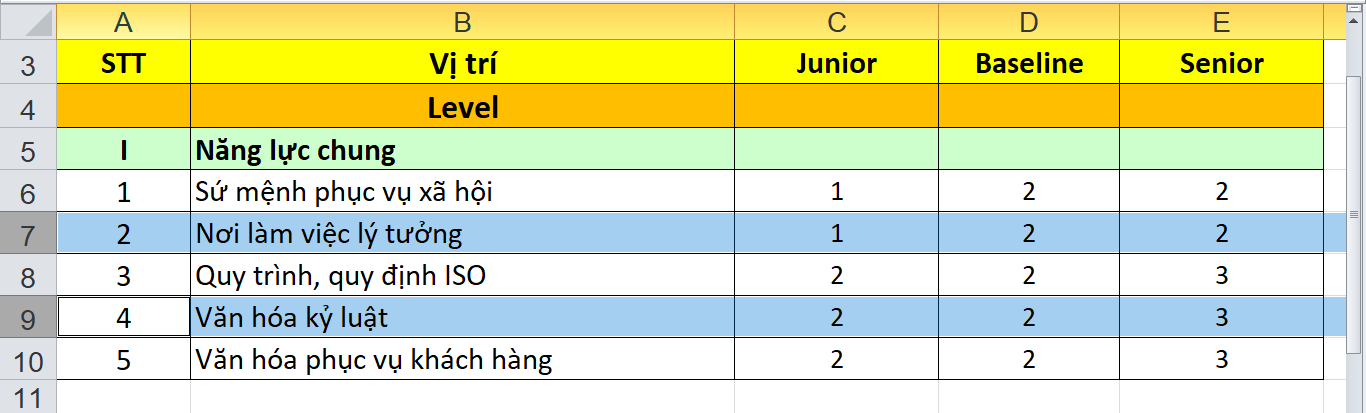
Bước 2: bạn chọn Insert bằng cách sử dụng những cách sẽ được lý giải ở trên
Bước 3: Excel trả về tác dụng như hình.
Hướng dẫn 5 cách chèn thêm cái trong Excel rất dễ
Bài viết được tiến hành trên máy tính xách tay sử dụng hệ quản lý điều hành Windows, vận dụng được cho các phiên bản Excel 2003, 2007, 2010, 2013, 2016, 2019 Office 365 hoặc cả Mac
OS với làm việc tương tự.
Trên đây là tổng thể hướng dẫn biện pháp chèn thêm chiếc trong Excel. Hy vọng nội dung bài viết này vẫn giúp các bạn tìm được cách nhanh nhất và dễ dàng nhất để chèn thêm 1 hay nhiều dòng mới. Chúc chúng ta thành công!
Có không hề ít trường hòa hợp trong thừa trình chúng ta thao tác hoặc xử lý dữ liệu trên Excel phải sử dụng nhiều đến thao tác làm việc chèn thêm mặt hàng hoặc là cột.Mặc cho dù tưởng chừng dễ dàng nhưng cùng với những bạn mới học tập Excel thì lại khá lo âu và băn khoăn làm như nào. Vậy trong nội dung bài viết này xin mời bạn đọc cùng mamnongautruc.edu.vn đi tìm hiểu và thực hành cáccách chèn thêm sản phẩm thêm cột vào Excel nhé.Bắt đầu thôi!
Cho đến nay có 3 phương pháp chèn thêm hàng cùng thêm cột
Excel kia là:
- cần sử dụng phím tắt để chèn một hay nhiều dòng/cột.
- thực hiện phím tắt số để chèn thêm dòng/cột.
- sử dụng chuột phải làm việc nhanh nhằm thêm dòng/cột.
1. Phương pháp chèn thêm hàng thêm cột trong Excel cơ bản
1. Bước 1: Đưa chuột mang đến ô hoặc mặt hàng mà bạn muốn chèn.
2. Cách 2: nhấp chuột phải lựa chọn Insert.
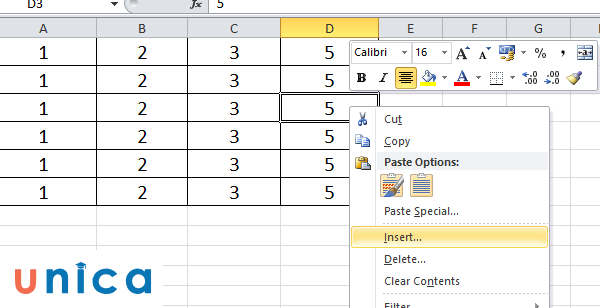
Lúc nàysẽ lộ diện cửa sổ như sau:
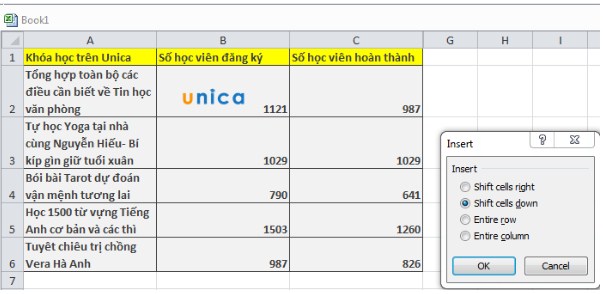
Trong đó ta có:
Entire row: Thêm hàng
Entire column: Thêm cột
Bạn chọn hàng xuất xắc cột theo mục đích rồi ấn OK.
Trường đúng theo này nếu bạn có nhu cầu thêm cột ngang vào Excel thì tác dụng sẽ được như sau:
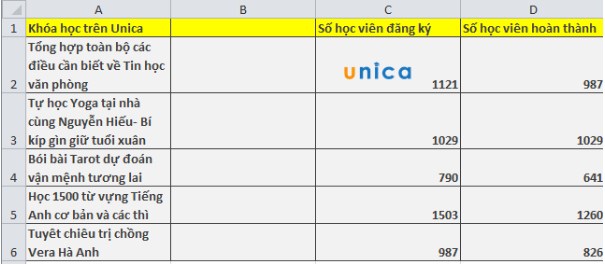
Trường hợp này các bạn chèn bao nhiêu ô/hàng đã phải thao tác làm việc bằng đó, nên có tương đối nhiều trường hợp vẫn gây tiêu tốn lãng phí mất thời gian thao tác làm việc và triển khai công việc. Đây là cách thêm cột trong Excel được reviews nhanh giường và dễ ợt hơn.
2. Giải pháp chèn thêm hàng thêm cột vào Excel bởi Insert
1. Bước 1: bạn chọn cục bộ hàng hoặc cột mà bạn muốn thêm, lưu ý là bạn ấn vào toàn thể hàng giỏi là cột nhé chứ không phải chỉ một ô như cách 1.
Mẹo: bấm vào vào phần kế bên cùng duy nhất của không gian làm bài toán Excel dùng để làm đánh số thiết bị tự bạn sẽ chọn không còn cả hàng.
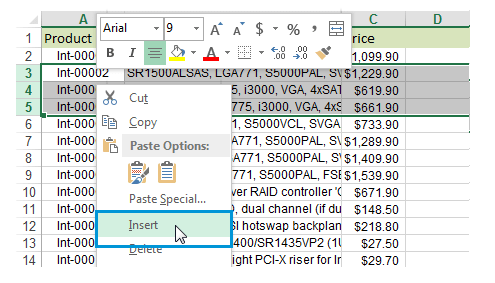
2. Cách 2: click chuột phải chọn Insert.
Kết quả cũng trở nên thu được như giải pháp 1.Thường thì cách này mình ưu tiên áp dụng hơn vị nó cấp tốc gọn.
Đối với biện pháp này sẽ sở hữu được tiện ưu thế so với giải pháp 1, khi bạn có nhu cầu chèn cột hoặc hàng bên cạnh chèn được một cột hoặc hàng ra chúng ta cũng có thể thực hiện theo cách sau để chèn được nhiều cột hoặc hàng một lúc:
- Đưa chuột đến phía quanh đó cùng/ trên thuộc của màn hình làm việc Excel vị trí mà bạn muốn chèn thêm cột hoặc hàng.
- Kéo thả chuột để tô đen những hàng hoặc cột. Ví dụ bạn muốn chèn thêm 3hàng nữa, bạn tiến hành kéo thả chuột ban đầu từ hàng đầu tiên ước ao chèn mang đến hàng máy 3(không quan trong tất cả chữ hay là không nhé) rồi nhấn vào phải chọn Insert, thực hiện như biện pháp 1.

Cách chèn sản phẩm thêm cột vào Excel
Vậy là dứt cách thứ hai chèn thêm hàng thêm cột vào Excel.
3. Cách chèn thêm mặt hàng thêm cột trong Excelbằng phím tắt
Để thực hiệncách chèn cột trong Excel mời bạn triển khai theo những làm việc dưới đây:
Bạn sử dụng tổ hợp phím: Ctrl + Shift + lốt cộng
1. Bước 1:Bạn chọn tổng thể cột tuyệt hàng bạn muốn thêm.
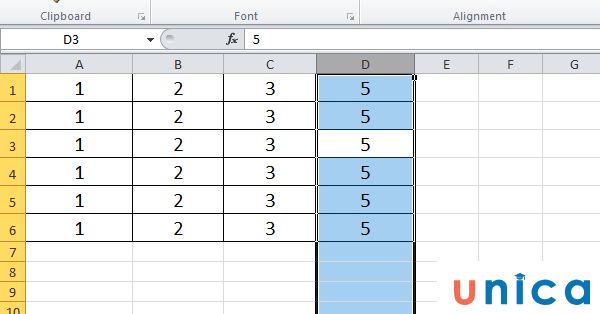
Lưu ý: Hàng sẽ tiến hành thêm trên và cột sẽ được thêm bên phải chúng ta nhé.
2. Bước 2:Nhấn tổ hợp Ctrl + Shift + lốt cộng. Hàng hoặc cột sẽ tiến hành thêm.
Kết quả cũng biến thành cho ra tương tự như phương pháp 1 và giải pháp 2 các bạn nhé.

Cách chèn thêm mặt hàng thêm cột trong Excel
4. Cách chèn thêm những cột trong Excel
Cách chèn này đã chèn một lúc nhiều cột trên file excel của bạn. Bạn thực hiệncách tạothêm cột vào Excel theo phần đa gợi ý sau đây cùng mamnongautruc.edu.vn
1. Chèn một cột liên tiếp
Bước 1: Bôi đen hoặc tô chọn vào các cột mà bạn có nhu cầu thêm vào. Các cột new sẽ xuất hiện ở phía trái những cột mà chúng ta đã chọn.
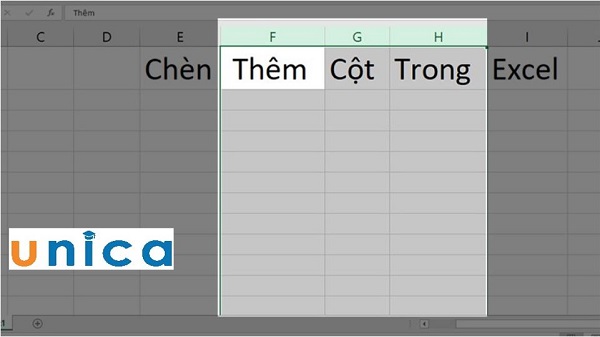
Tô chọn những ô bạn muốn chèn
Bước 2: Nhấn tổng hợp phím Ctrl + Shift + + để chèn thêm nhiều cột cùng hoàn thành.
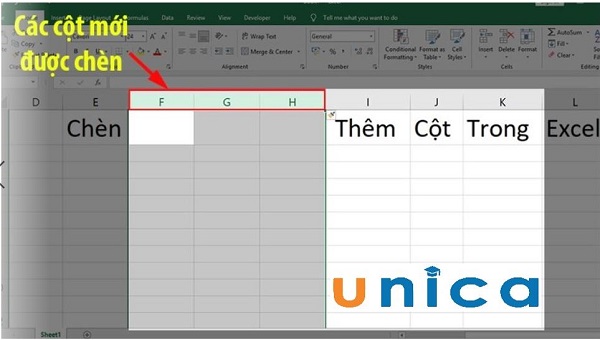
Các cột bắt đầu được thêm
2. Chèn thêm các cột bắt đầu không tiếp tục trong Excel
Bước 1: bạn cần tô chọn các cột bắt đầu không liên tiếp mà bạn muốn chèn. Để tô được nhiều cột mới không thường xuyên bạn cần sử dụng nhấn duy trì phía Ctrl với nhấp chupptj chọn vào đều cô vần âm đó nhé, phần lớn cột new được chèn sẽ nằm bên trái của cột mà bạn đã lựa chọn tô.
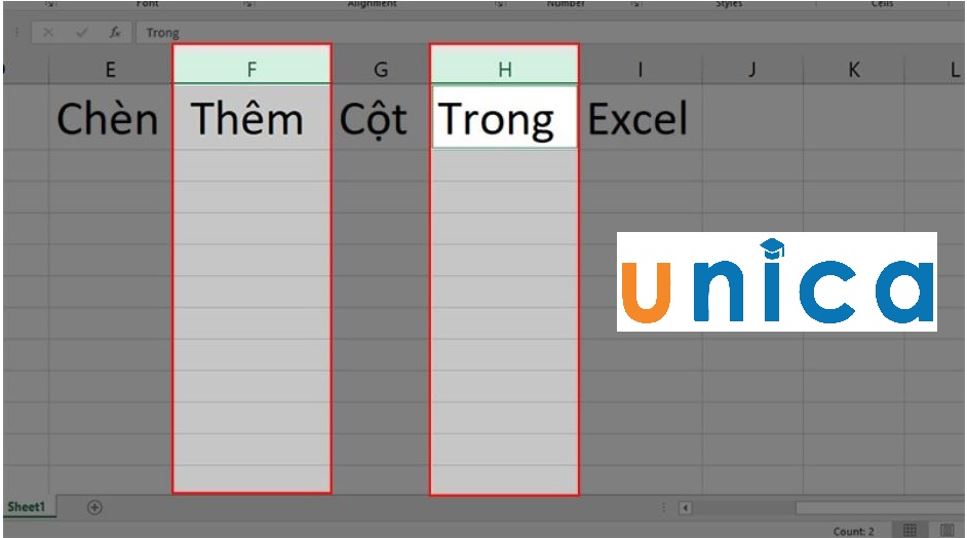
Thêm những ô không liên tiếp trên Excel
Bước 2: thừa nhận Ctrl + Shift + + nhằm chèn thêm những cột mới vào và hoàn thành.
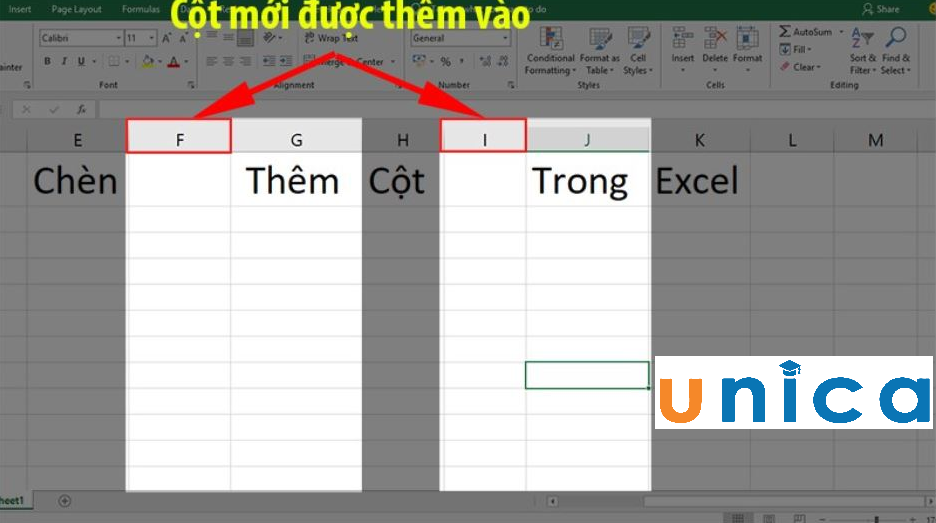
Các cột mới được thêm
3. Chèn thêm 1 cột mới vào Excel Table
Trường phù hợp 1: Chèn thêm một cột ở những ô không phải là ô sau cuối trong bảng:
Bước 1: Tô chọn cột mà bạn có nhu cầu chèn > bấm chuột phải vào cột đó > chọn Insert
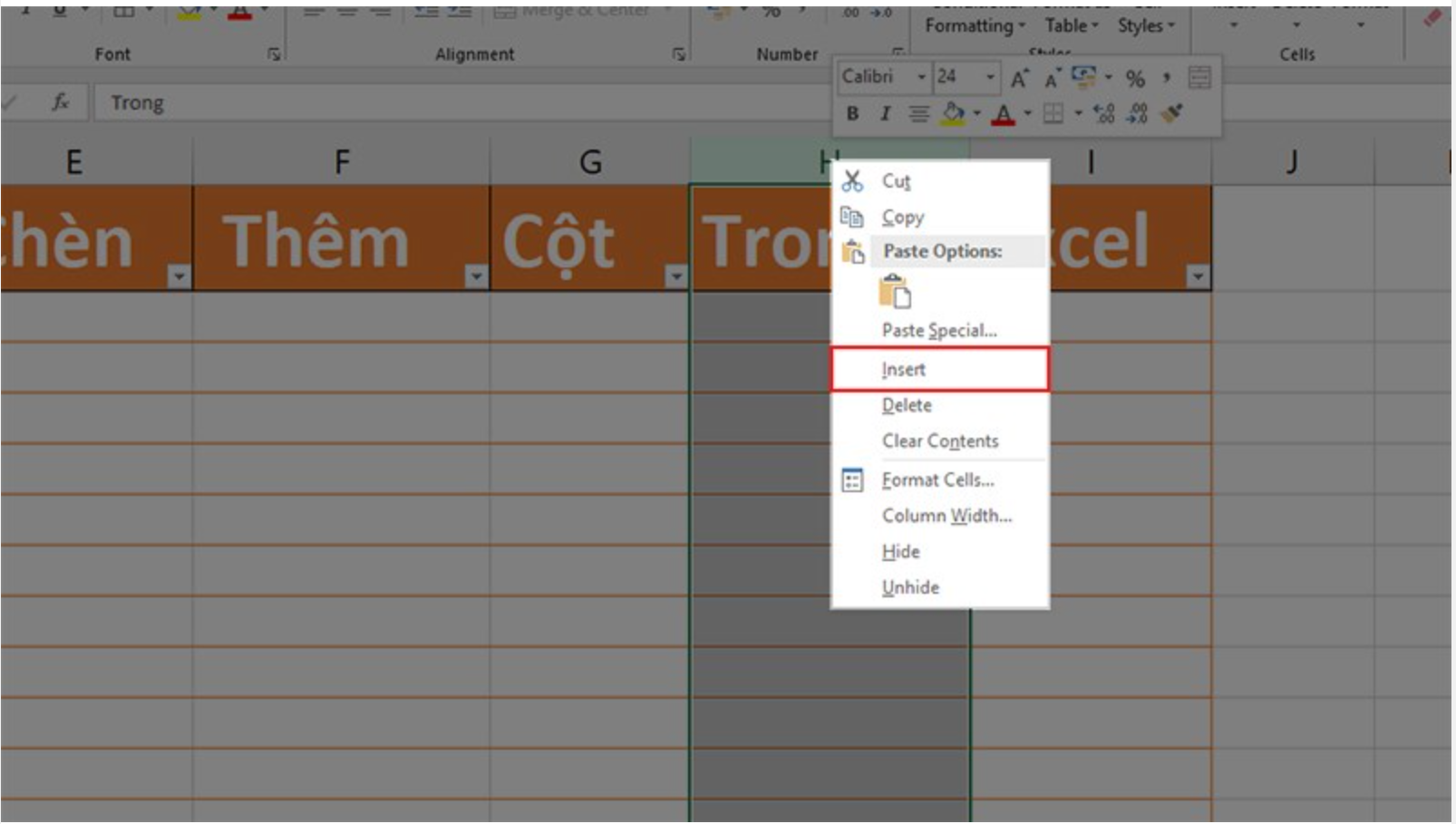
Chèn thêm một cột new vào Excel Table
Bước 2: Cột mới xuất hiện với title là Column 1.
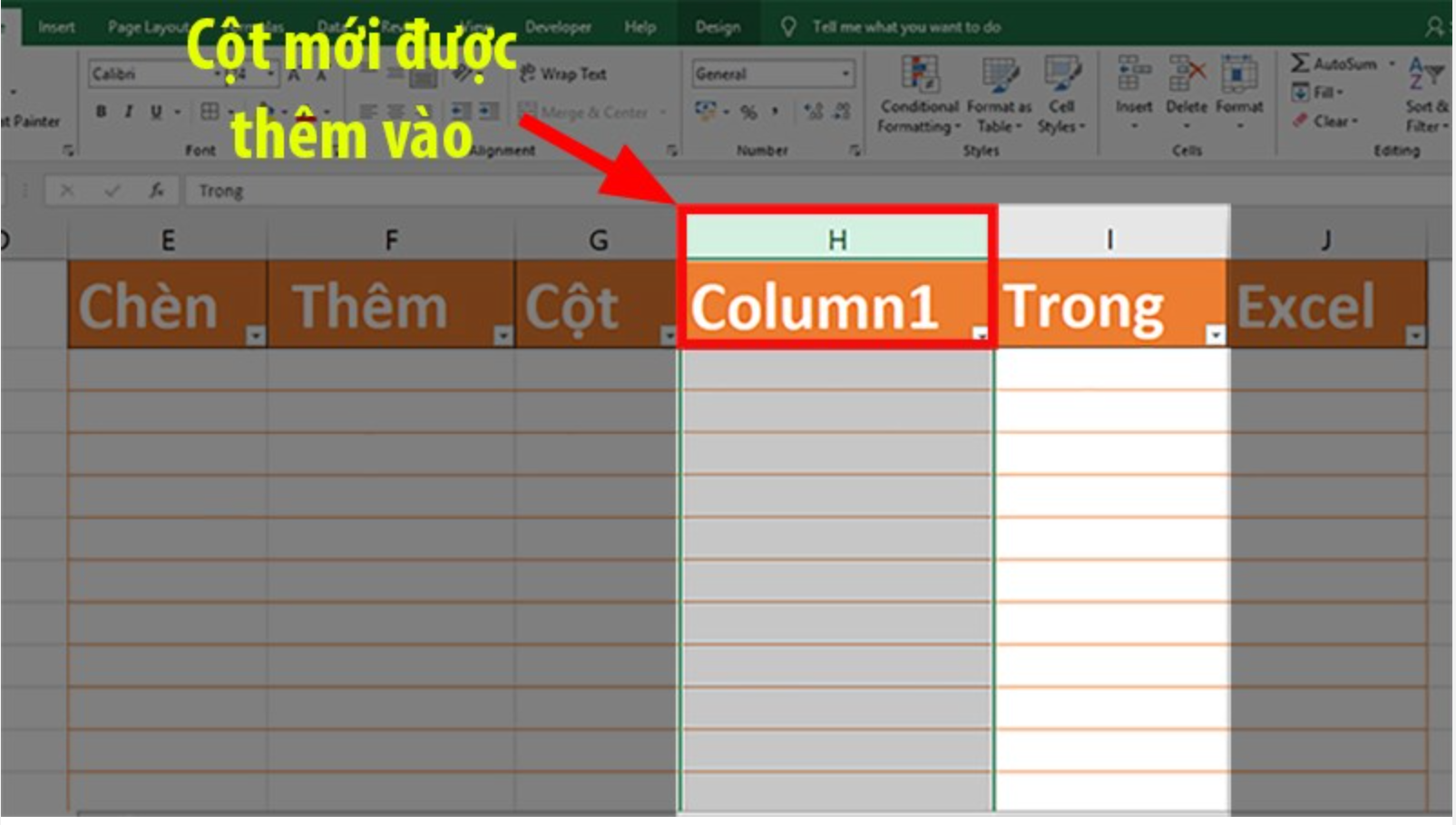
Chèn thêm một cột bắt đầu vào Excel Table 1
Trường hợp 2: Chèn thêm 1 cột ngơi nghỉ ô cuối cùng của bảng
Bước 1: Chọn ô title của Excel Table, tại đây mình chọn Ô gồm tiêu đề là Excel.

Chèn thêm 1 cột bắt đầu vào Excel Table 2
Bước 2: Nhấp chuột buộc phải vào ô đó > lựa chọn Insert.
Trong đó:
- lựa chọn Table Columns lớn the Right đối với cột ở đầu cuối trong bảng và bạn muốn chèn thêm 1 cột vào bên đề xuất cột đó
- lựa chọn Table Columns khổng lồ the Left nếu bạn muốn chèn 1 cột vào phía trái cột đó
- Cột mới được đặt tên theo mang định là “Column1”
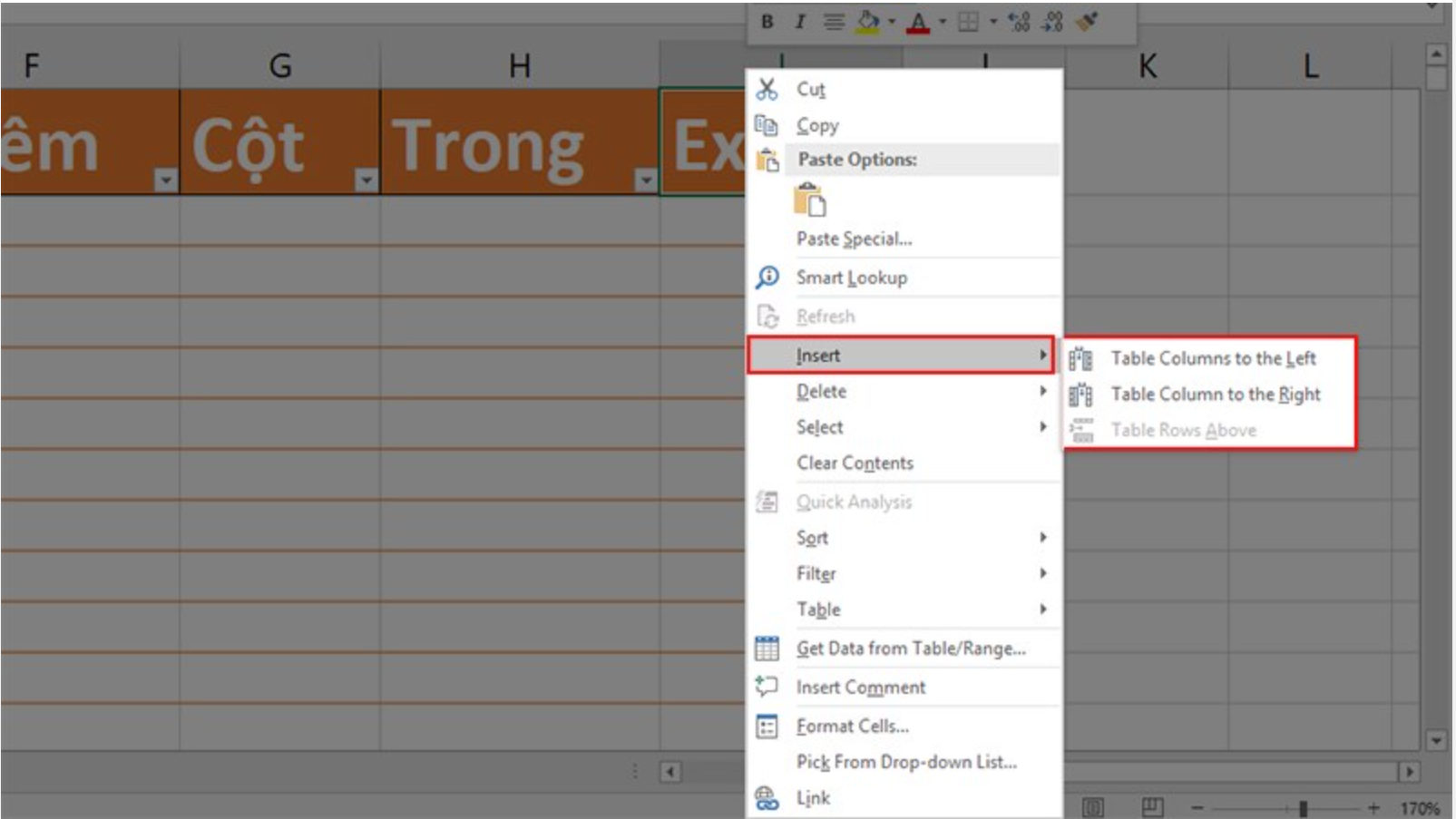
Chèn thêm 1 cột bắt đầu vào Excel Table
5. Biện pháp xóa cột trống trong Excel
Rất đối chọi giản chúng ta nhé.Chỉ cần triển khai theo giải pháp sau:
1. Cách 1. Bôi black sốcột xuất xắc hàng bạn phải xóa.
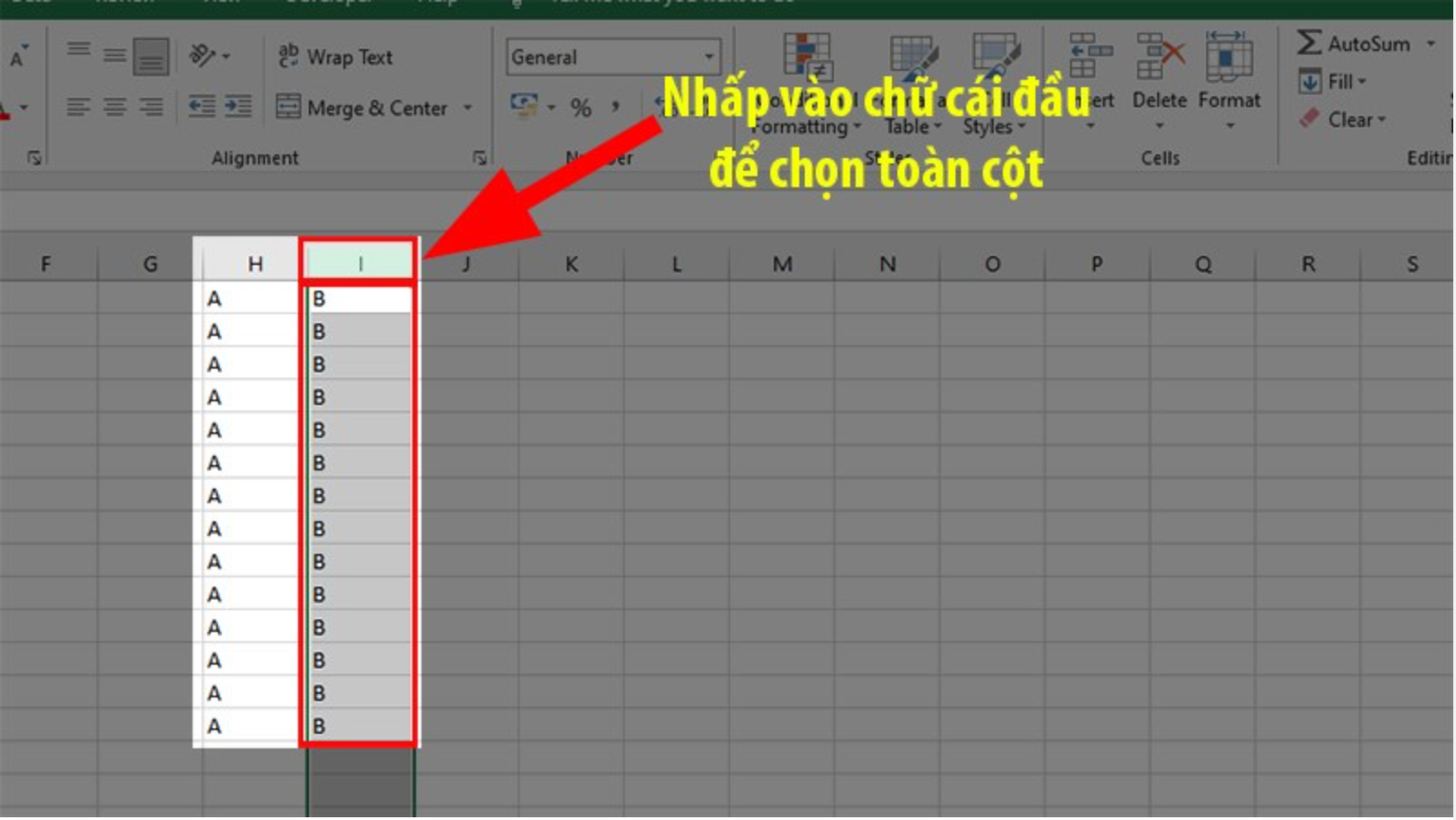
Xóa cột trống vào Excel
2. Bước 2. bấm vào phải với ch ọn Delete, vậy là ta đã tiện lợi xóa hàng giỏi cột rồi.
Hoặc chúng ta cũng có thể thực hiện nay tô đen số ô hoặc cột bạn có nhu cầu xóa --> click chuột phải sẽ xuất hiện thêm một bảng tùy chọn trong những số ấy có những lựa lựa chọn xóa nội dung và xóa hàng/cột --> click lựa chọn xóa hàng/ xóa cột, do vậy là xong.
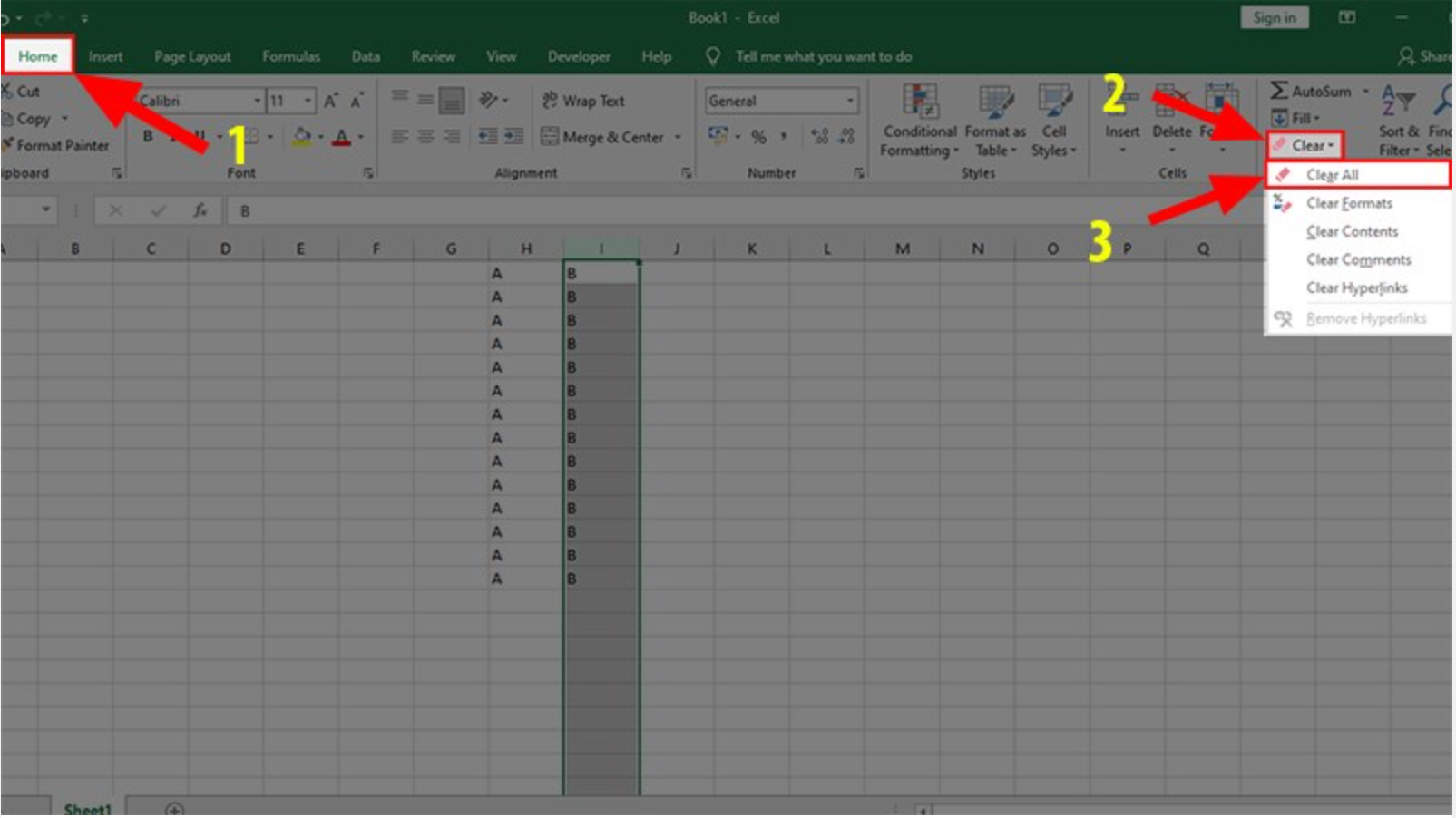
Trên đây cửa hàng chúng tôi đã thông tin đến độc giả cách chèn thêm hàng thêm cột trong Excel đơn giản dễ dàng và nhanh nhất.
Xem thêm: Hướng Dẫn Cách Làm Mồi Câu Cá Lăng Hồ, Kinh Nghiệm Câu Cá Lăng Đơn Giản Câu Đâu Trúng Đó
Hi vọng nội dung bài viết mang lại cho chính mình đọc nhiều thông tin hữu ích.
Chúc các bạn thành công!