HƯỚNG DẪN CÁCH xem CAMERA TRÊN LAPTOP
Bạn đã lắp đặt camera và bạn có nhu cầu xem camera trên laptop cá nhân của mình. Mặc dù bạn chưa chắc chắn cách thiết lập để coi camera như thế nào. Thì hôm nay mình sẽ hướng dẫn cho mình một cách đơn giản nhất để xem camera trên laptop nhé. Bọn chúng ta bắt đầu nào.
Bạn đang xem: Cách xem camera qua máy tính
Hầu hết các hãng camera đều hỗ trợ các phần mềm chuyên được sự dụng để coi camera của họ trên hệ quản lý Windown. Mặc dù ở nội dung bài viết này mình sẽ không còn hướng dẫn chúng ta cách coi camera trên laptop bằng phần mềm. Nhưng mà mình hướng dẫn bạn dùng trình coi ngó IE ( mạng internet Explorer ) một phầm mềm có sẳn bên trên Windown để thấy camera. Các này dễ dàng và đơn giản hơn các so với vấn đề bạn nên tải ứng dụng về và thiết lập nó. Tốn nhiều thời hạn và khả năng thành công lại thấp.
Trước khi muốn xem camera trên máy vi tính hay pc gì các bạn phải có: tên miền cùng cổng (HTTP Port) giúp xem camera nhé. đặc điểm này bên đơn vị lắp để camera sẽ cung ứng cho bạn. Tất nhiên là laptop của người tiêu dùng phải có kết nối mạngInternet nha.
Tên miền của chính bản thân mình là: chubangq9.dyndns.org, HTTP Port là 82.
Bạn mở trình duyệt IE lên với trên thanh địa chỉ bạn điển thương hiệu miền coi camera cùng Port xem camera vào. Ở đây mình lấy một ví dụ để chúng ta dễ tưởng tượng hơn chúng ta xem hình nhé.
Sau khi điền thương hiệu miền với port bao gồm dạng: http://tenmiencuaban:port bạn nhấn Enter
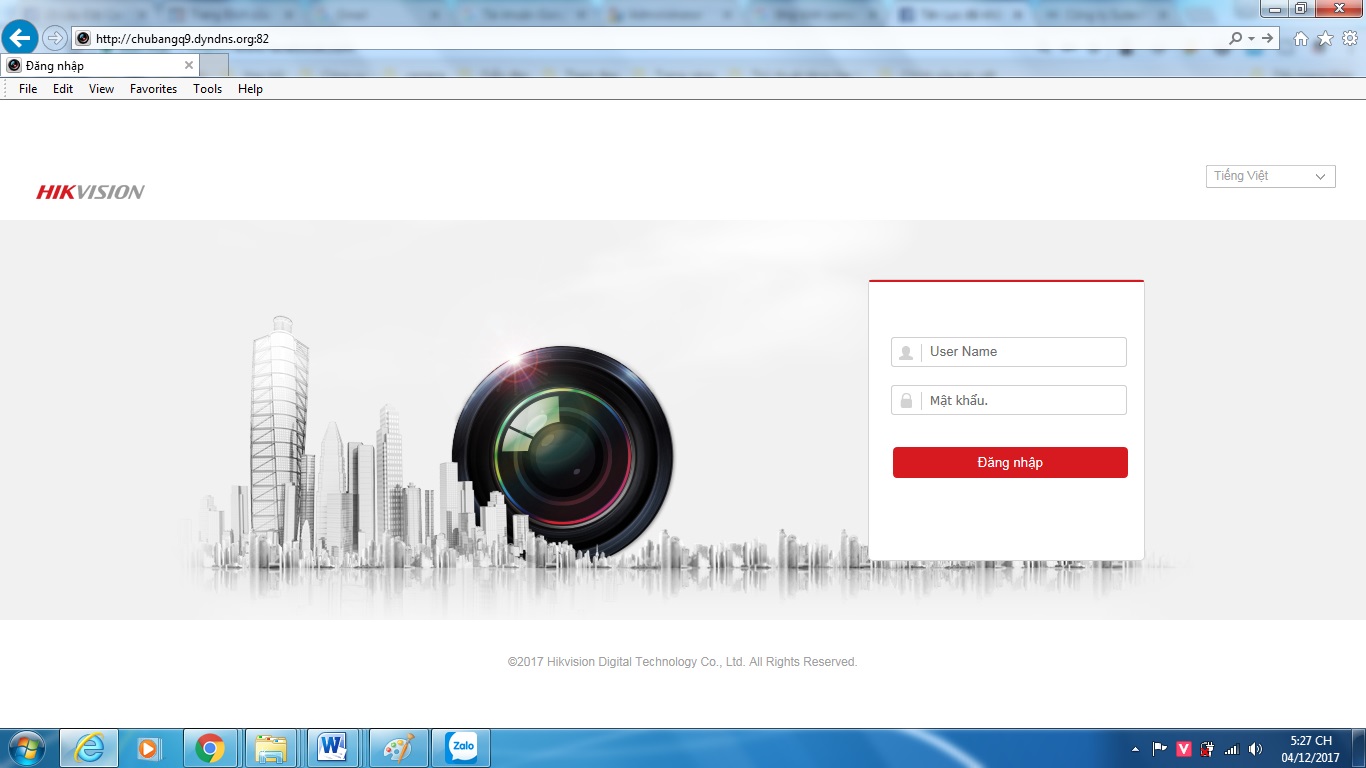
Nếu các bạn Enter mà lại trình duyệt của bạn yêu cầu thiết lập Plug- in. Thì bạn nhấn vào đó để cài đặt về nhé. Tải kết thúc bạn setup nó như bình thường, sau khi cài hoàn thành bạn bấm F5 nhằm Refesh trình trông nom lại. Ví như nó vẫn bảo download plug -in thì bạn tham khảo nội dung bài viết này hướng dẫn xem camera trên internet Explorer. Đây là bài viết hướng dẫn cụ thể cách thiết đặt IE để xem camera trên laptop.
Nếu bạn đã tuân theo hướng dẫn thì các bạn sẽ có được bối cảnh như hình mặt trên. Tiếp tục đăng nhập với thương hiệu đăng nhập cùng mật khẩu của đầu ghi hình nhé. Cái này bên công ty lắp đặt camera sẽ cung ứng cho bạn. Hoặc bạn quên rồi có thể liên hệ bên mình. Mình đang lấy lại mật khẩu mang đến bạn.
Trở lại vụ việc nào, sau khi đăng nhập thành công bạn lựa chọn vào từng ô một rồi click chuột vào từng camera một nhằm xem. Hoặc lựa chọn vào nút khoan tròn vào hình nhằm xem toàn bộ các camera một lúc.
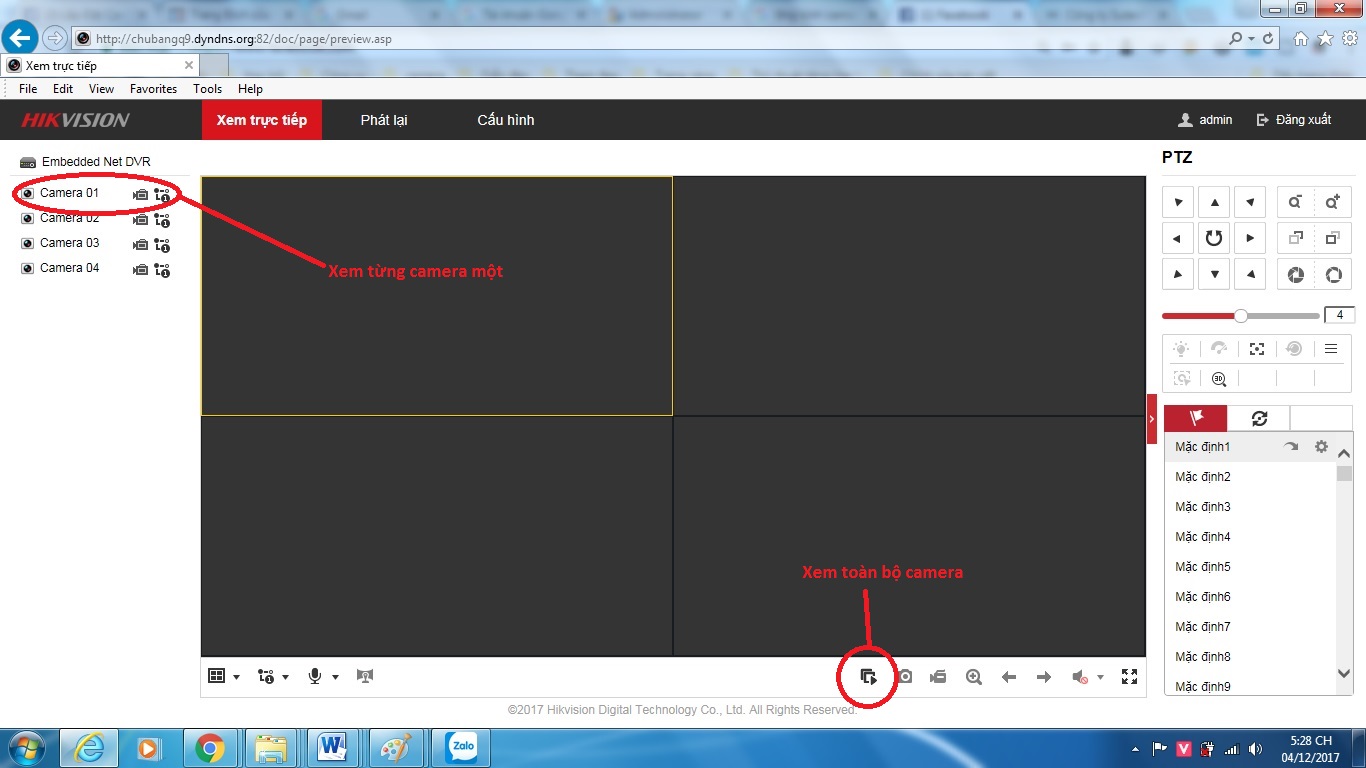
Vậy là bạn đã biết cách xem camera bên trên laptop rồi đấy. Rất đơn giản dễ dàng phải không. Ví như có thắc mắc gì vui vẻ để lại coment dưới mình đã hổ trợ.

Để không bị ngăn cách việc đo lường và tính toán camera quan gần kề những vận động diễn ra ở khu vực mà bạn cần lắp đặt thì Camera An Thành Phát muốn hướng dẫn coi camera quan liền kề trên lắp thêm tính nhằm bạn tự động cài đặt ở trong nhà mà ko cần cung cấp của mặt camera hoặc yêu cầu tốn thời hạn đến công ty camera nhằm nhờ hỗ trợ.
Đầu tiên chúng ta dùng máy vi tính cần thiết lập ứng dụng camera quan tiền sát liên kết mạng để cài đặt ứng dụng, họ lên google vào trang web: http://mamnongautruc.edu.vn/ rồi chọn mục download để tải áp dụng về lắp thêm tính.
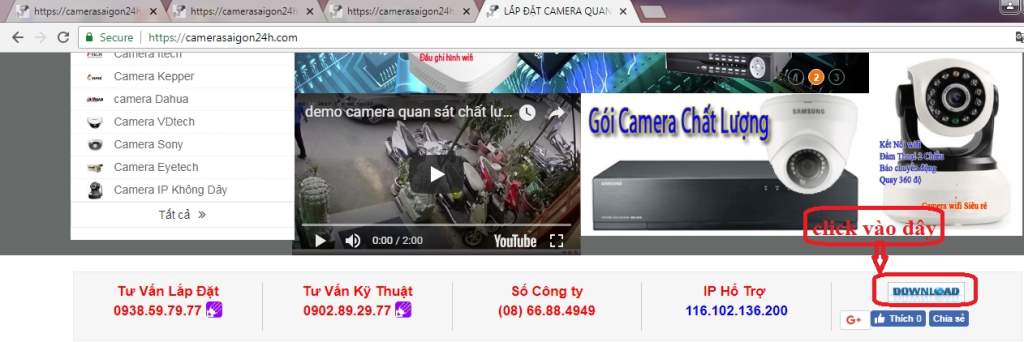
1. Đối với dòng KBVISION.
Khi chọn vào mục download thì bọn họ chọn mục KBVISION như hình dưới để download về.
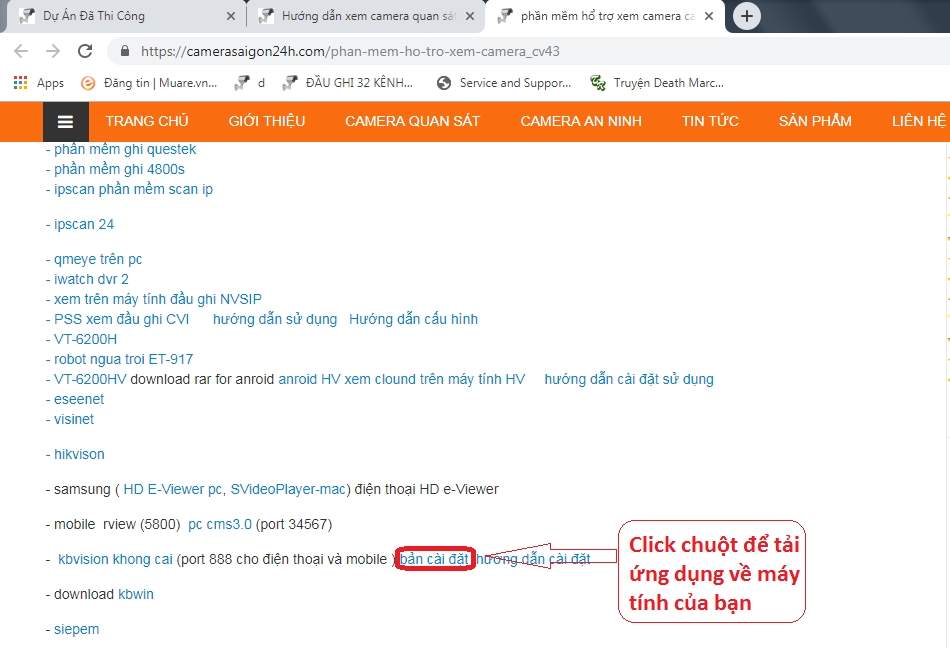
Chỉ phải chọn vào thì áp dụng sẽ tự động hóa tải về, họ giải nén tệp tin winrar ra và chọn vào mục cài đặt của vận dụng để cài đặt lên trên máy tính, tiếp nối chọn vào biểu tượng của áp dụng kbvision

Sau đó vận dụng sẽ hiện lên hình tượng như hình mặt dưới, ứng dụng xuất hiện thêm ở mục Devices.
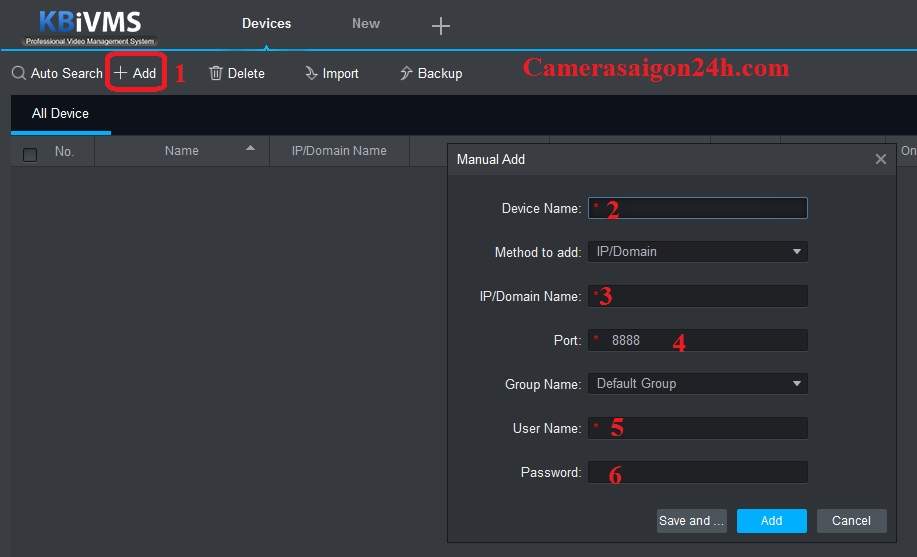
Ở phần Devices bọn họ chọn Add thì sẽ xuất hiện thêm ra form Manual Add, bao gồm 2 mục cài khác nhau đó là xem bởi tên miền và mã cloud, thiết đặt xem bởi tên miền các bạn làm theo hướng dẫn mặt dưới:
- Device Name: Đặt thương hiệu tùy đam mê để sáng tỏ lắp những nơi không giống nhau.
- Method to lớn add: Để mục IP/Domain.
- IP/Domain Name: Nhập thương hiệu miền mà bên camera đã cài đặt cho bạn.
- Port: 8888 (Mặc định của đầu ghi hình).
- Group Name: mặc định Group.
- User Name: admin
- Password: Nhập mật khẩu mang định mà mặt camera hỗ trợ hoặc mật khẩu mới mà bạn đã đổi.
Sau đó lựa chọn Add nhằm lưu cài đặt mà chúng ta đã nhập.
Còn về phần cài đặt xem camera quan liêu sát bởi mã cloud thì chúng ta là theo phía dẫn mặt dưới:
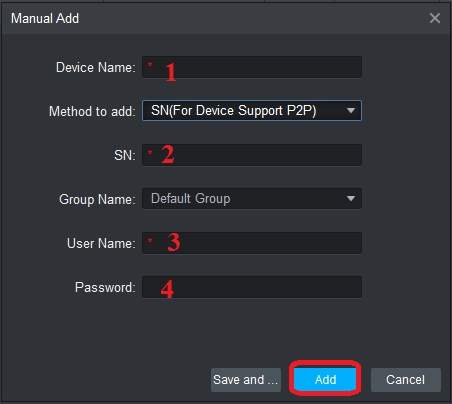
- Device Name: Đặt thương hiệu tùy phù hợp để khác nhau camera của đa số nơi khác nhau.
- Method khổng lồ add: chọn mục SN(For Device tư vấn P2P).
- SN: Nhập mã SN của đầu ghi hình hoặc camera IP.
- Group Name: default Group
- User Name: admin
- Password: Nhập mật khẩu đăng nhập camera mặc định hoặc mật khẩu đăng nhập mà các bạn đã đổi.
Sau đó chọn Add để lưu setup xem camera quan liêu sát, bởi vậy là setup xong xem khối hệ thống camera quan cạnh bên trên máy vi tính dòng KBVISION.
Còn nếu còn muốn xem thẳng thì bạn chọn về lại mục New rồi chọn Live View.
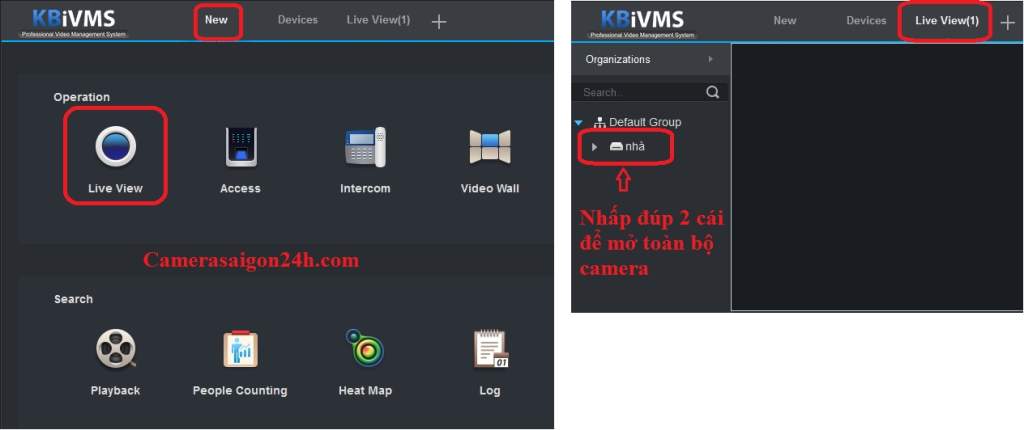
Ứng dụng nhảy đầm thêm tab Live View, bạn chỉ việc nhấp đúp gấp đôi vào thương hiệu mà bạn đặt cho khối hệ thống camera quan gần cạnh thì vận dụng sẽ tự động hóa mở tất cả các camera của người sử dụng lên.
Còn nếu như muốn xem lại thì bạn quay về mục New rồi lựa chọn mục Playback.
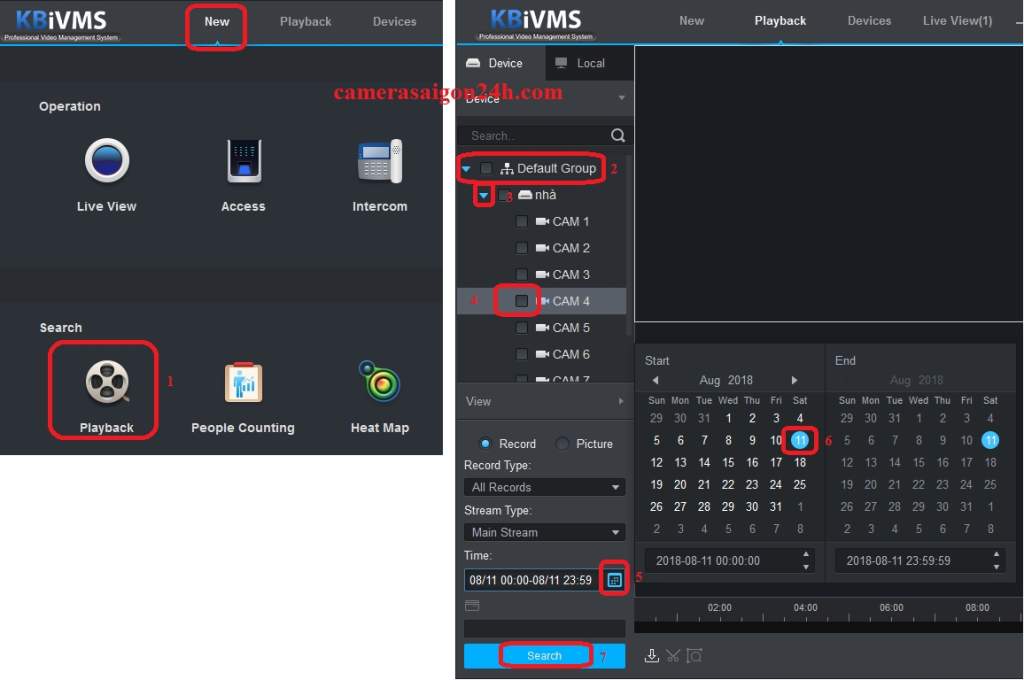
Ứng dụng khiêu vũ ra tab mới chúng ta làm như sau: Nhấp vào Default Group để sổ ra tên nhưng mà bạn cài đặt xem camera của bạn, tiếp nối chọn bào mũi tên trước tên vẫn đặt nhằm sổ camera ra, chọn tick vào ô vuông trước camera mà bạn muốn xem lại. Tiếp đến chọn ngày cùng giờ coi camera, giữ ý bọn họ chỉ lưu lựa chọn thời gian bắt đầu đến kết thúc nằm trong khoảng 24h tiếp nối chọn Search để xuất ra file đang lưu.
2. Đối với dòng HIKVISION.
Về phần thiết lập về hay thiết lập đặt bọn họ cũng vào trang web: http://mamnongautruc.edu.vn/ rồi chọn dòng hikvision như hình bên dưới
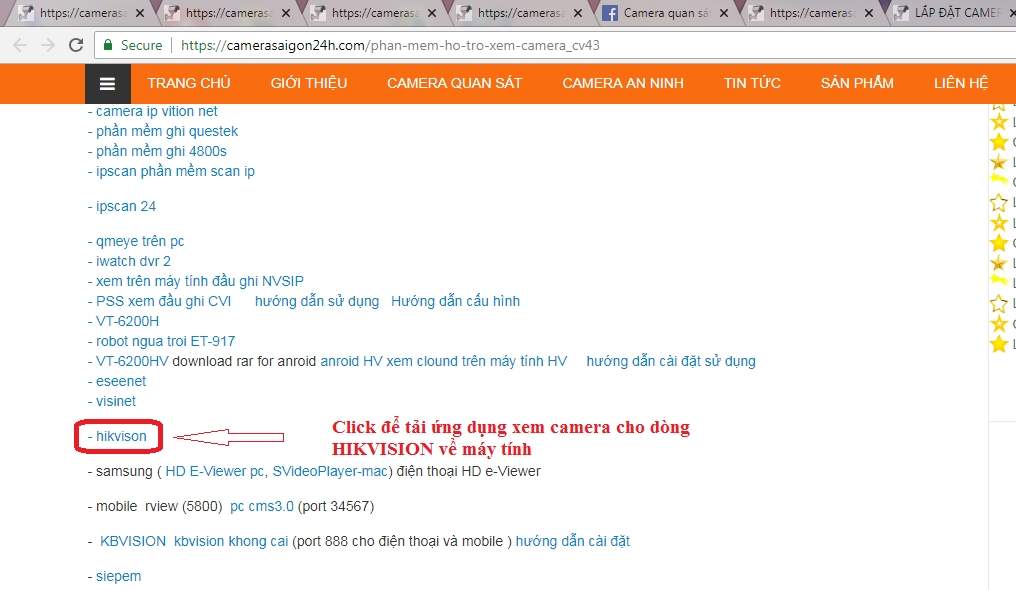
Tải về xong các bạn giải nén tệp tin winrar ra rồi mở mục có biểu tượng

VMS-4200 trên máy tính xách tay mà bạn phải cài đặt.

Mở lên chúng ta chờ một cơ hội cho áp dụng chạy.
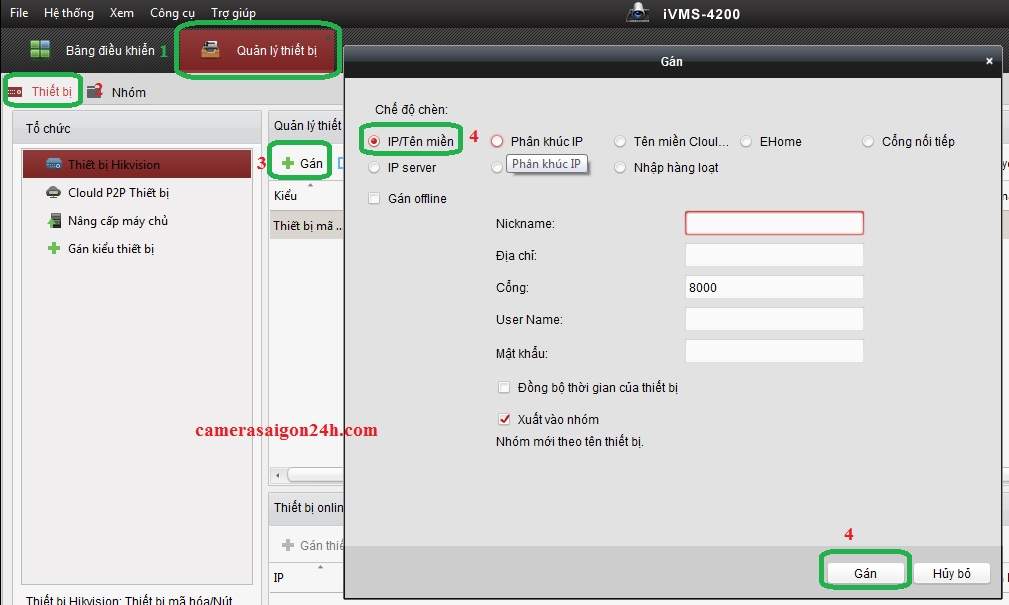
Mở lên ngơi nghỉ mục "Quản lý thiết bị" chúng ta chọn phần "Thiết bị" lựa chọn "Gán" khi đó ứng dụng sẽ mở ra ra tab mới, chúng ta làm như sau:
Ở mục cơ chế chèn các bạn chọn "IP/Domain" tiếp nối gán như sau:
- Nickname: Đặt tùy đam mê để phân biệt nếu gắn thêm camera ở các nơi.
- Địa chỉ: Nhập địa chỉ cửa hàng đầu ghi hoặc thương hiệu miền mà bên camera đã tạo cho bạn.
- Cổng: 8000
- User Name: admin
- Mật khẩu: Nhập mật khẩu mang định của đầu ghi hình hoặc mật khẩu đăng nhập mà chúng ta đã đổi.
Sau đó lựa chọn "Gán/ OK" để lưu những setup mà bạn đã nhập.
Nếu muốn xem camera trực tiếp thì chúng ta quay về "Bảng tinh chỉnh và điều khiển (Control Panel)" rồi chọn mục "Xem (Main View)" chờ áp dụng nhảy lịch sự tab mới.
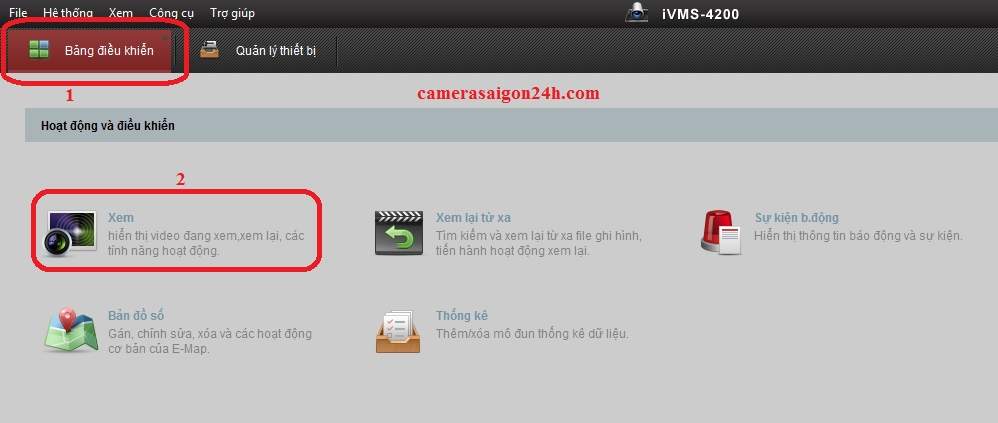
Ở tab "Xem (Main View)" họ nhìn phía trái tất cả dòng Camera đã thấy thương hiệu mà bạn đã setup để xem hệ thống camera quan sát của bạn, lúc này bạn nhấp lưu ban 2 cái liên tục vào tên kia thì ứng dụng sẽ tự động hóa mở hết toàn bộ các camera cho mình xem.
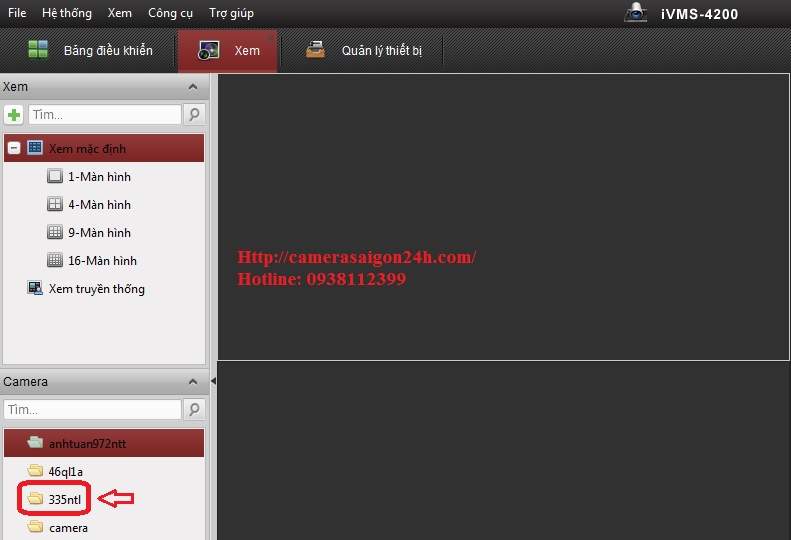
Còn nếu như muốn xem lại số đông hình hình ảnh mà camera quay lại những cách nay đã lâu thì chúng ta chọn như sau, quay lại về "Bảng tinh chỉnh và điều khiển (Control Panel)" rồi lựa chọn "Xem lại tự xa (Playback)" cho nhảy ra tab mới.
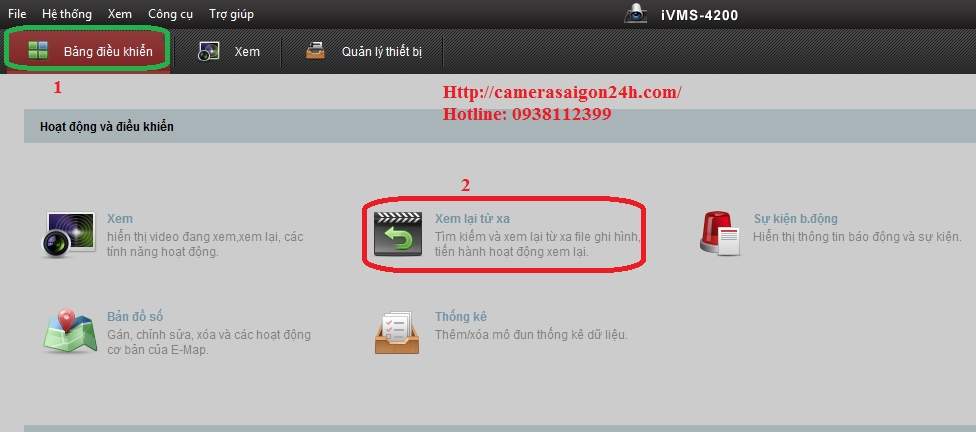
Ở mục "Xem lại từ xa (Playback)" các bạn làm như sau để hiện ra file đã lưu trữ để xem lại những chuyển động diễn ra trước đó.
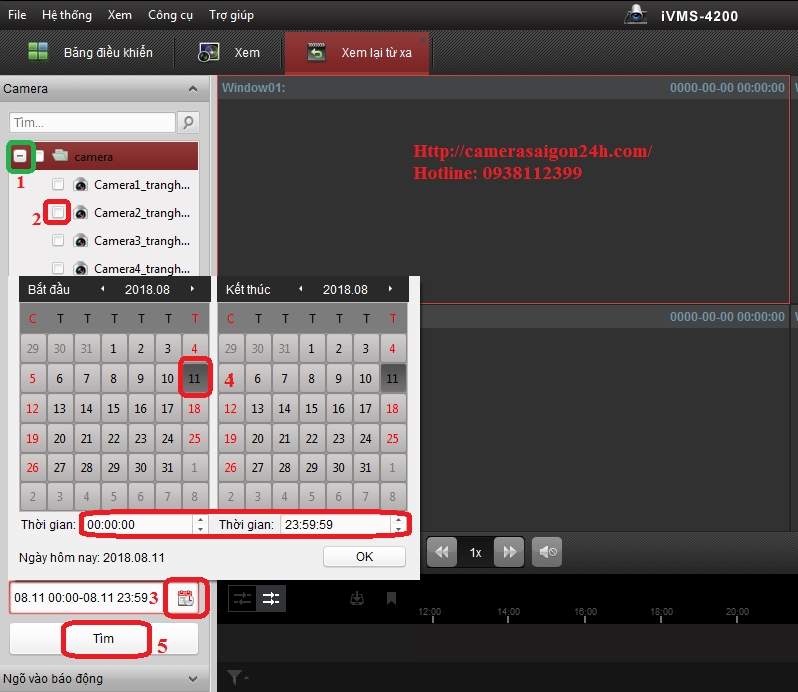
Chúng ta thấy mục tên mà các bạn đã cài để xem hệ thống camera quan tiền sát, bạn chọn dấu + trước tên để đó để hiện số camera ra tiếp nối chọn tick vào ô vuông trước camera ước ao xem rồi lựa chọn ngày, giờ muốn xem lại rồi lựa chọn "Tìm nhằm xuất file.
3. Đối với các dòng không giống dùng phần mềm CMS.
Phần này chúng ta cũng tải giống như như những áp dụng bên trên, chọn vào trong dòng "phần mượt CMS" nhằm tải ứng dụng về trang bị tính tiếp nối giải nén tệp tin winrar.
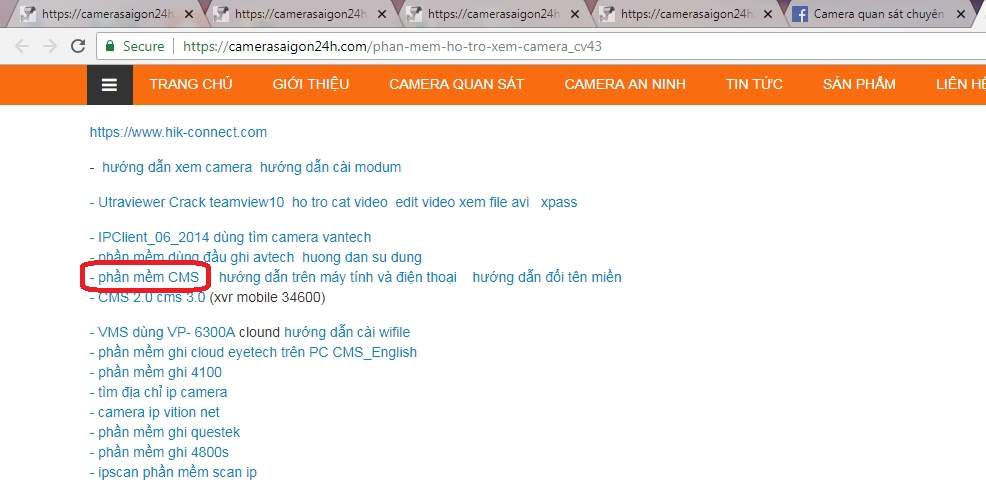
Sau đó lựa chọn biểu tượng

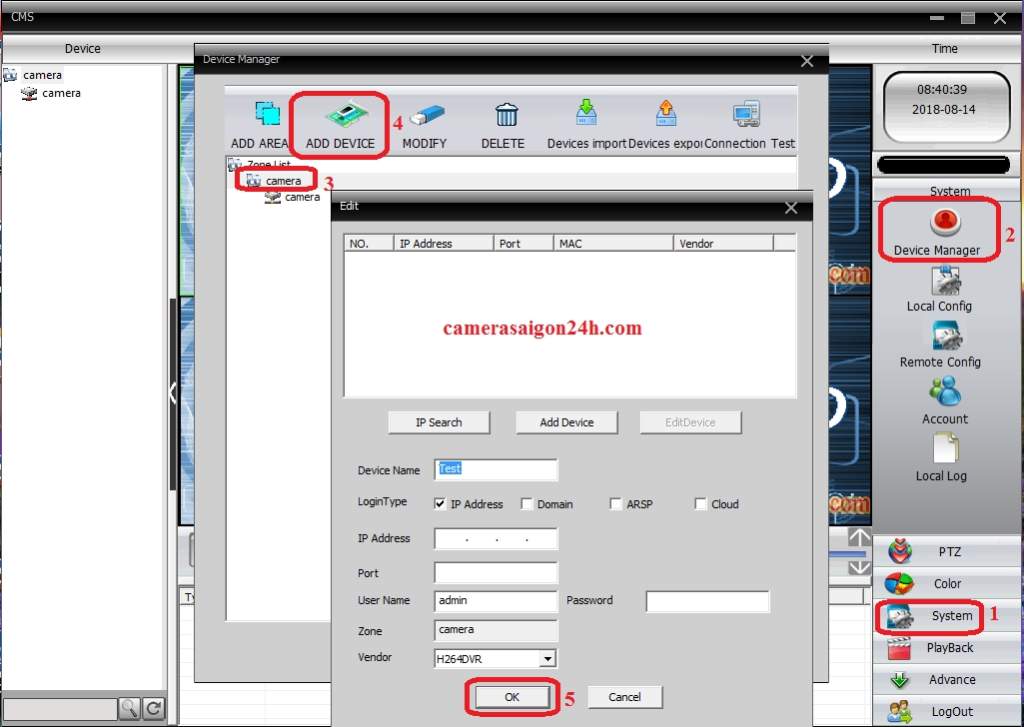
Khi áp dụng khởi chạy xong chúng ta làm quá trình sau, đầu tiên chúng ta chọn System => Device Manager => lựa chọn chữ camera rồi lựa chọn ADD DEVICE tiếp nối ứng dụng sẽ mở ra thêm tab Edit để bạn nhập tin tức camera, chúng ta nhập như sau:
- Device Name: Đặt tùy mê say để khác nhau nếu lắp camera ở những nơi.
- Login
Type: IP Address
- IP Address: Nhập showroom đầu ghi hình của bạn.
- Port: 34567
- Password: Để trống nếu không tồn tại mật khẩu camera hoặc nhập mật khẩu đăng nhập camera của công ty đã đổi.
Sau đó lựa chọn OK để lưu tải đặt.
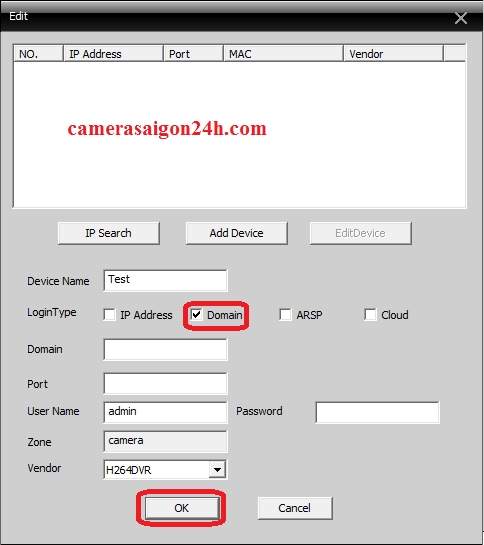
Còn so với xem camera từ xa bằng tên miền thì chúng ta nhập như sau:
- Device Name: Đặt tùy ưa thích để khác nhau camera những nơi.
- Login
Type: Domain
- Domain: Nhập thương hiệu miền xem camera quan gần cạnh từ xa của bạn.
- Port: 34567
- Password: Để trống nếu không có mật khẩu hoặc nhập password mà các bạn đã đặt.
Sau đó chọn OK để lưu cài đặt đặt, nếu lúc nhập OK mà tab Edit mất thì bao gồm nghĩa lưu thành công xuất sắc còn ví như lưu không được thì vận dụng sẽ báo hoặc đề xuất chờ 1 lúc sẽ báo.
Muốn xem trực tiếp thì bạn bấm chuột đúp 2 cái thường xuyên vào tên mà bạn đã đặt xem camera rồi chọn chuột nên sẽ xuât hiện như hình mặt dưới.
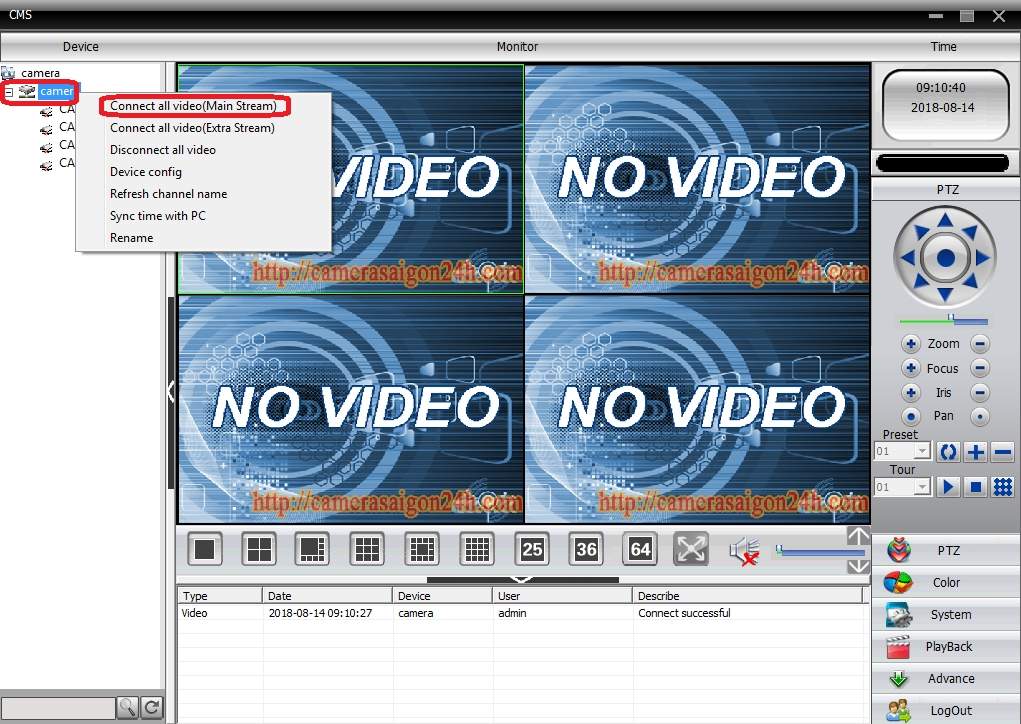
Ở đây bao gồm 2 mục để xem đó là chế độ xem HD (connect all video(Main Stream)) và cơ chế xem SD (connect all video(Extra Stream)) chúng ta có thể chọn một trong những 2 để mở toàn bộ các camera của bạn.
Còn xem lại những chuyển động diễn ra trước đó bọn họ làm như sau
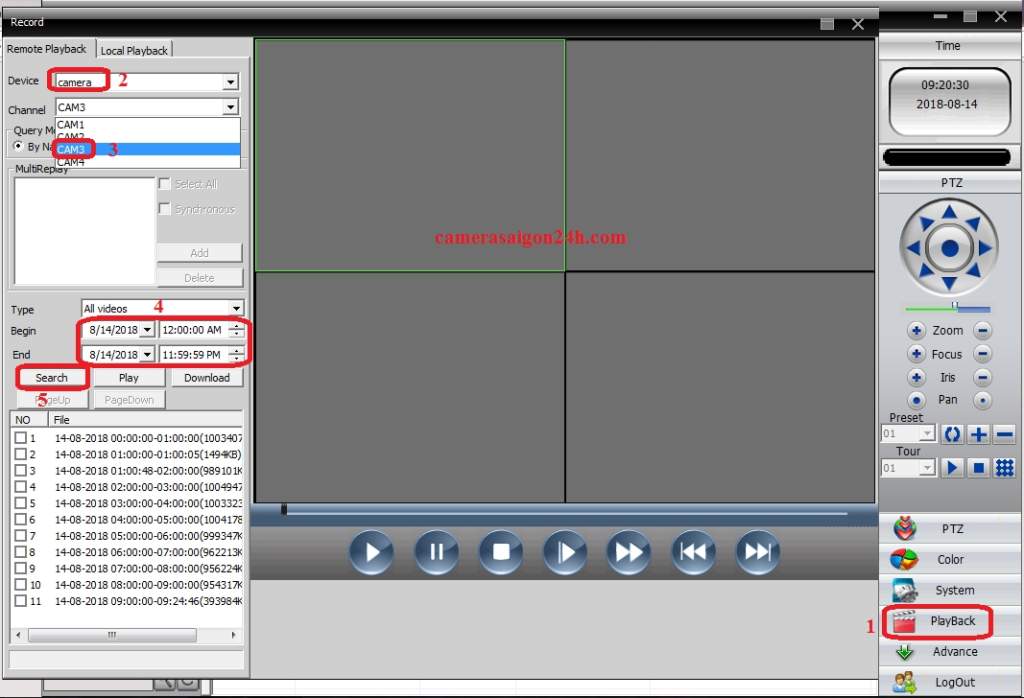
Bạn lựa chọn Play
Back tiếp đến ứng dụng sẽ mở ra tab Record, sinh hoạt mục Device bạn chọn tên mà bạn đặt để xem hệ thống camera quan liêu sát.
Xem thêm: Choi Daniel Và Shin Se Kyung 'S Survives Death Streak But Can'T Say The
- Channel: chọn nhỏ camera mà bạn muốn xem lại, sau đó chọn khung thời hạn mà bạn muốn xem lai rồi chọn Search nhằm xuất file đoạn phim rồi nhấp đúp vào file để chạy video.
Hy vọng qua bài viết hướng dẫn coi camera quan ngay cạnh trên laptop này sẽ giúp ích được mang đến khách hàng, chúc khách hàng thành công!