Khi cách xử trí tài liệu Word có những khoảng trắng cùng lỗi xuống dòng, chúng ta thường triển khai theo cách thủ công bằng tay đó là kiếm tìm từng khoảng tầm trắng với xóa chúng. Mặc dù nhiên, so với tài liệu nhiều năm và những trang, lỗi xuống dòng xảy ra nhiều thì việc triển khai theo cách thủ công bằng tay tốn khá nhiều thời gian.
Bạn đang xem: Cách xóa khoảng trắng trong word 2010
Trong trường vừa lòng này chúng ta có thể sử dụng bản lĩnh Find & Replace gồm trên Word, nhằm tìm kiếm những khoảng trắng mở ra trong Word, sau đó tiến hành sửa lỗi xuống dòng. Phương pháp làm này sẽ cấp tốc hơn rất đôi lúc Word sẽ triển khai quét nhiều khoảng trắng cùng lúc, để người dùng tiến hành chỉnh sửa. Bài viết dưới đây sẽ hướng dẫn độc giả cách xóa khoảng tầm trắng và sửa lỗi xuống cái trên Word.
1. Sửa lỗi xuống dòng trong Word:
Lỗi này xảy ra khi chưa kết thúc đoạn văn bạn dạng đã xuống dòng, thường chính giữa văn bản khi không dứt bằng vết câu. Phần nhiều đoạn xuống loại đúng đã nằm phía sau lốt chấm (.) hoặc những dấu ngừng câu khác.
Bước 1:
Bạn nhấn tổ phù hợp phím Ctrl + H nhằm hiển thị vỏ hộp thoại Find & Replace. Trên đây, bấm vào tab Replace rồi điền theo các mục như bên dưới đây,
Bạn nhập vào ô Find what ký tự .^p. Trong những số ấy dấu (.) là dấu kết thúc câu và ^p là ký kết hiệu xuống dòng.
Tiếp mang đến ô Replace with hoàn toàn có thể nhập dãy ký tự tùy ý, hoàn toàn có thể nhập vào chỗ này 111. Lưu ý bạn nên thay thế dãy ký tự khác nhau cho những dấu dứt câu không giống nhau. Ví dụ như !^p thì núm là ###.
Cuối thuộc nhấn Replace All.
Sau đó, khi trở lại văn bản bạn sẽ nhìn thấy hầu hết đoạn xuống dòng tất cả dấu chấm sẽ được ký hiệu bằng 111.
Bước 2:
Nhấn tiếp tổ hợp phím Ctrl + H. Sau đó trong ô Find what nhập ký kết tự xuống mẫu ^p.
Ô Replace with nhập ký tự khoảng tầm trắng (dấu cách). Cuối cùng cũng thừa nhận Replace All.
Bước 3:
Tiếp tục dìm tổ hợp phím Ctrl + H rồi tại ô Find what nhập ký tự quánh biệt dùng làm thay thế các dấu ngừng câu đã nỗ lực ở cách 1, ở đấy là 111.
Tiếp đến ô Replace with đã nhập dấu dứt câu được sửa chữa bởi hàng kí tự đặc biệt đó, tại đây sẽ là .^p. Cuối cùng cũng dìm Repace All.
2. Bí quyết xóa khoảng chừng trắng vào Word:
Chúng ta cũng nhấn tổ hợp phím Ctrl + H. Kế tiếp tại hộp thoại Find và Replace, ô Find what nhập 2 ký tự khoảng chừng trắng (dấu cách).
Tiếp mang lại ô Replace with nhập 1 ký kết tự khoảng trắng (dấu cách).
Như vậy, trải qua tính năng Find & Replace bên trên Word chúng ta có thể tìm nhanh chóng những đoạn có khoảng trắng, lỗi xuống mẫu trên Word. Word sẽ triển khai quét cục bộ những đoạn bị lỗi và sửa đổi toàn bộ, mà người dùng không phải tìm kiếm theo phong cách thủ công.
Khi biên soạn thảo hoặc download các văn phiên bản Word các bạn thường xuyên chạm mặt phải tình trạng khoảng tầm trắng trong văn bản, điều này khiến bạn gặp gỡ phải bất tiện khi in những tài liệu. Nội dung bài viết sau đây Phúc Anh sẽ hướng dẫn các bạn 3 bí quyết xóa khoảng trắng vào Word cực dễ dàng trên Laptop nhé!
Nguyên nhân xuất hiện thêm khoảng trắng trong Word
Có nhiều nguyên nhân dẫn đến trang trắng lộ diện trong Microsoft Word. Một số lý do phổ biến bao hàm việc sử dụng phím Enter vượt nhiều, hoặc nhận nhầm các nút Page Break, Section Break (Next Page), hoặc tạo ra bảng tính vào Word. Thường thì trang white hiển thị ở chân trang hoặc giữa các trang trong tài liệu Word.
Cách 1: áp dụng phím Delete/Backspace để xóa khoảng chừng trắng
Đối với những trang trắng nghỉ ngơi cuối tài liệu soạn thảo, bạn đặt bé trỏ con chuột ở dưới trang và nhận Delete.
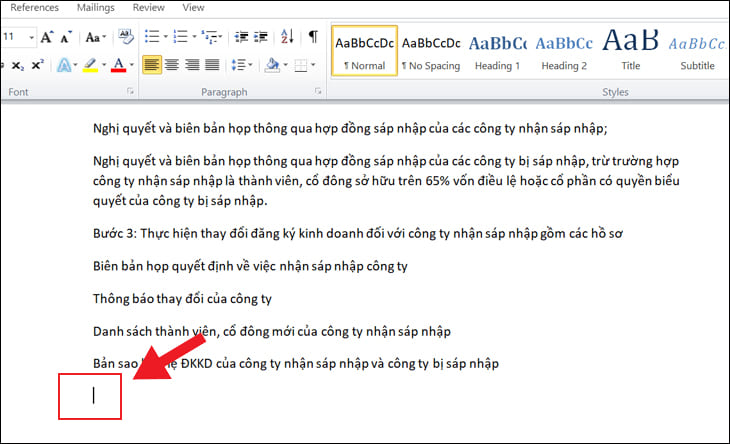
Đối với các trang trắng mở ra xen kẽ chúng ta đặt bé trỏ loài chuột vào vị trí đầu tiên sau trang trắng và nhấn Backspace.
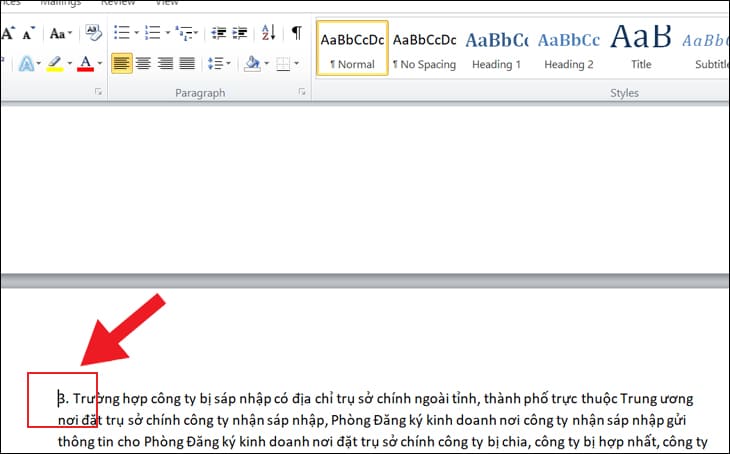
Cách 2: áp dụng Paragraph nhằm xóa khoảng tầm trắng
Xóa trang white ở cuối cùng của văn bản
Bước 1: Đặt con trỏ chuột mang đến cuối trang. Nhấn biểu tượng Paragraph bên trên thanh điều khoản Home
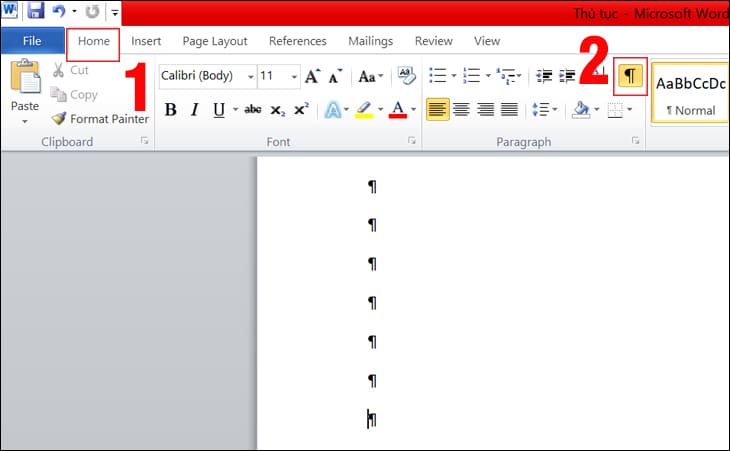
Bước 2: Bôi black những kí trường đoản cú trắng cùng nhấn Delete hoặc Backspace để xóa.
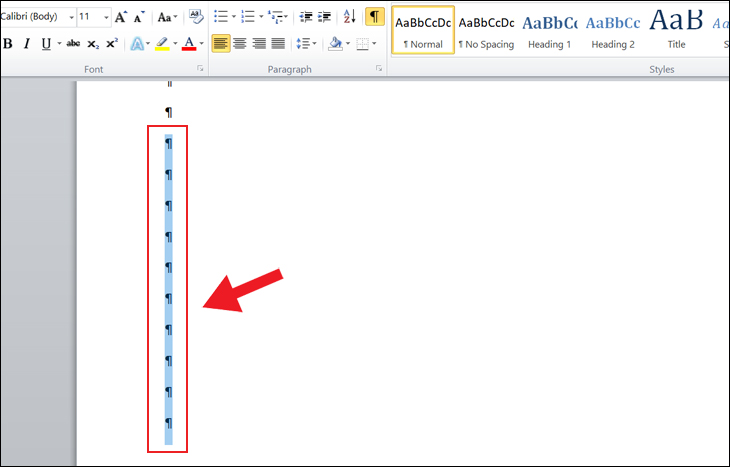
Xóa trang trắng bởi vì Section Break hoặc Page Break
Khi tiến hành ngắt trang hoặc ngắt section trong tư liệu Word, thường xuyên sẽ xuất hiện các trang trắng. Những trang trắng này hoàn toàn có thể do nhị nguyên nhân chính là sử dụng Page Break hoặc Section Break.
Dưới đó là một lấy ví dụ như về trường hợp mở ra trang trắng do sử dụng Page Break không đúng cách.
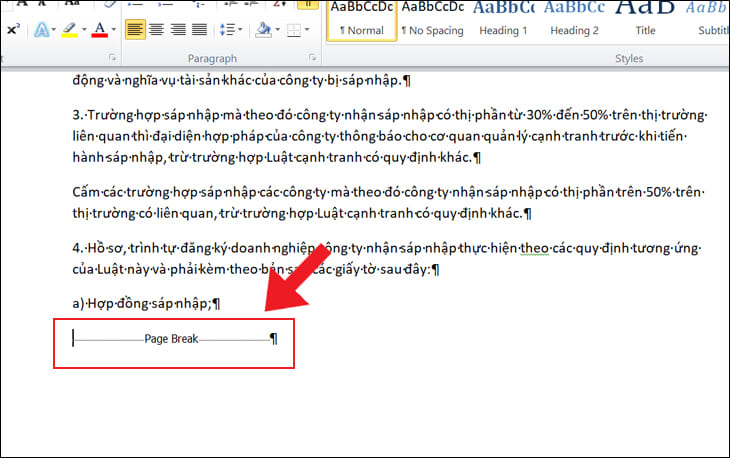
Bước 1: dấn vào biểu tượng Paragraph để hiển thị mục Page Break hoặc Section Break bên trên tài liệu
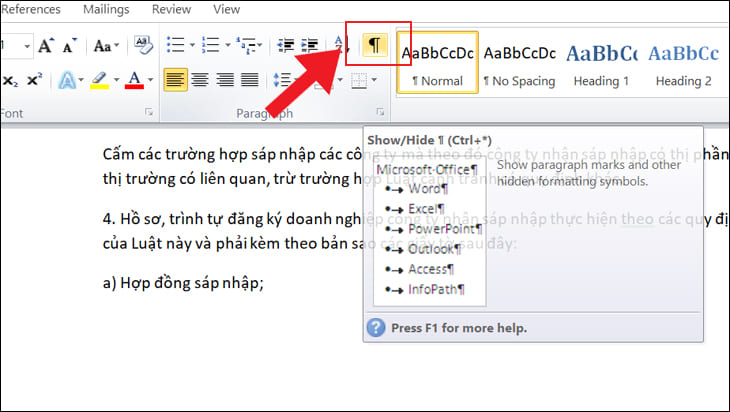
Bước 2: Đặt con chuột vào trước Page Break hoặc Section Break, nhận Delete nhằm xóa trang trắng.
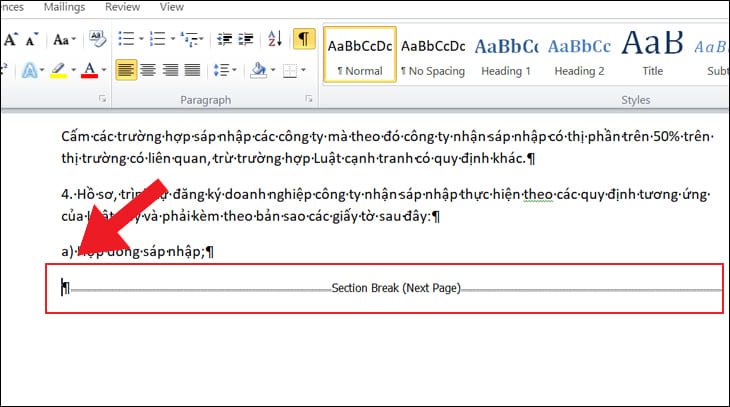
Xóa trang trắng lúc chèn bảng
Một số trường đúng theo trang white xuất hiện khi chúng ta lập 1 bảng biểu, để xóa khoảng chừng trắng phía sau các bạn làm như sau:
Bước 1: Chọn hình tượng Paragraph bên trên thanh biện pháp Home, bôi đen khoảng chừng trắng bao gồm ký từ bỏ Paragraph.
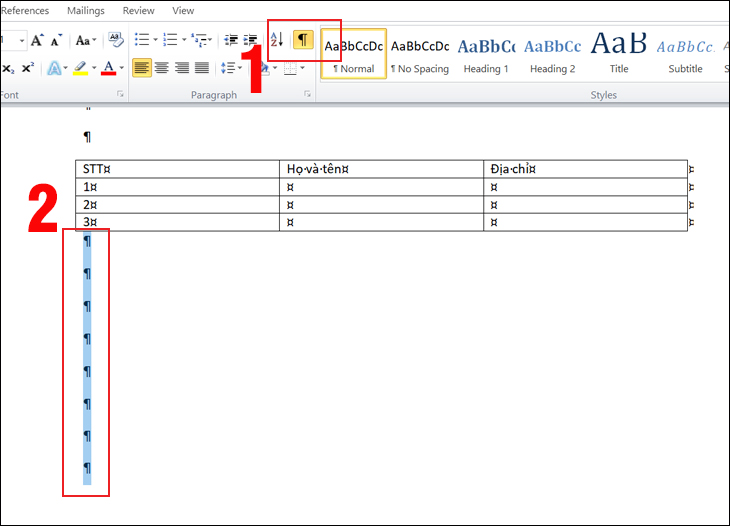
Bước 2: Nhấn tổ hợp phím Ctrl+D, xuất hiện thêm cửa sổ fonts hiện ra, chọn Hidden => nhận OK.
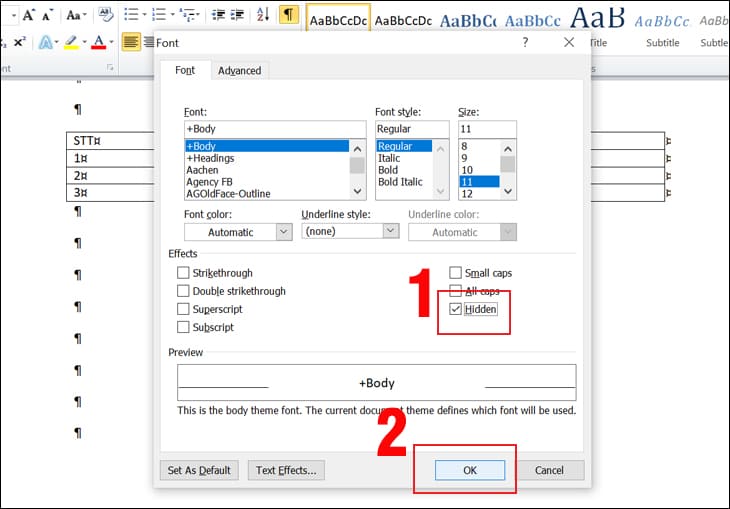
Bước 3: dấn vào biểu tượng trang white 1 đợt tiếp nhữa để kiểm tra khoảng chừng trắng đã có xóa.
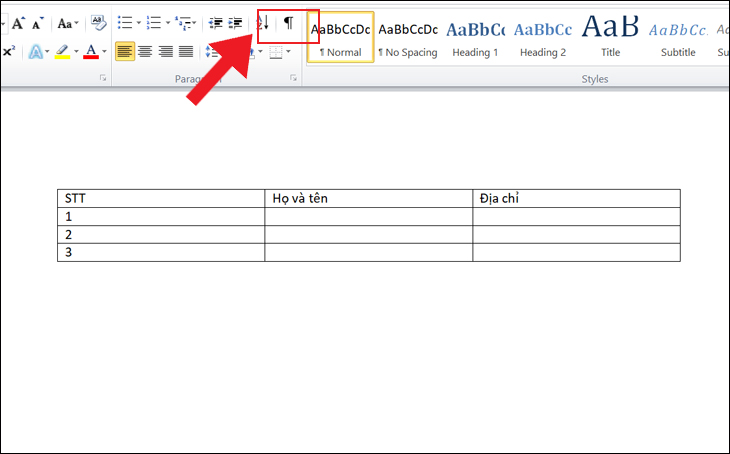
Cách 3: sử dụng Find và Replace để xóa khoảng trắng trong soạn thảo
Bước 1: trên thanh điều khoản Home > chọn thẻ Editing > chọn Replace
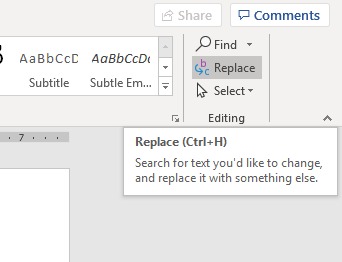
Bước 2: Nhập theo hướng dẫn:
- trên mục Find what, nhập dấu khoảng trắng 2 lần.
- trên mục Replace with bên dưới, nhập dấu khoảng trắng 1 lần.
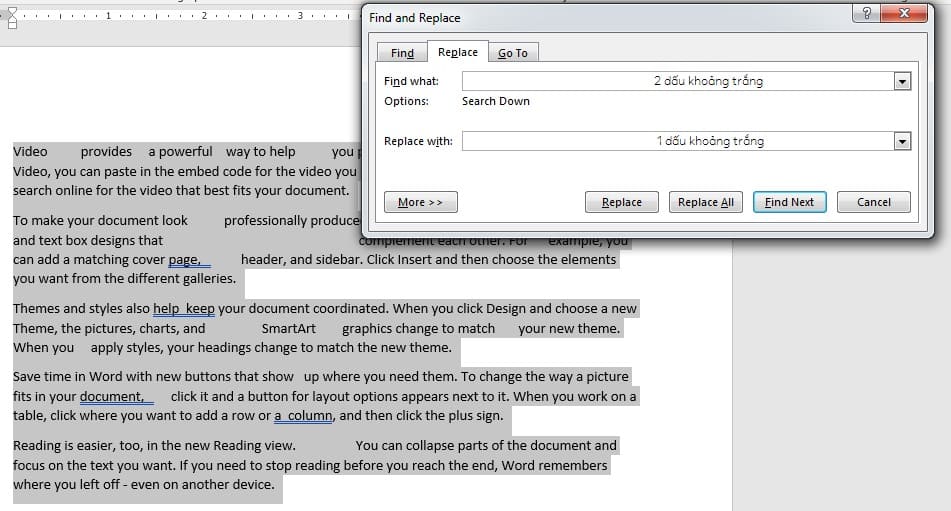
Bước 3: dìm Replace All.
Xem thêm: Bảo Hiểm Xã Hội Thuận An Bảo Hiểm Xã Hội Tỉnh Bình Dương, Bảo Hiểm Xã Hội Thuận An Ở Đâu
Khi hộp thoại hiển thị biến đổi xuất hiện, dìm OK và liên tục ấn Replace All đến lúc không còn biến đổi nào nữa.
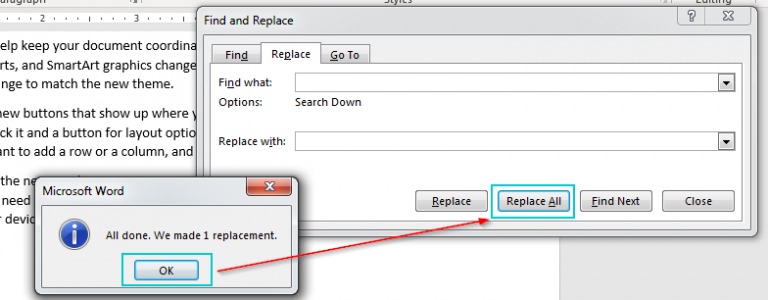
Bạn vẫn thấy công dụng như bên dưới đây:
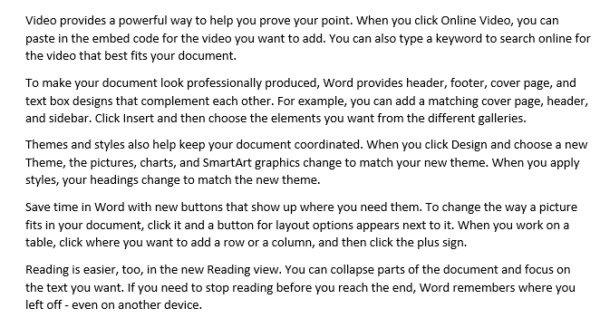
Trên phía trên mình đã chia sẻ cho những bạn 3 cách xóa khoảng tầm trắng vào Word cực solo giản, nhanh chóng. Hi vọng những chia sẻ của Phúc Anh sẽ có lợi cho bạn, chúc bạn tiến hành thành công nhé!