Bạn đang xem: Cài 2 win 7 song song
Hiện nay tất cả một nghịch lý kia là, người tiêu dùng Win XP hy vọng dùng lên Windows 7, còn người dùng Windows 7 lại muốn quay lại windows XP để gameplay và cài đa số mềm tương thích, nếu muốn lên win 7, chúng ta có thể nâng cấp win xp lên win 7 dễ dàng, còn hy vọng từ win 7 xuống win xp thì bạn chỉ từ cách tải lại hệ điều hành từ trên đầu mà thôi.
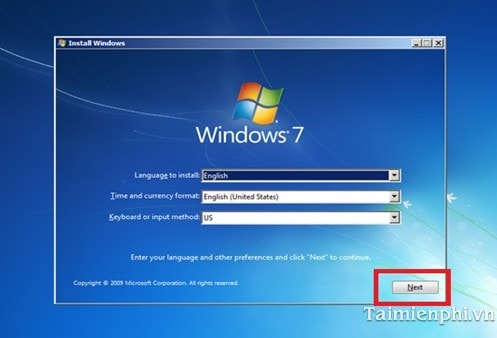
Bước 3: bước này chúng ta chọn Install Now để tiếp tục
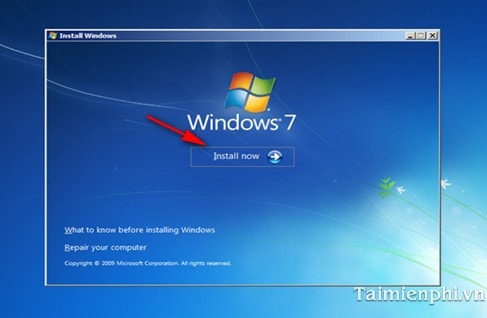
Bước 4: Tích vào mục I accept the license terms tiếp đến chọn Next nhằm tiếp tục.
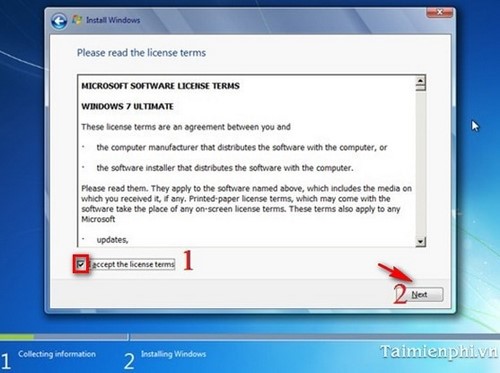
Bước 5: chọn mục Custem (advanced) để tiếp tục.
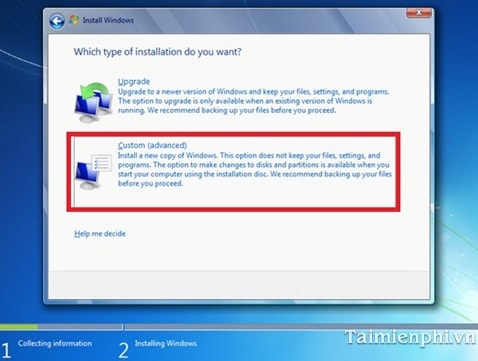
Bước 6: chọn phân vùng setup Windows 7 bạn chọn type dạng Primary. Windows Xp thì đã thiết lập vào thứ type dạng System. Vì vậy đã chọn dứt ổ đĩa cài Windows 7.
Tiếp theo Windows ban đầu coppy giải nén tải đặt. đoạn này chiếm thời hạn nhiều độc nhất vô nhị trong quá trình cài để windows 7.
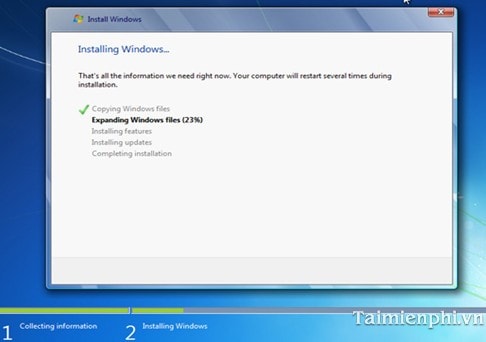
Bước tiếp theo thao tác làm việc khá dễ dàng và đơn giản bạn nên điền User name, Computer name, Password, tên máy, ngày giờ... Chọn Next như vậy là hoàn thành. Và đó là thành quả

2. Máy nhiều người đang dùng Windows 7 và muốn thiết đặt thêm Windows XP
Bước 1: Từ keyboard trong windows 7 chúng ta ấn tổ hợp phím Windows +R hotline hộp thoại Run sau kia nhập“diskmgmt.msc” hộp thoại Disk management xuất hiện bạn làm như hình sau:
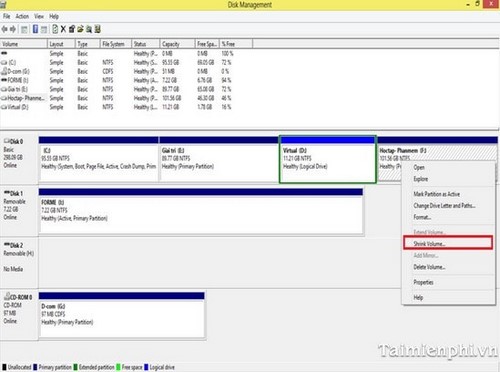
Chọn Shrink. Khối hệ thống sẽ tự động chia thành 1 ổ đĩa bắt đầu để tàng trữ hệ quản lý mới
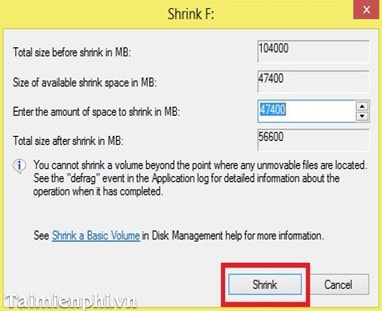
Bước 2: Một cơ hội sau vỏ hộp thoại Disk Manegement xuất hiện 1 phân vùng mới “Unallocated”. Chọn vào phân vùng và làm cho như hình sau
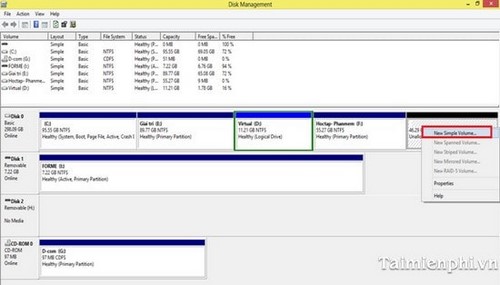
Bước 3: Tiếp theo, vỏ hộp thoại mới hiện ra yêu ước Chọn định hình phân vùng, tên phân vùng mới.... Chúng ta nên để mang định, chọn Next như hình dưới
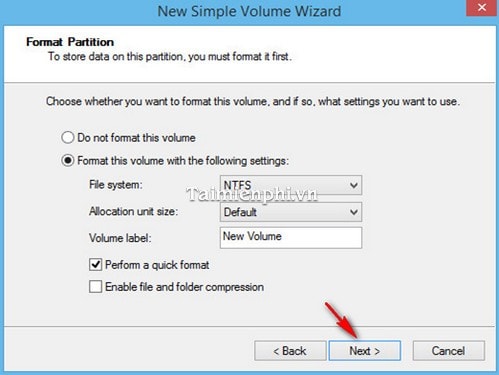
Ngay tiếp đến hộp thoại new xuất hiện, chúng ta dễ dàng thấy có sự góp mặt của một ổ đĩa mới, OK, bởi vậy là vẫn chia chấm dứt 1 phân vùng mới cho việc cài thêm hệ điều hành thứ hai,Công việc tiếp theo là setup Windows XP vào ổ đĩa vừa mới được khởi tạo.
Bước 4: Để ý rằng nếu bọn họ cài đặt Windows 7 trước tiếp đến cài thêm Windows XP máy vi tính mặc định sẽ auto khởi hễ và áp dụng Windows XP làm cho hệ điều hành và quản lý chính, ko khởi hễ vào Windows 7 sẵn có trước đó. Vậy đề xuất tiếp theo bọn họ ta cần phải tạo menu dual-boot. Ta sử dụng phần mềm Easy
BCD.
- Tiến hành setup như thông thường , lúc mở lịch trình tại giao diện bao gồm của chương trình,bạn chọn Add New Entry. Tiếp sau điền “Windows XP“ hay tên gì tùy các bạn vào mục Name phần Type chọn Windows Visa/7 , cùng phần Drive bạn chọn khu vực mà phân vùng ổ đĩa của Windows 7 cài để lên đó.
Sau đó chọn Add Entry Như hình sau.
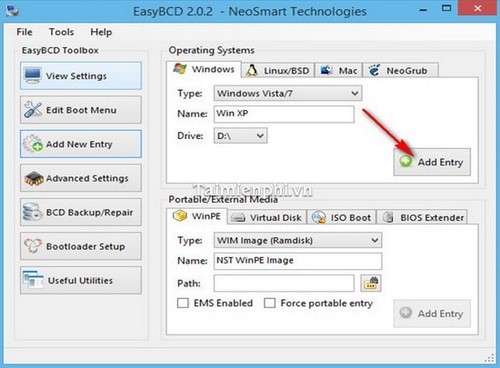
Ở bước này chúng ta chọn theo trang bị tự như hình sau,
- chọn phân vùng download Windows XP- thiết lập BCD- Ghi MBR
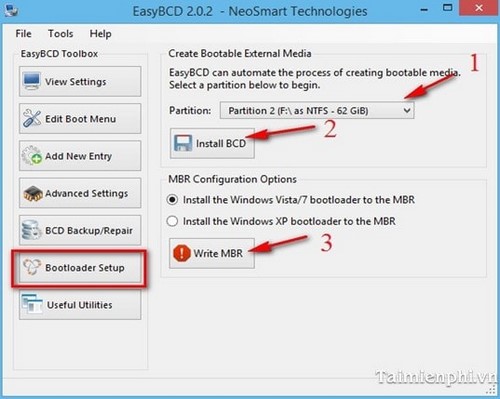
https://thuthuat.taimienphi.vn/cai-windows-7-song-song-voi-windows-xp-1731n.aspx bên trên đây, shop chúng tôi vừa phía dẫn các bạn cài để hệ điều hành và quản lý Windows 7 tuy nhiên song cùng với Windows XP, chúc bạn thành công và tất cả trải nghiệm thú vị về 2 hệ quản lý và điều hành này.
Bạn mong thử win 11 tuy nhiên còn e ngại? các bạn phân vân chần chờ liệu có thể chạy đồng thời cả hai phiên bạn dạng win 10 và 11? bài viết này công ty chúng tôi sẽ trả lời bạn triển khai điều đó.
Bạn đang xem: Cài song song, cài các hệ điều hành windows trên thuộc máy tính
Cài đặt Win 10
Bước trước tiên để thực hiện đồng thời 2 hệ quản lý và điều hành là đề nghị sở hữu Win 10 bên trên PC, ví như máy của chúng ta đang chạy Windows 10, hãy bỏ qua bước tiếp sau của gợi ý này. Nếu như bạn có một máy tính xách tay mới không tồn tại hệ quản lý điều hành hoặc chúng ta chỉ muốn bắt đầu từ không tên tuổi để gồm trải nghiệm hoàn toàn rõ ràng, hãy sử dụng hướng dẫn bỏ ra tiết setup Win 10 của bọn chúng tôi.

Cài đặt Win 10
Phân vùng Win 11
Khi các bạn đã thiết lập và chạy Windows 10 trên laptop của mình, bước tiếp theo sau bạn phải sẵn sàng một phân vùng mang đến Windows 11. Bao gồm hai phương pháp để làm điều đó:
Thu nhỏ phân vùng Windows 10 của bạn, giả dụ ổ đĩa chứa nó đủ bự để cất cả hai hệ điều hành quản lý Nếu ổ đĩa này không có dung lượng đủ lớn bạn phải một phân vùng hoặc ổ đĩa khác tất cả đủ dung lượng trống để thiết lập Windows 11.Thu bé dại phân vùng Windows 10 của bạn
Nếu bạn muốn sử dụng thuộc phân vùng đã thiết lập Windows 10, bạn cần thu bé dại phân vùng đó để có đủ dung lượng tạo phân vùng mới cho Windows 11.

Giảm kích thước phân vùng Win 10
Bước 1: bấm vào phải vào Start và chọn Disk Management từ thực đơn của Win 10 -> bấm chuột phải vào phân vùng win 10 -> lựa chọn Shrink Volume.

Chọn dung lượng để thu nhỏ Win 10
Bước 2: Trong vỏ hộp thoại Shrink C: Hãy nhập dung lượng mà bạn có nhu cầu thu nhỏ phân vùng Windows 10. Đảm nói rằng bạn lựa chọn 1 giá trị đủ bự để có thể chứa Windows 11, yêu cầu ít nhất 64GB (65.536MB) dung tích trống. Sau khi hoàn tất, dìm nút Shrink.

Tạo phân vùng new cho Win 11
Bước 3: sau thời điểm hoàn tất vấn đề thu nhỏ, đã đến khi tạo phân vùng new cho Windows 11. Click chuột phải vào Unallocated -> chọn New Simple Volume. Tiếp đến bạn làm theo bảng hướng dẫn và khi đến bảng Format Partition hãy chọn NTFS.

Định dạng phân vùng Win 11
Sau khi chấm dứt bạn đang tạo thành công xuất sắc phân vùng mang lại Win 11 trong cùng ổ đĩa với Win 10.
Chọn một ổ đĩa không giống hoặc phân vùng trống khác trên PC
Ngoài trường hợp download cùng ổ đĩa, chúng ta có thể cài Win 11 tại một ổ đĩa khác. Vào trường đúng theo này, hãy đảm bảo rằng chúng ta không để bất kỳ dữ liệu làm sao trên ổ đĩa đó. Hãy dịch chuyển các file bạn muốn giữ qua một ổ đĩa khác trước đây khi cài đặt Windows 11, nếu không bạn có nguy cơ tiềm ẩn mất chúng.
Cài Win 11
Bước tiếp theo sau là các bạn hãy cài Win 11 cho máy tính của bạn. Giả dụ bạn không biết cách download hãy làm theo hướng dẫncủa chúng tôi. Dường như FPT cửa hàng cũng hỗ trợ key dài lâu cho
Win 11và
Win 11 probạn có thể tham khảo để sở hữu phiên phiên bản chính thức của hệ quản lý và điều hành này nhé!
Chạy mặt khác Win 10 và Win 11
Màn hình khởi rượu cồn khi chạy cả 2 hệ điều hành
Khi chúng ta hoàn tất setup Windows 11, sản phẩm tính của doanh nghiệp đã chuẩn bị sẵn sàng để khởi đụng đồng thời. Bất cứ lúc nào khởi rượu cồn hoặc khởi đụng lại PC, các bạn sẽ được hỏi ước ao khởi động vào hệ quản lý nào: Windows 10 hoặc Windows 11.
Cài đặt bổ sung: cài đặt hệ điều hành quản lý mặc định đến dual boot
Cuối cùng, sau khoản thời gian chạy đồng thời cả 2 hệ điều hành, bạn phải một bước vô cùng đặc biệt đó là chọn hệ quản lý điều hành mặc định.
Đó là vì vì, sau 30 giây khởi động, nếu bạn không chọn hệ điều hành laptop sẽ tự động khởi cồn hệ quản lý và điều hành mặc định. Để setup điều này các bạn có cầm cố làm theo các bước sau:
Tìm cấu hình hệ thống
Bước 1: chọn System Configuration -> chọn tab Boot -> lựa chọn 1 trong 2 hệ quản lý điều hành -> lựa chọn Set as default.
Đặt hệ điều hành quản lý mặc định
Bước 2: Để biến đổi thời gian hiển thị của màn hình chọn hệ quản lý và điều hành khởi động, bạn chỉ việc điền thời hạn mong mong mỏi trong ô Time out.
Chọn thời hạn cho màn hình chờ
Bước 3: khi đã xong bạn chọn OK với tắt System Configuration. Cuối cùng bạn khởi động lại máy để xong cài đặt.
Trên đó là tất cả công việc để bạn có thể chạy bên cạnh đó 2 hệ điều hành quản lý Win 10 và Win 11. Chúc các bạn cài đặt thành công.
Windows 10 mới ra mắt chính thức, cực kỳ rất nhiều bạn có nhu cầu cài đặt và trải nghiệm nó. Tuy nhiên, Win 10 cần thời hạn để Update Driver cho các dòng lắp thêm tính, laptop hoàn thiện nhất, cung cấp được phần nhiều các phần mềm. Chính vì lý vị đó, nhiều bạn do dự khi không thích cài Windows 10 sửa chữa thay thế cho hệ điều hành đang sử dụng.
Giải pháp tốt nhất cho bạn là cài đặt song song Windows 10 với Windows 7 hoặc Windows 8. Bạn có thể lựa lựa chọn Boot vào sử dụng 1 trong các 2 hệ quản lý này trên máy tính xách tay khi bắt buộc sử dụng.
Để ban đầu máy tính, Laptop của bạn đang chạy một phiên bạn dạng Windows khác Windows 10. Rất có thể là Windows 7, 8 tốt 8.1,… Và bài viết này gợi ý bạn setup thêm Windows 10 lên một phân vùng mới.
tải win tuy vậy song win 10 win 7 8Table of Contents
Bước 1: phân tách thêm một phân vùng bắt đầu để cài Windows 10
Để sở hữu Dual-Boot 2 bản Win thì bạn sẽ cần thêm một phân vùng new có dung lượng tối thiểu 20Gb (Khuyến nghị từ 30Gb trở lên). Nếu bạn đã sở hữu sẵn một phân vùng trống để sở hữu Win 10 thì bỏ qua mất bước này và chuyển đến cách 2.
Nếu ao ước sử dụng chính sách chia ổ cứng cùng với giao diện, làm việc đơn giản, tiện lợi hơn bạn cũng có thể cài phần mềm EASEUS Partition Master 9.2.1. Nếu không chúng ta dùng công cụ tất cả sẵn của Windows như phía dẫn bên dưới đây.
Cho dù nhiều người đang sử dụng Windows 7 hoặc 8, các bạn đều có thể sử dụng nhân tiện ích Disk Management để làm cho điều này. Thừa nhận Windows Key + R, gõ diskmgmt.msc vào hộp thoại Run với nhấn Enter để khởi hễ nó.
tải win song song win 10 win 7 8 cài win song song win 10 win 7 8Bạn có tác dụng như sau: chọn một phân vùng => Nháy chuột yêu cầu và chọn Shrink Volume => Trong vỏ hộp thoại Shrink bạn đã điền dung lượng cần lấy ra để mua Win 10 trong ô Enter the amount of space lớn shrink in MB. (Lưu lý: phần dung lượng lấy ra này phải nhỏ hơn phần dung tích Free của ổ đó, chúng ta xem trong ô Size of available shrink space in MB)
Nhấn Shrink để mang phần phân vùng trống với dung tích bạn vừa điền vào.
cài đặt win tuy vậy song win 10 win 7 8Trong lấy một ví dụ này mình đem 30000 MB(gần 30Gb) và về tối đa có thể lấy 66581Mb(khoảng 65Gb).
Khuyến cáo của bản thân là các bạn nên Shrink hơn mức tối thiểu 20Gb, tốt nhất có thể là trường đoản cú 30Gb trở lên. Vị Windows 10 với bản 64bit thì Microsoft yêu thương cầu khối hệ thống ít tuyệt nhất 20Gb dung tích ổ cứng. Các bạn còn nên thêm dung lượng để tải ứng dụng, phần mềm, game,… nữa nên phải thêm tùy theo nhu cầu sử dụng của bạn.
Sau bước Shrink làm việc trên bạn sẽ thấy mở ra thêm một phân vùng mới không được định dạng. Bạn có thể đễ nguyên kia hoặc nháy chuột buộc phải và cài đặt Label, thương hiệu ổ nhằm hoàn thành. Ví dụ: mình tạo nên một phân vùng mới là Windows 10 (D:)
Nếu nhằm nguyên phân vùng kia ở dạng Unallocated không sao cả. Tại bước 3 – cài đặt Windows 10 bạn có thể sử dụng phân vùng Unallocated này và cài đặt Win 10 lên dễ dàng dàng.
Bước 2: Tải Windows 10, sẵn sàng USB boot xuất xắc DVD thiết đặt Win 10
Để thiết lập Windows 10 trước tiên bạn cần tải cỗ cài Win 10 dạng tệp tin .ISO. Tiếp đến ghi ra bát DVD hoặc dễ dàng hơn là tạo một USB mua Windows 10.
Download bộ cài Windows 10 phiên bản chính thức trên đây: Download Windows 10
Cách sinh sản USB boot tải Windows 10
Tạo USB sở hữu Win 10 cũng tương tự trong bài hướng dẫn sinh sản USB cài Win mình đã lý giải trước đây. Các bạn sẽ sử dụng dụng cụ Windows USB/DVD download Tool của Microsoft.
thiết lập win song song win 10 win 7 8Sau lúc ghi đĩa DVD hay chế tạo ra USB cài đặt Win 10 chúng ta cắm vào lắp thêm tính, khởi cồn lại máy. Thông thường máy vi tính sẽ auto Boot vào ổ DVD hay USB để thiết lập Win 10 ngay. Nếu không, bạn cũng có thể cần phải thay đổi máy tự khởi rượu cồn trong BIOS của bạn.
Bước 3: Cài đặt Windows 10 cùng với Windows 7 hoặc 8, 8.1
Sau lúc Boot được vào ổ DVD tuyệt USB chứa bộ cài Windows 10 đã chế tạo ra ở cách 2 bạn sẽ đến giao diện thiết lập Win 10. Các bước này khá giống như với việc thiết đặt Win 7,8,…
download win tuy vậy song win 10 win 7 8Sau khi đồng ý với những thỏa thuận cấp phép, nhấn vào “Custom: Install Windows only (advanced)” nhằm vào tùy chọn cài đặt đặt.
mua win tuy vậy song win 10 win 7 8Bạn đang ao ước cài song song Dual -Boot Win 10 cùng với một bản Win cũ do đó sẽ không chọn vào Upgrade.
Tại cách tiếp theo bạn sẽ phải lựa chọn một phân vùng ổ đĩa để thiết lập Windows 10 lên đó.
Nếu các bạn tạo một phân vùng đầy đủ tên, nhãn ở bước 1 như mình chỉ việc chọn vào phân vùng đó và gửi đến cách tiếp theo. Trong lấy một ví dụ mình sẽ lựa chọn ổ Windows 10 (D:) đã chế tác ở cách 1.
Nếu phân vùng trống này vẫn đang làm việc dạng Unallocated Space thì chúng ta chọn vào nó rồi Click vào New để tạo phân vùng new từ không khí trống Unallocated Space. => Apply để xác nhận.
sở hữu win tuy nhiên song win 10 win 7 8Trình thiết lập Windows sẽ tạo nên một phân vùng bắt đầu và tự động chọn để tải Win. Nhấn Next để thiết lập Windows 10 vào phân vùng mới vừa tạo.
thiết lập win tuy nhiên song win 10 win 7 8Windows sẽ bước đầu quá trình sở hữu đặt bình thường và bạn chỉ việc chờ đến khi Finish.
mua win tuy nhiên song win 10 win 7 8Done: lựa chọn Boot thân Windows 10 cùng Windows 7 hoặc 8
Bây giờ các bạn sẽ có thể lựa lựa chọn giữa Windows 10 cùng Windows 7 hoặc 8 khi bạn khởi động máy tính của bạn. Để biến đổi giữa chúng, khởi động lại lắp thêm tính của chúng ta và lựa chọn phiên bạn dạng Windows mong muốn muốn của khách hàng trong thực đơn khởi động.
cài win tuy nhiên song win 10 win 7 8Nhấp vào phân dưới “Change defaults or choose other options – Thay đổi mặc định hoặc chọn các tùy lựa chọn khác” để thay đổi các tùy chọn.
Bạn có thể chọn hệ điều hành quản lý Windows nào khởi rượu cồn mặc định và điều chỉnh thời gian lựa chọn hệ điều hành.
Cả nhì phiên phiên bản của Windows sử dụng hệ thống tập tin NTFS, bởi vì vậy bạn có thể dễ dàng truy cập các tập tin của khách hàng từ bất cứ phiên bạn dạng Windows bạn đang sử dụng. Bạn sẽ thấy ổ cài Win khác của khách hàng với ký tự ổ đĩa riêng của chính bản thân mình trong file Explorer hoặc Windows Explorer. Chúng ta có thể nhấp chuột phải vào ổ đĩa và lựa chọn Rename để đổi khác tên cho dễ quản ngại lý, lấy ví dụ 2 ổ “Windows 10” và “Windows 7” như hình mặt dưới!
tải win song song win 10 win 7 8Lưu ý thêm nếu như muốn cài Windows 10 tuy vậy song với Linux
Nếu chúng ta muốn cài để Dual – Boot Windows 10 cùng Linux, bạn nên thiết lập Windows 10 đầu tiên và thiết lập Linux của người sử dụng sau đó.
Đó là bí quyết lý tưởng để thiết lập ngẫu nhiên cấu hình dual-boot Windows và Linux. Linux khi tải sau sẽ setup bộ nạp khởi cồn GRUB2 và tùy chỉnh thiết lập nó để chúng ta cũng có thể chọn nhằm khởi động Linux hoặc Windows khi bạn khởi rượu cồn máy tính.
Nếu bạn setup Windows 10 sau Linux, thì nó sẽ cài đặt bộ nạp khởi cồn riêng của chính mình và bỏ qua khối hệ thống Linux của bạn, bởi vì đó bạn sẽ phải thêm một cách là khôi phục lại bộ nạp khởi động GRUB2.
Như vậy bài hướng dẫn của chính mình kết thúc. Mong muốn các bạn có thể cài đặt cùng sử dụng song song Dual Boot Windows 10 cùng với một bản Win khác ví như Win 7, 8, 8.1,… thông qua đó vừa hưởng thụ được Win 10 nhanh chóng nhất, đôi khi vẫn đảm bảo an toàn tốt công việc trên phiên bản Win cũ.
Xem thêm: Shin - xin chào bút chì!
Chúc các bạn thành công !
https://maytinhxanh.vn/sua-chua-may-tinh-tai-nha-229.html
Dưới đây là link vào danh sách vị trí kỹ thuật hỗ trợ sửa máy tính xách tay tận nơi.
Dưới đây là trạm kỹ thuật cung cấp tận địa điểm theo yêu ước của khách hàng hàng
11 Đặng nắm Phong, phường Tân sơn Nhì, Q. Tân Phú, Tphcm Nhấn Vào đây
31 Võ Văn Tần, phường 6, Q. 3, Tphcm Nhấn Vào đây
40 Đường 19, p. Bình Trị Đông B, Q. Bình Tân, Tphcm Nhấn Vào đây
18A Phan Văn Trị, p 16, Q. đụn Vấp, Tphcm Nhấn Vào đây
219B Nơ Trang Long, P.11, Q. Bình Thạnh, Tphcm Nhấn Vào đây
318 Âu Cơ, phường 11, Q. 11, Tphcm Nhấn Vào đây
88/55 Bùi Văn Ba, phường Tân Hưng Thuận, Q. 7, Tphcm Nhấn Vào đây
I19 Đường số 7, p. An Phú, Q. 2, Tphcm Nhấn Vào đây
Đây là đường link để chúng ta tải ultraview: https://maytinhxanh.vn/download-phan-mem-ho-tro.html