Khi không chuyển động đến laptop, máy tính xách tay trong một khoảng thời gian vài chục phút hoặc vài tiếng đồng hồ thời trang mà bọn họ lại không thích tắt sản phẩm công nghệ tính, vậy làm thế nào để laptop tiết kiệm pin sạc nhất? chúng ta đã biết cách thiết đặt chế độ nghỉ đến máy tính chưa, đây đang là chiến thuật hoàn hảo cho 1 chiếc máy tính được ở không rơi vào tình thế tình trạng thời gian nào cũng chuyển động căng như dây đàn.
Bạn đang xem: Cài đặt chế độ nghỉ cho máy tính win7
1. Vì sao yêu cầu học cách thiết lập chế độ ngủ đến máy tính?
Sleep hay còn được gọi là chế độ ngủ của dòng sản phẩm tính nhằm mục đích mục đích giảm bớt đến mức về tối đa lượng sạc tiêu thụ khi laptop không hoạt động. Khi chế độ Sleep nhảy lên thì màn hình laptop sẽ “đen thui” giống hệt như khi tắt laptop hoàn toàn, mặc dù đèn báo của thiết bị thì vẫn sẽ hoạt động, đây chính là dấu hiệu cho họ phân biệt sleep và cơ chế nghỉ trả toàn.
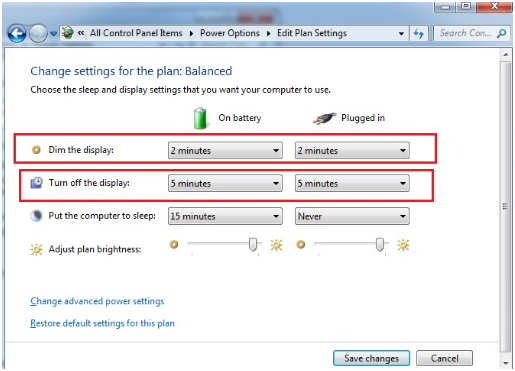
Cách cho máy tính ngủ
So với việc tắt máy hoàn toàn thì chế độ sleep có ưu thế ở chỗ là khi cần thực hiện đến máy tính, bạn chỉ cần chạm vào bé chuột hoặc dấn một phím nào đấy trên bàn phím, máy tính xách tay sẽ lại hoạt động như bình thường. Ở một số hệ điều hành, chế độ sleep của dòng sản phẩm tính được tùy chỉnh cấu hình mặc định, ví dụ như hệ điều hành và quản lý Windows 10. Dường như thì song khi họ không mong mỏi máy tính tự động hóa bật sleep nữa thì bạn cũng cần được học cách tắt cơ chế sleep.
2. Cách tắt bật chế độ sleep cùng với Windows Settings
Để cài đặt chế độ ngủ mang đến máy tính, bọn họ có rất nhiều cách không giống nhau, vào đó thiết đặt với Windows Settings là cách dễ dàng và đơn giản nhất. Chỉ với vài bước đối chọi giản, bạn trọn vẹn đã hoàn toàn có thể giúp máy tính xách tay nghỉ ngơi lúc không cần thiết, giảm bớt tối đa tình trạng “chai pin”, giúp bảo đảm và tăng tuổi thọ tác dụng cho máy tính rồi.
Bước 1: Mở Windows Settings
Để mở Windows Settings, trước tiên chúng ta nhấn vào vào biểu tượng Start menu trên thanh công cụ nằm ở góc trái, bên dưới cùng của màn hình tương tự với biểu tượng Windows khi có 4 ô vuông color sắc. Còn nếu như không muốn thực hiện bằng phương pháp này, chúng ta có thể nhấn tổng hợp phím Windows + I, tổ hợp phím này cũng hoàn toàn có thể giúp chúng ta mở Windows Settings.
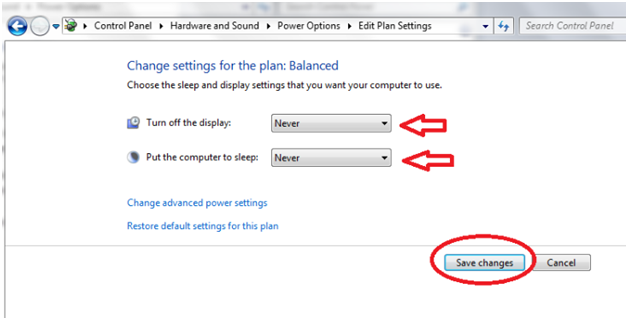
Chế độ ngủ của sản phẩm tính
Bước 2: thiết lập cài đặt
Sau khi vẫn mở Windows Settings, họ sẽ bước đầu việc tùy chỉnh thiết lập các thiết lập bằng cách nhấn vào vào System, một giao diện new sẽ xuất hiện. Ở hình ảnh này, trước hệ họ chọn Power & Sleep.
Bước 3: Tiến hành setup chế độ sleep đến máy tính
Trong bước setup này, bọn họ sẽ triển khai các quá trình như thiết đặt chế độ sleep auto cho thứ tính, thiết đặt thời gian vật dụng bật chính sách sleep,... Chế độ sleep sẽ được bật tự động sau các khoảng thời gian như 15 phút, 30 phút, 45 phút, 60 phút,… Khoảng thời hạn này vẫn cho chúng ta tự tùy chọn.
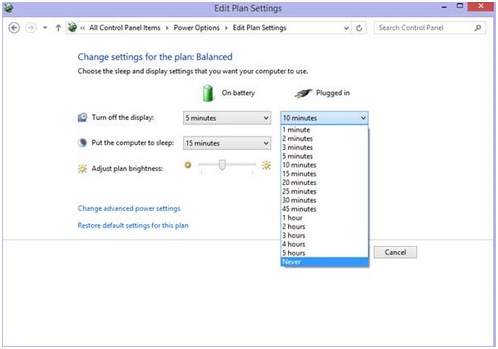
Hẹn tiếng sleep đồ vật tính
Nếu ko muốn chế độ sleep được bật tự động nữa, thì bạn có thể tắt cơ chế sleep bằng cách chọn chính sách Never. Ngoài ra thì Windows Settings cũng đến phép chúng ta thực hiện một số thao tác làm việc để kiểm soát và điều chỉnh lại cơ chế tiết kiệm sạc pin với ánh sáng màn hình,…
3. Cách cài đặt chế độ ngủ cho máy tính xách tay với power nguồn Options
Ngoài Windows Settings thì power Options cũng hoàn toàn có thể giúp họ cài đặt cơ chế sleep đến máy tính dễ dàng và dễ dàng dàng. Cũng chỉ với một số trong những thao tác đơn giản như với Windows Settings, vấn đề bật/ tắt sleep cho máy tính đã được tiến hành một biện pháp dễ dàng.
Bước 1: Mở power nguồn Options
Để mở power Options, các bước đầu tiên họ cần triển khai là nhận vào hình tượng Start thực đơn trên thanh công cụ ở góc trái phía dưới screen rồi gõ các từ “Power Options” vào khung tìm kiếm programs and files. Sau đó bấm chuột vào power nguồn Options.
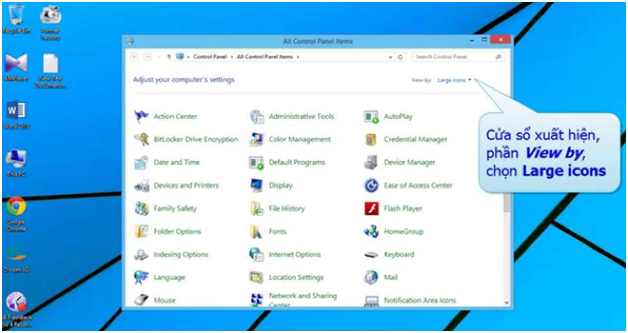
Cách cài đặt chế độ nghỉ cho máy tính
Bước 2: cấu hình thiết lập cài đặt
Sau khi sẽ mở thành công xuất sắc giao diện power Options, để rất có thể cài đặt, bọn họ nhấn vào mục Change when the computer sleep ở phía sau cuối bên trái màn hình. Tại bối cảnh mới, các bạn sẽ thấy ở vị trí Put the computer to sleep xuất hiện nay “Never” ở cả hai khung On battery với Plugged in, tức là chính sách sleep vẫn tắt cả khi bọn họ không cắm sạc và khi bạn cắm sạc mang đến máy tính.
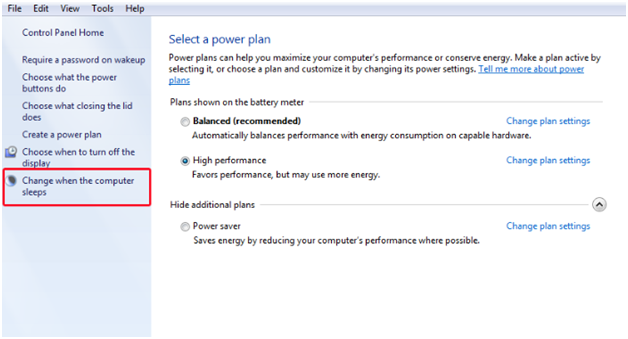
Tắt chế độ ngủ đông
Do đó, để tùy chỉnh chế độ sleep, họ nhấn vào từng form và chắt lọc thời gian phù hợp từ 1 phút cho 5 giờ. Sau khi đã chọn kết thúc khoảng thời gian để chính sách sleep bật tự động thì bạn phải nhấn save changes để mọi đổi khác được lưu lại lại. Để tắt chế độ sleep thì chúng ta chọn never y hệt như ở Windows Settings. Đây không chỉ có là cách nhảy tắt chính sách sleep win 7 mà họ còn rất có thể thực hiện tại với win 8, win 10.
Cách thiết đặt thời gian sáng screen laptop sẽ giúp người dùng tiết kiệm ngân sách điện năng cũng như đảm bảo các thông tin trên máy vi tính trong trường thích hợp quên tắt máy sau khi sử dụng. Vậy để cấu hình thiết lập thời gian nhằm khóa screen máy tính, người dùng cần cài đặt như nỗ lực nào? thuộc Đăng Vũ tò mò chi tiết công việc thực hiện.
Cài đặt thời gian sáng màn hình hiển thị cho máy vi tính Windows 7, 8
Để thiết đặt thời gian sáng màn hình hiển thị ở máy tính xách tay Win 7, Win 8 người dùng chỉ cần thực hiện theo quá trình như sau:
bước 1: nhấn vào phải vào lúc trống của desktop và chọn “Personalize”.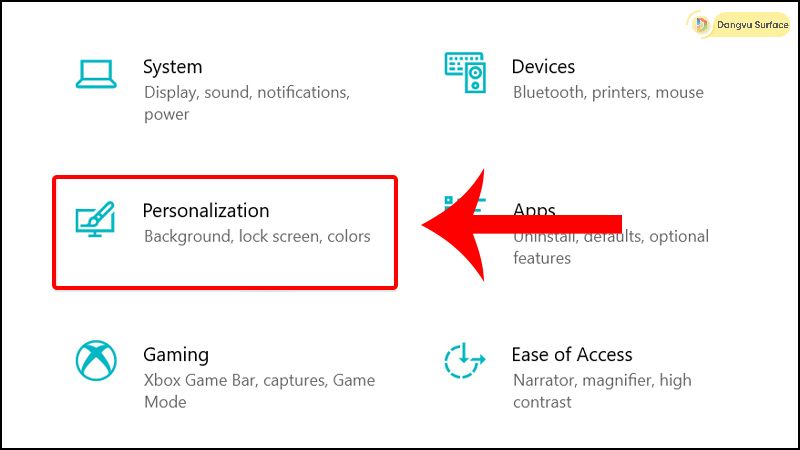
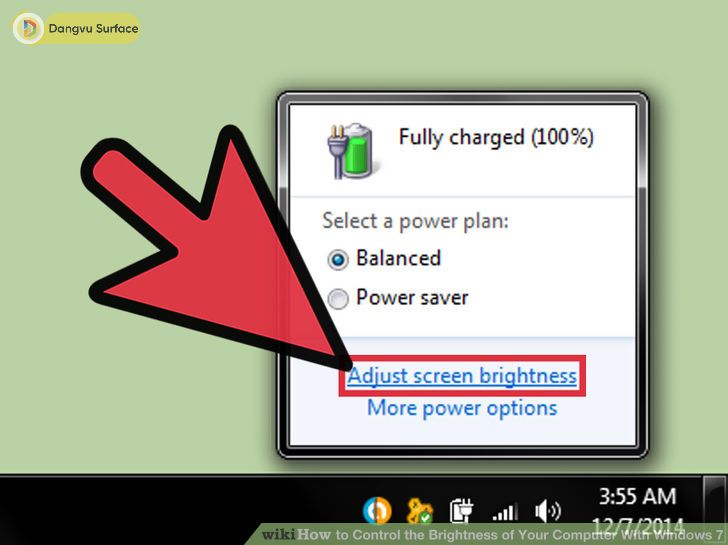
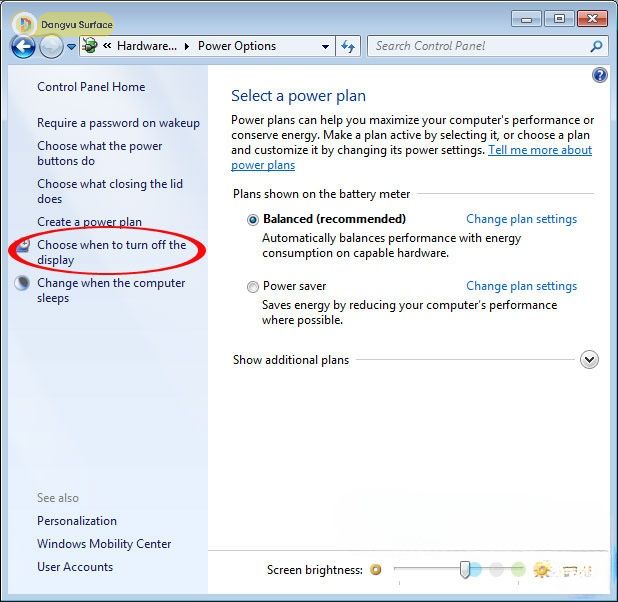
Cài đặt thời hạn sáng đến màn hình máy tính Windows 10
Về cơ bản, cách tùy chỉnh thiết lập thời gian sáng screen trên Windows 10 tương tự như như Windows 7 và Windows 8. Mặc dù nhiên, bao gồm một số khác hoàn toàn và cách thiết đặt như sau:
cách 1: Vào “Start menu” với click chọn mục “Control Panel”.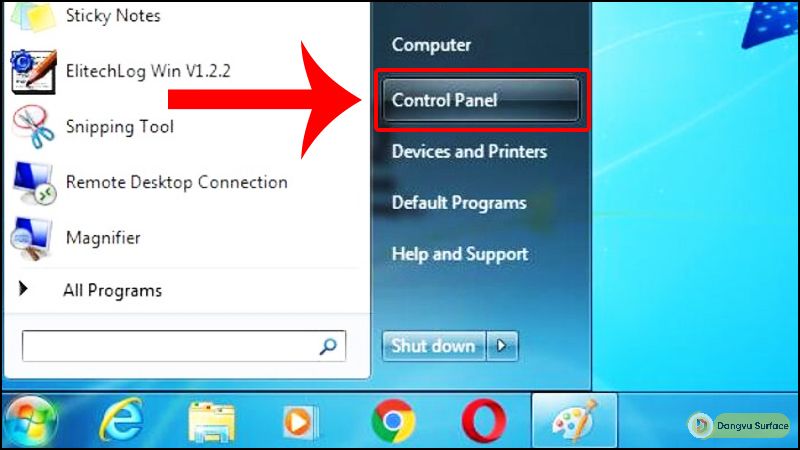
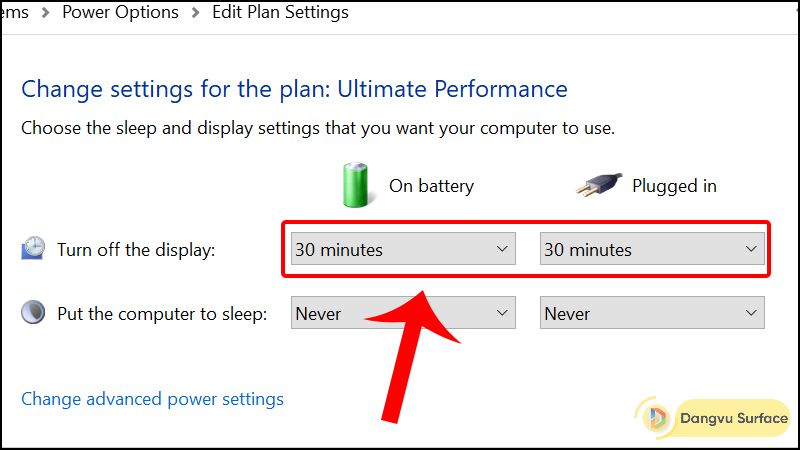
Ngoài ra, chúng ta cũng có thể thực hiện nay cách khác như sau: truy vấn vào mục “Start menu” tiếp nối click vào “Setting” rồi nhấp vào biểu tượng “Cá nhân hóa”. Tại màn hình, bạn liên tiếp chọn “Màn hình Key” và kích con chuột vào “Cài đặt thời hạn chờ màn hình” và tùy chỉnh thiết lập thời gian tắt màn hình.
Xem thêm: Duyệt Web Mobile Trên Máy Tính, Trải Nghiệm Chế Độ
Hy vọng rằng với những thủ thuật được chia sẻ ở trên sẽ đưa về những loài kiến thức bổ ích để bạn tùy chỉnh cấu hình thời gian sáng màn hình máy vi tính Win 7, Win 8, Win 10 dễ ợt hơn. Trường đoản cú đó hoàn toàn có thể hiệu chỉnh thời hạn khóa screen sau khi không sử dụng trang bị như ý.