Chèn ảnh từ máy tính vào trang chiếu
Tùy trực thuộc vào phiên phiên bản Power
Point bạn đang sử dụng, bạn có thể chèn ảnh, hình ảnh chụp, video clip art hoặc hình hình ảnh khác vào trình chiếu từ sản phẩm tính của bản thân hoặc trường đoản cú Internet.
Bạn đang xem: Chèn nhiều ảnh vào 1 slide
Mẹo: Microsoft 365 tín đồ đăng ký sẽ sở hữu quyền truy vấn nhập vào hàng nghìn hình hình ảnh miễn phí bạn dạng quyền và mẫu cao cấp. Xem mục Chèn hình hình ảnh cao cấp để biết thêm thông tin.
Bấm vào nơi bạn có nhu cầu chèn hình ảnh vào trang chiếu.
Trên tab Chèn , trong team Hình ảnh , bấm chuột Ảnh, rồi nhấp chuột Thiết bị Này.
Trong hộp thoại mở ra, phê duyệt đến hình ảnh bạn ước ao chèn, bấm vào ảnh đó rồi nhấn vào Chèn.
Mẹo: Nếu bạn có nhu cầu chèn nhiều ảnh cùng lúc, hãy nhấn với giữ phím Ctrl trong khi bạn chọn toàn bộ các ảnh bạn hy vọng chèn.
Chèn hình ảnh chứng khoán vào trang chiếu của bạn
Bấm vào nơi bạn có nhu cầu chèn hình ảnh vào trang chiếu.
Trên tab Chèn , trong đội Hình ảnh , nhấp chuột Ảnh, rồi bấm vào Hình ảnh hội chứng khoán.
Nhập hình hình ảnh bạn vẫn tìm kiếm, sau đó nhấp chuột hình ảnh bạn hy vọng và bấm Chèn.
Chèn ảnh từ trang web vào trang chiếu
Bấm vào nơi bạn có nhu cầu chèn hình ảnh vào trang chiếu.
Trên tab Chèn , trong team Hình ảnh , click chuột Ảnh, rồi bấm vào Ảnh Trực tuyến.
Mẹo:
Nếu các bạn thấy thông báo "Đã tắt thương mại & dịch vụ bắt buộc nhằm sử dụng khả năng này", bạn cũng có thể cần kiểm tra thiết đặt về quyền riêng biệt tư của chính mình tại Tệp>Tàikhoản>Quyền riêng tứ tài khoản, rồi nhấp chuột Quản lý Thiết đặt. Chọn hộp bật trải nghiệm được kết nối tùy chọn, bấm OK, rồi khởi động lại Power
Point.
Nếu bạn không có quyền tróc nã nhập vào thiết đặt về quyền riêng tứ của mình, bạn có thể cần contact với bạn quản trị của mình.
Trong vỏ hộp tìm kiếm, nhập hình ảnh bạn đang tìm kiếm, rồi dấn enter.
Chọn tất cả hình hình ảnh bạn muốn, rồi bấm vào Chèn.
Mẹo: Sau lúc chèn ảnh, bạn có thể thay đổi kích thước và vị trí của hình ảnh đó. Để làm như vậy, hãy nhấp chuột phải vào ảnh, rồi nhấp chuột Định dạng Ảnh. Chúng ta có thể sử dụng những công nạm Định dạng Ảnh làm việc bên nên trang chiếu của bạn.
Chèn ảnh vào trang chiếu cái
Nếu chúng ta muốn ảnh xuất hiện trên phần nhiều trang chiếu thuộc các loại nhất định trong chủng loại Power
Point của mình, hãy thêm hình ảnh đó vào trang chiếu cái. Để tò mò thêm, hãy coi mục Trang chiếu chiếc là gì?
Chèn hình ảnh vào nền
Nếu chúng ta muốn hình ảnh xuất hiện bên dưới dạng ảnh nền nhưng không ảnh hưởng đến toàn bộ các trang chiếu trong bản cái, hãy thay đổi cài đặt nền mang đến trang chiếu. Tìm hiểu thêm trong phần Thêm hình ảnh làm nền trang chiếu.
Tạo và chia sẻ album ảnh
Thêm ảnh làm nền trang chiếu
Ngắt mẫu văn bạn dạng quanh ảnh hoặc đối tượng người tiêu dùng khác trong Power
Point
sản xuất và lưu mẫu mã Power
Point
Trang chiếu loại là gì?
Tùy ở trong vào phiên phiên bản Power
Point nhiều người đang sử dụng, chúng ta có thể chèn ảnh, hình ảnh chụp, đoạn clip art hoặc hình ảnh khác vào trình chiếu từ vật dụng tính của chính bản thân mình hoặc tự Internet.
Bạn có thể thêm một hoặc những hình ảnh vào trang chiếu, trang chiếu mẫu hoặc vào nền.
Chèn ảnh từ máy tính xách tay vào trang chiếu
Bấm vào nơi bạn muốn chèn ảnh vào trang chiếu.
Trên tab Chèn, trong nhóm Hình ảnh, bấm vào Ảnh.
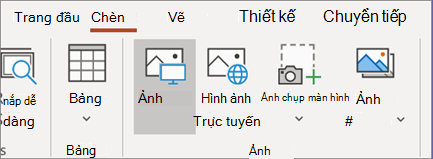
Trong vỏ hộp thoại mở ra, chăm bẵm đến hình ảnh bạn ao ước chèn, bấm vào hình ảnh đó rồi bấm vào Chèn.
Mẹo: Nếu bạn muốn chèn nhiều hình ảnh cùng lúc, hãy nhấn với giữ phím Ctrl trong khi chúng ta chọn tất cả các ảnh bạn mong muốn chèn.
Chèn ảnh từ trang web vào trang chiếu
Bấm vào nơi bạn muốn chèn ảnh vào trang chiếu.
Trên tab Chèn, trong team Hình ảnh, bấm chuột Ảnh trực tuyến.
(Power
Point 2013) trong hộp tìm kiếm kiếm hình ảnh trên Bing, nhập nội dung bạn đang tìm kiếm, rồi nhận Enter.
Hoặc
(Phiên phiên bản mới hơn) Đảm bảo Bing đang hiển thị ở phía bên trái trong list thả xuống nguồn tìm kiếm kiếm. Vào hộp, nhập nội dung bạn đang tìm kiếm, rồi nhấn Enter.
Sử dụng bộ lọc Kích cỡ, Loại, Màu, Bố trí và trao giấy phép để điều chỉnh kết quả theo ưu tiên của bạn.
Bấm vào ảnh bạn hy vọng chèn, rồi nhấn vào Chèn.
Mẹo: Sau lúc chèn ảnh, bạn cũng có thể thay đổi kích cỡ và vị trí của hình ảnh đó. Để làm cho như vậy, hãy nhấp chuột phải vào ảnh, rồi bấm chuột Định dạng Ảnh. Chúng ta có thể sử dụng những công thế Định dạng Ảnh sinh hoạt bên phải trang chiếu của bạn.
Chèn đoạn phim art
Không giống một số trong những phiên bản cũ rộng của Power
Point, Power
Point 2013 và những phiên bản mới hơn không có bộ sưu tập clip art. Vậy vào đó, hãy áp dụng Chèn > Ảnh trực tuyến để tìm với chèn video art bởi công núm tìm tìm Bing.
Ví dụ: sau thời điểm chọn Ảnh Trực tuyến, bạn có thể tìm tìm clip art về ngựa với thấy một loạt những hình ảnh theo bản thảo Creative Commons.
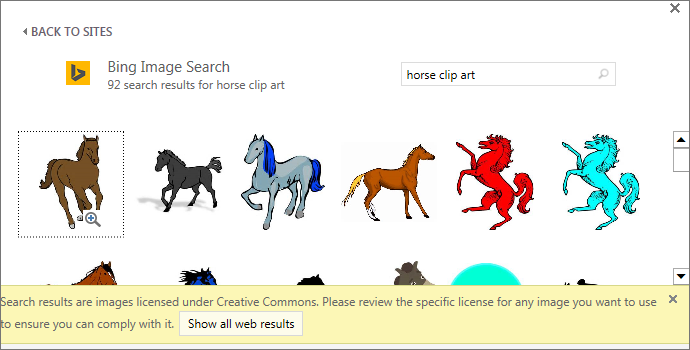
Quan trọng: Bạn có trách nhiệm tôn trọng luật bạn dạng quyền và bộ lọc giấy phép trong Bing rất có thể giúp các bạn chọn hình hình ảnh nên sử dụng. Tham khảo thêm trong mục Thêm đoạn phim art vào tệp của bạn.
Chèn hình ảnh vào trang chiếu cái
Nếu chúng ta muốn hình ảnh xuất hiện nay trên mọi trang chiếu thuộc nhiều loại nhất định trong mẫu Power
Point của mình, hãy thêm hình ảnh đó vào trang chiếu cái. Để tìm hiểu thêm, hãy xem mục Trang chiếu dòng là gì?
Chèn hình ảnh vào nền
Nếu bạn muốn hình ảnh xuất hiện dưới dạng ảnh nền mà không tác động đến toàn bộ các trang chiếu trong bạn dạng cái, hãy biến đổi cài để nền mang đến trang chiếu. Xem thêm trong phần Thêm hình ảnh làm nền trang chiếu.
Thêm clip art vào tệp
Tạo và phân tách sẻ album ảnh
Thêm hình ảnh làm nền trang chiếu
Ngắt chiếc văn phiên bản quanh ảnh hoặc đối tượng người dùng khác trong Power
Point
tạo ra và lưu mẫu Power
Point
Trang chiếu cái là gì?
Tùy trực thuộc vào phiên bạn dạng Power
Point nhiều người đang sử dụng, chúng ta cũng có thể chèn ảnh, ảnh chụp, đoạn phim art hoặc hình hình ảnh khác vào trình chiếu từ sản phẩm tính của bản thân mình hoặc tự Internet.
Bạn hoàn toàn có thể thêm một hoặc nhiều hình ảnh vào một trang chiếu. Lựa chọn phiên phiên bản của Office bạn đang sử dụng giúp thấy hướng dẫn thay thể:
Bạn đang áp dụng phiên phiên bản Office for Mac nào?
ai đang sử dụng phiên phiên bản Office for Mac nào?
Chèn hình ảnh từ đồ vật Mac, mạng hoặc i
Cloud Drive
Mẹo: Microsoft 365 người đăng ký sẽ sở hữu được quyền truy tìm nhập vào hàng trăm hình ảnh miễn phí phiên bản quyền và mẫu mã cao cấp. Xem mục Chèn hình hình ảnh cao cung cấp để hiểu biết thêm thông tin.
Mở trang chiếu bạn muốn chèn ảnh.
Trên thực đơn Chèn, trỏ vào Ảnh, rồi chọn Ảnh tự tệp.
Trong vỏ hộp thoại mở ra, để mắt tới đến ảnh bạn mong chèn, chọn ảnh đó, rồi nhấp chuột Chèn.
Để chèn nhiều hình ảnh cùng lúc, hãy nhấn cùng giữ phím Shift trong khi chúng ta chọn tất cả hình ảnh mình muốn chèn.
Chèn ảnh từ smartphone thông minh
Nếu chúng ta đã chụp ảnh trên điện thoại thông minh thông minh, bạn cũng có thể làm cho hình ảnh đó sẵn dùng để chèn vào Power
Point for mac
OS bằng phương pháp lưu ảnh vào i
Cloud Drive, tiếp đến làm theo các bước trước đó trên trang này.
Người đăng ký Microsoft 365 for Mac cũng hoàn toàn có thể sử dụng nhân kiệt Continuity Camera nhằm chuyển ảnh từ điện thoại thông minh thông minh cho thẳng trang chiếu Power
Point. Coi mục Thêm hình ảnh vào tệp bằng cách sử dụng thiết bị cầm tay để biết đưa ra tiết.
Chèn ảnh từ trang web vào trang chiếu
Mở trang chiếu bạn muốn chèn ảnh.
Trên menu Chèn, trỏ vào Ảnh, rồi lựa chọn Ảnh Trực tuyến.
Ngăn Ảnh Trực tuyến sẽ lộ diện ở bên phải hành lang cửa số Power
Point.
Trong vỏ hộp Tìm kiếm Bing ngơi nghỉ trên cùng, nhập nội dung nhiều người đang tìm kiếm, rồi dấn Enter.
Sau lúc hiển thị tác dụng tìm kiếm, bạn cũng có thể tùy lựa chọn chọn nút Lọc để thu hẹp công dụng tìm kiếm của bản thân với những bộ lọc Kích cỡ, Loại, Màu và Bố trí.
Bấm vào hình ảnh để chọn, rồi bấm chuột Chèn.
Bạn rất có thể chọn các ảnh. Nút Chèn này cho bạn biết có bao nhiêu hình ảnh mà chúng ta đã chọn.
Sau khi hình ảnh đã nằm trong trang chiếu của bạn, chúng ta cũng có thể chỉnh cỡ và di chuyển hình ảnh đến bất cứ đâu.
Chèn hình ảnh bằng cách thực hiện Trình duyệt y Ảnh
Trình phê duyệt Ảnh vào Office sẽ giúp đỡ bạn duyệt y qua tập hợp ảnh hiện bao gồm trên máy tính xách tay của mình, chẳng hạn như hình ảnh bạn tất cả trong i
Photo hoặc Photo Booth.
Mở trang chiếu bạn muốn chèn ảnh.
Trên thực đơn Chèn, trỏ vào Ảnh, rồi lựa chọn Trình ưng chuẩn ảnh.
Trong vỏ hộp thoại mở ra, chu đáo đến ảnh bạn ý muốn chèn, chọn hình ảnh đó, rồi kéo vào trang chiếu.
Để chèn nhiều hình ảnh cùng lúc, hãy nhấn cùng giữ phím Shift trong khi chúng ta chọn tất cả ảnh mình muốn. Sau đó, kéo nó vào trang chiếu.
Chèn hình ảnh từ thiết bị Mac, mạng hoặc i
Cloud Drive
Mở trang chiếu bạn có nhu cầu chèn ảnh.
Trên thực đơn Chèn, trỏ vào Ảnh, rồi lựa chọn Ảnh từ bỏ tệp.
Trong hộp thoại mở ra, phê duyệt đến ảnh bạn mong chèn, chọn ảnh đó, rồi bấm chuột Chèn.
Để chèn nhiều ảnh cùng lúc, hãy nhấn cùng giữ phím Shift trong khi bạn chọn vớ cả ảnh mình hy vọng chèn.
Chèn hình ảnh từ web hoặc điện thoại cảm ứng thông minh thông minh
Ảnh tự web: shop chúng tôi rất tiếc dẫu vậy Power
Point 2016 cho Mac không cung ứng chèn hình ảnh từ web.
Ảnh từ điện thoại thông minh: nếu khách hàng đã chụp ảnh trên điện thoại thông minh, chúng ta có thể làm cho hình ảnh đó sẵn dùng để chèn vào Power
Point năm 2016 cho Mac bằng cách lưu hình ảnh vào i
Cloud Drive, tiếp nối làm theo quy trình trước đó trên trang này.
Chèn ảnh bằng cách áp dụng Trình thông qua Ảnh
Trình duyệt ảnh trong Office để giúp đỡ bạn chăm chút qua tập hợp ảnh hiện có trên máy tính xách tay của mình, ví dụ điển hình như hình ảnh bạn gồm trong i
Photo hoặc Photo Booth.
Mở trang chiếu bạn có nhu cầu chèn ảnh.
Trên menu Chèn, trỏ vào Ảnh, rồi lựa chọn Trình chăm bẵm ảnh.
Trong hộp thoại mở ra, duyệt đến hình ảnh bạn ý muốn chèn, chọn hình ảnh đó, rồi kéo vào trang chiếu.
Để chèn nhiều hình ảnh cùng lúc, hãy nhấn cùng giữ phím Shift trong khi bạn chọn tất cả ảnh mình muốn. Sau đó, kéo nó vào trang chiếu.
Chèn ảnh từ máy tính vào trang chiếu
Chọn trang chiếu bạn muốn chèn hình ảnh vào.
Trên tab Chèn , lựa chọn Ảnh và > Thiết bị Này.
Duyệt đến ảnh mà bạn muốn chèn, lựa chọn nó, rồi bấm Mở.
Sau khi hình ảnh ở vào trang chiếu của bạn, bạn có thể thay đổi form size và dịch chuyển nó đến bất kể đâu.
Kéo hình ảnh từ file Explorer hoặc Finder vào trang chiếu
Bạn có thể kéo ảnh từ file Explorer (trong Windows) hoặc Finder (trên mac
OS), rồi thả vào trang chiếu. Ảnh sẽ tiến hành căn giữa trên trang chiếu. Sau đó, chúng ta cũng có thể di chuyển, chỉnh kích thước hoặc tạo thành kiểu cho hình ảnh theo ý muốn.
Chèn ảnh từ trang web vào trang chiếu
Bấm vào nơi bạn có nhu cầu chèn ảnh vào trang chiếu.
Trên tab Chèn , lựa chọn Ảnh và > Tìm kiếm trên Web.
Trong vỏ hộp Tìm kiếm ở bên trên cùng, nhập ngoại dung bạn đang tìm kiếm, rồi nhấn Enter.
Sau lúc hiển thị kết quả tìm kiếm, chúng ta có thể tùy lựa chọn chọn nút bộ lọc để thu hẹp hiệu quả tìm kiếm của chính bản thân mình với những bộ lọc Kích cỡ, Loại, Màu, Bố trí và cấp phép.
Bấm vào ảnh để chọn, rồi bấm vào Chèn.
Sau khi hình ảnh đã nằm tại trang chiếu của bạn, chúng ta có thể chỉnh kích thước và di chuyển ảnh đến bất cứ đâu.
Chèn hình ảnh từ One
Drive cho cơ quan liêu hoặc trường học vào trang chiếu
Người đk doanh nghiệp của Microsoft 365 có thể chèn hình ảnh được tàng trữ trên One
Drive mang đến cơ quan liêu hoặc trường học hoặc Share
Point trong Microsoft 365. (Tính năng này không khả dụng cho ảnh được tàng trữ trên One
Drive cho tài khoản cá thể của chúng ta (Hotmail, Outlook.com, msn.com hoặc live.com).)
Chọn trang chiếu bạn có nhu cầu chèn ảnh.
Trên tab Chèn , lựa chọn Ảnh >One
Drive.
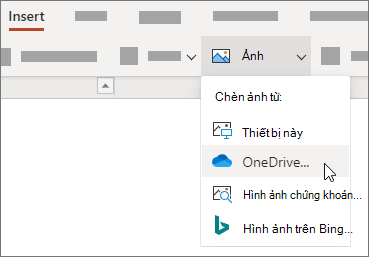
Duyệt đến ảnh mà bạn muốn chèn, chọn nó, rồi bấm Mở.
Sau khi ảnh đã nằm ở trang chiếu của bạn, bạn cũng có thể chỉnh độ lớn và di chuyển hình ảnh đến bất cứ đâu.
Thêm kiểu cùng định dạng cho ảnh
Khi bạn chèn ảnh, Power
Point đến web đặt hình ảnh lên trang chiếu của người tiêu dùng và để tab Hình ảnh trên dải băng.
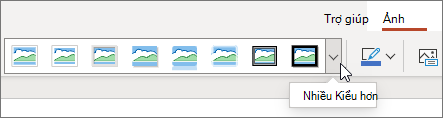
Sau khi chọn ảnh, hãy bấm vào tab Hình ảnh.
Chọn tùy lựa chọn Kiểu ảnh mà bạn có nhu cầu áp dụng đến ảnh:
Bấm vào mũi tên xuống ngơi nghỉ đầu mặt phải của cục sưu tập, như được minh họa nghỉ ngơi trên, để xem toàn bộ tủ chứa đồ tùy lựa chọn kiểu.
Các loại tệp hình hình ảnh bạn hoàn toàn có thể thêm vào trang chiếu trong Power
Point mang đến web
Các định hình tệp hình hình ảnh mà Power
Point mang đến web hỗ trợ bao gồm:
.bmp
.gif
.jpg cùng .jpeg
.png
.tif và .tiff
.wmf và .emf
Sử dụng ảnh nền
Xem mục thay đổi nền trang chiếu của bạn.
Thêm đoạn clip art vào tệp
Chụp hình ảnh và chèn
Mở trang chiếu bạn có nhu cầu chèn ảnh.
Trên dải băng trôi nổi, đưa sang Chèn.
Nhấn vào Ảnh > Camera.
Camera trên thiết bị của người tiêu dùng đang bật.
Nếu bản trình bày của chúng ta nằm theo chiều ngang, thử xoay ngang thiết bị của bạn để chụp ảnh.
Chụp ảnh.
Nếu chúng ta đã hài lòng, hãy nhấn vào dấu kiểm. Để bỏ hình ảnh và demo lại, nhấn vào mũi tên.
Sử dụng phép tắc xén hoặc thu phóng nhằm điều chỉnh hình ảnh nếu chúng ta thích.
Nhấn vào lốt kiểm để chèn hình ảnh vào trang chiếu.
Chèn từ sản phẩm hoặc kho tàng trữ trực tuyến đường của bạn
Mở trang chiếu bạn có nhu cầu chèn ảnh.
Trên dải băng trôi nổi, đưa sang Chèn.
Nhấn vào Ảnh > Ảnh.
Sử dụng những công thay ở đầu cửa sổ để dẫn đào bới nơi lưu trữ ảnh.
Nhấn vào ảnh để chọn và mở ảnh.
Sử dụng hiện tượng xén hoặc thu phóng để điều chỉnh ảnh nếu bạn thích.
Nhấn vào lốt kiểm để chèn hình ảnh vào trang chiếu.
Chụp hình ảnh và chèn
Mở trang chiếu bạn muốn chèn ảnh.
Trên dải băng, gõ nhẹ Chèn, rồi gõ dịu vào Camera.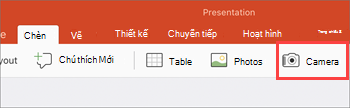
Đảm nói rằng camera trên thiết bị của khách hàng được bật.
Nếu phiên bản trình bày của người sử dụng nằm theo hướng ngang, thử xoay ngang thiết bị của công ty để chụp ảnh.
Chụp ảnh.
Nếu bạn đã chuộng với ảnh, ở phía bên dưới bên phải, nhấn vào Sử dụng Ảnh để chèn hình ảnh vào trang chiếu. Nếu không, ở phía dưới bên trái, thừa nhận Vào lại.
Trong tab Ảnh , sử dụng những công cố kỉnh để điều chỉnh ảnh theo cách bạn muốn hoặc cần sử dụng các tinh chỉnh trên ảnh để đổi size hoặc luân chuyển ảnh.
Chèn từ sản phẩm hoặc kho tàng trữ trực con đường của bạn
Mở trang chiếu bạn muốn chèn ảnh.
Trên dải băng, dấn vào Chèn, rồi thừa nhận vào Ảnh.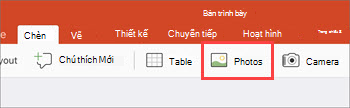
Dẫn tìm hiểu vị trí lưu giữ ảnh.
Gõ nhẹ vào hình ảnh mà bạn muốn chèn vào trang chiếu.
Trong tab Ảnh , sử dụng những công cố kỉnh để điều chỉnh ảnh theo cách bạn có nhu cầu hoặc sử dụng các tinh chỉnh trên hình ảnh để đổi size hoặc luân chuyển ảnh.
Hình hình ảnh là một trong những yếu tố cốt lõi đem về thành công cho một bài thuyết trình. Nội dung bài viết này sẽ lí giải tất tần tật cách thao tác với những hình ảnh trong Powerpoint. Hãy cùng tò mò ngay nào!
5 phương pháp để chèn các hình ảnh vào Powerpoint
Bạn rất có thể sử dụng một số trong những cách khác biệt để hối hả thêm nhiều hình ảnh vào phiên bản trình chiếu Power
Point của mình. Mặc dù nhiên, xem xét rằng nếu một số tùy chọn dường như không khả dụng ở phía bạn, thì chúng ta cũng có thể cần cập nhật bạn dạng sao Power
Point của mình. Một Office 365 mướn bao cũng sẽ là lý tưởng, vì vậy các bạn sẽ có được toàn bộ các bản cập nhật tiên tiến nhất cho toàn bộ các áp dụng Microsoft Office (bao có cả Power
Point, tất nhiên).
Sao chép với dán hình ảnh vào trang trình chiếu
Bạn có thể nhanh giường sao chép hình ảnh từ thư viện hình ảnh, trình chăm chú web hoặc ngẫu nhiên ứng dụng tương hợp nào khác trên máy vi tính của mình. Toàn bộ những gì chúng ta phải làm là nhấn CTRL + C trên bàn phím để giữ hình ảnh vào bộ nhớ lưu trữ tạm.
Tuy nhiên, hãy lưu ý rằng một số trong những ứng dụng ko hỗ trợ xào nấu nhiều hình ảnh, tức là bạn chỉ hoàn toàn có thể sao chép và dán một hình ảnh cùng một lúc vào Powerpoint. Để dán những hình hình ảnh vào
Powerpoint, hãy dìm CTRL + V bên trên bàn phím. Quanh đó ra, bạn có thể đi tới menu trang chủ > Paste nếu như muốn xem các tùy chọn dán khác.

Sử dụng menu Insert trong
Powerpoint
The Insert trong gieo diện ribbon là nơi chúng ta cũng có thể chèn thêm những yếu tố khác biệt hoặc các đối tượng người dùng trên slide của bạn. Trong phần Image của thẻ Insert chất nhận được chèn những loại ảnh khác nhau từ không ít nguồn khác nhau. Chúng ta cũng có thể chèn ảnh đã lưu giữ trong máy tính xách tay cũng như ảnh trực tuyến, hình ảnh chụp màn hình hiển thị và thậm chí toàn bộ tập ảnh cho phiên bản trình chiếu của mình.

Hãy cùng mamnongautruc.edu.vn mày mò kỹ rộng về những nguồn hình ảnh khác nhau rất có thể chèn vào trang trình chiếu
Powerpoint:
Picture: Sử dụng tùy lựa chọn này nếu bạn muốn chèn 1 hoặc nhiều hình ảnh được lưu giữ trên máy tính xách tay của mình. Bạn có thể CTRL + kích loài chuột vào hình ảnh bạn ao ước chèn. Tương tự như vậy, bạn cũng có thể giữ phím SHIFT ví như muốn lựa chọn thêm nhiều hình ảnh đặt ngay gần nhau.

Online Pictures: Sử dụng tùy chọn này nếu bạn muốn tìm kiếm hình hình ảnh trên Bing (công rứa tìm tìm của Microsoft) hoặc truy cập hình ảnh của bạn trên One
Drive. để ý rằng bạn cần phải đăng nhập vào tài khoản One
Drive cá thể của mình để truy cập hình ảnh được lưu ở đó.

Screenshot: Bạn không nhất thiết phải mở một ứng dụng riêng để chụp ảnh màn hình với chèn vào trang trình chiếu Powerpointhiện tại. Vì giờ đây, chúng ta có thể chèn hình ảnh chụp màn hình hoặc đoạn cắt screen ngay từ Powerpointmà không bắt buộc đến công cụ của bên thứ ba. Mặc dù nhiên, xem xét rằng chỉ có thể chụp hình ảnh màn hình không hề thiếu (Full Screen) của các tệp Powerpoint, Word, Outlook với Excel đang mở. Nếu còn muốn chụp ảnh màn hình của những ứng dụng khác, các bạn sẽ cần phải chọn tùy chọn Screen Clipping.

Photo Album: Nếu bạn có nhu cầu khoe phần lớn bức hình ảnh sản phẩm bắt đầu nhất của bản thân mình (hoặc phần đa bức hình ảnh bạn đi du lịch), thì đấy là lựa chọn giành riêng cho bạn. Hãy tưởng tượng nếu như bạn có 100 ảnh trong album ảnh của bản thân và buộc phải chèn một hình ảnh cho mỗi trang chiếu. Điều đó sẽ ngốn tương đối nhiều thời gian, vày vậy tùy lựa chọn Photo Album sẽ là lựa chọn nhanh và dễ dãi hơn.

Tùy vào yêu cầu sử dụng, bạn cũng có thể chèn bao nhiêu hình ảnh tùy ưng ý vào bộ ảnh của mình. Chúng ta cũng có thể sắp xếp lại đồ vật tự những bức ảnh, thêm chú giải và thậm chí chuyển tất cả các bức hình ảnh màu thành màu black và trắng. Đối với bố cục tổng quan album, hoàn toàn có thể có về tối đa 4 hình ảnh trong một trang chiếu và cũng có thể có một số những thiết kế khung để lựa chọn.
Sử dụng tùy chọn bố cục trong Power
Point
Khi chèn thêm một slide Powerpoint mới, chúng ta có thể chọn một tùy chọn bố cục có thể chấp nhận được chèn hình ảnh chỉ bởi một cú kích chuột. Để xem các sắp xếp có sẵn, bạn có thể kích lưu ban vào trang trình chiếu ao ước chỉnh sửa, tiếp nối chọn Layout trong menu xổ xuống.

Như hình hình ảnh ở trên cho thấy thêm chỉ hai bố cục tổng quan gồm Two content và Comparison mới bao gồm trình giữ nơi hình ảnh. Nếu như muốn thêm tía cục với khá nhiều trình giữ lại chỗ hình ảnh hơn, các bạn cần sửa đổi Slide Master.
Để chỉnh sửa Slide Master, đi tới menu View > Slide Master > Insert Layout. Một slide new sẽ xuất hiện trên màn hình hiển thị của bạn. Bấm vào nút Insert Placeholder và chọn Picture (để thêm hình ảnh được lưu trữ trên máy vi tính của bạn) hoặc Online Image (để thêm hình ảnh từ web).

Khi vẫn thêm những chỗ dành sẵn trên trang trình chiếu, bạn có thể đóng chính sách xem chính Master View.
Đối với lấy ví dụ như này, mamnongautruc.edu.vn đã chế tạo ra một bố cục mới với nhì hình ảnh và một hình hình ảnh trực tuyến. Trong đó đã định làm ra dạng của trình giữ địa điểm (Placeholders), vày vậy nó chưa phải là hình chữ nhật thông thường được áp dụng trong đa số các trình giữ địa điểm và đây là kết quả.

Khi đóng dạng xem Slide Master và trở về dạng khinh nhờn (Normal View), tía cục tùy chỉnh thiết lập mới vừa chế tạo ra hiện được hiển thị bên dưới dạng một tùy chọn trong menu Layout.

Vì vậy, lúc kích vào Custom Layout là có thể chèn hình ảnh vào mọi chỗ có sẵn. Y như hình dưới đây.

Sử dụng tùy chọn ‘Shape Fill with Pictures’
Sử dụng cách thức này nếu bạn muốn sử dụng những hình dạng không giống nhau cho hình ảnh của mình. Ví dụ: mang sử bạn có nhu cầu hình hình ảnh tròn, hình trái tim, hình vuông vắn … chắn chắn chắn, bạn có thể sử dụng menu Picture Layout hoặc Picture Styles để biến đổi giao diện của hình ảnh. Nhưng phương pháp "Shape Fill with Pictures" mở ra nhiều kĩ năng (và hình dạng) hơn mang đến hình hình ảnh của bạn.
Dưới đó là cách để bọn họ làm được điều này:
Bước 1: Truy cập vào menu Insert > Shapes và lựa chọn hình dạng bạn có nhu cầu sử dụng.
Bước 2: Vẽ ngoại hình trên trang trình chiếu.
Bước 3: Kích vào mẫu mã để mở cách thức vẽ Drawing Tools.
Bước 4: trong tab Format của Drawing Tools kích Shape Fill trên list thả xuống.
Bước 5: Trong vỏ hộp thoại mới hiển thị, hãy chọn nguồn ảnh muốn chèn hình ảnh từ tệp tin (trên máy tính của bạn) tốt từ web.
Dưới đó là một trang trình chiếu ví dụ nhưng mà mamnongautruc.edu.vn đang chèn hình ảnh rồi chọn những kiểu hình dạng khác biệt thông qua tùy chọn ‘Shape Fill with Pictures’ cho mỗi ảnh. Tùy vào nhu yếu sử dụng mà chúng ta cũng có thể chọn những kiểu mẫu thiết kế phù hợp.

Sử dụng tùy chọn Smart
Art
Smart
Art là tuấn kiệt đồ họa hóa tin tức của Powerpoint, có tương đối nhiều ứng dụng thực tế trong các bài miêu tả trong quả đât thực. Chúng không chỉ trông đẹp mắt mà còn hỗ trợ tiết kiệm rất nhiều thời gian. Tin giỏi là Smart
Art không giới hạn việc thêm văn bản; bạn có thể nhanh giường chèn hình hình ảnh trong nhiều bối cảnh Smart
Art.
Để thêm bối cảnh Smart
Art, hãy tiếp cận menu Insert > Smart
Art. để mắt qua các danh mục không giống nhau và kích vào hình ảnh bạn mong mỏi sử dụng. Ko kể ra, bạn cũng có thể chỉ cần truy vấn trực tiếp vào hạng mục Picture nhằm xem đồ họa với những trình giữ địa điểm hình hình ảnh tích đúng theo sẵn.

Khi các bạn đã thêm hình ảnh Smart
Art vào trang trình chiếu của mình, sau đó rất có thể kích vào trình giữ nơi để mau lẹ chèn ảnh từ tệp tin hoặc tự web. Ngoài ra có thể dễ dàng dàng chuyển đổi bố cục, màu sắc sắc, thêm nhiều mẫu thiết kế khác … bằng cách truy cập menu Smart
Art Tools. Chúng ta cũng có thể nhanh chóng truy vấn menu ẩn này bằng phương pháp kích vào đối tượng đồ họa ước ao chỉnh sửa.
Cách thay đổi nhanh các hình ảnh trong Powerpoint
Trong phần này của bài bác viết, mamnongautruc.edu.vn đang chỉ cho mình một vài thủ thuật hoàn toàn có thể sử dụng để nhanh chóng biến hóa giao diện của không ít hình ảnh trong Powerpoint - toàn bộ cùng một lúc. Nếu như bạn đang hy vọng định dạng các hình hình ảnh riêng lẻ thì nên cần xem phía dẫn cụ thể này để áp dụng hình ảnh trong Powerpoint.
Cách thay đổi kích thước những ảnh
Thay đổi form size nhiều hình ảnh một không hẳn là điều thú vị. Suôn sẻ thay, Powerpoint giúp đỡ bạn dễ dàng chuyển đổi kích thước nhiều hình ảnh cùng một lúc. Có một trong những kỹ thuật bạn có thể sử dụng để triển khai cho hình ảnh của mình nhỏ hơn hoặc lớn hơn.
Phương pháp 1: cách thức thủ côngĐể chọn các hình ảnh, hãy nhấn CTRL trên bàn phím và kích vào hình hình ảnh muốn biến hóa kích thước. Kéo một chốt định kích thước (một trong các nút tròn ở những góc với cạnh của ảnh) trên ngẫu nhiên hình hình ảnh nào và di chuyển nó về phía trung trọng điểm (để thu bé dại hình ảnh). Nếu muốn chia tỷ lệ hoặc phóng lớn hình ảnh, hãy kéo chốt định cỡ thoát khỏi tâm.

Dưới đấy là một số mẹo khác yêu cầu xem xét:
- Nhấn cùng giữ phím Options trong lúc kéo mặt khác tay cố gắng định cỡ. Điều này sẽ giữ cho trung ương của hình hình ảnh ở và một vị trí. Giả dụ muốn bảo trì tỷ lệ hình ảnh, bạn cần nhấn với giữ phím SHIFT bên trên bàn phím.
PointPhương pháp 2: Đặt độ cao và chiều rộng đúng chuẩn trong Picture ToolsNếu muốn những phép đo đúng đắn hơn đến hình hình ảnh của mình, thay vì chưng chỉ chú ý vào kích thước khi thay đổi thủ công, thì các bạn sẽ tìm thấy tùy chọn trong thực đơn Picture Tool. Đầu tiên, kích vào hình ảnh bạn muốn biến đổi kích thước.
Các chốt định độ lớn sẽ xuất hiện và một tab bắt đầu (Picture Tool) sẽ lộ diện trên thực đơn Tools. Kích vào thẻ Format và chuyển mang lại nhóm kích cỡ ở phía ko kể cùng bên buộc phải của màn hình. Nhập độ cao (height) cùng chiều rộng lớn (width) muốn áp dụng cho hình hình ảnh vào ô trống tương ứng, hoặc kích vào biểu tượng mũi tên lên/xuống.

Art
Đây có lẽ rằng là cách thức ít được sử dụng nhất khi chuyển đổi kích thước hình ảnh. Chúng ta có thể nhanh chóng đổi khác giao diện của toàn thể trang trình chiếu của mình bằng phương pháp chuyển đổi hình ảnh sang giao diện Smart
Art. Đây là cách chúng ta làm điều này:
Bước 1: Kích vào hình hình ảnh bạn muốn biến hóa sang Smart
Art. Thao tác này sẽ xuất hiện thêm công núm Picture Tools.
Bước 2: Chuyển mang đến thẻ Format với kích vào Picture Layout. Sau đó, các bạn sẽ thấy một loạt những bố viên hình ảnh khác nhau. Di con chuột qua những bố viên để coi các đổi khác theo thời hạn thực diễn ra trên trang trình chiếu. Hình hình ảnh của bạn sẽ biến đổi một phương pháp kỳ diệu ngay trước đôi mắt bạn.

Bước 3: nhấp chuột bố cục ảnh bạn ý muốn sử dụng. Những công chũm của trình solo Smart
Art Tools sẽ mở ra trên màn hình. Đi qua các tùy chọn khác biệt để cấu hình thiết lập đồ họa Smart
Art mới của bạn.
Nhìn chung vấn đề lựa chọn cách thức thông qua Smart
Art là hơi trực quan. Mặc dù bạn đang chuyển đổi kích thước nhì hoặc mười hình ảnh, hình ảnh Smart
Art thu được luôn luôn có kích thước hoàn hảo và tuyệt vời nhất và đã không chạm chán vấn đề gì khi khớp bên trên trang chiếu.
Tuy nhiên, bạn có thể nhận thấy rằng một số hình ảnh có thể bị cắt. Trả sử đã biến hóa kích thước ảnh gia đình của mình, dẫu vậy trong một vài ba bức ảnh đó, khuôn mặt của bạn đã bị giảm bớt.
Để xử lý vấn đề này, hãy quay lại công cố gắng Picture Tools và kích vào nút Cut. Khi có tác dụng điều này, các bạn sẽ thấy toàn bộ ảnh và sau đó có thể di gửi hình hình ảnh xung quanh cho tới khi khuôn mặt của doanh nghiệp xuất hiện tại trong ảnh đã biến hóa kích thước.
Ngoài ra, nếu vẫn tìm biện pháp ghép ảnh cho bài xích trình chiếu
Powerpoint của mình, thì đấy là kỹ thuật chúng ta nên sử dụng. Smart
Art sẽ thay đổi kích thước hình ảnh một cách tuyệt vời và hoàn hảo nhất chỉ vào vài cú bấm chuột và các bạn sẽ có ngay ảnh ghép.

Cách ghép 2 hoặc các hình ảnh
Tùy trực thuộc vào hiệu ứng bạn muốn đạt được, rất có thể dễ dàng ghép 2 hoặc nhiều hình ảnh trong
Powerpoint chỉ vào vài cú nhấp chuột. Dưới đấy là một số thủ thuật chúng ta có thể sử dụng:
Như trong ví dụ như này, cửa hàng chúng tôi đã để hình con dê lên trên mặt bảng trắng cùng đặt độ nhìn trong suốt là 20%. Thiết đặt cạnh mượt thành 50% và tiếp sau đây là tác dụng cuối cùng.

Cách sử dụng những hiệu ứng hoạt hình để gia công cho các hình ảnh lần lượt xuất hiện
Có thể có lúc bạn không muốn tất cả hình ảnh của mình mở ra cùng một lúc. Thế vào đó, ước ao chúng xuất hiện thêm từng cái một. Như mong muốn thay, có tác dụng điều này không thật khó. Nếu bạn đã có sẵn vật dụng tự hoạt ảnh, tất cả những gì yêu cầu làm là chuyển mang đến tab Animations. Sau đó, lựa chọn hiệu ứng hoạt ảnh cho các bộ phận khác nhau trên trang trình chiếu của bạn.
Có không hề ít hình động chúng ta cũng có thể chọn. Chúng ta cũng có thể chọn hiệu ứng cho những hoạt hình ảnh theo nhóm nhân kiệt như: Đi vào (Entrance), nhấn mạnh vấn đề (Emphasis), thoát (Exit) cùng đường chuyển động (Motion Paths) khác nhau. Tuy nhiên, chỉ cần nhớ rằng sử dụng những hiệu ứng ảnh động một bí quyết tiết kiệm. Ví như lạm dụng cảm giác hoạt hình ảnh quá các nó có thể làm mang lại hình ảnh hiển thị rối.
Cách cắt nhiều hình ảnhKhi bạn đang thao tác với 2 hoặc những hình ảnh, những tùy chọn cắt hình ảnh sẽ bị hạn chế. Các bạn không thể cắt hình ảnh bình thường hoặc cắt ảnh theo một tỷ lệ khung người nhất định cơ mà chỉ rất có thể sử dụng tùy lựa chọn Crop to lớn Shape. Đây là bí quyết nó hoạt động:
Bằng giải pháp kích vào hình ảnh bạn mong muốn cắt. Kế tiếp đi tới menu Picture Tools > Format. Như bạn có thể thấy trong ảnh bên dưới, chỉ rất có thể kích vào tùy chọn Crop to lớn Shape. Những tùy chọn khác bao gồm màu xám:

Ưu điểm của tùy lựa chọn cắt hình ảnh này là chúng ta có thể chuyển thay đổi hình ảnh của bản thân thành các hình dạng vui nhộn. Sẽ không thể bị giới hạn khi thao tác làm việc với hình chữ nhật hoặc hình vuông. Bạn có khá nhiều hình dạng khác nhau để chắt lọc và khiến cho hình ảnh trông thú vị mới mẻ hơn.
PointCách điều chỉnh màu sắc của hình ảnhNếu bạn muốn cung cấp cho hình ảnh của mình một cái nhìn đồng nhất, có thể áp dụng các bộ thanh lọc ảnh. Suôn sẻ là chúng ta không bắt buộc một ứng dụng ảnh riêng để áp dụng những bộ lọc mà có thể thực hiện tại trực tiếp trên Powerpoint. Đây là phương pháp thực hiện:
Bước 1: nhấn vào những hình hình ảnh bạn ao ước tô màu lại. Tiếp đến đi tới menu Picture Tools > Format.
Bước 2: Bấm nút color và lựa chọn một trong các tùy chọn bộ lọc màu bao gồm sẵn trong list xổ xuống hoặc áp dụng màu tùy chỉnh bằng cách kích vào nút More Variations.

Bước 3: nếu như muốn sáng tạo, chúng ta có thể kích tùy lựa chọn đặt màu trong trong cả (Set Transparent Color) để làm cho một color trong suốt. Nếu chọn làm cho màu đỏ trong suốt, thì toàn bộ các ngôi trường hợp red color trong các hình ảnh đã lựa chọn của các bạn sẽ trở cần trong suốt.
Sức mạnh của việc thực hiện đúng hình hình ảnh trong bài xích thuyết trình
Các trang trình chiếu
Powerpoint của chúng ta là hỗ trợ trực quan tiền cho bạn dạng trình chiếu. Nó đề nghị giúp người theo dõi hiểu hầu hết gì nhiều người đang nói cùng với họ. Bạn cũng có thể nghĩ rằng bài bác phát biểu của bản thân mình đủ để khiến mọi fan chú ý. Tuy nhiên, đối với phần đông các phần thì một bạn dạng trình chiếu trực quan cuốn hút sẽ chiếm ưu thế lớn nếu chỉ 1-1 thuần trình chiếu dựa vào văn bản.
Không tất cả gì không nên với phiên bản trình chiếu dựa trên văn bản. Với vẻ bên ngoài chữ với một chút kỹ năng về kiến thiết đồ họa, bạn chắc chắn rằng có thể biến các trang trình chiếu trông 1-1 giản của chính bản thân mình thành một sản phẩm công nghệ gì đó bắt mắt hơn. Dẫu vậy trong một vài trường hợp, loại chữ rất đẹp chỉ dễ dàng là không đủ để thu hút góc nhìn của mọi tín đồ vào bài xích thuyết trình của bạn.
Ví dụ hãy xem nhì trang trình chiếu dưới và các bạn hãy cho cửa hàng chúng tôi biết cái nào nhìn xin xắn hơn.
Slide 1 (trang trình chiếu dựa vào văn bản)

Slide 2 (trang trình chiếu hình ảnh + chú thích)

Cả hai slide này hồ hết đề cập mang lại cùng một ngôn từ là đến dê ăn. Tuy nhiên, nếu như khách hàng đang cố gắng thuyết phục mọi fan đến xem trang trại của mình họ hoàn toàn có thể sẽ không thực sự quan tâm nếu bạn chỉ đến họ coi Slide 1.
Tại sao? vì nó buốn chán với một slide dựa trên văn bản, về cơ phiên bản bạn đang yêu thương cầu mọi tín đồ tưởng tượng câu hỏi cho một nhỏ dê ăn trông như thế nào. Nhiều người đang để cỗ não của mình làm thêm công việc. Trường hợp họ lần chần dê trông như vậy nào? có nhiều giống dê quanh đó kia. Họ vẫn nuôi nhiều loại dê gì? có rất nhiều câu hỏi không thể trả lời bằng slide dựa trên văn bản.
Tuy nhiên, với Slide 2 ai đang cho mọi bạn thấy đúng mực những gì họ sẽ có tác dụng ở nông trại. Họ không còn cần đề nghị tưởng tượng những bé dê trông như vậy nào. Họ có thể dễ dàng bắt gặp mình đang đến dê ăn. Hình hình ảnh sẽ nói lên điều đó và giúp bạn thực hiện quá trình của mình hiệu quả hơn.
Hãy tưởng tượng bạn đang nghe một bài thuyết trình dài đôi mươi phút, vào đó toàn bộ các slide đều y hệt như Slide 1. Bạn nghĩ bạn sẽ cảm thấy thế nào? chúng ta có nghĩ mình vẫn thích bài thuyết trình không? Hay cụ vào đó bạn sẽ điều chỉnh với cuộn qua nguồn cấp tài liệu Instagram của mình?
Khi kiến tạo một slide thuyết trình, điều quan trọng là bạn phải kê mình vào địa chỉ của khán giả. Chúng ta không thể chiếm hữu được lòng tin của mình và khiến cho họ thâm nhập vào bài thuyết trình của người tiêu dùng nếu chúng ta không chú ý đến bạn.
Xem thêm: Gợi ý 30 mẫu hình xăm đồng hồ la mã đẹp nam nữ ❤️ tattoo đồng hồ
Tuy nhiên, với phần nhiều hình ảnh phù hợp, bạn sẽ khiến khán giả thích thú cùng với mỗi tiếng nói và hình ảnh hiển thị trên phiên bản trình chiếu. Chúc các bạn thành công!
Kết luận
Như vậy trên đây mamnongautruc.edu.vn vừa hướng dẫn chúng ta tất cả những phương pháp để làm việc với rất nhiều hình ảnh được chèn vào bài bác trình chiếu Powerpoint. Trong số ấy các bạn sẽ biết biện pháp chèn ảnh, chỉnh sửa ảnh, bố trí ảnh, trang trí ảnh ... Sẽ giúp cho bài thuyết trình trở nên tấp nập hơn.