Bài viết hướng dẫn các bạn cách tô màu sắc cho ảnh đen trong sạch Adobe Photoshop 2021 bằng máy vi tính chỉ với một số thao tác làm việc đơn giản. Giúp chúng ta cũng có thể biến đổi phần đa bức hình black trắng của bản thân sang ảnh màu một phương pháp nhanh chóng. Cùng theo dõi nội dung bài viết ngay nhé!
Bạn có những bức hình black trắng sống trong thư viện ảnh của mình và thắc mắc rằng không biết nó vẫn trông thế nào khi biến chúng thành hình ảnh màu. Ý tưởng nghe thật độc đáo nhưng bạn lại không biết cách thực hiện như thế nào? Vậy thì hãy xem thêm ngay nội dung bài viết sau phía trên để biết cáchtô màu cho ảnh đen trong sạch Adobe Photoshop 2021 bằng máy tính cực đơn giản và dễ dàng nhé.
Bạn đang xem: Chỉnh màu đen trắng trong photoshop
Video hướng dẫn bí quyết tô màu cho ảnh đen sạch sẽ Adobe Photoshop 2021.
Cách tô màu sắc cho ảnh đen tinh khiết Adobe Photoshop 2021
Bước 1: Mở hình ảnh đen white mà bạn có nhu cầu tô màu sắc trongPhotoshop 2021 → click chuột vào Filter → lựa chọn Neural Filters.
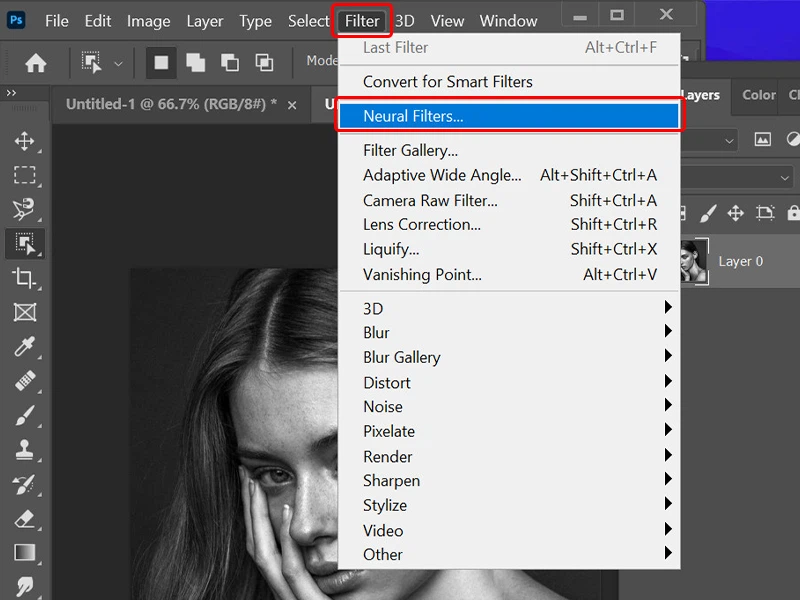
Bước 2: BảngNeural Filters xuất hiện, bạn thực hiện chọn vào tab Beta filters.
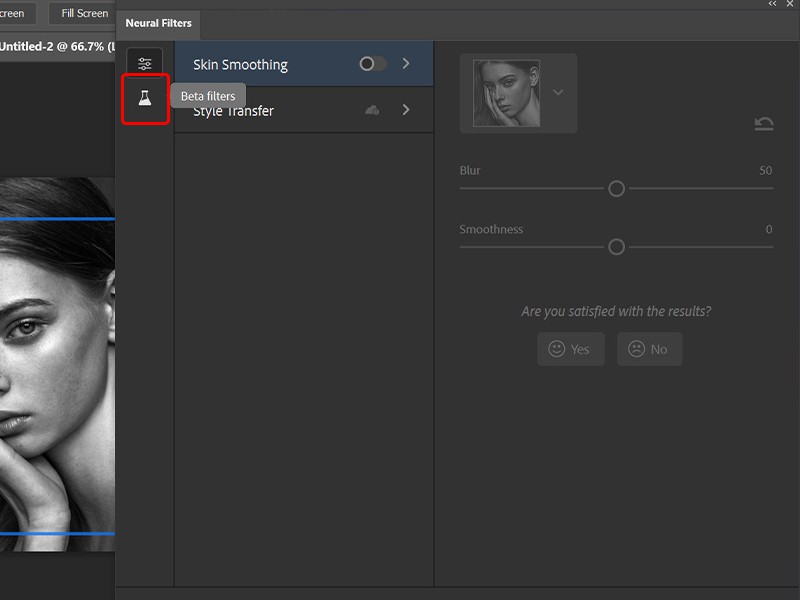
Bước 3: trên mục Colorize, triển khai gạt công tắc ON sang phải kê phần mềm tự động tô màu mang lại bức hình ảnh của bạn.
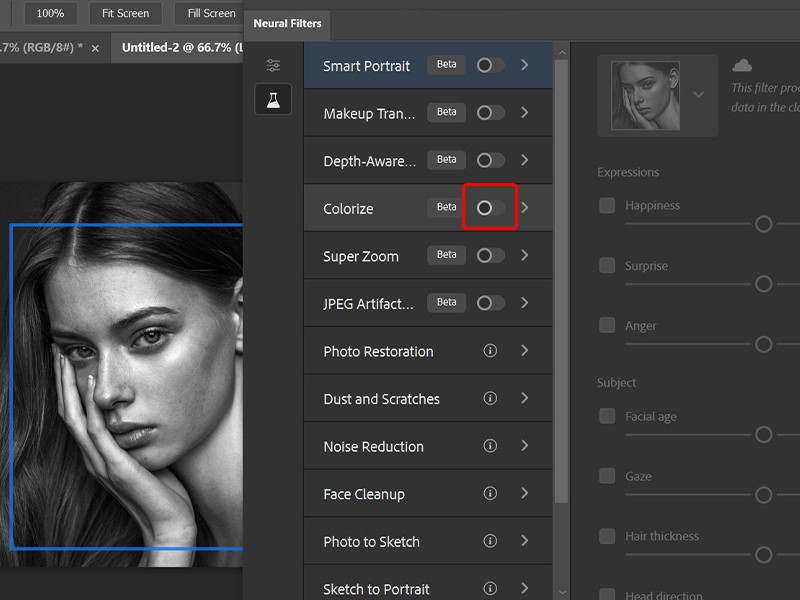
Bước 4: bạn có thể tự tô màu sắc theo vùng tùy ý theo sở thích của mình bằng cách chọn màu sắc trong bảng Color→ lúc đã cảm xúc ưng ý, chúng ta nhấn vào OK để xong chỉnh sửa.
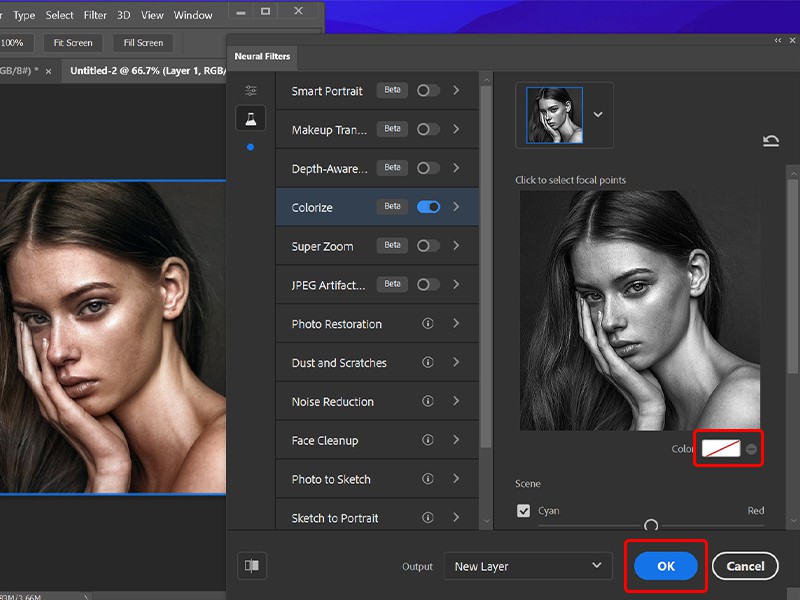
Sau khi thực hiện đầy đủ công việc trên, bức hình của bạn sẽ có color cực chân thực như trên màn hình.
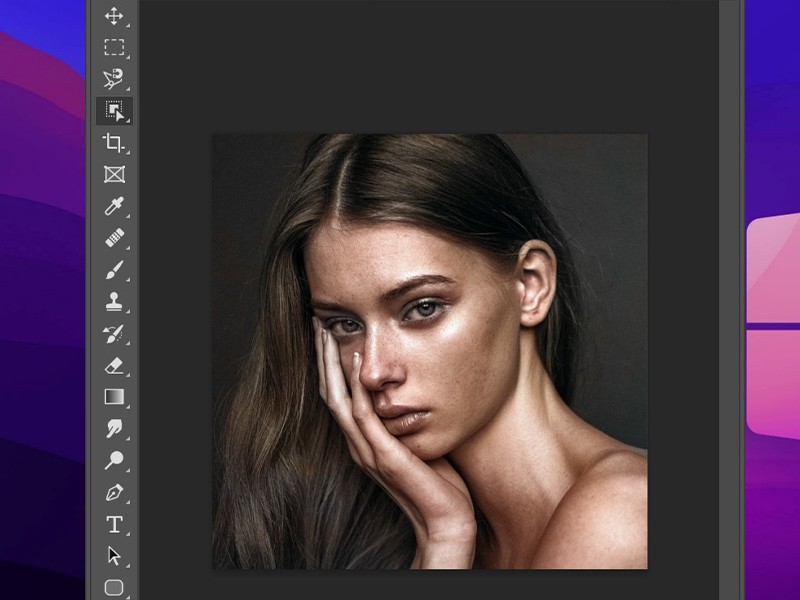
Bài viết vừa rồi vẫn hướng dẫn các bạn cáchtô màu sắc cho ảnh đen vệ sinh Adobe Photoshop 2021 cực kỳ đơn giản và cấp tốc chóng. Chúc chúng ta thực hiện nay thành công!
post-promotion-placement#checkSidebar
Ad
Display
Condition" data-controller="inline-toc-analytics scroll-position sticky-ad post-promotion-placement ">
scroll-to-target-tracking#on
Click" data-label="Scroll to lớn top" data-target-selector="#page-body"> Scroll to đứng đầu

Read Time: 11 min url-selector#selection
Changed"> العربية/عربي বাংলা Deutsch English Español پارسی हिंदी Hrvatski Bahasa Indonesia Português Pусский Wikang Tagalog tiếng Việt
Ảnh chụp black trắng luôn được yêu thích, và, với phần mềm kỹ thuật số như Adobe Photoshop thì nó chưa lúc nào dễ dàng rộng để biến hóa hình hình ảnh kỹ thuật số của bạn.
Trong bài viết này, chúng tôi sẽ ra mắt một số phương pháp chuyển đổi màu đen trắng thông dụng nhất, nêu sơ lược đầy đủ ưu và nhược điểm của từng phương pháp. Các hướng dẫn này được cung ứng dành cho Photoshop CS và, trường hợp kỹ thuật này còn có sẵn trong Photoshop Elements, thì dùng được cho cả phần mượt này. Các kỹ thuật mà cửa hàng chúng tôi sẽ đề cập:
Chuyển lật sang Greyscale (Phá hủy) vẻ ngoài Hue/Saturation (Không phá hủy) cách thức Lab màu sắc (Phá hủy) Gradient map (Không phá hủy) Channel Mixer (Không phá hủy) phương pháp Hue/Saturation kép (Không phá hủy) cách thức Adjustment Layer black trắng (Không phá hủy)Action đen trắng
Nếu bạn đang tìm kiếm một số ga-analytics#send
Elements
Click
Event">Action Photoshop tuyệt vời nhất để thực hiện quá trình cho bạn, thì có khá nhiều lựa lựa chọn tại ga-analytics#send
Elements
Click
Event">Envato Elements, nơi chúng ta có thể tải xuống các nguồn tài nguyên giới hạn max cho đăng ký hàng tháng.
Bạn có thể ban đầu với tập hợp ga-analytics#send
Elements
Click
Event">31 Professional Black và White Photoshop Actions này, với đến cho bạn một loạt những tùy lựa chọn để tạo thành các hiệu ứng black trắng không giống nhau tùy thuộc vào giao diện mà bạn sẽ thực hiện.



Elements
Click
Event">31 Professional Black và White Photoshop Actions, từ Envato Elements
Cách chuyển đổi một bức hình ảnh màu sang trọng màu black trắng
Chuyển đổi qua màu black trắng bằng kỹ thuật số có nhiều lợi thế. Bởi cách bắt đầu với một bức hình ảnh màu và biến hóa nó thanh lịch màu đen trắng bởi Photoshop, chúng ta có toàn quyền điều hành và kiểm soát việc biến hóa đó.
Để có đổi khác tốt nhất gồm thể, hãy bắt đầu bằng biện pháp chụp hình ở chế độ RAW. Sau đó, vào phần mềm chuyển đổi RAW của bạn, xuất ra ảnh dưới dạng tập tin Tiff 16 bit. Các tập tin 16 bit có không ít thông tin để làm việc hơn là tập tin 8 bit, vấn đề này giúp đến việc biến đổi tốt hơn với các phân độ nhan sắc điệu mềm mịn và mượt mà hơn.
Hầu hết những máy ảnh SLR hiện đại số (và một trong những máy ảnh compact) phần đa có cơ chế đen trắng. Máy ảnh đó đang thực hiện biến đổi cho các bạn và thường mang lại ra công dụng kém, đến hình ảnh phẳng, bị mờ. Tốt nhất là bắt buộc tránh sử dụng chính sách này và sửa chữa thay thế sử dụng những kỹ thuật sau.
Chuyển thay đổi màu black trắng
Photoshop với Photoshop Elements hỗ trợ cả nhì kỹ thuật chuyển đổi màu black trắng hủy hoại và ko phá hủy. Những phương thức phá hủy là những phương thức không thể kiểm soát và điều chỉnh lại sau đó. Khi bạn đã tiến hành chuyển đổi, bí quyết duy độc nhất vô nhị để thay đổi nó là hoàn tác chuyển đổi đó và bước đầu lại từ đầu.
Các cách tiến hành không tiêu diệt sử dụng những Adjustment Layer của Photoshop. Những chuyển đổi mà bạn triển khai cho bức ảnh của bản thân được lưu trữ trong một Layer và hình ảnh gốc vẫn không chuyển đổi bên dưới. Sau khi chúng ta hoàn thành, bạn sẽ làm phẳng hình ảnh đó cùng ở quá trình này, Photoshop có tác dụng cho tất cả các chuyển đổi đó thành hình ảnh cố định. Bạn cũng có thể chỉnh sửa biến đổi đó bất kỳ lúc nào trước lúc làm phẳng hình hình ảnh đó bằng cách nhấn vào vào biểu tượng Adjustment Layer.



Chỉnh sửa ảnh không tiêu diệt luôn giỏi hơn chỉnh sửa phá hủy.
1. Thay đổi sang Greyscale (Phá hủy)
Phương pháp đổi khác màu đen trắng đơn giản và dễ dàng nhất, gửi thành color xám để thải trừ tất cả thông tin màu trong một bức ảnh.
Image > Mode > Grayscale bấm vào vào ‘Discard’Phương pháp này thực hiện giống nhau cho tất cả Photoshop và Elements.
Ưu điểm: nhanh lẹ và dễ dàng dàng. Nhược điểm: Bạn không tồn tại quyền kiểm soát và điều hành sự chuyển đổi.2. Sử dụng công nạm Hue/Saturation (Không phá hủy)
Phương pháp này cho kết quả chính xác giống như biến hóa sang thang độ xám và thêm một Adjustment Layer black trắng. Ưu điểm là nó gồm sẵn như là 1 Adjustment Layer và có thể được thực hiện như là một phần của quy trình chỉnh sửa không phá hủy.
Photoshop CS với Photoshop Elements: Layer > New Adjustment Layer > Hue/Saturation nhấn vào vào ‘OK’ dịch chuyển con trượt Saturation sang phía trái (-100) và nhấn ‘OK’ Ưu điểm: nhanh chóng và dễ dàng và rất có thể được vận dụng như một Adjustment Layer vào cả Photoshop và Elements. Nhược điểm: Bạn không tồn tại quyền kiểm soát điều hành sự đưa đổi.


3. Cách thức Lab color (phá hủy)
Kỹ thuật này đưa đổi hình ảnh của bạn từ chính sách màu RGB sang chế độ màu Lab. Chế độ Lab ghi lại các giá chỉ trị ánh sáng và màu sắc riêng biệt, có nghĩa là trong Lab, bạn có thể loại bỏ những thông tin màu sắc để giữ gìn một hình ảnh đen trắng. Nó không tồn tại sẵn vào Photoshop Elements.
Image > Mode > Lab Color Chuyển mang lại cửa sổ Channels ví như nó vẫn mở sẵn (nếu không tiếp cận Window > Channel) và lựa chọn kênh Lightness Image > Mode > Grayscale bấm chuột vào ‘OK’ Ưu điểm: Cung cấp biến hóa màu đen trắng, nhưng về mặt định hướng thì nó đúng mực hơn về khía cạnh toán học. Không đặc biệt đó là một trong những sự thay đổi dễ chịu dựa vào vào hình ảnh. Nhược điểm: quá trình chỉnh sửa phá hủy không mang lại cho bạn nhiều quyền kiểm soát.4. Gradient bản đồ (Không phá hủy)
Công cụ Gradient Map là 1 trong khuynh color độ đen trắng với các giá trị độ sáng của bức ảnh của bạn. Những vùng tối biến chuyển màu xám black hoặc đen và những vùng sáng sủa thành màu trắng hoặc xám nhạt.
dìm ‘D’ để đặt lại màu sắc nền trước và nền sau thành màu black và trắng. Layer > New Adjustment Layer > Gradient Map bấm vào vào ‘OK’


5. Channel Mixer (Không phá hủy)
Channel Mixer là công cụ chuyển đổi màu đen trắng đầu tiên được liệt kê tại chỗ này thực sự ban đầu sử dụng toàn thể tiềm năng của các thông tin cất trong ảnh màu.
Những bức hình ảnh màu có bố kênh màu; đỏ, xanh lá và xanh dương. Phần đông màu cơ bạn dạng này kết phù hợp với nhau để tạo ra hàng triệu màu sắc trong bức hình ảnh của bạn. Phương thức thay đổi Channel Mixer chất nhận được bạn điều chỉnh tỷ lệ giữa các kênh color đỏ, xanh lá cùng xanh dương.
Làm sáng quý hiếm của một kênh bằng Channel Mixer sẽ làm cho sáng các màu sắc gần cùng với bánh xe màu với làm tối các màu sắc nghịch chiều với nó. Ví dụ, đội giá trị của kênh màu đỏ, thì các bạn sẽ có các tông red color trong ảnh của các bạn sáng hơn và mọi tông màu xanh da trời dương đậm hơn. Biện pháp này đem lại hiệu ứng làm sáng các tông màu da và có tác dụng sẫm bầu trời xanh dương.
Channel Mixer là được xem là công rứa kỹ thuật số của những nhiếp ảnh gia đen trắng sử dụng những bộ lọc màu. Thiết lập độ sáng của kênh red color thành 100% cho hiệu ứng tựa như như thực hiện bộ lọc màu đỏ trên ống kính cùng với phim black trắng. Nó không có sẵn trong Photoshop Elements.
Photoshop CS:
Layer > New Adjustment Layer > Channel Mixer Đánh lốt vào ô Monochrome. Di chuyển con trượt Red, Green và Blue quý phái trái và phải để gia công sáng và có tác dụng tối các tông màu khác nhau trong ảnh. Toàn bộ ba bé trượt nên luôn đặt là 100%. Click chuột vào ‘OK’ khi bạn hoàn tất.


6. Phương pháp Hue/Saturation kép (Không phá hủy)
Kỹ thuật này thực hiện hai Adjustment Layer Hue/Saturation. Layer trên thuộc là một chuyển đổi đơn sắc trực tiếp. Layer dưới cùng chuyển đổi các color của hình ảnh gốc, lần lượt biến đổi các tông màu nền trong đổi khác đen trắng. Nó cung cấp cho chính mình một nấc độ điều hành và kiểm soát tốt.
Photoshop CS cùng Photoshop Elements: Layer > New Adjustment Layer > Hue/Saturation và bấm vào vào ‘OK’ dịch rời con trượt Saturation sang phía bên trái (-100) và nhấp chuột vào ‘OK’ Kích hoạt nền bằng cách bấm vào vào nó Layer> New Adjustment Layer> Hue/Saturation và nhấn vào vào ‘OK’ bấm vào vào ‘OK’ chuyển đổi chế độ hòa trộn của Layer Hue/Saturation ở dưới thuộc thành ‘Color’ click chuột đúp con chuột vào biểu tượng dưới cùng của Layer Hue/Saturation dịch rời con trượt Hue lịch sự trái hoặc yêu cầu và xem kết quả các biến hóa tông màu! bạn cũng có thể thử với những con trượt Saturation và Lightness. Bấm chuột vào ‘OK’ khi bạn hoàn tất.


7. Phương pháp Adjustment Layer black trắng (Không phá hủy)
Có sẵn vào Photoshop CS3 trở lên, Adjustment Layer black trắng cung cấp cho chính mình tất cả các sự điều hành và kiểm soát của cỗ trộn kênh và những kỹ thuật hue/saturation kép trải qua sáu bé trượt màu. Nhưng thiên tài thú vị nhất của chính nó là Targeted Adjustment Tool. Với dụng cụ này, chúng ta có thể điều chỉnh các tông màu sắc trong bức ảnh của bạn để làm cho chúng sáng hơn hoặc về tối hơn. Đây là một trong kỹ thuật biến hóa trực quan lại và chính xác.
Layer > New Adjustment Layer > Black và White click chuột vào ‘OK’. Hộp giải pháp Black và White xuất hiện. Dịch chuyển con trượt sáu color này sang nên hoặc sang trái để gia công sáng hoặc làm cho tối những tông tương xứng trong bức ảnh. Bạn cũng có thể chọn những presets vào trình solo thả xuống sinh sống trên cùng. Bấm vào vào ‘OK’ khi chúng ta hoàn tất.


Tìm gọi thêm về Photoshop với Photoshop Elements.
Xem thêm: Múi giờ thái bình dương là gì, giờ thái bình dương (pst hoặc pdt)
Kết luận
Rất đáng giá đựng dành thời hạn thử nghiệm các cách thức khác nhau này khi quyết định cách tiếp cận biến hóa đen trắng. Một số cách thức nào đó có thể mang lại công dụng tốt hơn cho bạn, mà lại hãy luôn nhớ giữ một phiên bản gốc của hình ảnh mà các bạn định thay đổi nếu sử dụng cách thức phá hủy cùng cuối cùng, tốt nhất là chọn phương thức không phá hủy, bởi vì vậy chúng ta cũng có thể thay đổi ý định.