


trình làng những đơn vị thuộc Viện tỉnh giấc các VKSND cấp huyện tin tức Tin mới thi công ngành thống kê và công nghệ thông tin Văn phiên bản
-*- Toàn ngành Kiểm ngay cạnh Kiên Giang phát huy truyền thống lâu đời “Nghiêm chỉnh tuân thủ thuật luật, kiên quyết tiến công tội phạm, khả năng thực kiến tạo lý, tận tâm bảo đảm nhân dân” -*-

Đôi khi trong công việc văn phòng, bọn họ cần biến hóa một đoạn hoặc một văn bản bị lỗi phông như ảnh minh họa sau:

(do bọn chúng sử dụng các font chữ thuộc những bảng mã khác nhau như TCVN3, VNI Windows…) sang bãng mã Unicode thường xuyên dùng. Tất cả một cách thay đổi rất nhanh là dùng công cụ đi kèm theo theo bộ gõ
Unikey, tuy nhiên không có rất nhiều người biết được cách thức này. Bài viết này sẽ khuyên bảo cách đổi khác Bảng mã font với giải pháp của Unikey.Các bước thực hiện như sau:Bước 1: Đánh dấu (bôi đen) đoạn văn bản cần chuyển đổi font.
Bạn đang xem: Chỉnh sửa lỗi font trong word
Bước 2:Sao chép (copy) đoạn văn bản vừa đánh dấu. Nhấn vào phải vào đoạn văn bản đó và chọn Copy hoặc dùng tổ hợp phím CTRL + C.Bước 3:Chạy công cụ đổi khác font của Unikey bằng tổng hợp phím CTRL + SHIFT + F6.

Bước 4:Lúc này đã hiển thị ra một vỏ hộp thoại Công cụ thay đổi font là Unikey Toolkit.
- Ở phần Nguồn, ta chọn
Bảng mã fontgốc của đoạn văn bạn dạng cần đưa đổi.- Ở phần Đích, ta chọn Bảng mã font nên chuyển.- Có một số trong những tùy chọn khác bên phải để ta tùy chỉnh.
* lưu lại ý:
+ số đông font bắt đầu bằng .Vn thì bao gồm bảng mã là TCVN3.+ hầu hết font bắt đầu bằng VNI thì bao gồm bảng mã là VNI Windows.+ hầu hết font như Times New Roman tuyệt Arial thì gồm bảng mã là Unicode.+ ngoài ra còn có một số trong những bảng mã khác nhưng không thông dụng bằng 3 bảng mã trên như:Windows CP 1258, VIQR, VISCII, VPS, BK sài gòn 2, BK sài gòn 1, Vietware X, Vietware F, UTF-8, NCRDecimal, NCR Hex, Unicode C string.
Bước 5:Sau khi đã chọn hoàn thành các thông số quan trọng thì nhấp chuột nút gửi mã và đợi quá trình thay đổi Bảng mã phông hoàn tất.
Bước 6:Bấm OK để hoàn tất quá trình.

Bước 7:Bấm nút Đóng để ngừng Công thế Unikey Toolkit.
Bước 8:Mở một trang Word bắt đầu và dán (paste) đoạn văn phiên bản vừa đưa bảng mã vào đó. Có thể dùng tổng hợp phím tắt là CTRL + V.
Lúc này ta đã tất cả một đoạn văn bản mới với Bảng mã font cân xứng và không hề lỗi nữa:

Duy Thông (Phòng TKTP cùng CNTT, VKS tỉnh Kiên Giang)
Cho dù bạn đang share tài liệu new hay sửa đổi tài liệu cũ, chúng ta cũng cần biết cách sửa lỗi phông chữ trong Word nhằm tài liệu của người tiêu dùng trở nên nhất quán và chuyên nghiệp hơn.
Khi soạn thảo văn bạn dạng trong Microsoft Word, công tác sẽ thực hiện font chữ khối hệ thống đã được cài đặt để hiển thị nội dung. Tuy vậy, bạn vẫn có thể chạm mặt lỗi hiển thị sai fonts khi mở một tệp tin Word được xào luộc từ nơi khác đến vày nó không sử dụng loại font giống hệt như của bạn. FPT siêu thị sẽ cho mình biết bí quyết sửa lỗi font text trong Word ngay dưới đây.
Cách sửa lỗi phông chữ trong Word nhanh chóng nhất
Về cơ bản, các văn bạn dạng nói chung sử dụng một số quy chuẩn chỉnh tương đương nhau yêu cầu font chữ trong Word ở đồ vật này cũng có thể dễ dàng hiển thị ở vật dụng khác. Một văn bản được soạn thảo bằng font Times New Roman, độ lớn chữ 13 ở laptop này sẽ được hiển thị ví dụ ở lắp thêm khác bởi font này là font có sẵn ngay lập tức từ lúc đầu cài đặt hệ thống và nó còn là một quy chuẩn chỉnh chung sinh sống Việt Nam.
Tuy vậy, trường hợp bọn họ đang nói đến ở đấy là việc lỗi font text trong Word khi soạn ngừng văn bản ở laptop này tuy vậy không hiển thị đúng ở máy tính xách tay khác.Cách tốt nhất để giải quyết và xử lý vấn đề lỗi font chữ trong Word là đảm bảo rằng cả hai khối hệ thống đều được thiết đặt cùng một phông chữ. Nếu khách hàng không biết phông chữ đó đã có sẵn trong đồ vật tính của bản thân hay chưa hoặc font text được đề cập liệu có phải là font True
Type xuất xắc không, bạn có thể làm theo các bước sau:
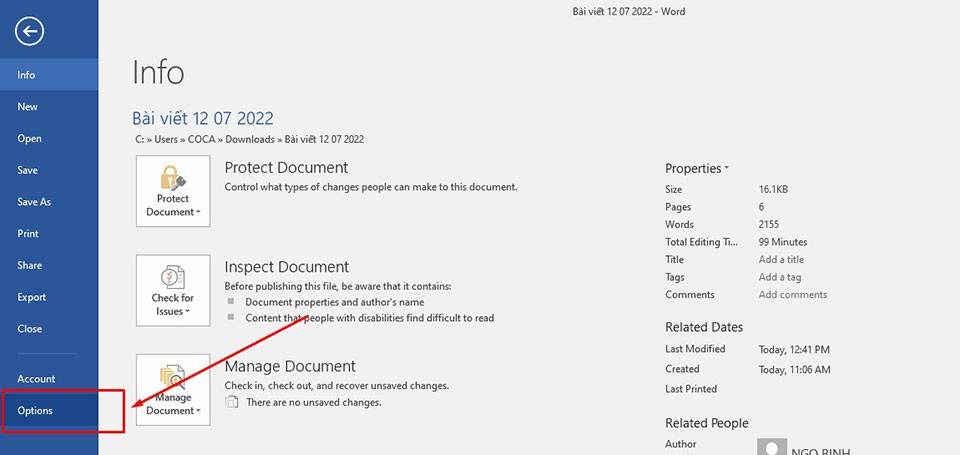
Bước 1: Trong tài liệu Word, các bạn hãy bấm vào tab File > Options.
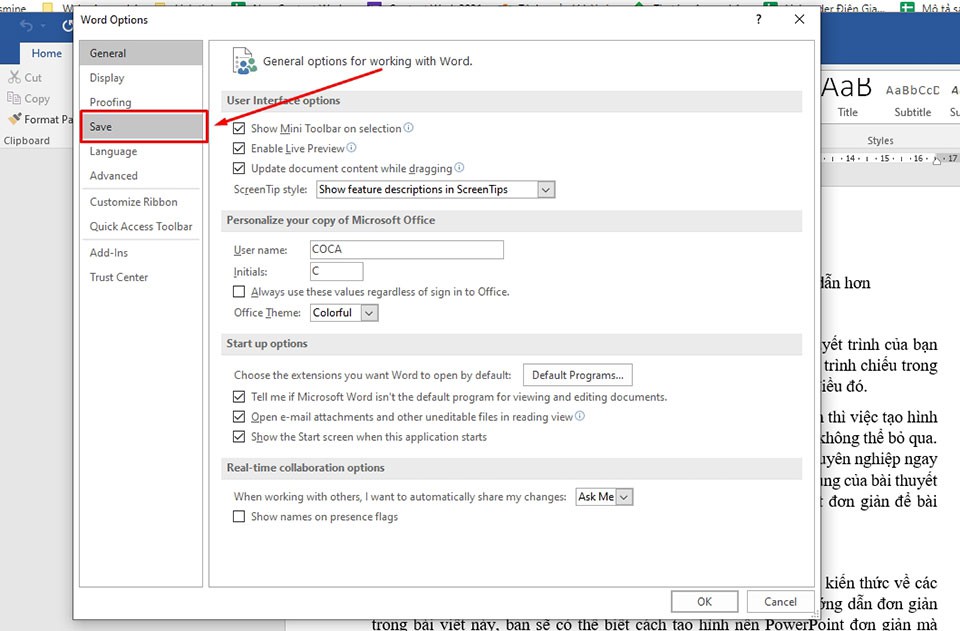
Bước 2: Tại hộp thoại Word Options, các bạn hãy nhấn vào tùy lựa chọn Save nằm tại vị trí cột mặt trái.
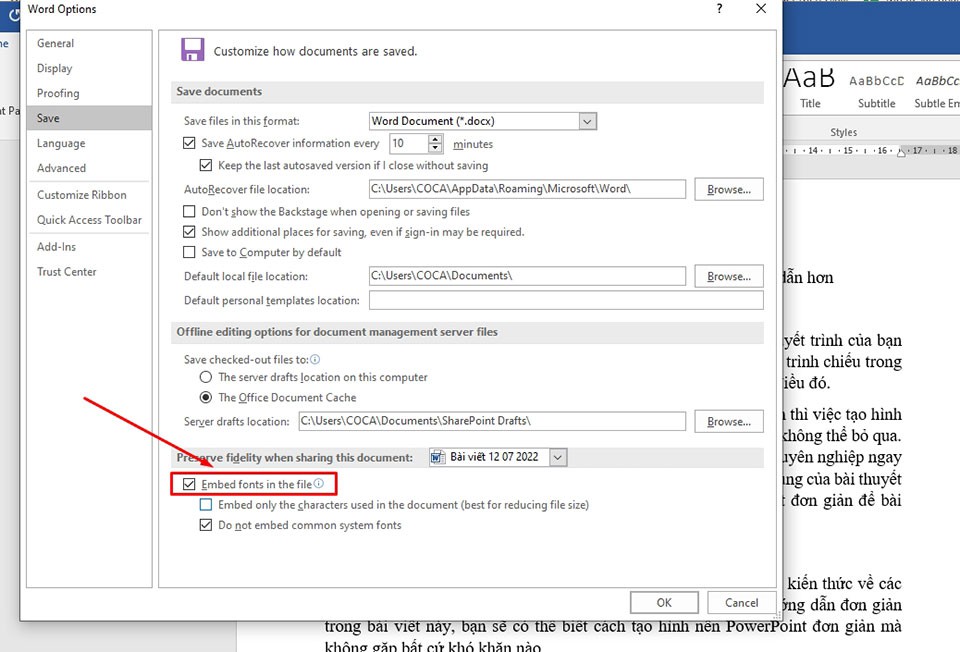
Bước 3: Sau đó, bạn hãy bảo đảm rằng tùy chọn Embed fonts in the file đang được lưu lại tích.
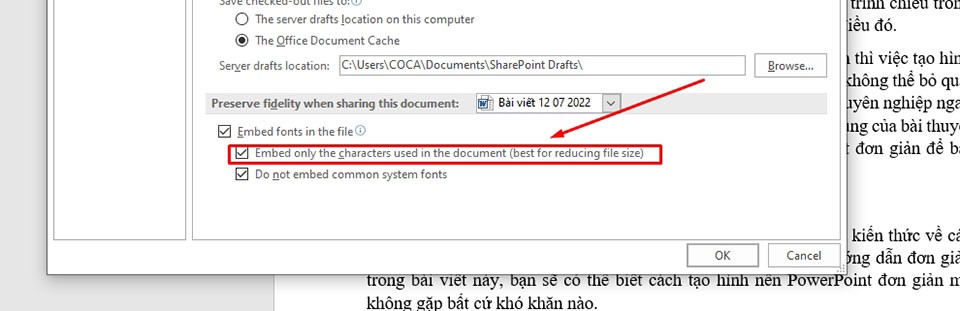
Bước 4: Nếu bạn sẽ sử dụng một vài lượng nhỏ ký tự trong một phông chữ rứa thể, chúng ta hãy lưu lại tích cấp dưỡng tùy chọn Embed only the characters used in the document.
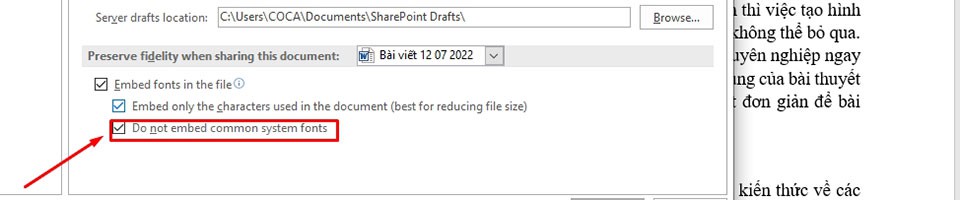
Bước 5: Để ngày tiết kiệm dung lượng trong tài liệu, bạn cũng có thể đánh vết tích vào tùy chọn Do not embed common system fonts.
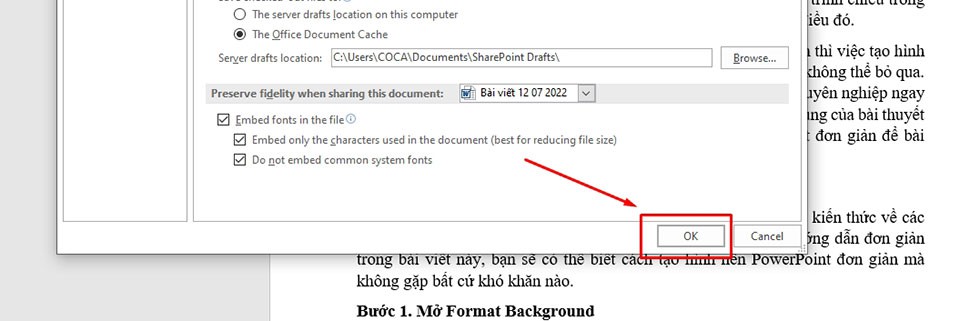
Bước 6: Cuối cùng, chúng ta hãy nhấn vào OK để lưu lại cục bộ các tùy chỉnh cấu hình trên. Sau đó, chúng ta cũng có thể làm việc thông thường với tài liệu của chính bản thân mình trên các hệ thống khác mà không gặp tình trạng lỗi font chữ nữa.
Xem thêm: Học Tiếng Anh Cho Bé 4 Tuổi Mẫu Giáo Siêu Dễ Nhớ
Lưu ý: bài viết này hoàn toàn có thể áp dụng các hướng dẫn mang đến phiên bản Microsoft Word 2007, 2010, 2013, 2016, 2019 cùng Word vào Microsoft 365. Nếu như bạn đang thực hiện phiên bạn dạng cũ hơn (Word 2003 trở xuống), biện pháp này có thể không xử lý vấn đề lỗi phông chữ trong Word.