Vì sao phải đổi khác chữ thường xuyên thành chữ in hoa khi soạn thảo văn bản?
Sử dụng chữ in hoa là bộc lộ hữu ích cho tất cả những người đọc. Mục tiêu chính của chữ hoa là để cho tất cả những người đọc biết bắt đầu một câu mới, hiển thị những từ quan trọng đặc biệt trong tiêu đề, thông tin tên riêng biệt và chức vụ chính thức.
Nhưng trong một văn bản không thể chỉ trình bày cục bộ là chữ in hoa xuất xắc chữ thường. Lúc soạn thảo bạn phải thường xuyên thực hiện phím Caps Lock hay Shift để chuyển đổi qua lại. Vậy làm thế nào tăng tốc độ xử lý và dễ ợt hơn, hãy tham khảo cách chuyển chữ thường và chữ in hoa bên dưới đây.
Bạn đang xem: Chuyển từ chữ hoa sang chữ thường
3 Cách chuyển chữ hoa thành chữ hay và ngược lại trong Word
Bạn có bao giờ gặp phải tình huống đã gõ chấm dứt một đoạn văn bạn dạng dài nhưng mà lại chẳng chú ý in hoa ở một trong những từ quan trọng không? thời điểm này, nếu yêu cầu dùng cách bằng tay là gọi lại, rà soát lại và gửi chữ thường thành chữ hoa sống từng tự thì lại tốn quá nhiều thời gian. Vậy nên lúc lỡ chạm chán phải những vụ việc này, các bạn hãy thử dùng một trong những phương pháp dưới đây để kiểm soát và điều chỉnh văn bản, hỗ trợ cho tổng thể bài viết được sửa đổi một cách mau lẹ và hoàn thiện hơn nhé! sát bên đó, việc sử dụng từ ngữ in hoa cũng trở thành giúp đến đoạn văn phiên bản của bạn trở buộc phải thu hút hơn, tất cả nhấn nhá đúng thông điệp cùng trở nên quan trọng hơn rất nhiều.
Chuyển chữ hay thành chữ hoa trên Word
Phần mượt soạn thảo văn bạn dạng mamnongautruc.edu.vn Word đã tất cả sẵn tác dụng chuyển chữ hay thành chữ hoa khôn xiết tiện lợi, tuy nhiên, lại sở hữu rất không nhiều người biết đến những kĩ năng này. Để đưa chữ thường xuyên thành chữ hoa vào Word và thao tác ngược lại, hãy thực hiện theo từng bước một như sau:
Bước 1: Chọn tự hoặc đoạn văn hy vọng chuyển đổi bằng cách bôi đen.
Bước 2: Vào tab Home và chọn biểu tượng Aa như hình phía bên dưới đây. Sau đó, bạn sẽ thấy một bảng chức năng hiện ra cùng với những ý nghĩa như sau:
- Sentence case: viết in hoa chữ đầu tiên trong câu.
- lowercase: viết thường tất cả các chữ.
- UPPERCASE: viết hoa tất cả các chữ.
- Capitalize Each Word: viết hoa chữ cái thứ nhất của từng từ.
- t
OGGLE c
ASE: chữ cái trước tiên của từng từ sẽ được viết thường.
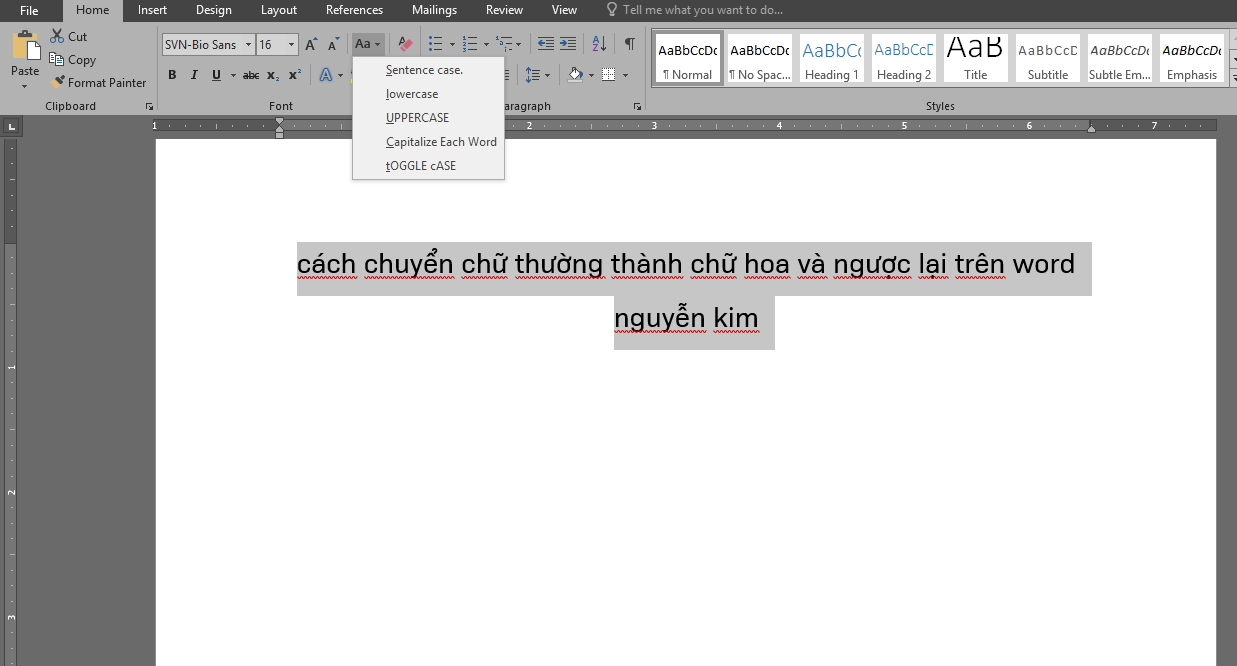
Có thể tiện lợi chuyển chữ in hoa thành chữ thường trong Word và trái lại bằng những chức năng có sẵn vào Word
Bước 3: chắt lọc UPPERCASE để đổi toàn thể chữ hay sang chữ hoa, hoặc lựa chọn lowercase nhằm đổi chữ in hoa thành chữ thường,... Sau khoản thời gian chọn xong, bạn sẽ thấy được tác dụng như hình bên dưới đây:

Sử dụng hào kiệt chuyển chữ thường thành chữ hoa vào Word là một trong cách thuận tiện
Bạn gồm thể đọc thêm một số anh tài thú vị bên trên Word nhưng mà ít ai chú ý tại đây.
Chuyển chữ in hoa thành chữ thường bằng phương pháp sử dụng phím tắt
So với phương pháp chuyển bằng bảng công dụng như trên, việc chuyển chữ thường thành chữ hoa ngay trên Word bởi phím tắt sẽ nhanh chóng hơn, tiện nghi hơn nhưng vẫn bảo vệ độ đúng đắn gần như là tuyệt đối. Để tiến hành chuyển chữ thường thành chữ hoa trong Word với phím tắt đối kháng giản, bạn hãy làm việc như hướng dẫn sau đây:
Bước 1: Bôi đen chữ hoặc đoạn văn bản muốn đổi.
Bước 2: Nhấn tổ hợp phím Shift + F3 nhằm liên tục đổi khác kiểu chữ. Đây cũng là cách đa số người chọn thực hiện thay vì phải bấm chuột nhiều lần như bí quyết trên.
Chuyển chữ thường xuyên thành chữ hoa chỉ vào nháy mắt với phím tắt quen thuộc thuộc
Sử dụng Unikey để gửi chữ hay thành chữ in hoa
Unikey là ứng dụng gõ giờ Việt quen thuộc, cũng là trong những phần mượt cần setup ngay khi mua laptop mới. Unikey thường xuyên được tích đúng theo trên đa số tất cả gần như thiết bị máy vi tính PC giỏi laptop. Nếu như khách hàng vẫn chưa tồn tại sẵn ứng dụng Unikey trên máy tính xách tay của mình, hãy cài đặt theo đường link bên dưới:
https://unikey.blog/
Dùng Unikey để chuyển chữ thường xuyên thành chữ in hoa là rất thông dụng vì máy vi tính nào cũng cần phải thiết đặt phần mượt này nhằm gõ giờ Việt. Để triển khai chuyển chữ in hoa thành chữ hay với ứng dụng này, hãy thực hiện tuần tự những thao tác như lí giải sau đây:
Bước 1: Bôi đen phần văn bản cần gửi đổi, nhấn vào phải, chọn Copy (Sao chép).
Bước 2: Click vào biểu tượng Unikey dưới khay hệ thống và chọn Công cụ…

Hộp thoại Unikey Toolkit có vừa đủ những tùy lựa chọn chuyển chữ hay thành chữ hoa
Khi đó, hộp thoại Unikey Toolkit vẫn xuất hiện.
- vào phần bảng mã lựa chọn Nguồn cùng Đích là Unicode.
- trong phần Lựa chọn, lựa chọn Sang chữ hoa hoặc Sang chữ thường tùy thuộc vào mục đích.
- sau đó nhấn Chuyển mã. lúc hiện thông tin thành công, lựa chọn OK.
Vậy là bạn đã thực hiện chấm dứt việc đưa chữ thường thành chữ hoa hoặc gửi chữ in hoa thành chữ thường bằng ứng dụng Unikey quen thuộc rồi đấy!

Sử dụng Unikey cũng chính là một cách thức chuyển chữ in hoa thành chữ thường xuyên thú vị
Chuyển chữ hay thành chữ hoa và ngược lại trong Excel
Bên cạnh Word, Excel cũng là phần mềm soạn thảo văn bản, báo cáo, bảng biểu thông dụng cùng thường được sử dụng nhiều trong quá trình quản lý văn phòng. Không giống với biện pháp chuyển chữ thường xuyên thành chữ hoa vào Word, các bạn hoàn toàn hoàn toàn có thể sử dụng hàm Excel để gửi chữ thường thành chữ hoa trong Excel. Có tương đối nhiều bạn lúc nghe đến việc thực hiện hàm là đã cảm xúc hơi trở ngại và rắc rối, nhưng sự thật thì chưa phải như vậy đâu. Thực hiện hàm để gửi chữ hoa thành chữ thường trong Excel lại cực kỳ đơn giản đấy, bạn có thể tham khảo qua một số loại hàm thịnh hành sau đây.
- Hàm =UPPER(): gửi chữ hay thành in hoa.
- Hàm =PROPER(): viết hoa chữ cái thứ nhất của từ.
- Hàm =LOWER(): gửi chữ in hoa thành chữ thường.
Ví dụ với hàm =UPPER(), để thực hiện chuyển chữ thường thành chữ hoa hoặc đưa chữ in hoa thành chữ thường, bạn hãy lựa chọn ô viết chữ cùng nhập "=UPPER(ô các bạn muốn)" và nhấn Enter.

Chọn đúng một số loại hàm cân xứng với mục tiêu chuyển đổi
Sau đó, nếu muốn copy phương pháp chuyển chữ thường xuyên thành chữ hoa ra các ô khác, chúng ta có thể tiến hành bằng phương pháp đặt con trỏ con chuột tại góc bên dưới bên đề xuất của ô cho tới khi lộ diện dấu cộng (như hình) và thường xuyên kéo giữ xuống phía dưới.
Sau đó, nếu như muốn copy cách làm ra những ô khác, có thể tiến hành bằng phương pháp đặt con trỏ chuột tại góc bên dưới bên bắt buộc của ô cho cho khi xuất hiện dấu cộng (như hình). Kéo và giữ xuống


Kết quả dìm được sau khi thực hiện chuyển chữ hay thành chữ hoa bằng hàm Excel
Việc sử dụng hàm để chuyển chữ thường thành chữ hoa hoặc chuyển chữ in hoa thành chữ hay trong Excel quá là đơn giản và dễ dàng và tiện lợi, đúng không nào nào?
Tham khảo thêm cách thiết lập và sử dụng bộ mamnongautruc.edu.vn Office cho máy tính bảng tại đây.
Sau lúc đã sửa đổi xong, nếu như bạn cảm thấy việc chỉnh sửa đó để cho văn bạn dạng không mấy ưa nhìn hoặc ko thực sự tương xứng với mục tiêu sử dụng văn bản, chúng ta cũng có thể thực hiện thao tác làm việc hoàn tác hối hả với phím tắt sau đây.
Đối với những dòng đồ vật tính, máy tính xách tay chạy hệ quản lý điều hành Windows, hãy nhấn tổ hợp phím Ctrl+Z để hoàn tác tác vụ gửi chữ hay thành chữ hoa hoặc ngược lại.
Đối với laptop apple macbook hoặc i
Mac, hãy nhấn tổ hợp Command + Z nhằm hủy bỏ vấn đề chuyển chữ in hoa thành chữ thường cùng ngược lại.
Hy vọng rằng hướng dẫn biện pháp chuyển chữ thường xuyên thành chữ hoa và gửi chữ in hoa thành chữ hay trong Word, Excel nhưng Nguyễn Kim hướng dẫn sẽ giúp ích cho chính mình trong việc sử dụng thành thành thạo những ứng dụng soạn thảo thân quen thuộc. Các bạn có khi nào thắc mắc nếu thay đổi font chữ trên những trang social sẽ như thế nào xem bài viết về giải pháp đổi phông chữ Facebook tại đây.
Gợi ý máy tính văn phòng hút khách tại Nguyễn Kim
Những mẫu máy tính xách tay văn phòng bây giờ có kiến thiết ngày càng mỏng mảnh nhẹ, tích hợp thông số kỹ thuật ổn định, screen Full HD sắc nét, chắc chắn với ngân sách chi tiêu hợp lý. Cùng xem qua hầu hết dòng máy tính xách tay văn phòng hút khách tại Nguyễn Kim từ các thương hiệu: Dell, Acer, Asus, Hp,...
Laptop Dell cùng với hiệu năng nhiều nhiệm, hoạt động ổn định như laptop Dell Inspiron P90F005 i3-1115G4 15.6 inch N3501C, máy tính Dell Inspiron 7306 i5-1135G7 13.3 inch N3I5202W
Laptop asus có thời lượng pin kéo dãn ấn tượng, trang bị ổ cứng SSD khởi chạy những ứng dụng ngay tức khắc như asus Zen
Book 14 UX425EA i5-1135G7/8GB/512GB BM069T
Laptop HP màn hình 13.3 inch, bộ vi xử lý core i7 đạt ngưỡng tối đa có cảm biến vân tay bảo mật thông tin cao, unlock nhanh nệm với dòng máy tính xách tay HP Envy 13-BA1030TU i7-1165G7 13.3 inch 2K0B6PA
nếu khách hàng đang mong muốn “tậu” cho mình một em PC hoặc laptop đời mới để khởi đầu năm học, hãy nhờ rằng tham khảo mẹo chọn mua máy tính xách tay cho sv tại đây nhé!
Word cho mamnongautruc.edu.vn 365 PowerPoint mang đến mamnongautruc.edu.vn 365 Word mang lại mamnongautruc.edu.vn 365 d&#x
E0;nh mang lại m&#x
E1;y Mac Power
Point đến mamnongautruc.edu.vn 365 d&#x
E0;nh đến m&#x
E1;y Mac Word mang đến web Power
Point mang lại web Word 2021 Power
Point 2021 Word 2021 for Mac Power
Point 2021 for Mac Word 2019 Power
Point 2019 Word 2019 for Mac Power
Point 2019 for Mac Word 2016 Power
Point năm 2016 Word năm nhâm thìn for Mac Power
Point năm 2016 for Mac Word 2013 Power
Point 2013 Word 2010 Power
Point 2010 Word 2007 Power
Point 2007 Word Starter 2010 coi th&#x
EA;m...&#x
CD;t hơn
Windowsmac
OSWeb
Bạn có thể biến hóa cách viết hoa hoặc biến đổi chữ hoa/thường của văn bạn dạng đã lựa chọn trong tài liệu bằng cách bấm một nút độc nhất trên tab Trang đầu, chính là nút Đổi Chữ hoa/thường.
Lưu ý: Để biết thông tin về phép tắc viết hoa trường đoản cú động, xem mục lựa chọn tùy lựa chọn Tự Sửa cho viết hoa, kiểm tra chủ yếu tả và ký kết hiệu.
Thay thay đổi chữ hoa/thường
Để chuyển đổi chữ hoa/thường của văn bản đã lựa chọn trong tài liệu, thao tác như sau:
Chọn văn bản bạn muốn thay thay đổi chữ hoa/thường.
Đi tới Trang đầu > gắng đổi chữ .
Thực hiện trong số những thao tác sau:
Để viết hoa chữ cái đầu tiên của câu với để nguyên tất cả các vần âm khác dưới dạng văn bản thường, nhấp chuột Chữ hoa đầu câu.
Để thải trừ các chữ hoa trong văn bản, nhấp chuột chữ thường.
Để viết hoa phần lớn chữ cái, nhấn vào CHỮ HOA.
Để viết hoa chữ cái đầu tiên của từng từ với để nguyên các chữ cái còn sót lại dưới dạng chữ thường, click chuột Viết Hoa Từng Từ.
Để biến đổi giữa hai dạng văn bản hoa/thường (ví dụ: để thay đổi giữa Viết Hoa Từng Từ bằng tùy lựa chọn đối nghịch, v
IẾT h
OA tỪNG tỪ), bấm vào bẬT tẮT c
HỮ h
OA/t
HƯỜNG.
Mẹo:
Để vận dụng chữ hoa bé dại (Chữ hoa Nhỏ) mang đến văn bản, lựa chọn văn bản, rồi bên trên tab Trang đầu, trong nhóm Phông chữ, nhấp chuột mũi tên ở góc dưới bên phải. Trong hộp thoại Phông chữ, bên dưới Hiệu ứng, lựa chọn hộp kiểm Chữ hoa Nhỏ.
Để trả tác đổi khác chữ hoa/thường, dấn CTRL+Z.
Để thực hiện phím tắt để chuyển đổi giữa chữ thường, CHỮ HOA và Viết Hoa Từng Từ, nên chọn văn bản, rồi nhận SHIFT + F3 cho tới khi áp dụng cách viết hoa/thường bạn muốn.
Chèn mũ thả xuống
chọn tùy lựa chọn Tự Sửa cho viết hoa
Thay thay đổi chữ hoa/thường
Để thay đổi chữ hoa/thường của văn bản đã lựa chọn trong tài liệu, thao tác làm việc như sau:
Chọn văn bản bạn có nhu cầu thay đổi chữ hoa/thường.
Đi tới Trang đầu > thế đổi chữ .
Thực hiện trong số những thao tác sau:
Để viết hoa chữ cái trước tiên của câu với để nguyên tất cả các chữ cái khác dưới dạng văn bản thường, nhấn vào Chữ hoa đầu câu.
Để thải trừ các chữ hoa vào văn bản, nhấn vào chữ thường.
Để viết hoa mọi chữ cái, bấm chuột CHỮ HOA.
Để viết hoa chữ cái đầu tiên của từng từ và để nguyên các chữ cái sót lại dưới dạng văn bản thường, bấm vào Viết Hoa Từng Từ.
Để thay đổi giữa hai dạng văn bản hoa/thường (ví dụ: để chuyển đổi giữa Viết Hoa Từng Từ bởi tùy chọn đối nghịch, v
IẾT h
OA tỪNG tỪ), bấm chuột bẬT tẮT c
HỮ h
OA/t
HƯỜNG.
Mẹo:
Để vận dụng chữ hoa bé dại (Chữ hoa Nhỏ) mang đến văn phiên bản của bạn, lựa chọn văn bản, rồi trên menu Định dạng, chọn Phông chữ ,rồi trong vỏ hộp thoại fonts chữ, bên dưới Hiệu ứng ,chọn vỏ hộp Chữ hoa Nhỏ.
Phím tắt Caps Nhỏ: ⌘ + SHIFT + K
Để hoàn tác chuyển đổi chữ hoa/thường, nhấn ⌘ + Z.
Để sử dụng lối tắt bàn phím để thay đổi giữa chữ thường, CHỮ HOA và Viết Hoa Từng Từ, nên lựa chọn văn phiên bản rồi nhận fn+ SHIFT + F3 cho đến khi kiểu dáng mà bạn có nhu cầu được áp dụng.
Chèn nón thả xuống
chọn tùy chọn Tự Sửa đến viết hoa
Power
Point mang lại web hỗ trợ thay đổi chữ hoa/thường. Hãy xem tiến trình dưới đây.
Word giành riêng cho web hỗ trợ thay đổi trường hợp. Dùng vận dụng trên máy tính xách tay để mở tư liệu và thay đổi chữ hoa/chữ thường ở đó, hoặc bạn có thể thay đổi cách thủ công bằng tay cách đặt vỏ văn phiên bản Word giành cho web.
Chọn văn bản bạn có nhu cầu thay đổi.
Đi tới Trang đầu > chọn Phông không giống và > Đổi chữ hoa/thường.
Xem thêm: Ngày Sinh Nhật Trong Tháng 10 ❤️ 1001 Lời Chúc Mừng Hay Nhất 2022
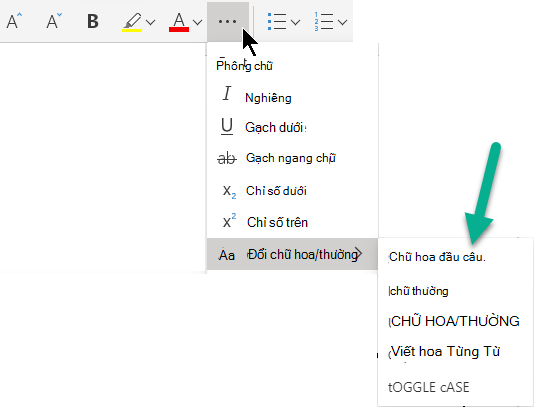
Chọn trường hợp bạn có nhu cầu sử dụng.



Bạn cần thêm trợ giúp?
Phát triển các kĩ năng của bạn
Khám phá văn bản đào tạo
Sở hữu tính năng vượt trội đầu tiên
Tham gia mamnongautruc.edu.vn Office nội bộ
Thông tin này có hữu ích không?
Có
Không
Cảm ơn bạn! Bạn vẫn muốn góp ý gì nữa không? (Bạn càng cho biết thêm nhiều thông tin, shop chúng tôi càng cung cấp bạn được tốt hơn.)Bạn có thể giúp chúng tôi nâng cấp không? (Bạn càng cho biết nhiều thông tin, chúng tôi càng hỗ trợ bạn được xuất sắc hơn.)
Bạn thích hợp đến đâu với quality dịch thuật?
Điều gì ảnh hưởng đến từng trải của bạn?
Giải quyết được vấn đề
Xóa hướng dẫn
Dễ theo dõi
Không gồm thuật ngữ
Hình ảnh có ích
Chất lượng dịch thuật
Không khớp với màn hình
Hướng dẫn không thiết yếu xác
Quá kỹ thuật
Không đủ thông tin
Không đủ hình ảnh
Chất lượng dịch thuật
Bạn bao gồm góp ý gì thêm không? (Không bắt buộc)
Gửi bội nghịch hồi
Cảm ơn phản hồi của bạn!
×
Nội dung mới
mamnongautruc.edu.vn Store
Giáo dục
Doanh nghiệp
Developer và IT
Công ty
Tiếng Việt (Việt Nam) California Consumer Privacy Act (CCPA) Opt-Out Icon tuyển lựa quyền riêng rẽ tư của người tiêu dùng ở California California Consumer Privacy Act (CCPA) Opt-Out Icon chắt lọc quyền riêng biệt tư của người sử dụng ở California © mamnongautruc.edu.vn 2022