Trong bài xích này mình đã hướng dẫn chúng ta cách vứt ẩn cột A trong bảng tính trên <mamnongautruc.edu.vn Excel 2016> với quá trình thực hiện tất cả hình ảnh minh họa dễ dàng nhất.
Bạn đang xem: Cột a trong excel bị ẩn


Câu hỏi:
Làm cách nào để vứt ẩn cột A trong bảng tính trên mamnongautruc.edu.vn Excel 2016?
Trả lời:
Bài viết này được đăng tại
Như chúng ta cũng có thể thấy trong ảnh minh họa này, thì cột đầu tiên (tức là cột A) đã trở nên ẩn vào bảng tính.
Để quăng quật ẩn cột A trong bảng tính, các bạn hãy làm theo các bước như sau:
Bước 1: Để quăng quật ẩn cột đầu tiên, bạn nhấn lựa chọn tab Home từ bỏ thanh luật pháp ở đầu màn hình. Vào phần Editing, bạn bấm vào nút Find và Select và lựa chọn "Go To..." từ menu tùy chọn hiện ra.
Bước 2: Khi hành lang cửa số Go to lớn mở ra, bạn nhập A1 vào mục Reference và nhấn OK.
Bước 3: Tiếp kia bạn nhấp vào tab Home từ thanh công cụ ở đầu màn hình, với lần lượt chọn Cells > Format > Hide và Unhide > Unhide Columns.
Bây giờ cột A đang được quăng quật ẩn với sẽ xuất hiện lại vào bảng tính Excel của bạn.
Vậy là tôi đã hướng dẫn chúng ta cách quăng quật ẩn cột A trong bảng tính bên trên mamnongautruc.edu.vn Excel năm 2016 với những thao tác đơn giản và công dụng nhất. Chúc các bạn thực hiện nay thành công!
bài trước bài tiếp
phương pháp chèn link hình ảnh vào Excel trên máy vi tính
không tính ra, nội dung bài viết còn phía dẫn giải pháp chèn link hình ảnh trực con đường hàng loạt…
Cách tách và gộp ô vào Excel
vào bảng tính mamnongautruc.edu.vn Excel, rất có thể sẽ tất cả lúc các bạn cần tách ô…
Hàm MONTH() trong Excel
phương pháp dùng hàm MONTH() trong Excel
Hàm YEAR () vào Excel
biện pháp dùng hàm YEAR () vào Excel
Hàm HLOOKUP() vào Excel
bí quyết dùng hàm HLOOKUP() vào Excel
Hàm VLOOKUP() trong Excel
cách dùng hàm VLOOKUP() vào Excel
Hàm LOOKUP() trong Excel
giải pháp dùng hàm LOOKUP() vào Excel
Hàm ABS() vào Excel
biện pháp dùng hàm ABS() vào Excel
Hàm SUM() vào Excel
cách dùng hàm SUM() trong Excel
Hàm SQRT() vào Excel
cách dùng hàm SQRT() vào Excel
Hàm MOD() vào Excel
bí quyết dùng hàm MOD() vào Excel
Hàm SUMIF() vào Excel
bí quyết dùng hàm SUMIF() trong Excel
Hàm SUBTOTAL() vào Excel
cách dùng hàm SUBTOTAL() trong Excel
Hàm ROUND() trong Excel
phương pháp dùng hàm ROUND() trong Excel
Hàm SUMPRODUCT() vào Excel
cách dùng hàm SUMPRODUCT() trong Excel
Hàm COUNT() vào Excel
bí quyết dùng hàm COUNT() trong Excel
Hàm COUNTA() trong Excel
cách dùng hàm COUNTA() trong Excel
Hàm COUNTBLANK() trong Excel
giải pháp dùng hàm COUNTBLANK() vào Excel
Hàm MAX() trong Excel
bí quyết dùng hàm MAX() trong Excel
Hàm MIN() trong Excel
biện pháp dùng hàm MIN() vào Excel
WORDPRESS
HTML Templates
Theme Word
Press
Plugin Word
Press
xây dựng Word
Press
mẹo nhỏ Word
Press
WEB HOSTING
quản lí trị Linux
thủ thuật Hosting
kiến thức Domain
WEB FRONTEND
Javascript
Angular
JS
j
Query
j
Query sản phẩm điện thoại
HTML & CSS
Bootstrap
Type
Script
SASS CSS
Vue
JS
Nest
JS
học tập React
JS
WEB BACKEND
PHP
Codeigniter
Laravel
Phalcon
Open
Cart
Node
JS
Blogspot
DATABASE
học My
SQL
học tập Mongo
DB
cơ sở dữ liệu căn phiên bản
học Oracle
học SQL server
học tập SQLite
PROGRAMMING
Python
Java
Pascal
học C#
học Ruby
học tập Swift
C / C++
Kotlin
Golang
giải thuật
Visual Basic
MOBILE DEV
React Native
học tập i
OS
apk
Flutter
CÔNG CỤ
học tập Git
Testing
Control Panel
Dev Tool
FFmpeg
TIN HỌC
Excel
Word
Power
Point
Access
Photoshop
MÔN HỌC
tiếng Anh
Toán
giờ đồng hồ Nhật
Văn học tập
VIDEO
CSS Lab
PHP Lab
trình làng
giới thiệu Liên hệ cơ chế Điều khoản
mẹo nhỏ
máy tính xách tay Game Điện thoại Ứng dụng
link hay
Môn học Toán Văn học Tiếng Anh
link
Gamehow.net
đứng top Vinsports.net Tải app dk8, dk8 bet, mua dk8
Excel đến mamnongautruc.edu.vn 365 Excel cho web Excel 2021 Excel 2019 Excel năm nhâm thìn Excel 2013 Excel 2010 coi th&#x
EA;m...&#x
CD;t hơn
Nếu bậc nhất tiên (hàng 1) hoặc cột trước tiên (cột A) không hiển thị vào trang tính thì câu hỏi bỏ ẩn chúng sẽ hơi cạnh tranh vì không tồn tại cách nào để tiện lợi chọn mặt hàng hoặc cột đó. Bạn cũng có thể chọn toàn bộ trang tính, rồi bỏ ẩn những hàng hoặc cột (tab Trang đầu, nhóm Ô, nút Định dạng, lệnh Ẩn & Bỏ ẩn) nhưng thao tác làm việc đó sẽ có tác dụng hiển thị toàn bộ các hàng và cột ẩn trong trang tính của bạn, điều mà bạn cũng có thể không mong thực hiện. Thế vào đó, chúng ta có thể sử dụng hộp Tên hoặc lệnh Đi Tới để chọn hàng cùng cột đầu tiên.
Để chọn hàng hoặc cột trước tiên bị ẩn bên trên trang tính, hãy thực hiện giữa những thao tác sau đây:
Trong Hộp Tên cạnh bên thanh công thức, nhập A1, rồi dấn ENTER.
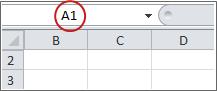
Trên tab Trang đầu, trong đội Sửa, bấm Tìm & Chọn, rồi bấm Đi Tới. Vào hộp Tham chiếu, hãy gõ A1 rồi sau đó bấm OK.
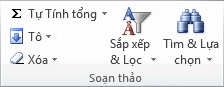
Trên tab Trang chủ, vào nhóm Ô, bấm Định dạng .
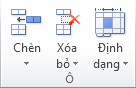
Hãy thực hiện một trong những thao tác sau:
Dưới Khả năng hiển thị, bấm Ẩn & Bỏ ẩn, và sau đó bấm Bỏ ẩn Hàng hoặc Bỏ ẩn Cột.
Dưới Kích độ lớn Ô, bấm Chiều cao Hàng hoặc Độ rộng Cột, sau đó trong Chiều cao Hàng hoặc hộp Độ rộng Cột, nhập giá trị mà bạn muốn dùng cho chiều cao hàng hoặc độ rộng cột.
Mẹo: chiều cao mặc định của mặt hàng là 15 với chiều rộng khoác định của cột là 8,43.
Nếu bạn ko nhìn thấy cột đầu tiên (cột A) hoặc hàng đầu tiên (hàng 1) trên trang tính, thì có thể nó đã bị ẩn. Sau đây là cách vứt ẩn. Vào hình ảnh này cột A cùng hàng 1 bị ẩn.
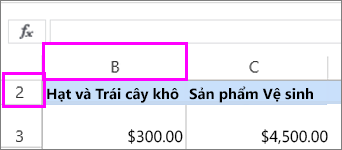
Để bỏ ẩn cột A, nhấp chuột phải vào tiêu đề hoặc nhãn cột B và chọn Bỏ ẩn Cột.
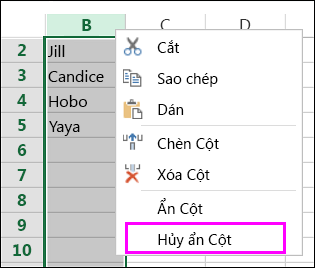
Để bỏ ẩn sản phẩm 1, bấm chuột phải vào tiêu đề hàng 2 hoặc nhãn và chọn Bỏ ẩn Hàng.
Xem thêm: Cửa Hàng Váy Cưới 2 - Choi Game Quan Ly Tiem Ao Cuoi Danh Cho Ban Gai
Mẹo: Nếu bạn không nhận thấy Bỏ ẩn Cột hoặc Bỏ ẩn Hàng, hãy bảo đảm bạn đã click chuột phải bấm bên phía trong chỗ dành riêng sẵn mang đến cột hoặc nhãn hàng.