Trong các văn phiên bản thường đề nghị dùng đến chữ số la mã. Làm thay nào để viết số la mã đơn giản dễ dàng nhất. Thuộc mình đi kiếm hiểu về cách viết số la mã trong word.
Bạn đang xem: Đánh số la mã trong word
Công vắt Microsoft Word là phần mềm gì?
Trong khi chúng ta làm những bài khóa luận hay những bài báo cáo hay bài viết nào này mà bạn gặp mặt khó khăn trong việc đánh số trang bị tự những chương hay phần văn bản chính. Bạn muốn sử dụng chữ số La Mã dẫu vậy lại đo đắn đánh như vậy nào. Đừng lo lắng, bạn nên đọc ngay lập tức bài share của chúng tôi, bạn sẽ thấy giải pháp xử lý nó rất dễ dàng.
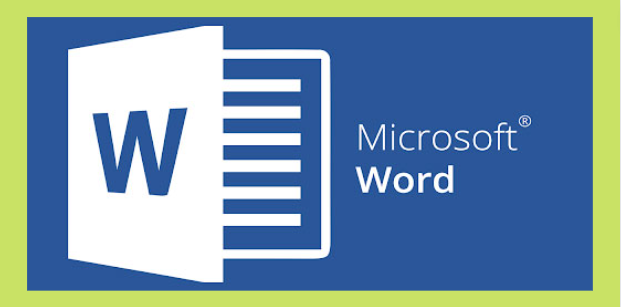
Trước tiên, họ cùng đi kiếm hiểu về ứng dụng Microsoft Word nhé! Microsoft Word là 1 phần mềm nằm trong hệ quản lý và điều hành Microsoft. Đây là chương trình cung ứng soạn thảo văn phiên bản và chỉnh sửa các thông số kỹ thuật ngay bên trên ứng dụng.
Word là ứng dụng thịnh hành toàn mong và cân xứng với phần nhiều các máy vi tính trên cầm giới. Sản phẩm này bên trong bộ áp dụng Microsoft Office. ở kề bên ứng dụng Word này còn một số trong những các ứng dụng phổ cập khác như Excel, Powerpoint,...
Cách viết số La Mã trong Word
Trong cách trình bày văn bạn dạng Word, phần nhiều người hay được dùng các cam kết tự số để đánh dấu nội dung với những ý chính. Bạn cũng có thể dùng dãy số như 1, 2, 3,.. Tuy vậy để văn bản của bạn trông bài bản hơn bạn nên dùng cam kết tự chữ số la mã. Mặc dù để giải pháp viết số la mã vào word hơi phức hợp hơn một chút ít xíu.

Lưu ý với các bạn: từng phiên bạn dạng Word sẽ có một trong những điểm không giống nhau một chút. Bởi giao diện của từng phiên phiên bản mới của Word đều phải sở hữu chút biến đổi so cùng với phiên bạn dạng cũ. Tuy vậy về cơ phiên bản các bước tiến hành đều khá kiểu như nhau.
Cùng mình tìm hiểu về các bước trong phương pháp viết số la mã vào word.
Bước 1: xác minh mục cung ứng viết chữ La Mã
Để viết được chữ số La Mã vào Word, bạn cần xác minh các chữ số 1, 2, 3,...trong Tab Home. Tiếp nối bạn chắt lọc các hình tượng chữ số La Mã. Ví dụ: I = 1,...
Bước 2: sàng lọc kiểu hiển thị của chữ số La Mã
Sau đó, bạn lựa chọn được kiểu hiển thị chữ số La Mã. Vào Word có 2 phong thái viết số La Mã vào Word chính là kiểu viết hoa cùng viết thường. Kế bên ra, các bạn còn rất có thể vào mục Define New Number Format để chỉnh sửa kiểu hiển thị của chỉ mục số La Mã trong Word. Trong phần Define New Number Format, chúng ta có thể chỉnh sửa lại định dạng và kiểu hiển thị của các chữ số này.
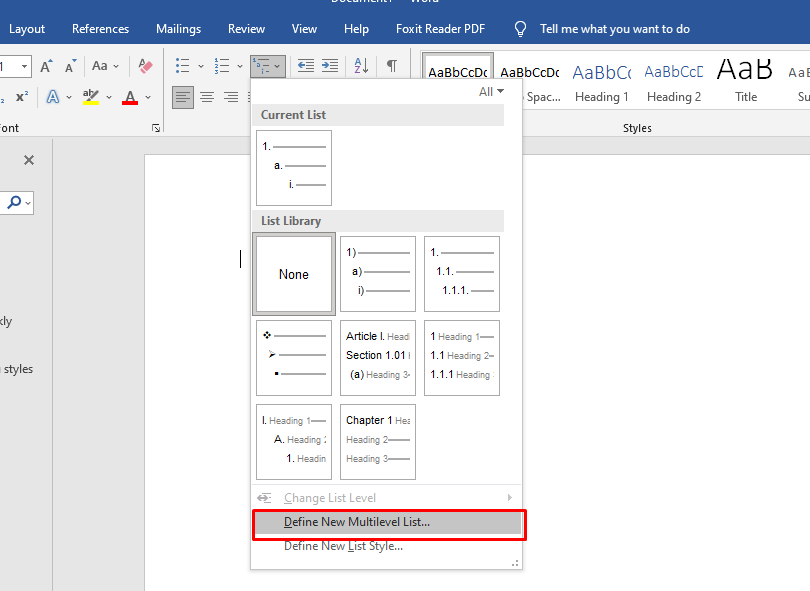
Bước 3: tùy chỉnh cấu hình và kiểm soát và điều chỉnh thêm
Sau khi tiến hành bước 2 xong, dịp này chúng ta cũng có thể viết chữ số La Mã trong Word được rồi. Bây giờ bạn nên chọn sang biểu tượng ở bên cạnh để tùy chỉnh thiết lập thêm.
Bước 4:
Bạn triển khai thực hiện giống như bước 2 và điều chỉnh mục Define New Multilevel List.
Ví dụ, chương I sẽ sở hữu được phần thiết yếu như I.1, I.2. Vào mục I.1 có những phần văn bản sẽ viết số i.1, i.2. Tất cả cách ký tự là do bạn quy định. Tại đây bạn sẽ điều chỉnh tin tức cho từng màn chơi một và số lượng level nhưng Word cung cấp lên đến 9 cấp. Do đó, bạn thoải mái và dễ chịu sáng chế tạo ra dãy số cam kết tự trong thể loại bằng chữ số La Mã riêng cho mình.
Đây là toàn cục cách viết số La Mã trong Word. Hy vọng nội dung bài viết này hoàn toàn có thể giúp chúng ta trong quy trình làm quen thuộc với Word dễ dãi hơn. Nếu bạn có vướng mắc gì thì tương tác với chúng tôi.
Trong quy trình soạn thảo văn bản, có những lúc bạn cần phải thực hiện làm việc đánh chỉ mục ngay số la mã. Vậy cách thực hiện như vậy nào? Mời chúng ta đọc tham khảo cách viết số la mã vào Word trải qua nội dung bài viết của Unica.Bạn sẽ xem: bí quyết viết số la mã trong word
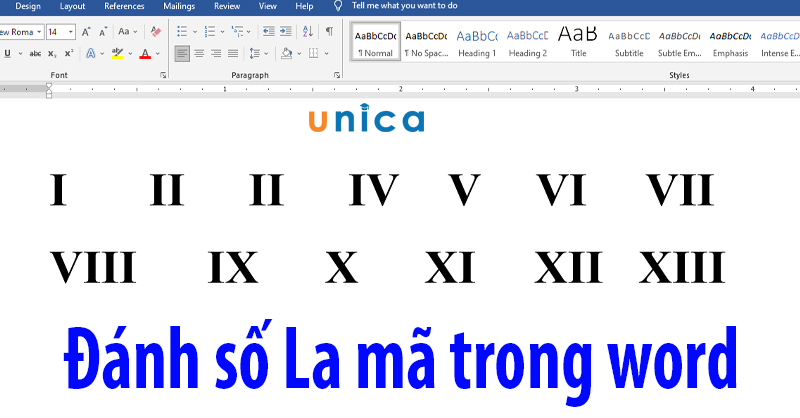
Hướng dẫn biện pháp gõ số La Mã trong Word
Mục đích của việc triển khai cách viết số la mã vào word
Cách ghi số la mã trong Word mang lại những lợi ích tuyệt vời như sau:
- Giúp bạn viết thuận tiện làm rõ các đầu mục.
- thuận tiện quan gần cạnh và theo dõi các nội dung không giống nhau trong cùng một văn bản.
- giúp văn phiên bản trở nên dễ hiểu và chuyên nghiệp hóa hơn.
Hướng dẫn biện pháp viết số la mã trong Word
Hướng dẫn nhanh
- lựa chọn tab Home trên thanh công cụ -> lựa chọn mũi tên xổ xuống kế bên hình tượng 1 2 3 -> chọn Define New Number Format -> tùy chỉnh thiết lập định dạng số la mã -> thừa nhận OK -> nhập văn bản và nhận Enter. tiếp theo nhấn mũi thương hiệu xổ xuống sinh hoạt biểu tượng đầu mục con -> nhận chọn Define New Multilevel List -> tùy chỉnh cấu hình các mục bé -> dấn OK.
Hướng dẫn bỏ ra tiết
- cách 1: Bạn lựa chọn Home -> chọn tam giác xổ xuống ở kế bên hình tượng 1 2 3
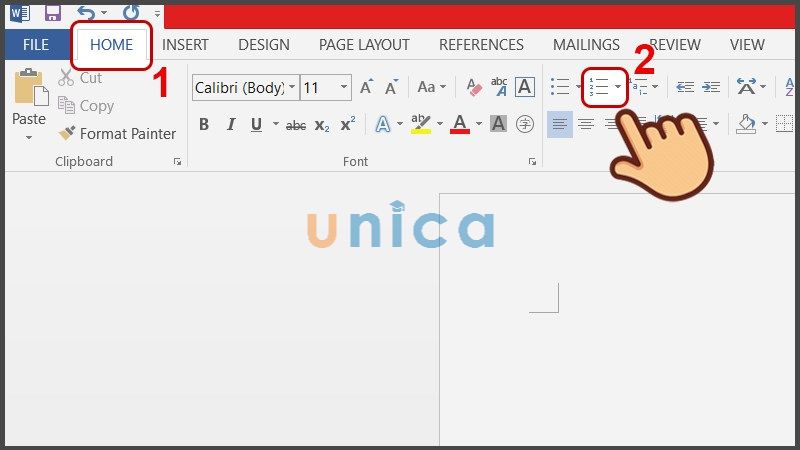
Cách viết số La Mã trong Word - Hình 1
- bước 2: Chọn hình trạng hiển thị là số la mã với một trong 2 phương pháp là viết hoa hoặc viết thường. Tiếp theo, chọn Define New Number Format để cấu hình thiết lập cách tấn công chỉ mục số la mã trong Word.
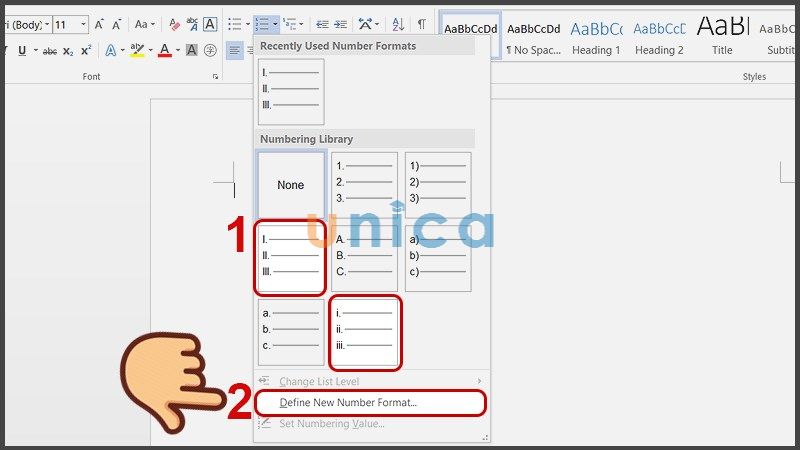
Cách đánh số La Mã vào Word - Hình 2
- bước 3: Trong Define New Number Format bạn tùy chỉnh cấu hình định dạng số la mã -> dìm Ok nhằm lưu lại.
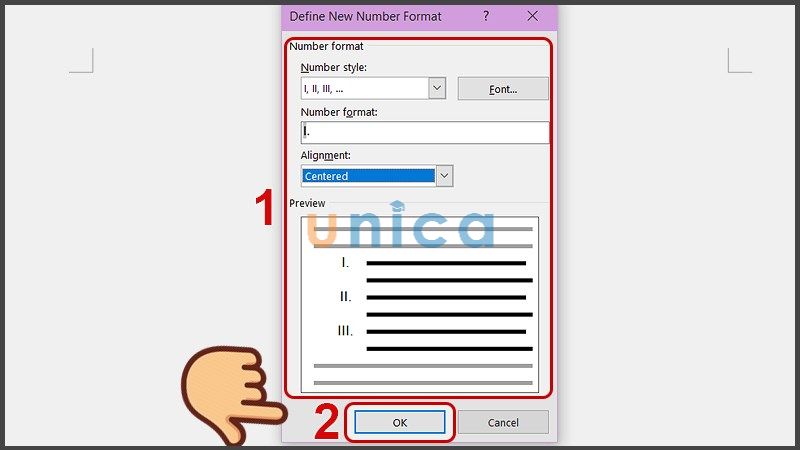
Cách khắc số La Mã vào Word - Hình 3
- cách 4: Nhập câu chữ và Enter xuống dòng để tạo các đầu mục mới. Sau khi đã có những đầu mục thông qua số La Mã, bạn thường xuyên nhấn biểu tượng tam giác xổ xuống nghỉ ngơi biểu tượng sát bên để cấu hình thiết lập các tệp con.
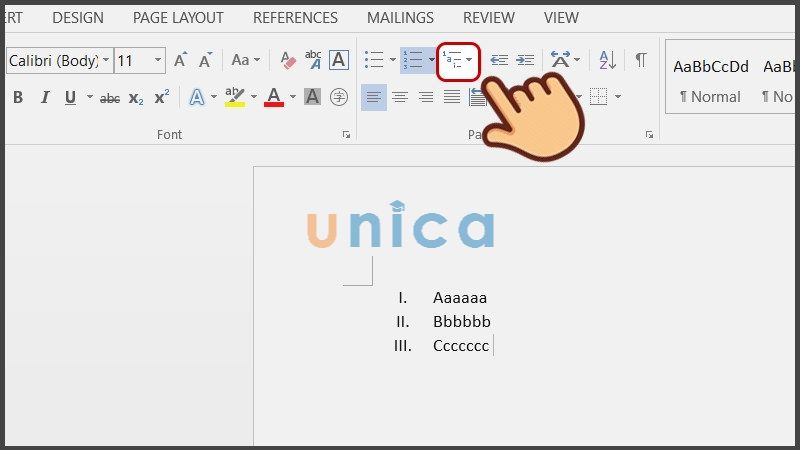
Cách viết số La Mã trong Word - Hình 4
- bước 5: chọn Define New Multilevel List để cấu hình thiết lập các mục con cải thiện hơn.
Cách đặt số La Mã trong Word - Hình 5
- bước 6: Trong hành lang cửa số này, Word sẽ hỗ trợ chỉnh đến từng level một và con số Level lên đến mức 9 cấp độ. Dìm OK để áp dụng.
Cách đặt số La Mã vào Word - Hình 6
Tổng kết
Unica đã hướng dẫn bạn cách viết số la mã vào Word vô cùng 1-1 giản. Bạn có thể áp dụng bọn chúng ngay từ bây giờ để biên soạn thảo văn phiên bản Word trông bắt mắt và chuyên nghiệp hơn nhé.
Bạn đang có tác dụng khóa luận giỏi nghiệp hoặc báo cáo thực tập. Bạn gặp gỡ khó khăn trong vấn đề đánh số lắp thêm tự các chương, phần trong nội dung bài. Bạn muốn dùng số La Mã ráng cho số trang bị tự dẫu vậy lại không biết phương pháp viết trong Word. Đừng lo, mamnongautruc.edu.vn đã hướng dẫn chúng ta cách viết số La Mã trong Word nhé!
Giới thiệu về Microsoft Word
Giới thiệu về Microsoft Word
Trước tiên, cùng tò mò về ứng dụng ứng dụng Microsoft Word là gì nhé! Microsoft Word là một trong những phần mềm ứng dụng thuộc hệ điều hành và quản lý Microsoft. Đây là chương trình hỗ trợ soạn thảo văn bản và đồng thời là xử lý nội dung trực tiếp bằng các công cụ có phong cách thiết kế trong ứng dụng. Word là ứng dụng phổ cập với toàn bộ mọi người dùng máy vi tính trên toàn nắm giới. Sản phẩm thuộc bộ áp dụng Microsoft Office. Không tính Word, bạn còn có thể đọc thêm về các ứng dụng tin học tập văn phòng khác ví như Excel giỏi Power
Point.
Xem thêm: Đi Tàu Hà Nội Nha Trang Mất Bao Lâu ? Vé Tàu Hỏa Hà Nội Đi Nha Trang
Tin học tập Văn Phòng
Hướng dẫn soạn thảo văn bạn dạng với Word 365 Khóa học cung ứng đầy đủ kỹ năng từ cơ bản đến cải thiện -Học viên trả toàn rất có thể soạn thảo văn bạn dạng chủ đụng -Khóa học tập giải quyết cục bộ kỹ năng về tin học văn phòng đáp ứng nhu cầu nhu cầu các bước hiện tại mang đến học viên. -Bất kỳ người nào cũng cần trang bị cho bạn kiến thức chuẩn chỉnh về tin học công sở được update mới tốt nhất trong cỗ Office365 -Khóa học tích hợp kiến thức từ nhiều phiên bạn dạng Word 2013,2016,2019Lộ trình học tập tập:49 bài xích học cụ thể về biện pháp sử dụng cũng giống như cách chia sẻ file với Word 365
Tin học Văn Phòng
Soạn thảo văn phiên bản Word 365 tự cơ phiên bản đến nâng cao - Nội dung khóa đào tạo và huấn luyện cung cấp:+ gần như hiểu biết tổng quan lại về bộ phần mềm Office 365, sơ bộ hiểu những dịch vụ thương mại mà nhà cung cấp cung cấp cho người dùng từ những vận dụng trên căn nguyên Desktop cho tới những thương mại dịch vụ trên gốc rễ điện toán đám mây.+ các kiến thức trường đoản cú cơ bạn dạng đến nâng cao của ứng dụng Word 365 với những update mới độc nhất của phần mềm này với các năng lực soạn thảo văn bạn dạng ở các cấp độ khác nhau. Đỗ Trung Thành399000 đ699000 đ ĐĂNG KÝ ngay lập tức
Tin học Văn Phòng
Làm công ty Word năm nhâm thìn từ cơ phiên bản đến nâng cao
Đỗ Trung Thành399000 đ699000 đ ĐĂNG KÝ ngay
Ứng dụng cơ bản của Word
Màn hình thao tác làm việc cơ bạn dạng trong Word
Màn hình thao tác cơ phiên bản trong Word
Khi truy vấn vào Word, màn hình thao tác làm việc của Word sẽ bao hàm các lao lý như sau:
Thanh công cụ truy cập nhanh: Chứa những lệnh thường xuyên được áp dụng như Home, File, Insert…Thước ngang: dùng để thực hiện nay các thao tác làm việc liên quan mang đến trang văn phiên bản như định dạng, canh lề, canh ngang, đặt tab…Thanh cuộn ngang: dùng cuộn văn bản để đọc ngôn từ theo chiều ngang.Vùng soạn thảo văn bản: Được thi công như một trang giấy A4. Ở vùng giấy trắng này, bạn sẽ thực hiện thao tác soạn thảo văn bản.Thước dọc: dùng để căn chỉnh lề giấy như lề trên, lề dưới, xuất xắc lề trái, lề đề xuất của văn bản.Thanh cuộn dọc: dùng làm cuộn cùng xem văn bản theo chiều từ trên xuống.Thanh trạng thái: cho biết thêm thông tin về trang hiện tại hành, tổng cộng trang, số chữ, tỷ lệ hiển thị… vào tài liệu.Giao diện Ribbon (hay còn gọi là Thanh công cụ): Liệt kê các chức năng của Word và các chức năng được gom lại thành từng nhóm cùng đặt trong các tab (thẻ) không giống nhau như Clipboard, Font, Paragraph, Styles… Ví dụ, vào Tab Font, sẽ có được điều chỉnh màu, fonts chữ, vẻ bên ngoài chữ…Cách viết chữ số La Mã vào Word
Như bạn đã biết, bao gồm rất nhiều phương pháp để đánh vệt số sản phẩm tự. Sự xuất hiện của số sản phẩm công nghệ tự trong Word siêu thường xuyên. Các bạn dùng bọn chúng để phân biệt những phần và làm nội dung ví dụ hơn. Số La Mã cũng là 1 trong trong những cách để đánh số vật dụng tự vào Word. Chúng ta cũng có thể sử dụng giải pháp này để rất có thể thay nuốm cho biện pháp đánh số 1, 2, 3… và tạo nên văn bạn dạng của bạn tấp nập hơn, bài bản hơn cùng với tips này nhé.
Có một lưu ý đặc biệt cho các bạn là mỗi phiên bản Word sẽ có một số điểm khá khác nhau. Vì đó, ngay lập tức trong phần này, mamnongautruc.edu.vn đã hướng dẫn chúng ta cách tiến hành trong từng phiên bản được cập nhật nhé! Phần khuyên bảo này sẽ bao hàm ba bản cập nhật là Word 2007, Word 2010 với Word 2016. Mặc dầu bạn sẽ sử dụng bất kỳ phiên bản nào đi chăng nữa, chỉ việc thực hiện tại thành thạo các bước được liệt kê trong bài viết dưới đây, các bạn sẽ có thể sử dụng thành thạo anh tài này rồi. Cùng tìm hiểu ngay với mamnongautruc.edu.vn thôi! Đặc biệt là nhớ là thực hành sau khi đọc nhé!