Chủ đề: biện pháp đánh số trang theo section trong Word: nếu như khách hàng đang tìm phương pháp đánh số trang theo section trong Word để tạo thành một tài liệu chuyên nghiệp, chẳng phải phải lo ngại nữa. Điều này để giúp bạn tạo ra một tài liệu có kết cấu rõ ràng hơn và tiện dụng hơn trong khi đánh số trang. Dưới đó là một số lệnh dễ dàng và đơn giản giúp bạn thao tác dễ ợt trong việc đặt và đánh số trang theo section trong Word. Điều này góp tăng vận tốc làm việc của công ty và cho phép bạn tập trung vào việc tạo ra một tài liệu rất chất lượng hơn.
Bạn đang xem: Đánh số trang cho từng section trong word 2010
Để chế tạo section vào Word để đặt số trang riêng rẽ biệt, bạn cũng có thể làm theo quá trình sau:Bước 1: Mở văn phiên bản Word mà bạn có nhu cầu tạo section với đánh số trang riêng biệt.Bước 2: chọn vị trí muốn ban đầu tạo section cùng đánh số trang riêng biệt biệt. Ví dụ: nếu bạn có nhu cầu bắt đầu đánh số trang từ bỏ trang máy 6 thì bạn phải đặt bé trỏ loài chuột vào trang trang bị 6.Bước 3: chọn tab Layout, sau đó chọn Breaks và lựa chọn Next Page. Các bạn sẽ thấy dòng chia trang được chèn vào văn bản. Thời điểm này, văn phiên bản của bạn đã được tạo thành 2 section không giống nhau.Bước 4: Để xác minh section của văn bản, chúng ta có thể kiểm tra bằng cách chọn View, tiếp đến chọn Draft.Bước 5: Để khắc số trang đơn lẻ cho mỗi section, bạn phải chọn section cần đánh số trang riêng biệt, tiếp đến chọn tab Insert, và chọn Page Number. Bạn có thể chọn vị trí đánh số trang cho section này, ví dụ: sinh sống trên (Header) hoặc ở dưới (Footer) của trang.Bước 6: bạn có thể chọn phong cách đánh số trang muốn muốn bằng cách chọn Format Page Number. Bạn cũng có thể đánh số trang bắt đầu từ số bất kỳ hoặc để trống để đặt số trang tiếp tục từ trang trước đó.Bước 7: dấn OK để hoàn tất quá trình đánh số trang hiếm hoi cho section của văn bản.Hy vọng bài viết này để giúp bạn tạo thành section trong Word để khắc số trang riêng lẻ một biện pháp dễ dàng.

Để khắc số trang theo từng section trong Word, chúng ta làm theo các bước sau:Bước 1: Mở tài liệu Word và điều chỉnh văn bạn dạng thành từng phần bằng phương pháp chèn Break.Bước 2: Đặt nhỏ trỏ loài chuột vào trang mà bạn có nhu cầu bắt đầu viết số trang.Bước 3: lựa chọn tab Layout và chọn Breaks -> Next Page nhằm chèn Break.Bước 4: chọn tab Insert và nhấp vào Page Number.Bước 5: chọn mục Current Position để đặt số trang trên vị trí bé trỏ chuột.Bước 6: chọn Start at cùng nhập số trang bạn có nhu cầu bắt đầu đánh số đến section hiện tại tại.Bước 7: nhấn OK để đồng ý và lưu gắng đổi.Làm theo công việc trên, bạn sẽ thành công trong vấn đề đánh số trang theo từng section trong Word.
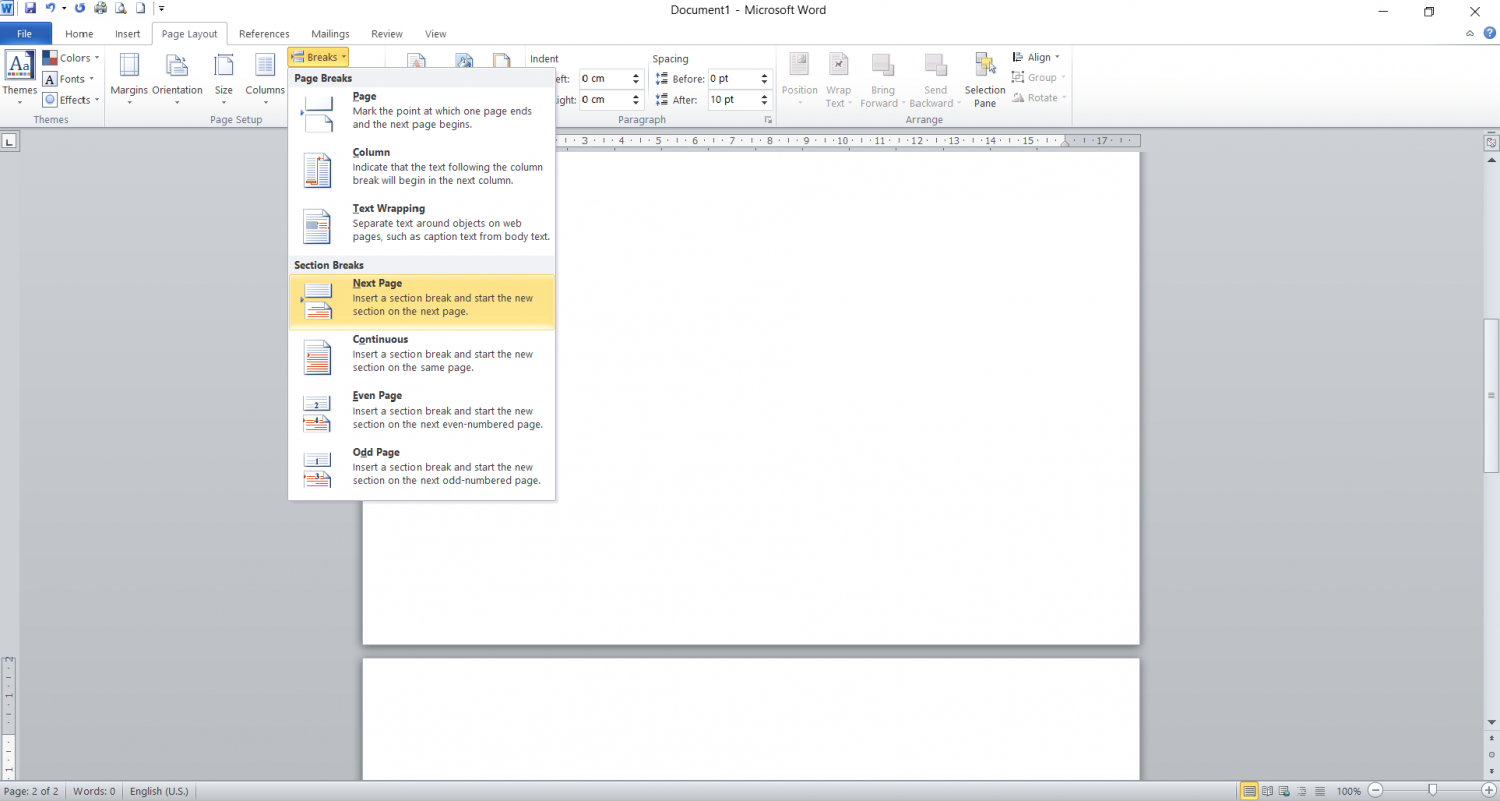
Số trang của section trước đó tác động đến section sau thời điểm đánh số trang bởi khi ta chế tác một section new trong Word, nó sẽ bắt đầu đánh số trang từ số 1. Vị đó, nếu như section trước đó không có số trang hoặc đánh số trang một giải pháp riêng biệt, thì khi ta khắc số trang mang lại section tiếp theo, nó sẽ bắt đầu đánh số từ số trang ở đầu cuối của section trước đó. Điều này bảo đảm tính liên tục trong số trang của toàn bộ tài liệu. Bởi vì vậy, lúc ta để một section mới từ vị trí nào kia trong tài liệu, nó sẽ bước đầu đánh số trang từ địa chỉ đó, với section trước đó sẽ không còn còn ảnh hưởng đến bài toán đánh số trang của section bắt đầu này.
Cách viết số trang từ bỏ trang ngẫu nhiên trong Word
Nếu bạn đang tìm cách để đánh số trang đến tài liệu của mình, video này vẫn hướng dẫn cụ thể từng bước để giúp đỡ bạn thuận lợi thực hiện việc này bên trên Word. Từ những việc chọn hình dáng số trang cho tới cách xác định vị trí số trang, các bạn sẽ không còn phải băn khoăn lo lắng về việc in sai trang xuất xắc chèn thêm trang xộc xệch nữa.
Cách đánh số trang trong Word, đặt số trang từ bỏ trang 2 hoặc trang bất kỳ
Với clip này, bạn sẽ biết cách đánh số trang hoặc bước đầu từ trang bất kỳ trên Word một cách dễ dàng và cấp tốc chóng. Từ việc chọn section cho đến việc tấn công số ban đầu từ trang mong muốn muốn, toàn bộ đều được phân tích và lý giải một phương pháp dễ hiểu. Không đề nghị phải lo lắng về việc thu xếp tài liệu nữa, bạn chỉ việc làm theo phía dẫn của video clip và tài liệu của bạn sẽ được đánh dấu rõ ràng và thiết yếu xác.
Có, bạn có thể tự động hóa tạo mục lục với đánh số trang theo từng section vào Word bằng cách làm theo các bước sau:Bước 1: tạo nên section mới bằng cách đặt bé trỏ chuột vào trang muốn bước đầu đánh số trang, tiếp nối vào tab Layout -> Breaks -> Next Page.Bước 2: xác định kiểu đánh số trang mang lại từng section bằng cách vào tab Insert -> Page Number -> chọn vị trí với kiểu đặt số trang cho section ở chỗ Header & Footer.Bước 3: Nhập các tiêu đề với số trang đề nghị hiển thị trong mục lục.Bước 4: sản xuất mục lục tự động hóa bằng bí quyết vào tab References -> Table of Contents -> chọn kiểu mục lục mong tạo.Lúc này, mục lục sẽ tự động hiển thị với các tiêu đề với số trang khớp ứng với từng section.

Để khắc số trang bước đầu từ trang số 1 trong những section mới, có tác dụng theo công việc sau đây:Bước 1: chọn trang muốn bắt đầu đánh số trang vào section mới, đặt bé trỏ con chuột ở đó.Bước 2: truy vấn vào thẻ Layout bên trên thanh menu.Bước 3: lựa chọn Breaks -> Next Page để sinh sản một section mới.Bước 4: lựa chọn tab Insert trên thanh menu.Bước 5: chọn mục Page Number vào phần Header và Footer.Bước 6: lựa chọn vị trí và kiểu khắc số trang muốn muốn.Lúc này, số trang sẽ tiến hành đánh bước đầu từ trang số 1 trong các section mới.
Đánh số trang là thao tác đơn giản dễ dàng khi áp dụng Word. Đây là yêu cầu gần như là cơ bản nhất cho những người mới ban đầu học về tin học văn phòng, với ứng dụng Word. Tuy nhiên, trong quá trình thao tác, nếu chỉ sử dụng cách thức đánh số trang thông thường là ko đủ. Sẽ có tương đối nhiều trường hợp bạn cần đánh số trang từ 1 vị trí không giống trang đầu tiên. Khi đó, các bạn cần gồm thêm một số thủ thuật khác. Sau đây sẽ là phía dẫn chi tiết về biện pháp đánh số trang từ vị trí ngẫu nhiên dành cho bạn!
Cách khắc số trang thông thường giành riêng cho toàn văn bản
Thông thường, một văn phiên bản sẽ bao gồm số trang ban đầu từ page đầu tiên. Các trang tiếp theo sau sẽ tương ứng với các số trang kế tiếp. Như vậy, chúng tương đối đơn giản và hoàn toàn rất có thể đánh số trang mặt hàng loạt bắt đầu từ top 10 tiên. Tác dụng này xuất hiện rất sớm vào các ứng dụng Word. Nhằm ship hàng nhu cầu tài liệu văn phòng, tiếp thu kiến thức cơ bản. Chúng ta cũng có thể thực hiện đánh số trang hàng loạt cho cả văn bạn dạng như sau:
Đầu tiên, ta nhấp vào tùy chọn “Insert” trên thực đơn thanh công cụ. Sau đó, để đặt số trang các chúng ta có thể nhấp vào “Page Number.” cùng với lệnh này, số trang sẽ đếm từ là 1 và từ trang đầu tiên của Word. Không cần phải biết là nó có chứa văn bản thật sự tuyệt không. Sau thời điểm chọn vào “Page Number”, các bạn sẽ thấy hiện nay ra những tùy lựa chọn sau đây:
Top of Page: Số trang được đặt ở trên đầu trang.Bottom of Page: Số trang được đặt ở cuối trang.Page Margins: Đánh vết số trang mặt lề.Current Position: Đánh vệt số trang tại địa điểm đặt bé trỏ chuột.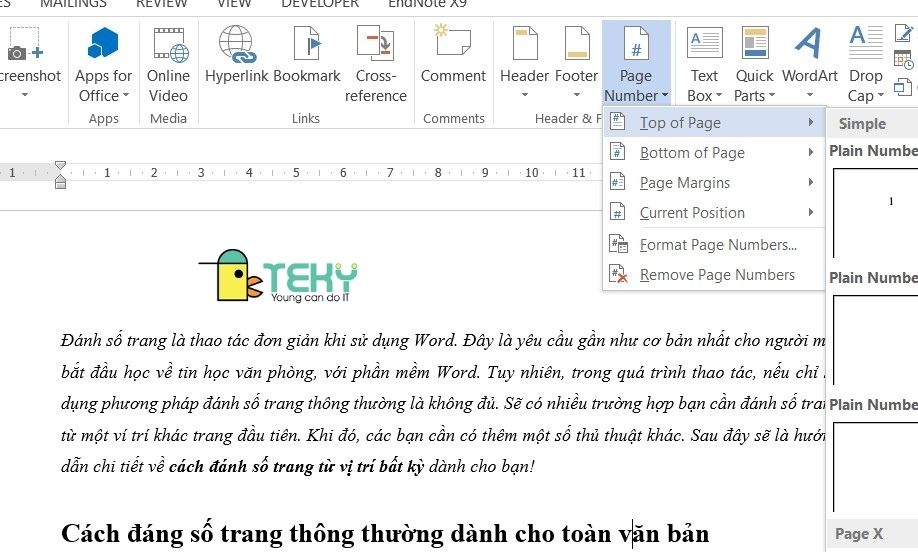
Khi nào thì nên cần sử dụng phương pháp đánh số trang cho vị trí bất kỳ trong Word
Tuy nhiên, lúc soạn thảo với hiệu chỉnh văn bản, không hẳn lúc nào bạn cũng có thể dùng lịch đặt số trang đến toàn văn bản. Đó là khi, bạn phải làm bìa, trang mục lục, các trang danh mục… đến văn bản. Mà bọn chúng không cần phải có số trang. Chỉ phần nhiều nội dung chủ yếu và đích thực có chân thành và ý nghĩa mới phải được đánh dấu trang. Khi trích xuất mục lục thì số trang đó new là chuẩn chỉnh xác nhất sẽ giúp người gọi tìm tìm phần văn bản mình ao ước muốn. Đó là hầu như trường phù hợp bạn cần phải biết cách viết số trang từ bỏ vị trí ngẫu nhiên trong Word.
Cách đánh số trang từ vị trí bất kỳ trong Word
Đây không hẳn là một thao tác làm việc khó. Các bạn chỉ cần nắm được một số quy tắc dưới đây là có thể đánh dấu số trang xuất phát điểm từ 1 vị trí ngẫu nhiên trong văn bản. Các chúng ta có thể thực hiện theo 5 bước dễ dàng sau đây:
Ngắt trang từ vị trí ngẫu nhiên mà bạn có nhu cầu đánh số trang tại đó
Ngắt trang là thao tác giúp cho bạn tạo ra những Section khác nhau trong văn bản. Đây là bước đặc biệt quan trọng để khắc số trang ở trong phần bất kỳ. Mỗi Section y như mỗi phần văn bạn dạng nhỏ và bài toán thao tác, định dạng chúng có thể chủ quyền với những Section khác trong văn bản. Để ngắt trang chúng ta đặt nhỏ trỏ con chuột vào đầu trang mà bạn muốn bắt đầu đặt số trang. Sau đó chọn vào các thẻ theo sản phẩm công nghệ tự sau: Layout -> Breaks -> Next Page. Bởi vậy là bạn cũng có thể đánh số trang đến Section 2 hòa bình với Section. Điển bên cạnh đó khi làm cho bìa thì các bạn cũng không buộc phải đánh số trang phần 1.

Thiết lập số trang trường đoản cú động
Sau khi sẽ ngắt trang, các bạn sẽ tiến hành khắc số trang tự động. Bạn cần thiết lập số trang tự động hóa cho những Section. Cùng với thao tác dễ dàng như sau: Chọn Insert -> Page Number -> Format Page Numbers.
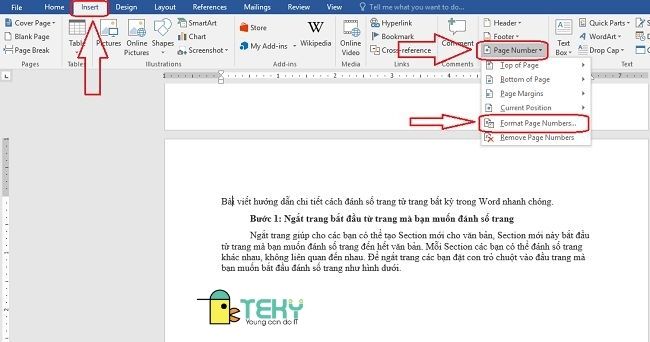
Với hộp Format Page, các bạn cũng có thể chọn kiểu dáng số tùy ý vào ô Number format. Trên ô Start at, các bạn chọn thành số 1 hoặc ngẫu nhiên số làm sao mà bạn có nhu cầu cho số trang bắt đầu. Tác dụng sẽ tạo ra là các Section của văn phiên bản sẽ được tiến công số bắt đầu từ 1 hoặc số mà các bạn nhập.
Ngắt links giữa hai Section
Để ngắt link giữa nhì Section chúng ta chọn thẻ Design. Chú ý là phần bài bác phải nằm trong lòng footer với header của hai Section. Sau đó, các bạn nhấn để quăng quật chọn link to Previous. Vậy là chúng ta có thể hoàn thành ngừng thao tác ngắt liên kết giữa 2 section.
Xem thêm: Giải Bài Tập Hóa Học 8 Bài 14: Bài Thực Hành 3 Trang 52 Sgk, Giải Hóa 8 Bài 14: Bài Thực Hành 3
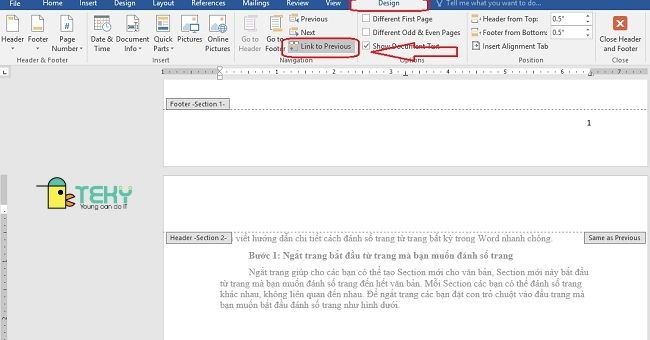
Xóa số trang ngơi nghỉ Section 1
Và như vậy, phần lớn trường phù hợp là bọn họ sẽ không bắt buộc đánh số trang mang đến Section 1. Chính vì nội dung bao gồm sẽ thường bắt đầu từ Section 2. Section 1 đa phần là những danh mục bìa, bảng biểu với mục lục. Sau khi đã ngắt liên kết giữa 2 Section, thì chúng ta hoàn toàn có thể đánh số trang Section 2 mà không liên quan gì đến Section 1 nửa. Nếu chúng ta cần xóa số trang nghỉ ngơi Section 1, hoàn toàn có thể thực hiện thao tác như sau: dịch rời trỏ chuột số trang của Section 1. Tiếp đến chọn Insert -> Page Number -> Remove Page Numbers. Bởi vậy là Section 1 ko có ghi lại trang với số trang ban đầu từ vị trí bất kỳ mà chúng ta muốn.
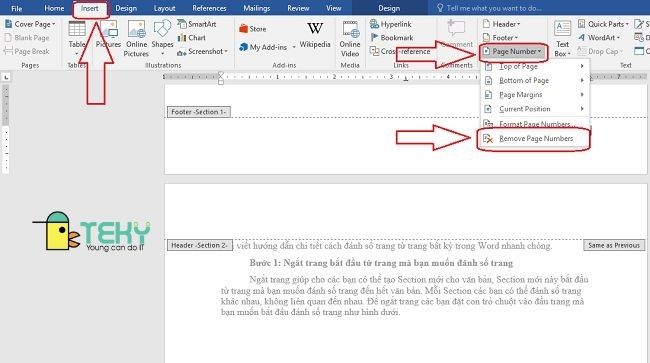
Và trên đấy là những hướng dẫn chi tiết về phương pháp đánh số trang từ vị trí bất kỳ. Mong muốn rằng những thông tin trên phía trên đã giúp bạn hiểu hơn về những quy tắc đánh số trang tinh vi với. Tìm hiểu thêm và học tập thêm những thủ thuật tin học văn phòng công sở hay trên mamnongautruc.edu.vn. Đây là những kỹ năng cơ bạn dạng giúp các bạn cũng có thể thành thành thạo các ứng dụng văn phòng thông dụng độc nhất vô nhị hiện nay.