Bài viết của doanh nghiệp yêu cầu nên đủ số lượng từ theo lao lý nhưng các bạn thường mất thời hạn khi đề xuất đếm từng từ vào Word? Trong bài viết dưới đây, FPT cửa hàng sẽ hướng dẫn các bạn cách đếm từ vào Word vô cùng thuận lợi nhanh chóng.
Bạn đang xem: Đếm số ký tự trong word
Microsoft Word là phần mềm soạn thảo văn bản được sử dụng phổ biến nhất hiện thời vì không ít tính năng mà nó sẽ mang lại. Word cung cấp bạn biên soạn thảo một văn bạn dạng hoàn chỉnh và định dạng nó theo nhu cầu của bạn. Với 1 số bài viết yêu cầu đảm bảo đúng số lượng từ theo quy định, chúng ta cần kiểm soát và điều hành được chính xác số lượng từ mình đã viết. Khí cụ Word Count trong Word sẽ giúp đỡ bạn điều này khi hoàn toàn có thể đếm được số lượng ký tự, số dòng, số từ… một cách đúng mực nhất.
Cách đếm từ trong Word
Công nỗ lực Word Count không những đếm được con số từ trong Word, nhưng nó còn có thể đếm số trang trong Word,đếm số ký tự vào Word cùng đếm số loại trong Word. Dưới đấy là hướng dẫn giải pháp dùng Word Count:
Bước 1: Mở tệp tin Word của khách hàng ra rồi bôi đen đoạn văn mà bạn muốn đếm số lượng từ của nó.
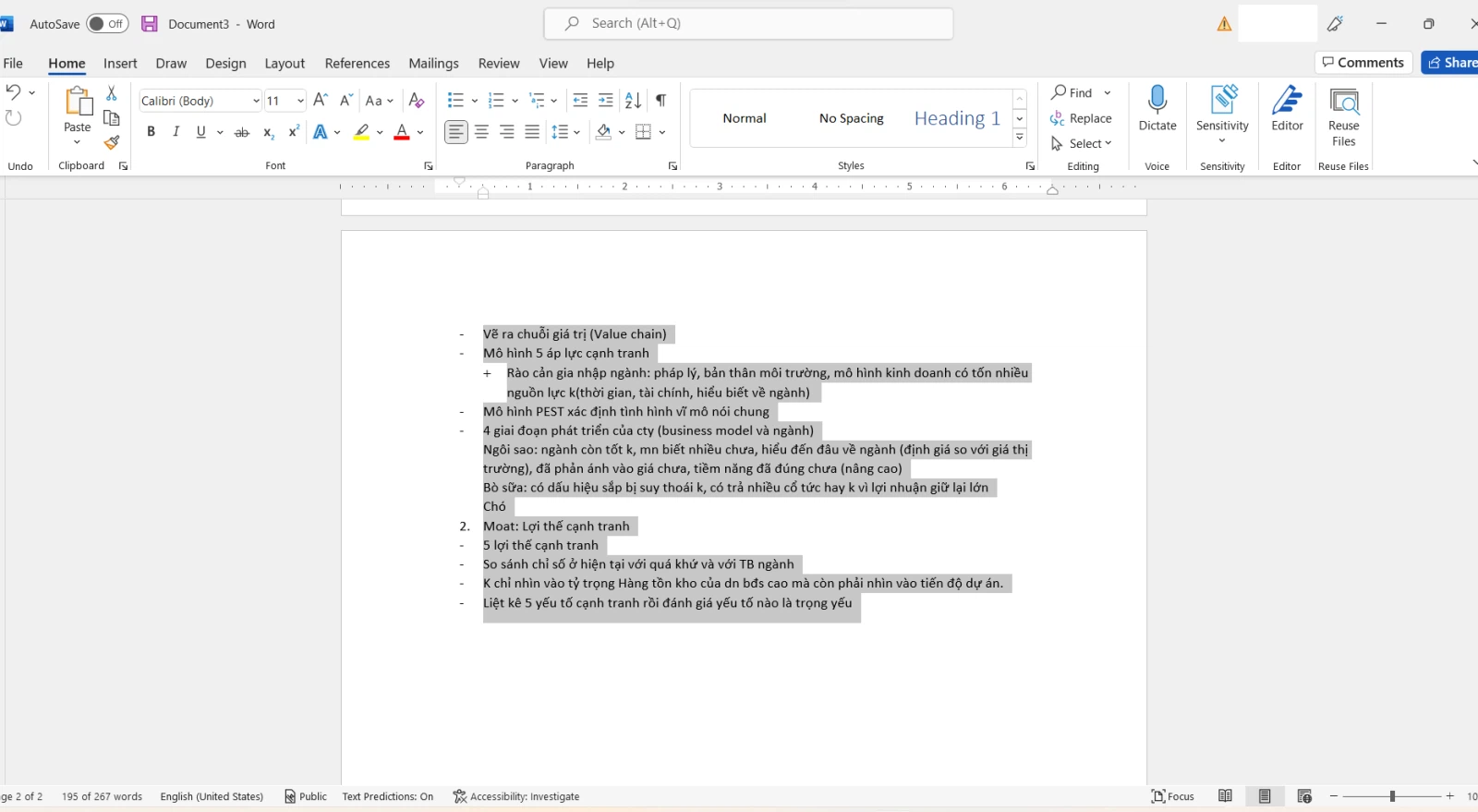
Bước 2: Trên thanh công cụ, bạn nhấp chuột Review, tiếp nối chọn Word Count.
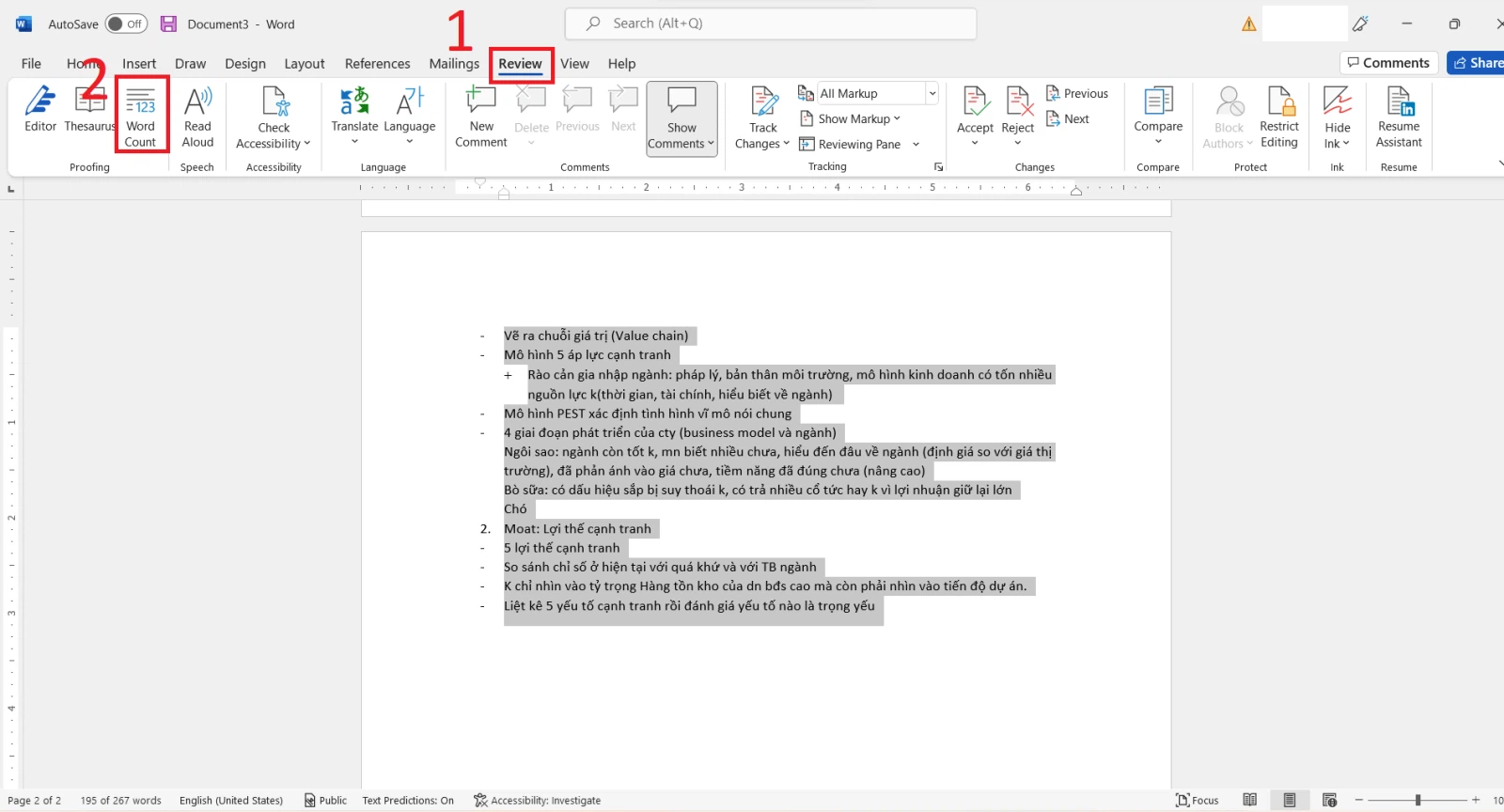
Bước 3: vỏ hộp thoại Word Count sẽ xuất hiện. Trên đây chúng ta cũng có thể xem được tất cả thông tin mà bạn đang cần.
Pages: cho mình biết số trang trong văn bản. Words: cho chính mình biết số từ vào văn bản. Characters (no spaces): cho bạn biết số cam kết tự không có khoảng trong sạch văn bản. Characters (with spaces): cho bạn biết số ký kết tự bao hàm cả khoảng tầm trắng trong văn bạn dạng Paragraphs: cho mình biết số trang vào văn bản. Lines: cho bạn biết số cái trong văn bản.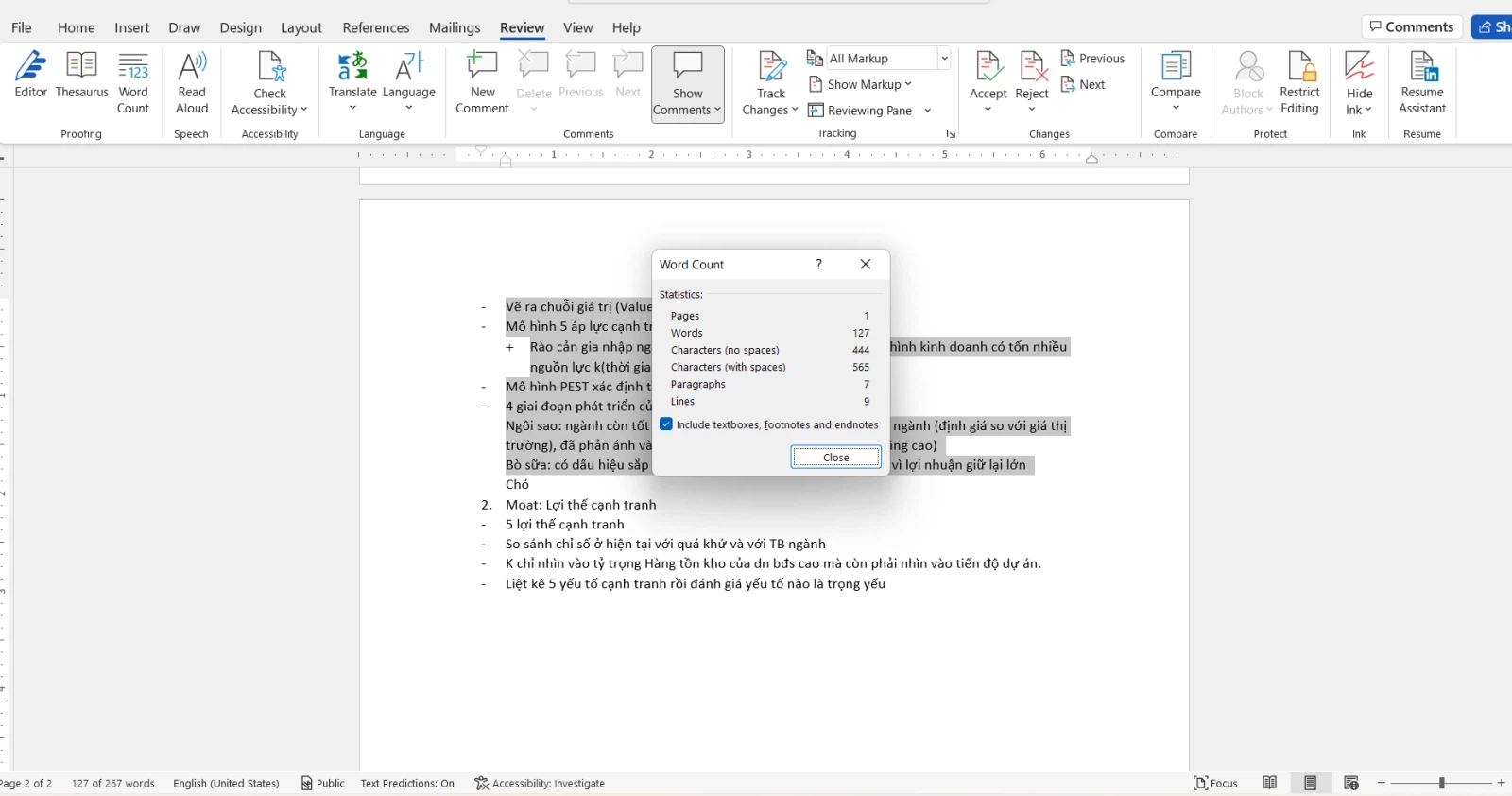
Ngoài phương pháp mở hộp thoại Word Count như trên, bạn cũng có thể đếm cấp tốc số từ vào Word bằng cách nhìn xuống góc trái screen hiển thị của Word. Tại đây vẫn hiển thị con số bạn vẫn bôi black trên tổng số lượng từ toàn văn bản.
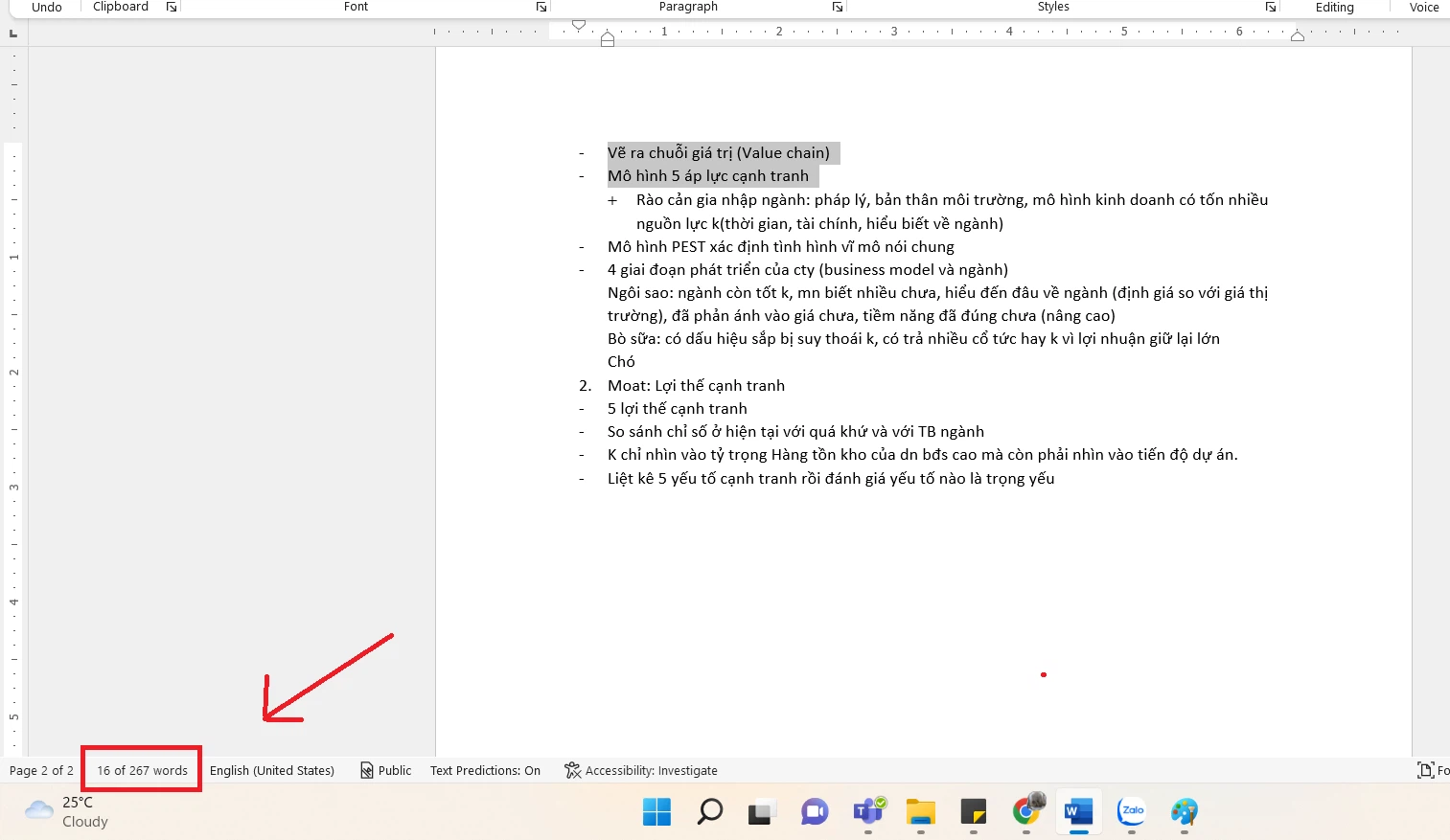
Cách đếm từ trong một văn bản bất kỳ
Nếu chúng ta không thể sử dụng được Word ngay lúc đó thì chúng ta có thể sử dụng một website có tác dụng đếm từ tương tự như Word.
Bạn truy cập vào trang web tại đây. Bạn copy đoạn văn bản muốn đếm con số từ rồi dán vào mức trắng.
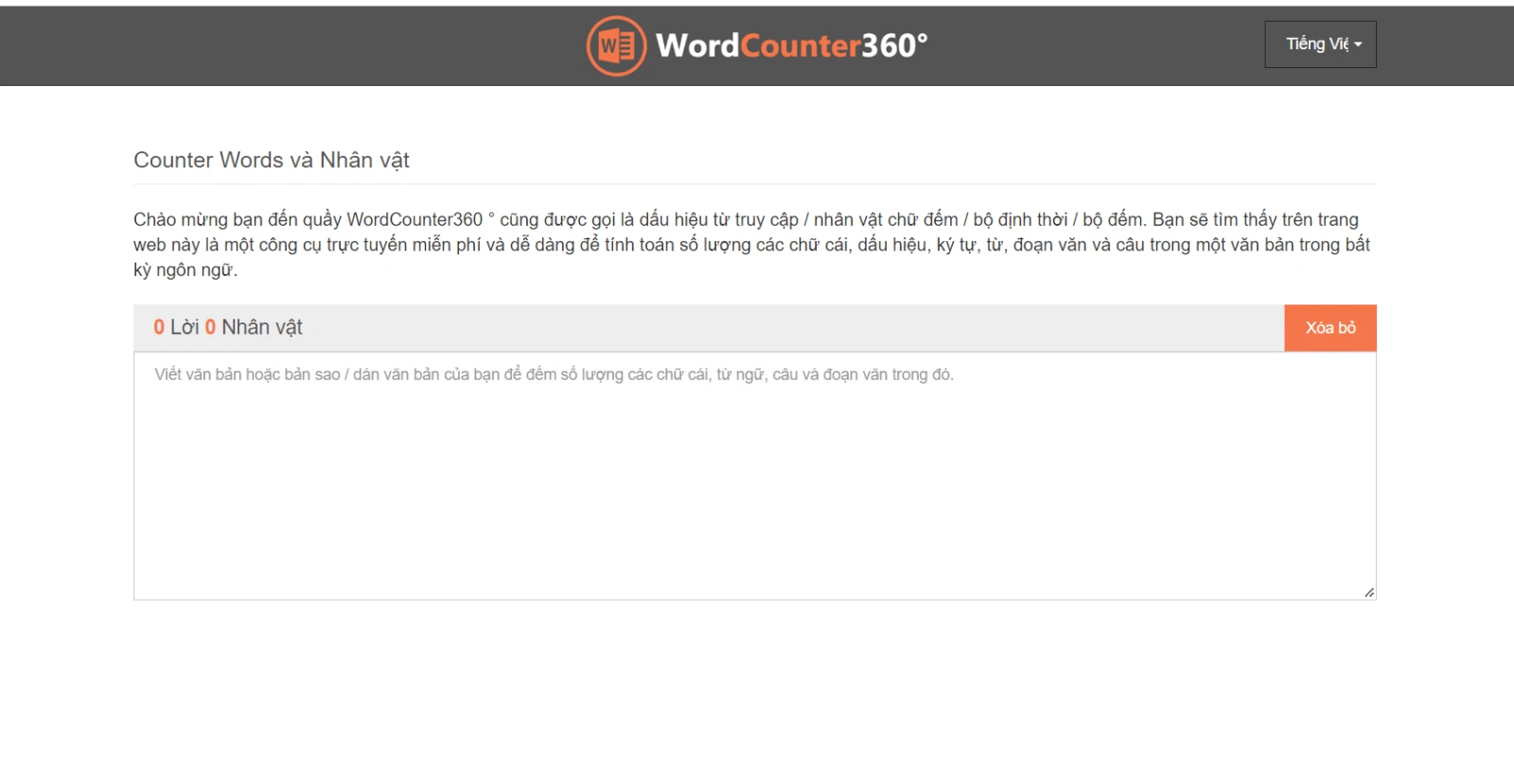
Sau đó kéo xuống dưới bạn sẽ nhìn thấy hiệu quả trang web cung ứng cho bạn.
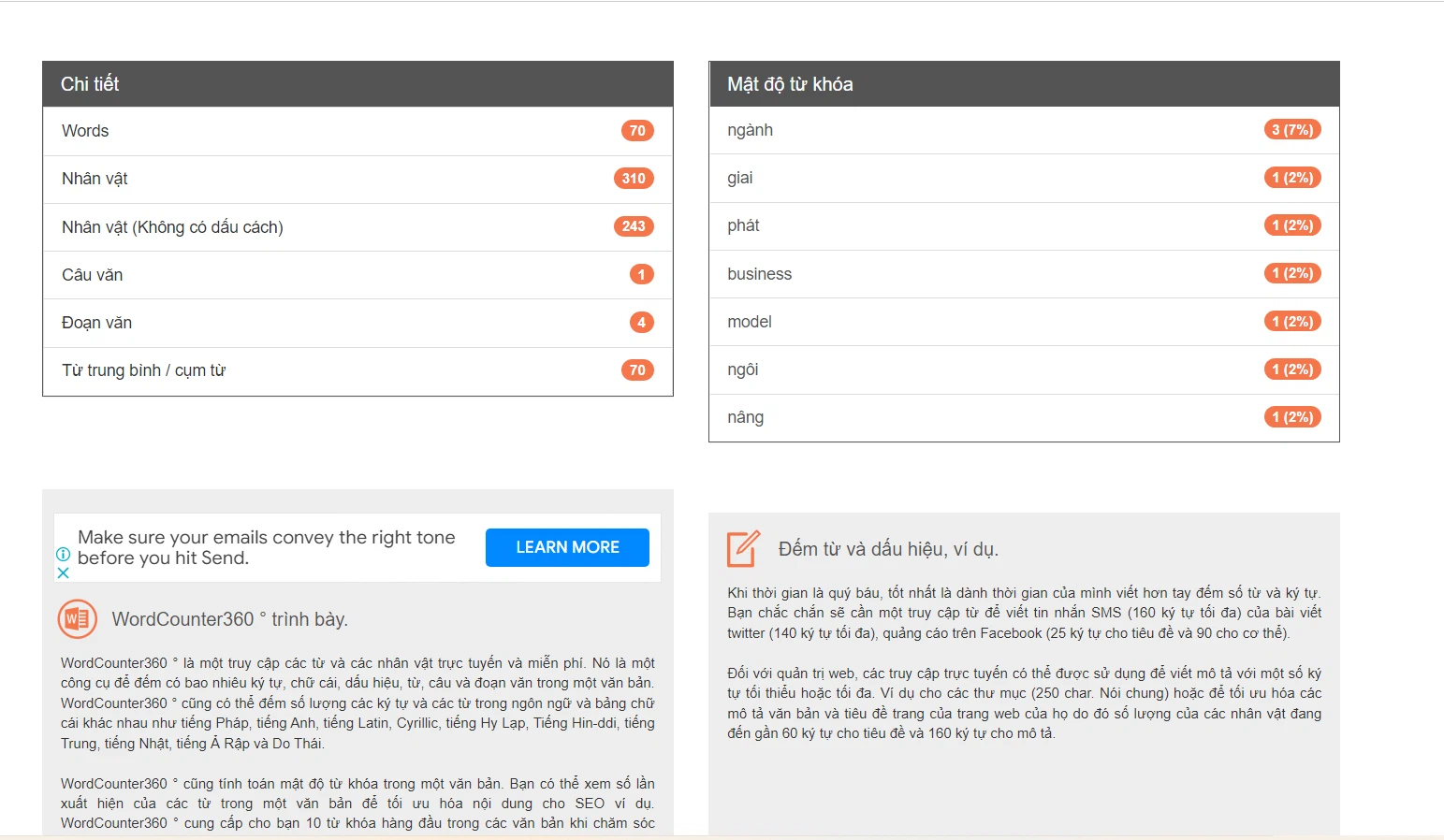
Trên đây, FPT shop đã hướng dẫn các bạn cách đếm trường đoản cú vô cùng dễ dàng và đơn giản và nhanh chóng. Cách này để giúp bạn tiết kiệm thời hạn và kiểm soát điều hành được đúng mực số lượng từ mình đã viết trong Word. FPT cửa hàng chúc bạn thành công!
Microsoft Word là một trong những chương trình soạn thảo và xử lý văn phiên bản vô thuộc quen thuộc. Mặc dù nhiên, nhiều người dân vẫn chưa nắm vững được cách đếm từ trong Word như chũm nào. Vậy hãy thuộc mamnongautruc.edu.vn xét nghiệm phá cụ thể ngay thôi nào!
Đếm từ vào Word trên đồ vật tính
Với phiên phiên bản 2007, 2010, 2013, 2016
Đếm số từ trong Word thông qua thanh trạng tháiĐây được xem như là cách dễ dàng nhất giúp cho bạn biết được số lượng từ mà chúng ta đã nhập vào văn bản.
Bước 1: chúng ta tiến hành khởi chạy Microsoft Word xong. Mở ra file văn phiên bản mà chúng ta đang mong muốn biết con số từ trong đó.Bước 2: bạn hãy nhìn xuống phía thanh tâm lý phía dưới ứng dụng soạn thảo. Thời điểm này, số lượng hiển thị bên trên thanh trạng thái chính là tổng số từ bao gồm trong văn bản đó.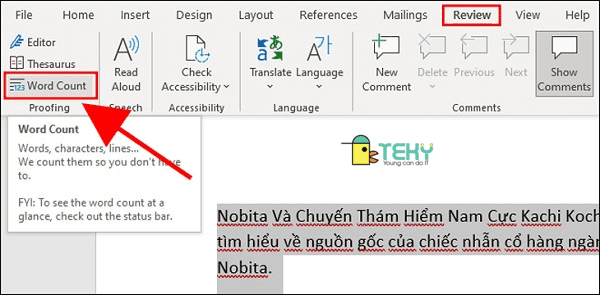
Ngoài câu hỏi biết được tổng cộng từ vào Word, bạn còn có nhu cầu cụ thể hơn. Chẳng hạn về số ký tự, số loại và số đoạn văn có trong tệp tin văn bản. Hãy thực hiện theo cách sau đây để có thể biết được rõ nhất thông tin về các yêu mong đó.
Bước 1: Khởi chạy Microsoft Word với mở tệp tin văn bản cần biết. Sau đó, chúng ta hãy nhấn vào tùy lựa chọn mục Words trên thanh trạng thái.Bước 2: Tiếp theo, bạn sẽ thấy xuất hiện trên screen là vỏ hộp thoại Word Count. Tại hộp thoại này, phần đông thông tin sẽ tiến hành hiển thị. Bao gồm thông tin về số từ, số ký kết tự, số mẫu và số đoạn văn sẽ tiến hành hiển thị vừa đủ cho bạn.Khi thực hiện thao tác đếm từ trong Word bởi hộp thoại Word Count. Bạn sẽ biết được 2 tin tức về số cam kết tự vẫn tính dấu phương pháp và số ký tự chưa tính dấu cách.
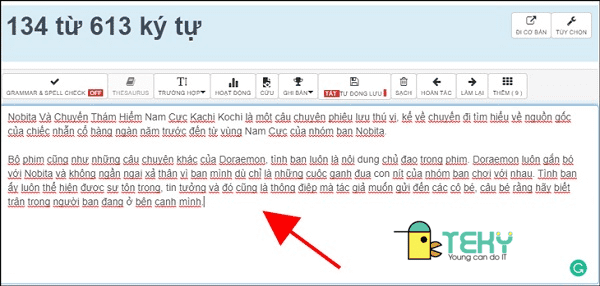
Cách đếm tự soạn thảo cùng với Word phiên bản 2003
Cách đếm từ trong Word 2003 cũng tương tự như các đếm của các phiên phiên bản 2007, 2010, 2013, 2016. Mặc dù nhiên, để tiến hành việc đếm từ làm việc phiên phiên bản này, bạn cần tiến hành các làm việc sau:
Bước 1: Đầu tiên, bạn phải bôi đen văn bạn dạng mà bạn đang xuất hiện nhu cầu nên biết số lượng từ.Bước 2: Quan liền kề thanh thực đơn trên phần mềm soạn thảo. Các bạn hãy nhấn lựa chọn vào mục tools. Kế tiếp nhấn lựa chọn vào chữ Word Count hệt như ở trên. Thời điểm này, các bạn sẽ thấy bên trên màn hình xuất hiện thêm hộp thoại Word Count cung cấp đầy đủ các thông tin mà các bạn cần.Cách đếm số trường đoản cú trên máy tính xách tay MAC
Bước 1: Đầu tiên bạn cần khởi chạy Microsoft Word. Bạn có thể nhấn đúp chuột vào hình tượng Word trên màn hình desktop của máy tính hoặc Dock của MAC. Nếu như khách hàng không thấy được biểu tượng, bạn cũng có thể nhấp vào biểu tượng Launchpad gồm hình thương hiệu lửa color xám trên thanh Dock. Nhập từ Word để tìm kiếm.Bước 2: bạn phải mở file tài liệu hoặc văn bạn dạng mà bạn cần phải biết về số từ. Để mở, bạn triển khai thao tác click chuột vào trình 1-1 File sau đó chọn Open. Từ bây giờ màn hình sẽ hiện lên danh sách các file tài liệu có sẵn vào máy.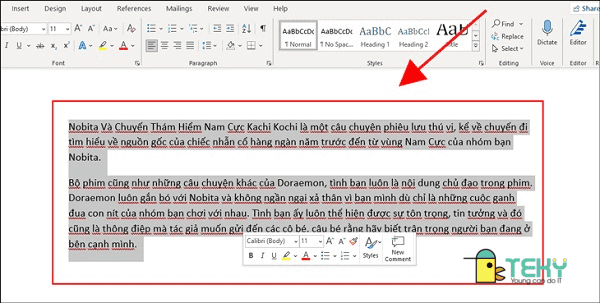
Cách đếm từ trong khúc văn cụ thể trên Word
Để hoàn toàn có thể đếm số từ của một quãng văn cụ thể trong Word, trước tiên bạn đề nghị đặt vị trí bé trở ngày đầu đoạn văn yêu cầu đếm. Sau đó nhấn giữ và bôi đen đoạn văn bạn dạng đó lại.
Sau khi bôi black đoạn văn bản, chúng ta nhẫn chọn vào mục Tools giữa thanh thực đơn như sẽ đề cập ở phương pháp trên. Tiếp theo nhất chọn vào Word Count. Ngay mau chóng màn hình xuất hiện hộp thoại cung cấp đầy đủ các thông tin quan trọng như trên.
Ngoài ra, kỹ năng đếm tự của đoạn văn phiên bản cụ thể. Độ lâu năm văn bạn dạng cũng được hiển thị làm việc thanh công cụ bên dưới giao diện của trình soạn thảo. Chúng ta cũng có thể biết được số từ lập cập thông qua bí quyết này.
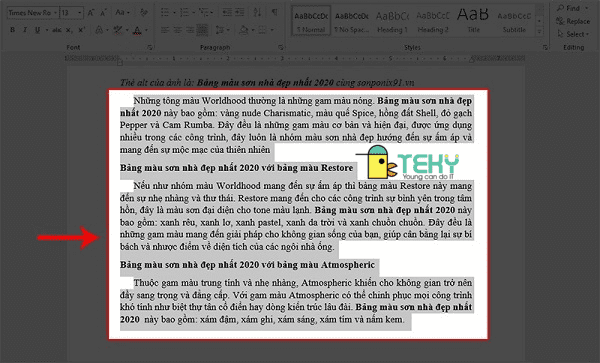
Đếm từ vào Word trên điện thoại di động
Trình soạn thảo Word trên điện thoại thông minh cũng được thiết kế theo phong cách với các tính năng y y như trên thiết bị tính. Tuy nhiên, việc sắp xếp những tính năng này đang hơi khác. Do đó những chúng ta hay quen sử dụng Word trên lắp thêm tính hoàn toàn có thể sẽ bỡ ngỡ khi cần sử dụng trên điện thoại. Để hiểu rằng số từ trong Word trên điện thoại, bạn chơi tiến hành theo những bước sau đây:
Bước 1: Khởi chạy ứng dụng Microsoft Word trên điện thoại bằng phương pháp nhấn vào biểu tượng Word trên màn hình điện thoại.Bước 2: Thông thường, vận dụng Word trên smartphone sẽ xuất hiện tài liệu gần nhất mà bạn áp dụng trước đó. Các bạn hãy nhấn vào danh sách đã mở gần đây để chọn đúng file nên mở nhé.Xem thêm: Vẽ Biểu Đồ Cột Và Đường - Cách Vẽ Biểu Đồ Hỗn Hợp Cột Và Đường Trong Excel
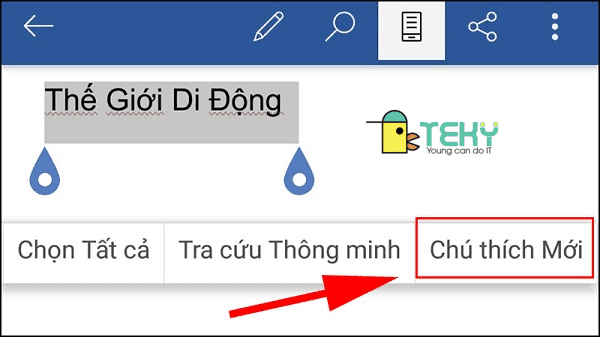
Bước 3: sau thời điểm mở chấm dứt file tài liệu, chúng ta nhấn lựa chọn vào trình solo Edit có biểu tượng chữ A in hoa. Đồng thời ấn câu bút ở giữa màn hình hiển thị để mở trình edit. để ý với Word bên trên Ipad bạn hãy nhấn vào nhận xét để sửa đổi nhé. Bước 4: tiếp sau nhấn vào chữ home trong mục Edit sẽ hiện ra hộp thoại khác. Dấn tiếp vào chữ nhận xét và lựa chọn Word Count. Dịp này, màn hình sẽ hiện nay lên những thông tin không thiếu thốn về số từ, số dòng, số kí từ của tệp tin tài liệu mang đến bạn.
Trên đấy là những phía dẫn chi tiết nhất cho bạn về đếm từ vào Word. Từng phiên bản Word sẽ có cách đếm số từ khác nhau. Tuy nhiên chúng những rất dễ dàng và đơn giản và dễ thực hiện. Hãy lưu giữ ngay đầy đủ hướng dẫn này để bài toán đếm từ vào Word không thể khó khăn nữa nhé!