Hàm đếm ngày trong Excel đã hết xa lạ đối với dân văn phòng. Nhờ tính năng của nó mà việc xử lý tài liệu ngày tháng đã không còn là trở ngại. Cùng tò mò hàm đếm ngày trong bài viết sau nhé!
Trong bài này họ sẽ search hiểu về các hàm đếm ngày trong Excel. Microsoft Excel cơ bản có sẵn nhiều thủ thuật Excel để xử lý thời gian giúp chúng ta có thể đánh dấu dữ liệu theo thời gian một bí quyết cực kỳ nhanh chóng. Mặc dù vậy cũng bao gồm nhiều hàm rất hữu ích nhưng mà bạn ko biết trong quá trình học Excel và ít khi sử dụng, phải trong bài xích viết về hàm đếm ngày trong Excel cơ bản này 123job.vn sẽ tổng hợp lại để giúp bạn dễ dàng kiếm tìm hiểu hơn.
Bạn đang xem: Hàm đếm số ngày trong excel
I. Biện pháp cộng trừ ngày, tháng, năm vào Excel
1. Có tác dụng thế như thế nào để trừ ngày vào Excel
Ví dụ 1. Trừ một ngày trực tiếp
Như bạn bao gồm thể biết, Microsoft Excel cơ bản lưu trữ mỗi ngày như một số serial độc đáo bắt đầu bằng 1 đại diện cụ thể cho một tháng 1 năm 1900. Bởi vậy, lúc bạn trừ bọn chúng bằng thủ thuật Excel, một phép tính số học bình thường xảy ra:
= B2-A2
Ví dụ 2. Trừ ngày sử dụng hàm DATEDIF
Nếu việc học Excel cơ bản qua công thức trên có vẻ thừa đơn giản, bạn tất cả thể đạt được cùng một kết quả bằng bí quyết sử dụng hàm đếm ngày trong Excel - hàm DATEDIF:
= DATEDIF (A2, B2, “d”)
Hình sau đây mang lại thấy rằng cả nhì thủ thuật Excel cơ bản bên trên đều trả về kết quả giống hệt nhau, ngoại trừ chiếc 4. Trong đó ta thấy hàm đếm ngày trong Excel - hàm DATEDIF trả về lỗi #NUM.
Điều này được lý giải là khi bạn thực hiện trừ một ngày nhỏ hơn (1 tháng 5 năm 2015) mang đến một ngày lớn hơn (6 tháng 5 năm 2015), kết quả của thủ thuật Excel cơ bản sẽ trả về số âm (-5). Tuy nhiên, cú pháp cụ thể của hàm đếm ngày vào Excel DATEDIF không được cho phép ngày bắt đầu lớn hơn ngày kết thúc và bởi vì đó kết quả nhưng nó trả về lỗi.
Làm thế làm sao để trừ ngày trong Excel
2. Có tác dụng thế nào để trừ hoặc cộng thêm ngày trong quy trình học Excel
Ví dụ 1. Bí quyết cộng thêm ngày vào một ngày vào Excel
Công thức hàm đếm ngày trong Excel chung để thực hiện thêm một số ngày cụ thể mang đến một ngày như sau:
=Date + N ngày
Ngày tất cả thể được nhập trực tiếp bằng nhiều cách:
Là một ô tham chiếu, ví dụ: = A2 + 10Sử dụng hàm đếm ngày trong Excel - hàm DATE (năm, tháng, ngày), ví dụ: = DATE (2015, 5, 6) + 10Là kết quả của một hàm đếm ngày vào Excel khác. Ví dụ: khi học Excel, để thêm số ngày cho một ngày hiện tại, hãy sử dụng thủ thuật Excel với hàm TODAY (): = TODAY () + 10Hình sau minh họa những công thức cụ thể trên.
Minh họa
Chú ý: Kết quả của các công thức Excel cơ bản bên trên là một số thứ tự đại diện đến ngày. Để hiển thị dữ liệu đó của hàm đếm ngày trong Excel dưới dạng ngày tháng, hãy chọn (các) ô cùng tiếp tục nhấn Ctrl + 1 để mở hộp thoại Format Cells. Bên trên tab Number, chọn vào phần Date trong danh mục Category, với sau đó chọn định dạng ngày cụ thể bạn muốn.
Ví dụ 2. Trừ ngày từ ngày bằng hàm đếm ngày trong Excel cơ bản
Để thực hiện trừ một số ngày từ một ngày nhất định, bạn cần thực hiện lại một phép tính số học thông thường. Sự khác biệt duy nhất từ ví dụ trước đó là bạn sẽ chuyển gõ dấu trừ nạm cho dấu cộng.
=Date – N ngày
Dưới đây là một vài công thức và ví dụ hơi cụ thể:
= A2 – 10
= DATE (2015, 5, 6) – 10
= TODAY () – 10
Trừ ngày từ ngày bằng hàm đếm ngày trong Excel cơ bản
3. Làm thế làm sao để thực hiện trừ hoặc thêm năm vào ngày trong Excel cơ bản
Thủ thuật Excelthêm năm vào một ngày vào Excel được thực hiện tương tự như thêm tháng. Bạn sử dụng lại hàm đếm ngày trong Excel - hàm DATE (năm, tháng, ngày), nhưng lần này bạn chỉ định thêm phần tin tức là bạn muốn thêm bao nhiêu năm nữa:
= DATE (YEAR (ngày) + N năm, MONTH (ngày), DAY (ngày))
Trong bảng tính Excel của bạn, các công thức của hàm đếm trong Excel có thể trông như sau:
Để thêm dữ liệu năm vào một ngày trong Excel:
= DATE (YEAR (A2) + 5, MONTH (A2), DAY (A2))
Để trừ năm kể từ ngày trong những lúc học Excel:
= DATE (YEAR (A2) – 5, MONTH (A2), DAY (A2))
Nếu bạn gõ số năm vào Excel để thêm (số dương) hoặc trừ (số âm) vào một số ô và sau đó tham chiếu ô đó vào hàm đếm ngày trong Excel - hàm DATE, bạn sẽ nhận được một công thức tổng quát:
Công thức tổng quát
II. Hàm DATEDIF tính khoảng thời gian giữa 2 thời điểm
Hàm DATEDIF tính khoảng thời gian giữa 2 thời điểm
1. Tính số giờ giữa hai thời điểm vào Excel cơ bản
Để thực hiện tính số giờ giữa hai thời điểm trên chúng ta sử dụng công thức khác với hàm đếm ngày trong Excel sau:
=INT((B2-A2)*24)
và họ sẽ nhận được kết quả cuối cùng là 42988
hoặc
=DAY(ABS(B2-A2))*24*60 + HOUR(ABS(B2-A2))
2. Tính số phút nhị thời điểm vào Excel cơ bản
Để thực hiện tính số phút giữa nhị thời điểm trên chúng ta sử dụng công thức khác với thủ thuật hàm đếm ngày trong Excel sau:
=INT((B2-A2)*24*60)
và nhận được kết quả của hàm là 2579334
Hoặc
=DAY(ABS(B2-A2))*24*60 + HOUR(ABS(B2-A2))*60 + MINUTE(ABS(B2-A2))
3. Tính số giờ giây giữa hai thời điểm trong Excel cơ bản
Để tiến hành tính số giây giữa nhì thời điểm trên họ sử dụng công thức hàm đếm giây trong Excel sau:
=INT((B2-A2)*24*60*60)
và nhận được kết quả là 154760085
4. Tính số năm giữa hai thời điểm trong Excel cơ bản
Để thực hiện tính số năm giữa nhị thời điểm trên bọn họ có thể sử dụng công thức hàm đếm ngày sau:
=DATEDIF(A2,B2,"y")
và nhận được kết quả cuối cùng là 4
5. Tính số mon giữa hai thời điểm vào Excel cơ bản
Để thực hiện tính số mon giữa nhị thời điểm trên bọn họ sử dụng công thức hàm đếm ngày vào Excel sau:
=DATEDIF(A2,B2,"m")
và nhận được kết quả của hàm là 58
6. Tính số ngày giữa nhị thời điểm vào Excel cơ bản
Để tính số ngày giữa nhị thời điểm trên trong học Excel chúng ta sử dụng hàm đếm ngày trong Excel datedif với công thức sau:
=DATEDIF(A2,B2,"d")
và ta sẽ nhận được kết quả là 1791
7. Tính khoảng thời gian tổng hợp ra năm, tháng, giờ, phút, giây giữa 2 thời điểm trong Excel cơ bản
Chúng ta cần sử dụng công thức hàm đếm ngày trong Excel datedif để thực hiện:
=DATEDIF(A2,B2,"y")&" năm, "&DATEDIF(A2,B2,"ym")&" mon ,"&DATEDIF(A2,B2,"md")&" ngày, "&TEXT(B2-A2,"hh")&" giờ, "&TEXT(B2-A2,"mm")&" phút, "&TEXT(B2-A2,"ss")&" giây"
Và cuối thuộc nhận được kết quả như muốn muốn:
4 năm, 10 mon ,26 ngày, 04 giờ, 54 phút, 45 giây
8. Sử dụng hàm TEXT để định dạng thời gian
Cú pháp của hàm TEXT trong thủ thuật Excel sẽ như sau:
=TEXT(, )
III. Các hàm ngày tháng (Date và Time) trong Excel
1. Hàm Year, Month, Day
Cú pháp:
=YEAR(Serial_number)
=MONTH(Serial_number)
=DAY(Serial_number)
Trong đó: Serial_number là con số đại diện đến một ngày cụ thể trong Excel.
2. Hàm Date
Định dạng kết quả trả về của hàm đếm ngày vào Excel DATE phụ thuộc vào định dạng cụ thể nhưng bạn nhập vào. Ví dụ bạn thực hiện nhập bạn nhập ngày - mon - năm thì kết quả nó trả về là ngày - tháng - năm. Ngược lại lúc bạn nhập vào ô dữ liệu tháng - ngày - năm thì nó trả về là mon - ngày - năm.
Cú pháp:
=DATE(year,month,day)
3. Hàm Current Date & Time
Hàm Current Date & Time trong Excel là hàm đếm ngày vào Excel trả về ngày tháng năm cùng giờ thời gian hiện tại. Giả sử rằng thời gian bạn nhập là 15:30:30 thì kết quả cuối thuộc nó sẽ trả về là 15:30:30.
Cú pháp:
=Now()
4. Hàm Hour, Minute, Second
Các hàm đếm ngày vào Excel, đếm thời gian trong Excel này cần sử dụng để lấy phần giờ, phần phút cùng phần giây của một giá bán trị thời gian cụ thể nào đó.
Cú pháp:
=HOUR(serial_number)
=MINUTE(serial_number)
=SECOND (serial_number)
5. Hàm Time Function
Muốn thực hiện thêm số giờ, số phút, số giây vào biểu thức thời gian vào Excel ta gồm thể sử dụng hàm TIME.
Cú pháp:
=TIME(HOUR, MINUTE, SECOND)
IV. Cách tách cột ngày, tháng, năm có tác dụng 3 cột khác nhau trên Excel
1. Bóc ngày, tháng, năm Excel thành 3 cột riêng rẽ biệt trong Excel
Bước 1:
Chúng ta thực hiện nhập ngày tháng vào trong bảng Excel. Để có thể tách bóc ngày thành cột riêng biệt bằng hàm đếm ngày trong Excel tại cột Ngày ô C2 bạn nhập công thức =DAY(B2) rồi tiếp tục là nhấn Enter.
Tách ngày, tháng, năm Excel thành 3 cột riêng biệt vào Excel
Sau đó họ sẽ được kết quả có được là ngày bóc riêng. Kéo kết quả ô đầu tiên xuống những ô còn lại vào cột Ngày để gồm thể hiện hết kết quả.
Kết quả
Bước 2:
Tại cột Tháng, bạn trực tiếp nhập công thức hàm đếm ngày trong Excel =MONTH(B2) và cũng nhấn Enter để tiếp tục thực hiện công thức.
Bước 2
Được kết quả ở ô đầu tiên, bạn cũng tiếp tục kéo xuống những ô còn lại để hiện đầy đủ cột Tháng.
Kết quả
Bước 3:
Tiếp đến tại ô đầu tiên của cột Năm trong trang tính này nhập công thức =YEAR(B2) cùng nhấn Enter để thực hiện.
Bước 3
Và kết quả cuối cùng cũng sẽ được cột Năm bóc riêng như hình.
Kết quả cuối cùng
2. Chuyển ngày, tháng, năm từ số thanh lịch chữ Excel
Bước 1:
Tại ô mà bạn muốn thực hiện chuyển ngày, tháng, năm từ số sang chữ bạn nhập công thức =“ ngày ”&DAY(B2)& “ tháng ”&MONTH(B2)&” năm ”&YEAR(B2), rồi tiếp tục nhấn Enter.
Bước 2:
Kết quả cuối cùng của công thức hàm đếm ngày vào Excel chúng ta sẽ được hàng số tháng ngày bằng chữ như hình dưới đây.
Chuyển ngày, tháng, năm từ số quý phái chữ Excel
V. Kết luận
Thao tác học Excel qua hàm đếm ngày trong Excel thực sự ko hề khó khăn đối với người dùng, bạn chỉ cần dành một ít thời gian để gồm thể thành thạo chúng. Bên cạnh đó, hãy kết hợp hàm đếm ngày vào Excel với những thủ thuật Excel khác để thuận lợi hơn trong quy trình làm việc bạn nhé!
Hàm NETWORKDAYS là một trong những hàm có thể nói là đơn giản dễ dàng trong Excelvà được sử dụng tiếp tục trong việc tính lương của các tập thể, doanh nghiệp, công ty... Tuy nhiên, đa số chúng ta vẫn chưa biết cách thực hiện hàm NETWORKDAYS như vậy nào? bởi vì vậy, dẫn tới bài toán chưa thể tìm ra câu trả lời cho vấn đề tính số ngày công thực tiễn đi làm, số ngày nghỉ của chính mình ra sao?
Và bạn đang quan trung ương tới việc sử dụng hàm NETWORKDAYS như thế nào? Hiệu quả các bước khi áp dụng hàm NETWORKDAYS ra sao?
1. Hàm NETWORKDAYS là gì?
Hàm NETWORKDAYS trong Excellà trong số những hàm tính ngày có tác dụng việcđược thực hiện phổ biến, nhất là đối cùng với các quá trình liên quan cho kế toán, hành chính nhân sự.
Hàm NETWORKDAYS là hàm tính số ngày làm việc trong excel hoặc có thể hiểu là hàm trả về số ngày thao tác được tính từ bỏ ngày ban đầu đến ngày kết thúc. Tuy thế không bao hàm ngày nghỉ cuối tuần và ngày lễ. Ngoài ra, hàm NETWORKDAYS được dùng để giám sát và đo lường số ngày công đi làm thực tế của nhân viên cấp dưới trong một thời gian ví dụ thay cho vấn đề ngồi đếm những ngày nghỉ ngơi trong năm.
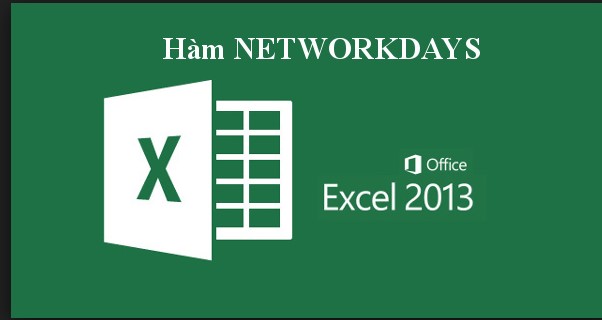
Hàm Networkday
2. Cú pháp của hàm NETWORKDAYS
Công thức tính số ngày thao tác làm việc trong Excel:
=NETWORKDAYS(start_day; end_day; holidays)
hay: =NETWORKDAYS(ngày bắt đầu, ngày kết thúc, ngày nghỉ lễ)
Trong đó:
-Start_day:Ngày ban đầu (Bắt buộc).
- End_day:Ngày hoàn thành (Bắt buộc).
- Holidays:Tùy chọn(Ngày ngủ lễ). Ngoài các ngày nghỉ dịp cuối tuần, Holidays có thể là các dịp nghỉ lễ hội trong năm: 2/9, 30/4..
Trường thích hợp đối số không đúng hoặc chưa phù hợp lệ, công dụng trả về là #VALUE!
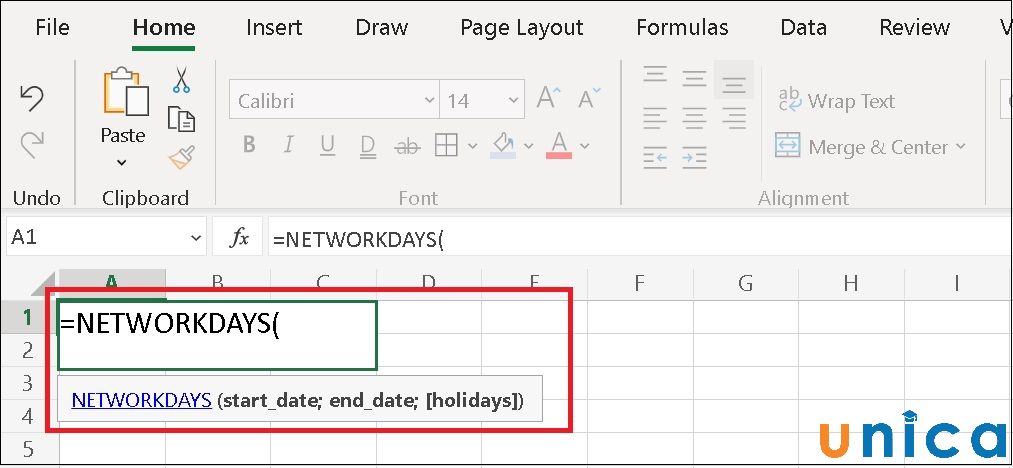
Cú pháp hàm NETWORKDAYS
3. Ví dụ như sử dụnghàm NETWORKDAYS
Ví dụ 1: thực hiện hàm = NETWORKDAYS (B4,C4) để tính số ngày làm việc của nhân viên.
Cụ thể phương pháp tính ngày thao tác trong Excel sống ví dụ này như sau:
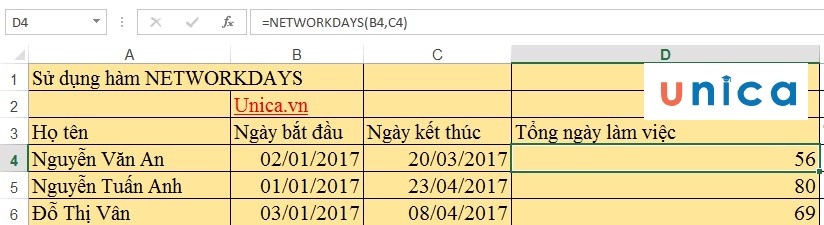
Ví dụ 2: nếu như nhân viên có một ngày nghỉ ngơi trong tháng, sử dụng công thức: =NETWORKDAYS(B6,C6,D6)
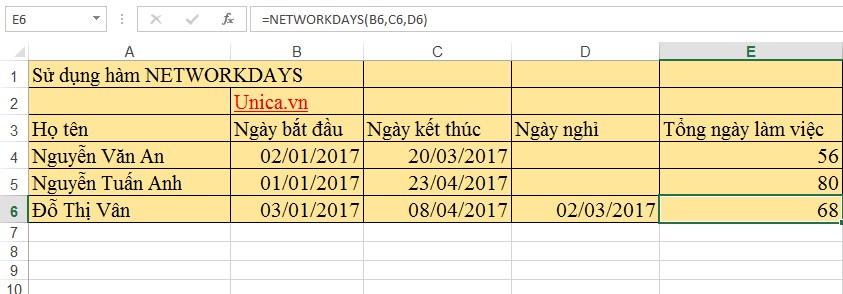
Ví dụ 3: Giả sử hồi tháng có 2 ngày nghỉ ngơi dịp lễ là 1/5 và 2/5thì số ngày thao tác của nhân viên cấp dưới được tính phương pháp tính ngày thao tác làm việc trong Excel=NETWORKDAYS(C6,D6,E6:E7)

Nhấn Enter với nhận công dụng như sau:
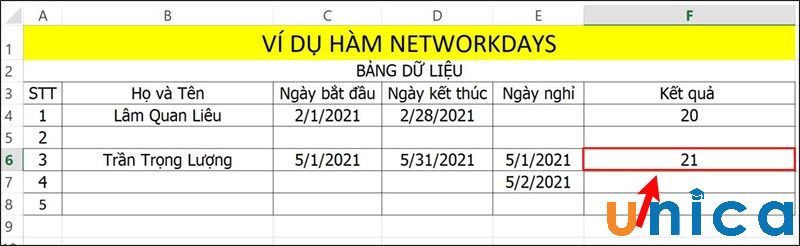
Mô tả cách sử dụng hàm NETWORKDAYS. Hình 4
Tham khảo tức thì cuốn sách Excel tự cơ bạn dạng đến nâng caogiúp bạn xử lý vấn đề một cách lập cập và hiệu quả
4. Lưu ý khi sử dụng hàm NETWORKDAYS
- khi bạn nhập cực hiếm nào chưa phải là ngày thích hợp lý, hàm NETWORKDAYS đã trả về quý giá lỗi #VALUE.
- chúng ta nên nhập ngày tháng bằng định dạng rõ ràng hoặc bằng hàm DATE vày lỗi có thể có thể xyar ra nếu bạn nhập tháng ngày dạng văn bản.
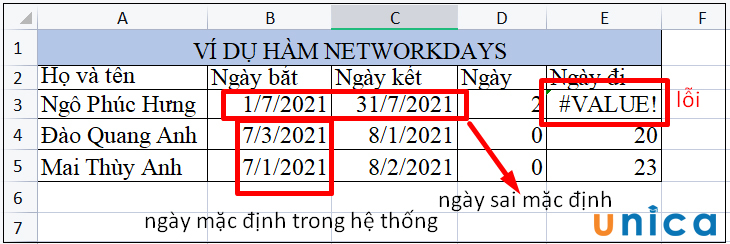
Lưu ý khi sử dụng hàm NETWORKDAYS
Ngày nay, tin học tập văn phòng đang rất được sử dụng thoáng rộng trong cuộc sống thường ngày và nhất là Excel. Câu hỏi sử dụng các hàm trong excel một cách kết quả hiện đang là 1 bài toán đang được đặt ra. Đặc biệt, đối với hàm NETWORKDAYS - một hàm đang rất được sử dụng trong bài toán vớicách tính số ngày thao tác trong excelcủa nhân viên. Việc thực hiện hàm NETWORKDAYS sẽ đem về hiệu quả công việc cho bạn, đặc biệt cung cấp lớn đến các quá trình của nhân sự hành chính, tính thuế...
Xem thêm: Học hết 100 từ vựng về các từ tiếng anh chỉ đồ dùng trong nhà tiếng anh
Trên đấy là một số cách áp dụng hàm NETWORKDAYSmột cách đối kháng giản. Để biết được thêm nhiều kỹ năng và kiến thức hữu ích để vận dụng hơn vào trong công việc mời bạn đọc tham khảo nhiều hơn thế nữa các khoá học Excel bên trên mamnongautruc.edu.vn chúng ta nhé.