Dưới đấy là hướng dẫn về cách mở khóa và định hình ổ đĩa kế bên để sử dụng với lắp thêm Mac, chúng ta cũng có thể khắc phục hồ hết sự cố có thể chạm mặt phải.
Bạn đang xem: Định dạng ổ cứng mac os
Bất kể bạn chọn hệ điều hành quản lý nào, ổ cứng thêm ngoài hoàn toàn có thể hữu ích trong không ít trường hợp. Cho dù bạn cần dịch rời một vài tệp sang khối hệ thống khác hoặc thực hiện sao lưu nhanh chóng, việc có một vài tệp trong những đó đã không lúc nào gây hại mang đến bạn. Tuy vậy ổ cứng gắn quanh đó cho đồ vật Mac của bạn chỉ dễ dãi khi bạn có thể sử dụng nó.
Nếu bạn đang gặp phải những vấn đề tương quan đến quyền hoặc quan trọng thêm tệp bởi vì ổ cứng bị khóa, thì toàn thể việc sử dụng ổ cứng sẽ ảnh hưởng đánh bại. Đây thường không phải là một trong vấn đề béo và tiếp tục hơn không, nó rất đơn giản để giải quyết.
Ổ cứng bị khóa trên lắp thêm Mac có ý nghĩa sâu sắc gì?
Khái niệm bẻ khóa ổ cứng gắn ko kể trên vật dụng Mac hoàn toàn có thể không rất gần gũi với bạn. Điều này 1 phần là do nó hoàn toàn có thể đề cập đến một số trong những vấn đề khác nhau:
Ổ đĩa được đặt thành quyền chỉ đọc, vị vậy bạn không thể thêm hoặc xóa tệp.Ổ cứng gắn quanh đó sử dụng khối hệ thống tệp được cung ứng một phần, như NTFS, hệ quản lý macOS chỉ cung ứng ở dạng chỉ đọc.Ổ đĩa đã có được mã hóa, có nghĩa là bạn ko thể truy cập nó theo ngẫu nhiên cách nào cho tới khi các bạn đã giải thuật đĩa.

Cách mở khóa ổ cứng trên mac
OS
Bây giờ chúng ta đã biết những lý do có thể xảy ra mang đến ổ bị khóa, hãy cùng khám phá các bước chúng ta có thể thực hiện nhằm khắc phục từng sự gắng này.
1. Hạn chế và khắc phục sự cố tương quan đến quyền
Giữ phím Control khi nhấn vào biểu tượng ổ đĩa xung quanh trong Finder, tiếp nối chọn dìm thông tin. Trong phần Chia sẻ và Quyền, nhấp vào nút Khóa ở góc dưới cùng bên đề xuất và nhập tên người dùng và mật khẩu đăng nhập của bạn.
Sau đó, lựa chọn tùy chọn bỏ qua quyền sở hữu so với tập này. Bằng cách làm này, thứ Mac của người sử dụng xử lý tất cả các tệp trên đĩa như thể chúng thuộc sở hữu của người tiêu dùng hiện tại, bất kỳ ai thực sự tải chúng. Nếu bạn có nhu cầu chia sẻ ổ cứng gắn ko kể với những người tiêu dùng Mac khác, tùy chọn này được cho phép bạn xào nấu liên tục những tệp mang lại và đi từ bỏ ổ đó. Các bạn sẽ không thấy tùy lựa chọn này nếu bộ lưu trữ ngoài được thực hiện làm ổ khởi cồn hoặc ổ sao lưu Time Machine.
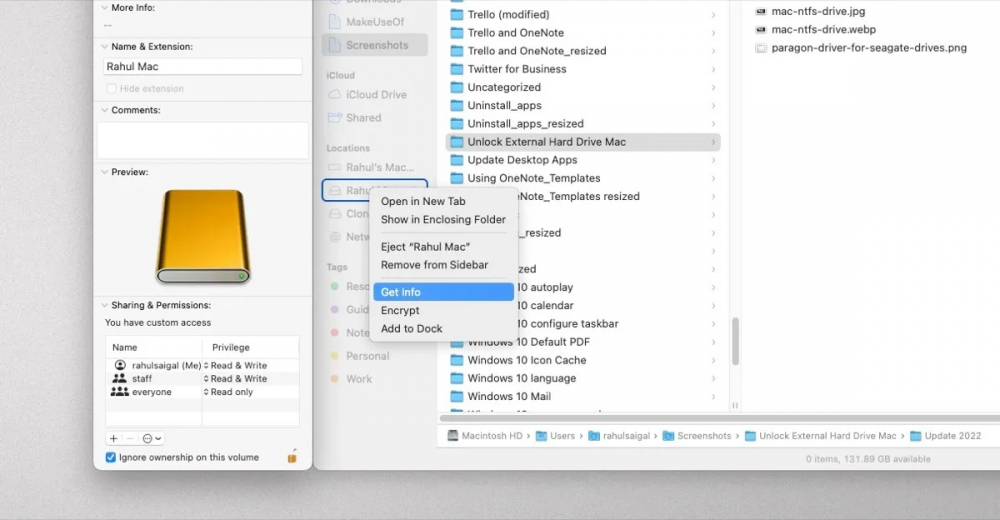
Nếu đấy là ổ đĩa do chúng ta tự định dạng, chúng ta cũng có thể thay đổi những quyền trơ tráo trong hộp mặt trên. Điều này được cho phép bạn đặt quyền Đọc & Ghicho chủ yếu mình trong những khi vẫn giữ lại ở chế độ chỉ đọc cho tất cả những người dùng khác.
2. Khắc phục và hạn chế sự cố gắng ổ cứng ngoại trừ chỉ đọc
Ổ cứng gắn thêm ngoài của doanh nghiệp có hiển thị là "chỉ đọc" trên đồ vật Mac của chúng ta không? Điều này thường xảy ra do ổ đĩa được định dạng bởi định dạng tệp NTFS của Microsoft. Trên mac
OS, chúng ta chỉ có thể đọc đĩa ở định dạng này, không thể ghi vào chúng. Do đó, bạn sẽ không thể thêm, thay đổi hoặc xóa tệp.
Bạn có thể sử dụng áp dụng của bên thứ cha để ghi vào đĩa NTFS trên vật dụng Mac. Hoặc, nếu bạn đặt hàng ổ cứng bên cạnh từ Seagate, nó sẽ đi kèm theo với Trình tinh chỉnh Paragon để cho phép bạn đọc và ghi dữ liệu thay thế sửa chữa cho nhau bên trên Windows với Mac mà lại không đề xuất định dạng ổ đĩa. Có hai phiên phiên bản riêng biệt được liệt kê trên trang Seagate, một phiên phiên bản dành mang lại mac
OS 10.10 mang đến 10.15 cùng phiên bản khác dành cho máy Mac chạy cpu silicon của Apple.

Đối với những ổ đĩa khác, rất rất có thể chúng sẽ sử dụng ex
FAT, không có giới hạn kích thước tệp hoặc phân vùng thực tế hoặc bọn chúng sẽ yêu cầu ACL phức hợp và khối hệ thống phân bổ tệp như NTFS. Tuy nhiên, trong trường hợp xẩy ra sự cố, bạn cũng có thể mất dữ liệu.
Máy tính Mac bao gồm chip silicon của táo phải biến hóa cài đặt bảo mật thông tin đĩa khởi đụng thành “Giảm bảo mật” để phần mềm này chuyển động bình thường. Để triển khai việc này, hãy khởi cồn máy Mac của người tiêu dùng trong hồi sinh mac
OS. Kế tiếp chọn Tiện ích > nhân thể ích bảo mật khởi động và biến hóa chính sách bảo mật.
3. Giải thuật ổ cứng ngoài
Để bẻ khóa ổ cứng được mã hóa, hãy bấm Control khi nhấp vào biểu tượng ổ đĩa trong Finder chính. Vào menu bật lên, chọn giải mã “Tên ổ” và nhập mật khẩu mang lại ổ đó. Điều này chỉ hoạt động nếu bạn biết mật khẩu. Cùng nếu không, các bạn vẫn có thể định dạng ổ đĩa mà shop chúng tôi sẽ trình bày cụ thể hơn một chút.
Cách định dạng ổ cứng bên cạnh cho Mac
Nếu đã biết cách unlock ổ đĩa ngoài của mình, các bạn đã chuẩn bị sẵn sàng định dạng nó để áp dụng trên thiết bị Mac của mình. Trước khi chúng ta tiếp tục, hãy xem xét rằng thao tác làm việc này vẫn xóa tất cả dữ liệu trên ổ đĩa. Trừ khi bạn xác minh rằng các bạn không cần bất kỳ dữ liệu nào, chúng ta nên sao lưu dữ liệu đó trước. Bạn cũng bắt buộc xem xét cách các bạn sẽ sử dụng ổ đĩa. Các khối hệ thống tệp không giống nhau tốt hơn cho những tác vụ tuyệt nhất định, bởi vì vậy bạn sẽ cần chọn hệ thống tệp cân xứng với yêu cầu của mình.
Mở vận dụng Disk Utility . Trong thanh bên, các bạn sẽ thấy danh sách các ổ đĩa bên phía trong và bên ngoài. Chọn coi > Hiển thị toàn bộ thiết bị để xem những thiết bị lưu trữ ở cao cấp nhất, vùng cất và bất kỳ ổ nào trong mỗi vùng chứa. Chọn thiết bị giữ trữ phía bên ngoài (không phải vùng cất hoặc các ổ vào đó) bạn có nhu cầu định dạng.
Từ thanh công cụ, nhấp vào Xóa. Nhập tên đĩa, kế tiếp chọn tùy chọn mếm mộ của bạn cho cả Định dạng cùng Lược thiết bị phân vùng. Theo mặc định, tùy chọn lựa được đặt thành Lược đồ bản đồ phân vùng APFS và GUID. Khi quá trình định dạng lại hoàn tất, hãy nhấp vào Xong. Cuối cùng, nhấp vào nút Eject bên cạnh âm lượng vào thanh bên.
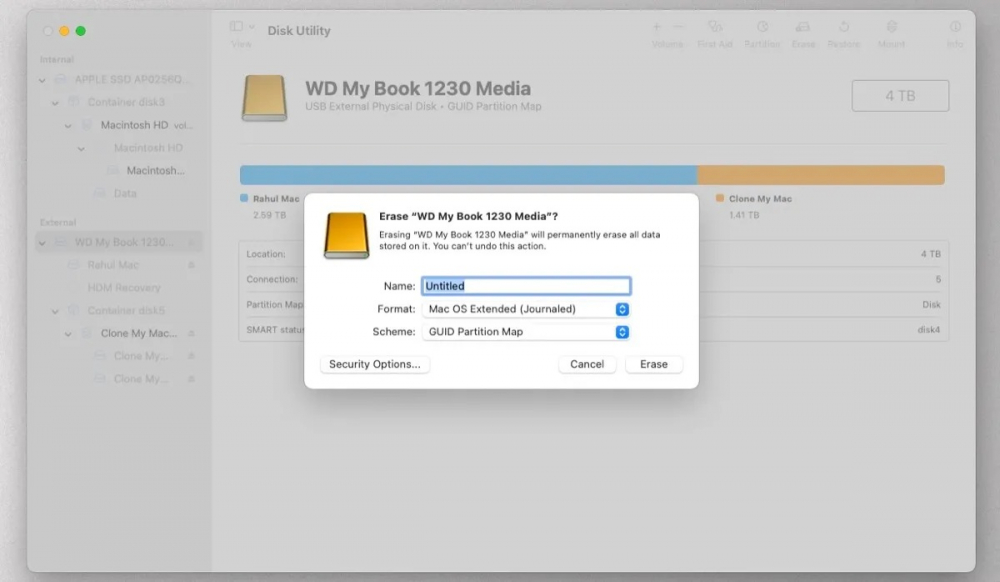
Đặt tên cho tùy chọn Erase ví dụ là quy trình này đang xóa tài liệu của bạn, nhưng điều đó làm tạo thêm sự lầm lẫn theo một giải pháp khác. Nếu như bạn đang tìm biện pháp định dạng ổ cứng gắn xung quanh cho Mac, bạn cũng có thể không tra cứu tùy chọn mang tên “xóa”.
Cách khóa ổ đĩa ngoài trên sản phẩm Mac
Nếu nhiều người đang tự hỏi làm phương pháp nào nhằm khóa ổ cứng không tính trên máy Mac, thì cách bẻ khóa cũng giống như như vậy. Để hiển thị một ổ đĩa ở cơ chế chỉ đọc, hãy bấm Control khi bấm vào ổ đĩa, tiếp nối chọn dấn thông tin. Trên đây, quăng quật chọn bỏ lỡ quyền sở hữu đối với tập này ở cuối cửa sổ.
Trong phần Chia sẻ và Quyền, thay thay đổi Đọc & Ghi thành Chỉ đọc mang đến từng danh mục bạn có nhu cầu thay đổi. Điều này đã ngăn người dùng hoặc nhóm không hề mong muốn xóa, thêm hoặc thay đổi tệp bên trên ổ đĩa.
Thật đơn giản và dễ dàng để mã hóa ổ cứng gắn ko kể trên Mac. Control lúc nhấp vào ổ đĩa, tiếp nối chọn Mã hóa “Tên ổ đĩa” bên trên ổ đĩa. Lựa chọn mật khẩu, nhập lại cùng để lại lưu ý mật khẩu. Tiếp đến nhấp vào Encrypt Disk cùng đợi quy trình hoàn tất.

Các yếu đuối tố cần xem xét lúc mua ổ cứng đính thêm ngoài
Hầu hết họ sử dụng ổ cứng gắn ko kể theo thời gian. Nếu khách hàng chỉ sử dụng máy tính xách tay Mac vào nhà, rất có thể bạn sẽ không gặp gỡ phải ngẫu nhiên vấn đề nào. Bạn chỉ cần cẩn thận về kĩ năng tương thích sao lưu giữ Time Machine.
Tuy nhiên, nếu như bạn sử dụng sản phẩm Mac ở nhà và PC chạy Windows làm việc văn phòng, thì lựa chọn cực tốt là ổ ex
FAT hoặc Seagate. Với không hề ít loại và unique của lắp thêm lưu trữ, không dễ để chọn ngay một thiết bị.
Định dạng ổ cứng download Mac Os là một trong điều rất là quan trọng vì chưng nó ảnh hưởng trực tiếp nối quá trình tàng trữ dữ liệu của máy. Mặc dù nhiên, thỉnh thoảng cắm ổ cứng vào lại không bình luận hoặc báo lỗi. Điều này chứng tỏ ổ cứng này sẽ không tương phù hợp với hệ điều hành quản lý OS đang tích vừa lòng trên Mac
Book. Vậy làm vậy nào để chắt lọc được ổ cứng khả dụng với định dạng chúng, hãy để Oneway góp bạn!
Các sàng lọc định dạng ổ cứng khả dụng bên trên Mac
Book
Mỗi ổ cứng sẽ cân xứng với một hệ điều hành quản lý Mac Os khác nhau. Mặc dù nhiên, vẫn có một trong những loại ổ cứng cung cấp trên cả hệ quản lý Mac Os cũng tương tự Windows.
APFS
Là thương hiệu viết tắt của cụm táo khuyết File System, là một hệ thống tệp tin mới nhất vừa được giới thiệu và được tích phù hợp với hệ quản lý Mac Os High Sierra. Cài nhiều ưu thế vượt trội khi cải thiện khả năng chính xác trong giám sát dữ liệu, tăng cường bảo mật tác dụng và nhược điểm lớn nhất của ổ đĩa này đó là không thể tương thích hay phát âm được bất kể nội dung nào nếu hệ điều hành không phải là Mac Os High Sierra.

Ổ cứng APFS chỉ tương thích duy duy nhất với hệ điều hành và quản lý Mac Os High Sierra
Mac Os Extended
Có tên thường gọi khác là HFS+, là định dạng mặc định của hệ thống tệp tin trên mọi hệ quản lý điều hành Mac Os, kể từ trước phiên bạn dạng High Sierra
Có 2 tuỳ lựa chọn định dạng ổ cứng chính là Mac Os Extended Journaled với Encryptype, cả hai đều sở hữu tính bảo mật tối ưu khi chúng ta có thể dễ dàng thiết đặt mật khẩu, ngăn bất cứ ai truy cập nội dung nếu không may ổ đĩa bị thất lạc hoặc mất cắp.
Một điều sệt biệt chính là hệ điều hành và quản lý Windows cũng rất có thể đọc ổ đĩa này tuy vậy không thể tàng trữ thêm tin tức và tài liệu vào vào đó.
Book Pro 14inch đang được rất nhiều ưu đãi tại Oneway
Dòng SSD HFS+ cân xứng với phần đông hệ quản lý điều hành Mac Os, ngoại trừ High Sierra
Các định dạng tương hợp với Window
Ổ cứng có khả năng tích hợp với tất cả 2 hệ điều hành và quản lý Mac Os cùng Windows có tên Ex
FAT cùng MS- DOS, ổ đĩa này được trình làng lần đầu vào khoảng thời gian 2006 cùng được cả Windows Vista cùng Windows XP cung cấp đến bản cập nhật hiện tại tại. Đĩa sở hữu đông đảo định dạng File khối hệ thống tối ưu giành riêng cho các bộ lưu trữ flash. Thừa kế những ưu thế của phiên phiên bản tiền nhiệm có tên là FAT32 cùng cả tiến thêm nhiều tính năng, xoá vứt những hạn chế.
Ngoài ra, ổ đĩa Ex
FAT không thiết lập những tinh giảm về định hình và kích cỡ tệp tin bởi con số giới hạn là siêu lớn. Trường hợp như để sàng lọc ổ đĩa rất có thể lưu trữ dữ liệu không giới hạn và kỹ năng tương mê say cao thì Ex
FAT là lựa chọn tối ưu, hiệu quả.
FAT: lưu trữ không giới hạn trên 32GB

Nếu nhu cầu sử dụng dung lượng cao, nên chọn lựa ổ đĩa Ex
FAT thay vị FAT32
Các bước định dạng ổ cứng tải Mac Os
Có 2 giải pháp định dạng ổ cứng bên trên Mac
Book, kia là:
Định dạng ổ cứng trên Mac
Book
Bước 1: Truy cập vào Applications và lựa chọn Utilities để mở Disk Utility hoặc cách dễ dàng hơn, bạn có thể dùng tổ hợp Command cùng Space để xuất hiện sổ này.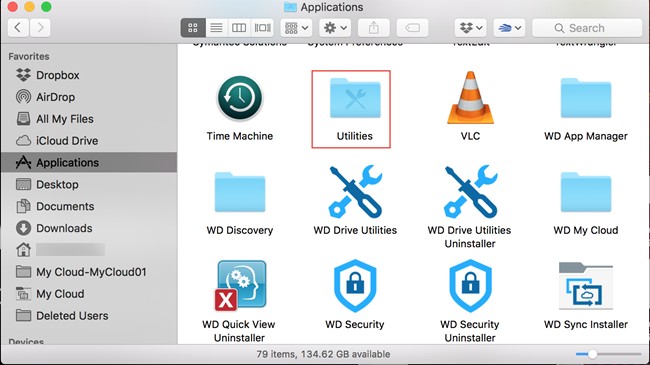
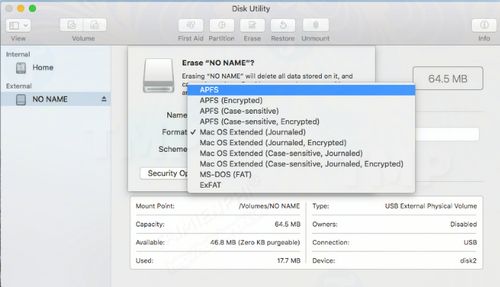
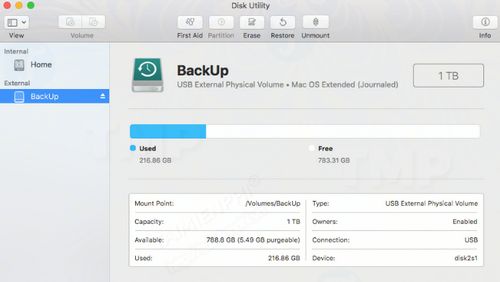
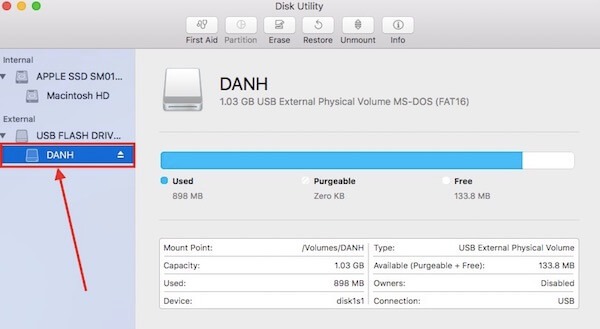
Nếu chọn Fastest, những tiêu đề thông tin có khả năng sẽ bị xóa trả toàn. Mặc dù nhiên, Mac
Book vẫn tự động lưu trữ hồ hết File cơ phiên bản nhưng ở dạng ẩn, fan dùng có thể tìm lại bằng phương pháp khôi phục dữ liệu
Nếu sàng lọc mục còn lại, đồng nghĩa với vấn đề sẽ ghi đè cục bộ ổ cứng khi tất cả dòng chữ "This option writes a single pass of zeros over the entire disk".
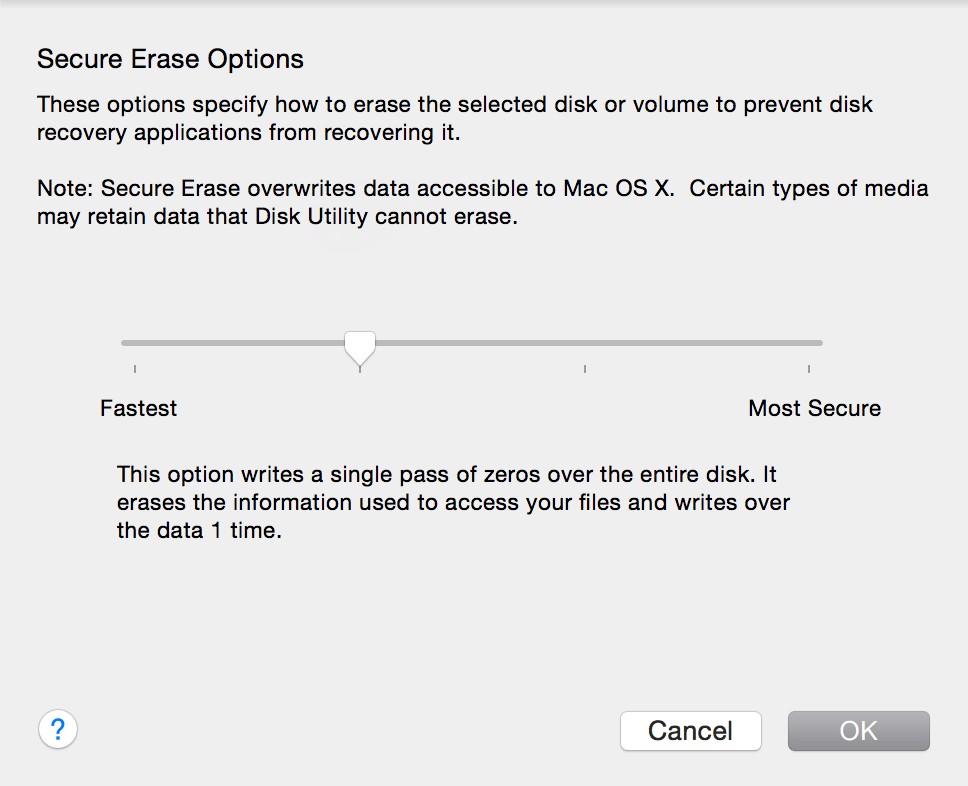
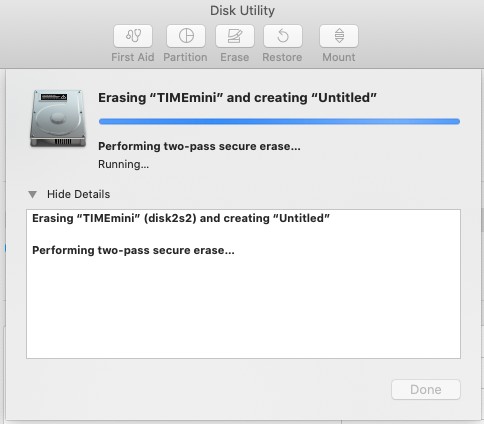
Định dạng bởi Time Machine
Time Machine sàng lọc ổ đĩa HFS+ có tác dụng mặc định, do vậy các bạn sẽ không thể tùy chọn thực hiện ổ đĩa APFS như biện pháp 1.
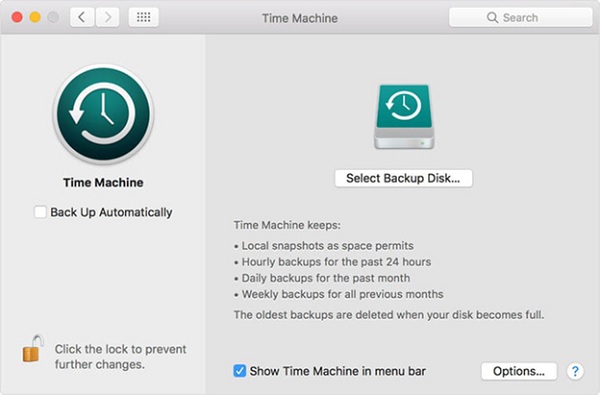
Hy vọng với những hướng dẫn cụ thể của Oneway để giúp đỡ bạn chọn lựa được ổ đĩa ưng ý, tương xứng và định dạng ổ cứng mua Mac Os thành công. Nếu gặp gỡ khó khăn trong quá trình thực hiện, hãy contact đội ngũ kỹ thuật của Oneway sẽ được hỗ trợ.
Xem thêm: Những chỗ nên đi ở sài gòn cực thu hút, check, nhắm mắt kể 09 địa điểm vui chơi banh nóc
Ngoài ra, nếu như bạn đang có nhu cầu mua lắp thêm Macbook cũ thì nhớ rằng kho máy tính xách tay Macbook cũ Oneway để nhấn hưởng gần như sản phẩm quality tốt nhất cùng với cơ chế ưu đãi bh và đổi trả tốt nhất.