Trong kiến thiết sau năng lực tách ảnh thì vấn đề đổi màu nền cho ảnh sẽ là tài năng cơ bạn dạng mà bạn phải nắm chắc. Đổi màu sắc nền cho ảnh giúp bức ảnh thêm phần ấn tượng và tất cả sức hút hơn cho tất cả những người xem. Trong ứng dụng Photoshop gồm rất nhiều cách thức để rất có thể đổi màu font nền. Nội dung bài viết dưới đây sẽ hướng dẫn chi tiết những biện pháp đổi màu nền vào Photoshop
Danh mục
1. Đổi màu nền hình ảnh mới bên trên Photoshop2. đổi khác phông nền trong Layer3. Vắt nền trong Workspace của Photoshop4. Đổi nền đến hình hình ảnh sẵn có1. Đổi màu sắc nền hình ảnh mới bên trên Photoshop
Cách chuyển màu nền này được coi là cách đơn giản và cơ bản nhất. Bất cứ ai bắt đầu học Photoshop cũng đều có thể thực hiện.
Cách thực hiện
Bước 1: Mở ứng dụng Photoshop, trong thực đơn File chọn New để mở tệp tin hình hình ảnh mới hoặc tất cả nhấn tổng hợp phím Ctrl + N
Bước 2: sau thời điểm giao diện vùng thao tác xuất hiện, lựa chọn Background Contents nhằm lựa lựa chọn một trong 3 kiểu phông nền phù hợp, bao gồm:
Transparent mang đến màu nền trong suốt White đến màu nền trắngBackground Colour được sử dụng cho những phông color nền lựa chọn
Sau khi tuyển lựa kiểu font nền, chúng ta đặt tên file cùng nhấn OK để hiển thị phông nền mới.
Bạn đang xem: Đổi màu nền ảnh trong photoshop
Bước 3: khi muốn thay đổi màu fonts nền khác, bạn dùng chỉ cần chọn biểu tượng ô vuông mix background colour để đổi màu khác.
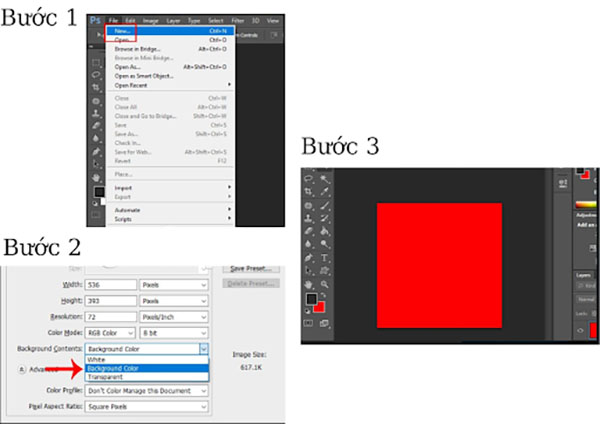
Ưu cùng nhược điểm
Với giải pháp thay màu sắc nền này, fan dùng thuận tiện thực hiện tại và đã cho ra ngay kết quả. Tuy vậy vì được triển khai ngay trên ảnh nên nếu gồm lỗi xảy ra người tiêu dùng sẽ gặp khó khăn khi chỉnh sửa, điều chỉnh. Để giải quyết việc này, người tiêu dùng nên chế tạo ra thêm một tờ (layer) nữa bằng cách nhấn tổng hợp phím Ctrl + J để giữ giàng được hình ảnh gốc.
2. Thay đổi phông nền trong Layer
Layer hay còn gọi là lớp, đấy là thuật ngữ lúc sử dụng ứng dụng Photoshop. Phương thức lớp này có thể thực hiện những tác vụ như phối hợp các hình ảnh với nhau, thêm văn bản vào hình hình ảnh hay triển khai các hiệu ứng bóng đổ, hắt sáng.
Cách thực hiện
Các bước thực hiện phương thức cụ thể như sau:
Bước 1: Mở Photoshop cùng chèn ảnh cần chuyển đổi vào phần mềm. Tiếp đó lựa chọn tab Window bên trên thanh công cụ. Trong list Window, người tiêu dùng chọn mục Layer để hiển thị thanh layer vào phía bên cần màn hình
Bước 2: gạn lọc Layer rồi lựa chọn tiếp New Fill Layer và chọn Solid Color. Sau khoản thời gian giao diện xuất hiện, fan dùng chỉ việc chọn mục màu sắc rồi chọn màu sắc mà chúng ta thấy phù hợp, tiếp đến nhấn OK nhằm hoàn thành.
Bước 3: lúc hiển thị hình ảnh bảng màu, người dùng điều chỉnh nút độ màu sắc mà mình thích và nhận OK nhằm lưu lại.
Bước 4: Ở dưới góc bên cần của màn hình hiển thị làm việc, bạn cần nhấn vào hình tượng tạo layer mới. Sau khi layer new được tạo, kéo layer này xuống phía dưới layer 0
Bước 5: tín đồ dùng tiếp tục chọn mục Layer trên thanh phép tắc để lựa chọn Merge Down nhằm đổi màu mang đến phông nền.
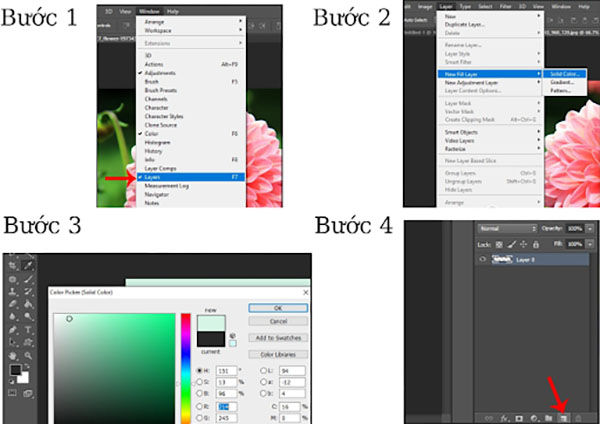
Ưu với nhược điểm
Với phương pháp này, người tiêu dùng sẽ dễ dàng cai quản màu nền, tránh tác động đến bức hình ảnh gốc. Khi muốn sửa đổi người dùng chỉ cần chỉnh sửa trên layer vừa được tạo.
Tuy nhiên phương thức này tương đối khó đối với những tín đồ mới bước đầu học Photoshop. Để sử dụng thành thạo phương pháp này, bạn cần bổ sung cập nhật và cập nhật nhiều kỹ năng và kiến thức khác nhau.
3. Nắm nền vào Workspace của Photoshop
Phương pháp vắt nền này là một trong những cách hữu ích và được rất nhiều người áp dụng hiện nay. Chỉ việc mở Workspace trong Photoshop là hoàn toàn có thể thực hiện bài toán thay nền.
Các thực hiện
Bước 1: Mở ứng dụng Photoshop với mở hình ảnh mà bạn có nhu cầu thay đổi phông nền
Bước 2: tiếp đến chọn biểu tượng kính lúp để nhìn thấy rõ hơn workspace trong hình ảnh. Workspace là đường viền buổi tối màu phủ bọc hình ảnh trong cửa sổ Photoshop.
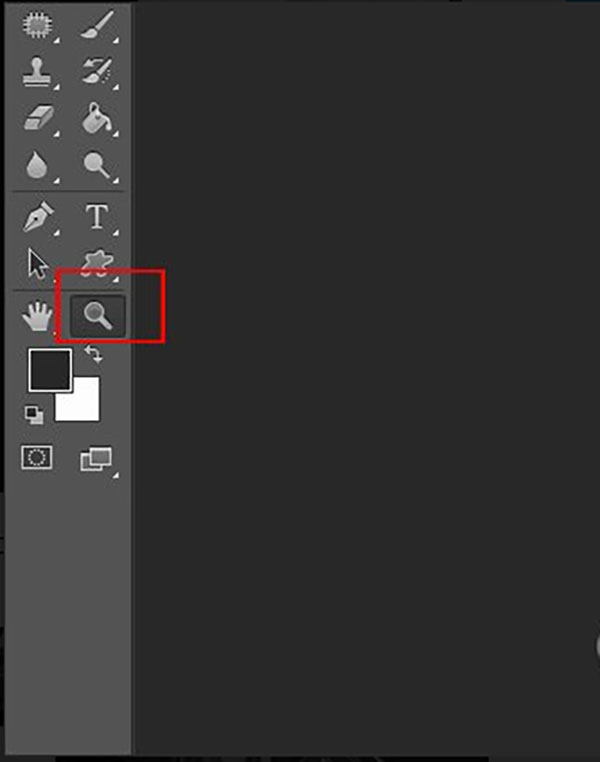
Bước 3: nhấn chuột phải đặt hiển thị list bảng color và chúng ta có thể Tùy chỉnh màu sắc phông nền như hình dưới đây
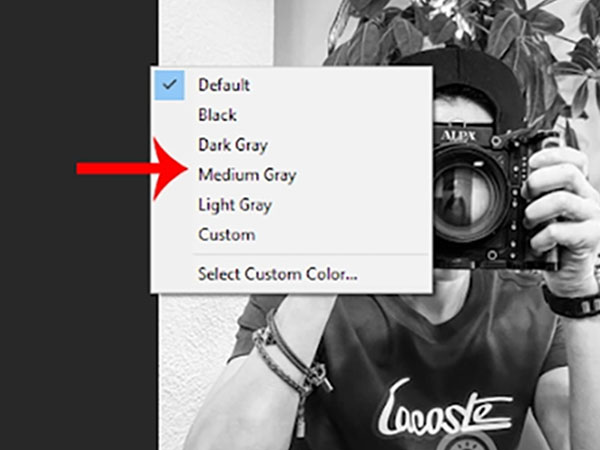
Bước 4: sau thời điểm chọn màu sắc nền, các bạn nhấn OK để lưu lại. Nếu bạn muốn thêm những màu khác, hãy nhận Select Custom color để hiển thị bảng màu và lựa chọn những màu sắc tương xứng hơn.
Ưu cùng nhược điểm
Phương này thực hiện khá dễ dàng và thuận tiện, việc chỉnh sửa hay chuyển đổi cũng tiện lợi và đối chọi giản. Mặc dù cách cố gắng phông nền này chỉ cân xứng với phần đa bức ảnh đơn giản chỉ tập trung vào một chủ thể với background gốc không có quá nhiều chi tiết.
4. Đổi nền cho hình ảnh sẵn có
Đây là phương thức đổi nền hình ảnh cuối cùng cơ mà FPT Arena ao ước chia sẻ, với phương thức này yên cầu người dùng phải nắm chắc chắn và đọc rõ buổi giao lưu của các công cụ.
Cách thực hiện
Bước 1: Mở hình ảnh muốn biến đổi phông nền, trên thanh chế độ nhấn chọn hình tượng Quick Selection Tool nhằm tạo nhanh vùng chọn. Thừa nhận phím Shift và bấm chuột vào từng chi tiết ảnh để chọn vùng ảnh chủ thể
Nếu hình hình ảnh có nhiều chi tiết thì hãy lựa chọn vào từng chi tiết. Còn nếu bạn muốn loại vứt những cụ thể thừa thì thực hiện thao tác nhấn chọn alternative text và lựa chọn những cụ thể muốn các loại bỏ.
Bước 2: sau thời điểm chọn vùng chọn hoàn tất, nhấn chọn Refine Edge nghỉ ngơi thanh phép tắc phía trên. Sau khi hiện giao diện người dùng cần chọn vào ô Smart Radius và điều chỉnh thanh Radius (tạo con đường viền) chuẩn chỉnh và theo đúng mong muốn của bạn nhất, sau đó nhấn OK nhằm lưu lại
Bước 3: nhận chuột buộc phải vào fonts nền để hoàn toàn có thể hiển thị danh sách lựa lựa chọn như hình dưới, nhấn lựa chọn Select Inverse
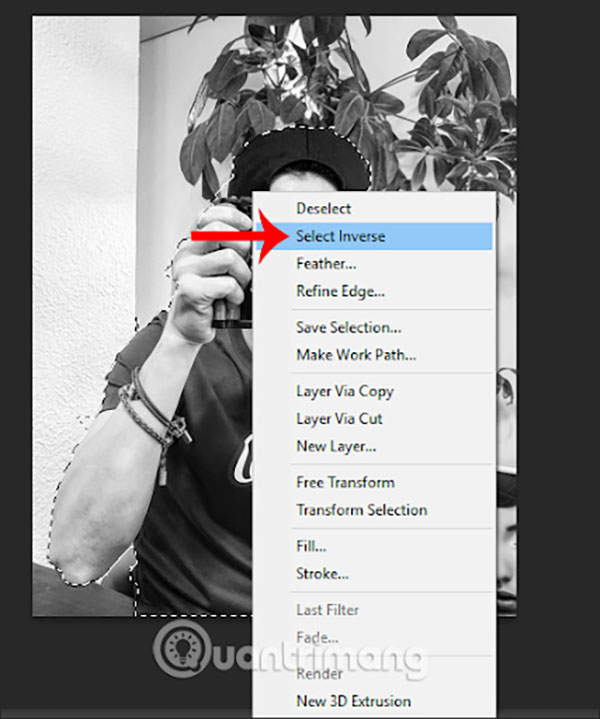
Bước 4: lựa chọn mục Layer bên trên thanh công cụ, chọn New Fill Layer, và chọn tiếp Solid color và thực hiện tương từ bỏ như cách thay phông nền vào Layer
Ưu cùng nhược điểm
Phương pháp này giúp bạn dễ dãi chỉnh sửa mà không làm tác động đến hình ảnh gốc. Tuy vậy để bức ảnh trông đẹp mắt nhất người dùng cần tách bóc chủ thể bức ảnh chi tiết nhất. Vì lẽ đó mà phương thức này cần người dùng sử dụng thành thạo các công cụ.
Để tất cả thể biến hóa màu nền tín đồ dùng có rất nhiều cách thực hiện và trên đấy là những phương pháp dùng khá thông dụng trong kiến tạo khi muốn biến đổi phông nền. Tùy vào chuyên môn và bức ảnh muốn gắng phông nền mà tín đồ dùng chọn lựa cách thực hiện mang lại phù hợp.
Như vậy, cùng với những chia sẻ của chúng tôi về kỹ thuật đổi màu nền vào Photoshop, hy vọng rằng cùng với những tin tức này các bạn sẽ giúp bạn triển khai xong hơn về năng lực của mình. Nếu như khách hàng đang tìm kiếm kiếm một khóa học thiết kế chuyên sâu thì đừng do dự gì nhưng hãy tương tác ngay cùng với FPT Arena nhằm được support và tham gia khóa huấn luyện ngay nhé!
Bạn tìm được một tấm ảnh ưng ý tuy nhiên lại không thích hợp lắm đối với nền ảnh, vậy các bạn sẽ làm rứa nào? Hãy áp dụng ngay phương pháp đổi màu nền trong Photoshop tiếp sau đây để thay đổi màu sớm nhất bạn nhé.
Tuyệt đỉnh Photoshop - Trở thành chuyên viên Thiết kế
Chi tiết biện pháp đổi màu nền vào photoshop
Cách chuyển màu nền cho hình ảnh mới
Bước 1: Để đổi màu nền cho hình ảnh mới bạn nhấn tổ hợp phím Ctrl+N hoặc lựa chọn File => New để lựa chọn ảnh
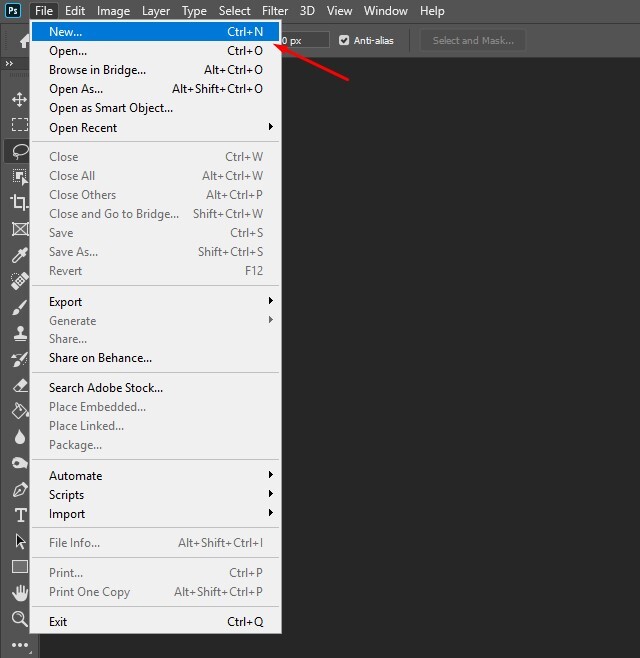
Bước 2: cửa sổ New Document hiện nay ra, ở vị trí Background Contents, bấm vào mũi tên trỏ xuống => chọn kiểu fonts nền => lựa chọn Create
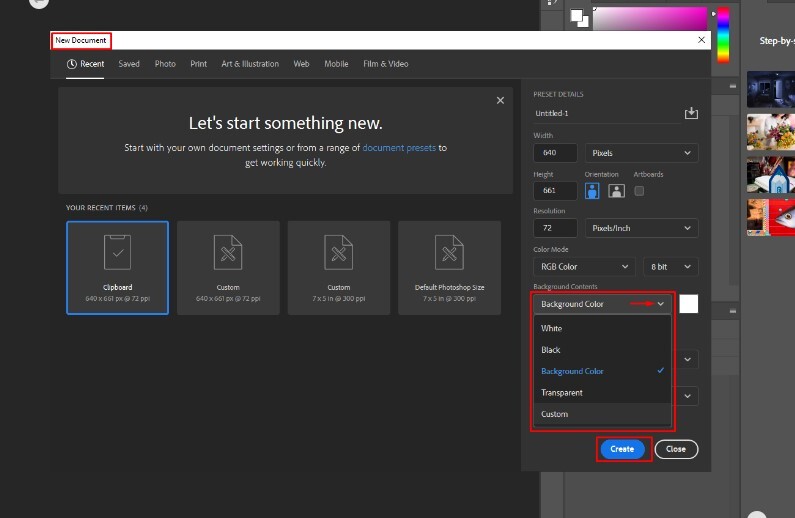
Khi nhấn vào mũi tên trỏ xuống, các bạn có 5 lựa chọn, vào đó:
White: phông nền màu trắngBlack: font nền color đen
Background Color: chắt lọc màu mang lại phông nền
Transparent: phông nền nhìn trong suốt hoặc không màu
Ở phía trên mình chọn Background Color, lựa chọn màu hồng cùng được tác dụng như sau:
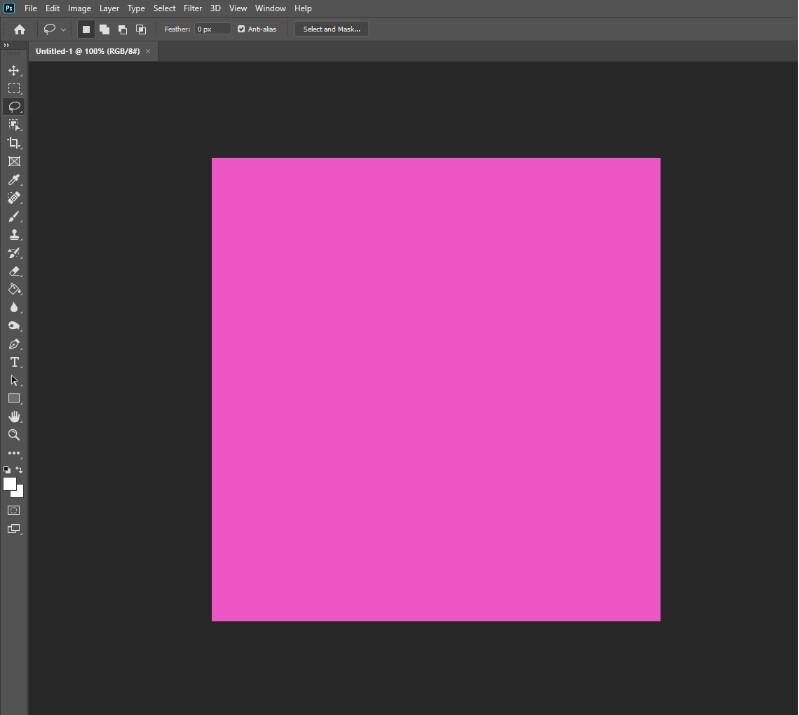
Bước 3: hôm nay nếu bạn có nhu cầu đổi màu nền các bạn hãy click chọn “Set background color”, chính là biểu tượng 2 hình vuông vắn nằm nghỉ ngơi dòng thứ hai tính từ bên dưới lên.
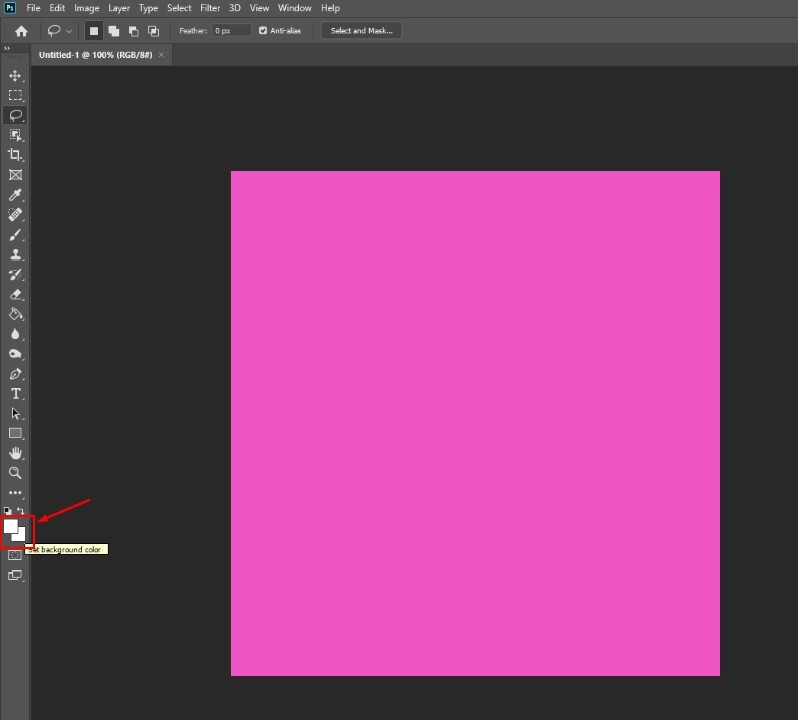
Bước 4: sau khi chọn biểu tượng 2 ô vuông, cửa ngõ sổ color picker hiện nay ra chúng ta chọn màu với bấm lựa chọn OK là xong.
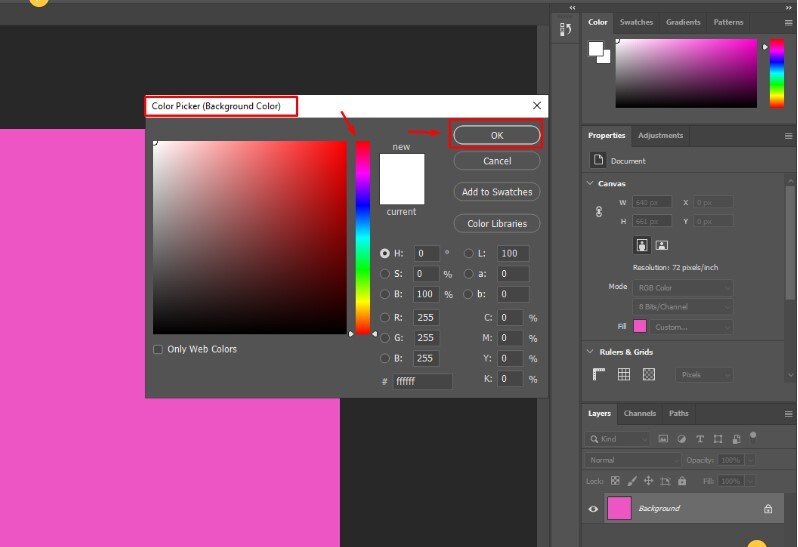
Cách đổi màu nền vào layer
Layer là hầu hết lớp cắt không giống nhau trong một file làm việc ở photoshop. Một layer chỉ đựng một vật dụng thể duy nhất.
Để thay đổi màu layer trong photoshop, bạn tiến hành như sau:
Bước 1: Thêm hình hình ảnh bạn muốn biến đổi màu layer vào photoshop. Để thêm hình ảnh bạn chọn File => Open, hoặc bạn bấm tổ hợp phím Ctrl+O.
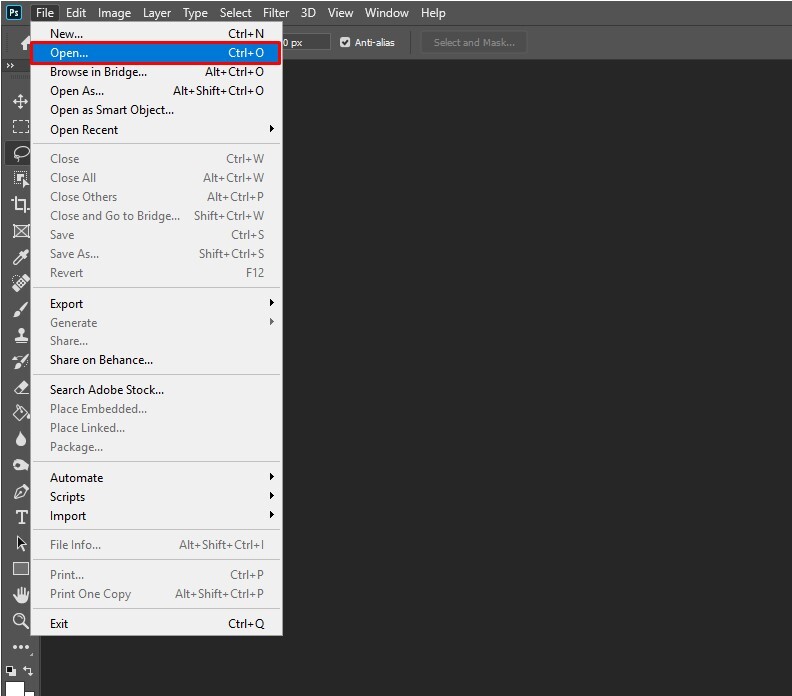
Chọn hình ảnh và chọn OK để thêm ảnh
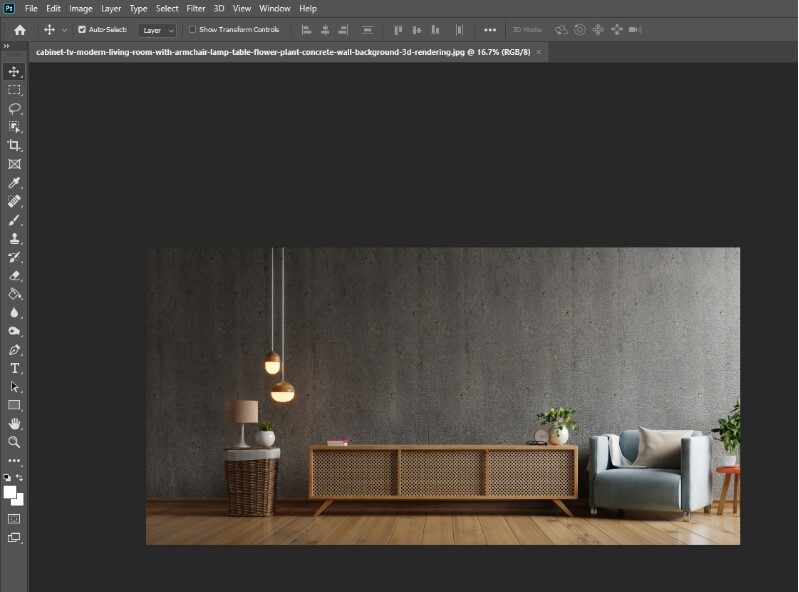
Bước 2: lựa chọn tab window => lựa chọn Layers để hiển thị thanh Layer ở mặt phải. Hoặc bạn cũng có thể nhấn F7.
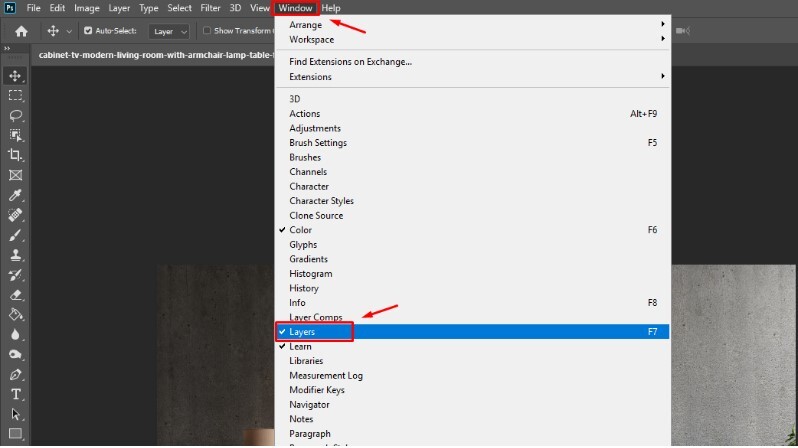
Bước 3: thường xuyên chọn Layer trên thanh qui định => New Fill Layer => Solid Color
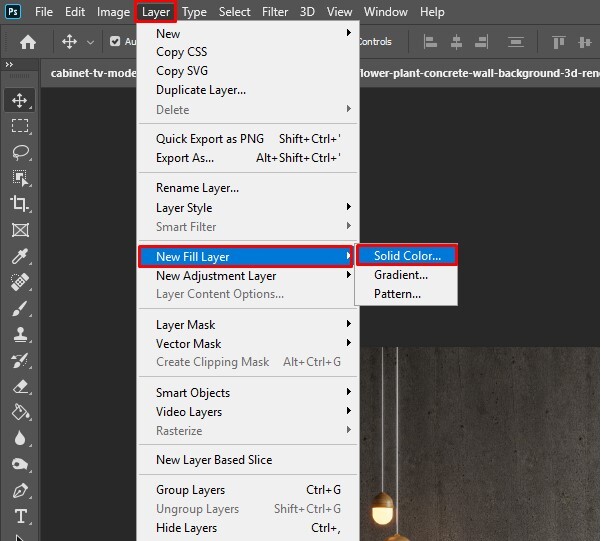
Bước 4: cửa sổ New Layer hiện nay ra, trên mục màu sắc nhấn vào mũi tên trỏ xuống, tiếp nối chọn color và dấn OK.
Xem thêm: Bao Cao Su 3 Con Sói - Mua Bao Cao Su Durex Kingtex 3S
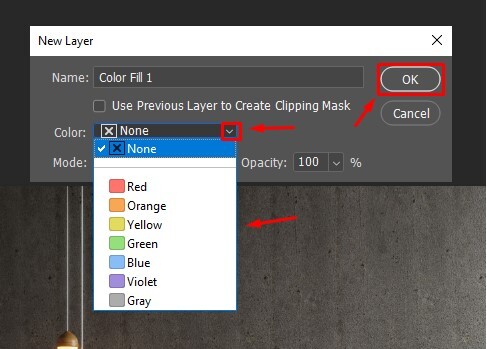
Bước 5: sau thời điểm bấm OK, cửa ngõ sổ color Picker hiện nay ra, lựa chọn gam màu bạn có nhu cầu và bấm OK
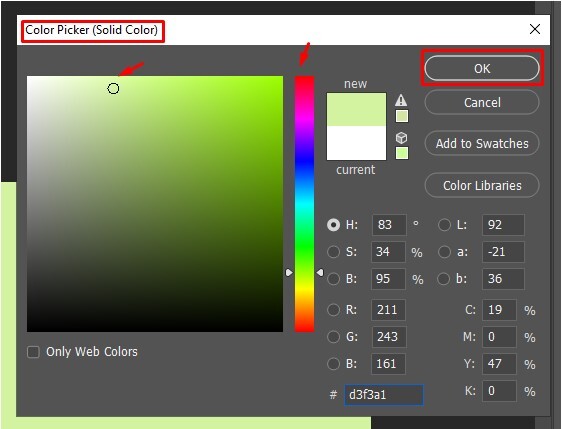
Bước 6: dìm vào biểu tượng tạo Layer mới ở bên dưới cùng mặt phải
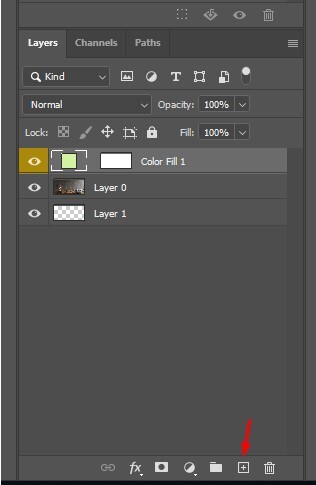
Bước 7: Kéo Layer vừa tạo thành xuống bên dưới Layer 0
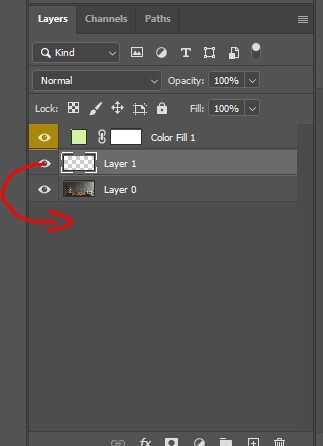
Bước 8: chọn Layer trên thanh luật pháp => Merge Down (hoặc nhấn Ctrl+E)
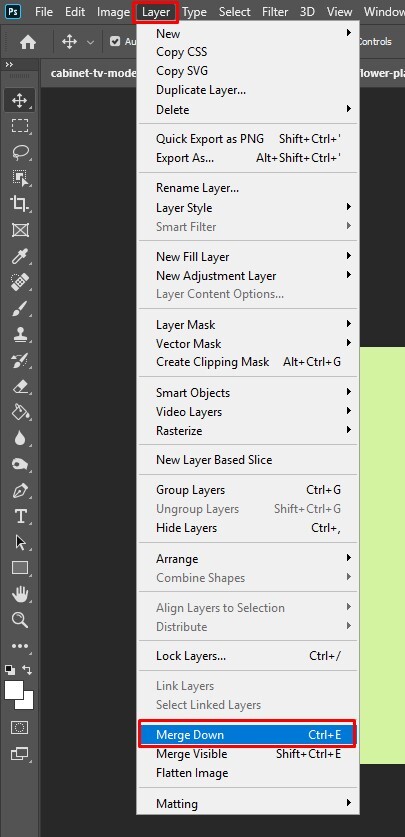
Lúc này fonts nền sẽ được gửi sang màu sắc khác
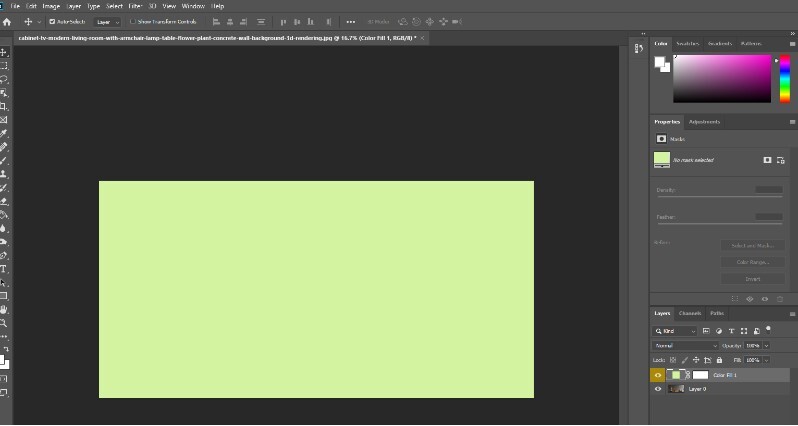
Cách chuyển màu sắc nền cho hình ảnh có sẵn
Bước 1: dấn Ctrl+O để mở hình ảnh mới
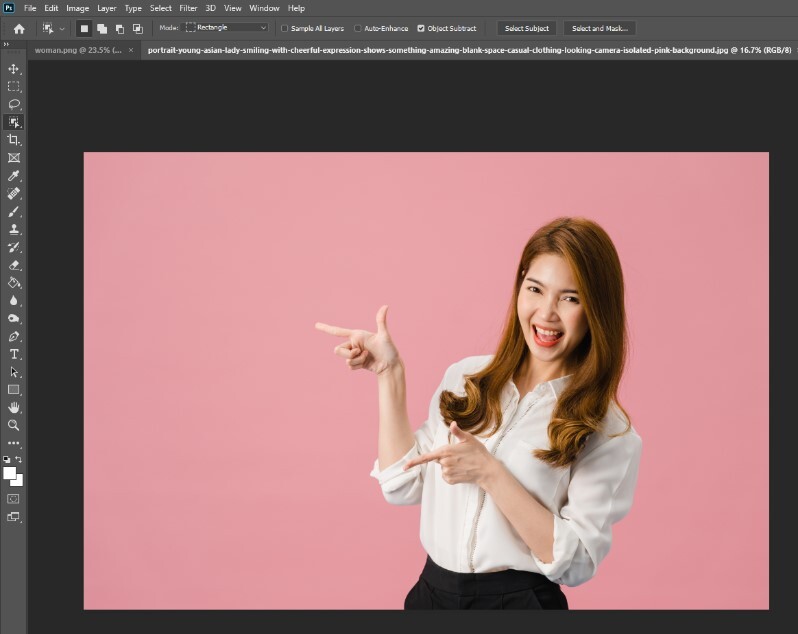
Bước 2: chọn Quick Selection Tool (hoặc thừa nhận W) và chọn vùng mà bạn có nhu cầu giữ lại. Trong bức hình này mình sẽ giữ lại được lại hình cô gái. Thường xuyên chọn Select và Mask
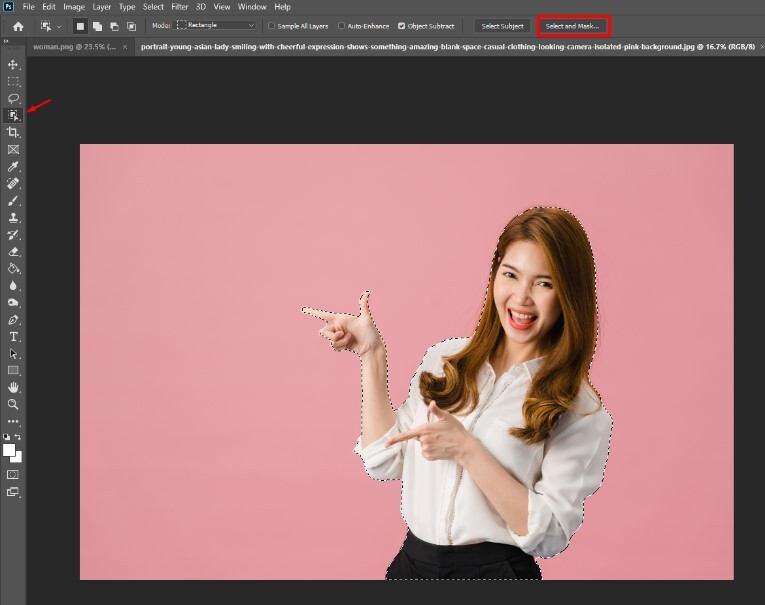
Bước 3: cửa sổ Properties chỉ ra ở mặt phải, tích lựa chọn Smart Radius. Tùy chỉnh thanh ngang Radius rồi dấn OK
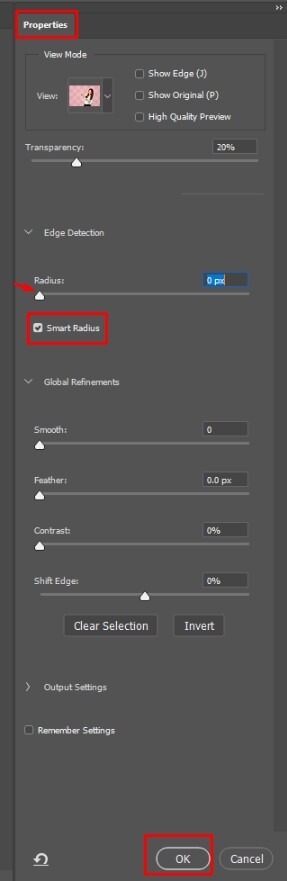
Bước 4: Tiếp tục bấm chuột phải vào fonts nền và lựa chọn Select Inverse
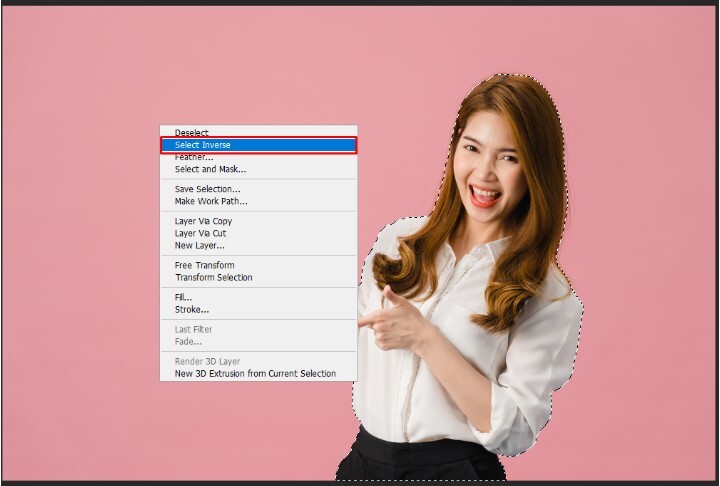
Bước 5: lựa chọn Layer => New Fill Layer => Solid Color
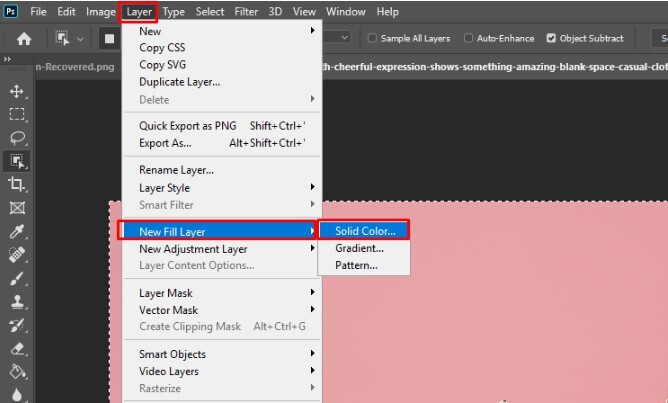
Bước 6: hành lang cửa số New Layer hiện ra, làm việc phần màu sắc chọn vào fonts nền bạn có nhu cầu và nhấn OK
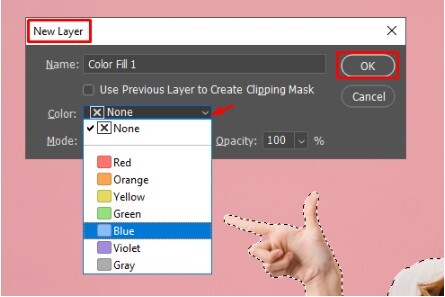
Bước 7: cửa ngõ sổ màu sắc Picker hiện ra, chọn màu rồi nhận OK
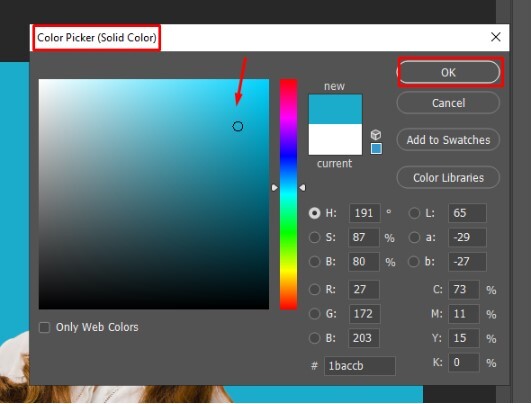
Cùng xem tác dụng nhé
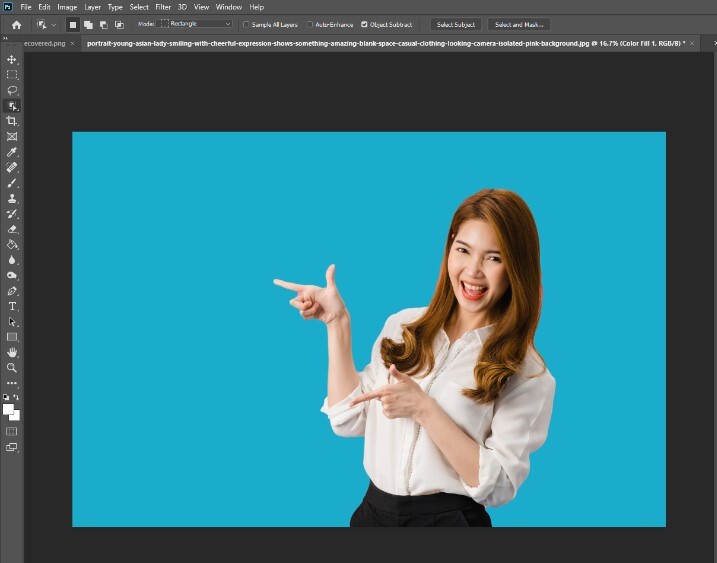
Kết luận
Vậy là họ đã thuộc nhau tìm hiểu cách chuyển màu sắc nền trong photoshop rồi. Để học thêm những kiến thức thú vị không giống trong Photoshop hãy đăng ký ngay khóa đào tạo và huấn luyện Tuyệt Đỉnh Photoshop của mamnongautruc.edu.vn nhé. Khóa đào tạo và huấn luyện này cùng với trọng tâm kỹ năng và kiến thức là phía dẫn fan học vắt vững các công cố từ cơ bản tới sâu sát trong Photoshop. Ngoài ra là các nội dung xây dựng căn nguyên tư duy, hình thức trong kiến thiết như màu sắc sắc, ba cục, typography để tín đồ học hoàn toàn có thể vận dụng linh hoạt trong quá trình thiết kế.