Bạn sẽ xem chủ đề Chức Năng Replace trong Word 2003 được cập nhật mới tuyệt nhất tháng 8 năm 2023 bên trên website Hoisinhvienqnam.edu.vn. Mong muốn những tin tức mà shop chúng tôi đã share là hữu ích với bạn. Ví như nội dung công dụng Replace trong Word 2003 hay, chân thành và ý nghĩa bạn hãy chia sẻ với bằng hữu của mình và luôn luôn theo dõi, ủng hộ chúng tôi để update những tin tức mới nhất.
Bạn đang xem: Tìm kiếm và thay thế từ, đoạn văn trong word 2003
1. Biện pháp dùng chức năng replace trong word
Chức năng replace là một chức năng hơi phổ biến cùng rất được ưa dùng, tuy không có vai trò quan lại trọng như một số các chức năng khác nhưng replace khiến mang lại bạn phải sử dụng rộng rãi bởi vì chưng sự tiện lợi của nó. Ko chỉ bao gồm việc cầm cố thế các từ hay dùng hơn nữa sử dụng để đổi vị trí các từ.
cầm cố thế từ3. Bí quyết dùng chức năng replace trong word
Chọn vắt thế tất cả Replace all và tất cả những từ Uni
CA sẽ được cố đổi thành UNICA theo ý bạn muốn.
4. Phương pháp dùng chức năng replace vào word
Thực hiện các làm việc như bên trên hình khi nhấn vào Replace all bạn sẽ thấy xuất hiện hộp thoại với nhấn vào No.
Như vậy việc cố gắng thế hay đảo vị trí các từ thật đơn giản chỉ cần sử dụng chức năng replace vào word thì mọi việc trở yêu cầu thật dễ dàng. Hình như chức năng còn được kết hợp với các chức năng khác để thực hiện những công việc nâng cấp hơn khó khăn hơn. Nhưng Replace đã rất là hữu ích lúc sử dụng chức năng chủ yếu của nó, đây là một trong những tính năng được cần sử dụng rất phổ biến. Bởi không cần những đến thao tác các bước trên screen mà bao gồm thể sử dụng phím tắt để tra cứu một cách nhanh chóng hơn, nhấn tổ hợp phím Ctrl + H để trực tiếp thế thế không chỉ ở word mà còn có thẻ sử dụng được cả những công cụ tạo văn bản khác.
bí quyết sử dụng tính năng Replace để đảo vị trí những từ vào WordTính năng Replace vào Word các bạn thường biết đến với chức năng ráng thế từ để tra cứu kiếm và vậy thế từ vào Word. Bên cạnh chức năng mà các bạn thường sử dụng ra thì Replace cón tất cả tính năng đảo vị trí từ bên trên Word.
Bước 1: Chọn từ cần bôi đen. Bước 2: Mở cửa sổ Find & Replace bằng biện pháp ấn tổ hợp Ctrl + H. Bước 3: Xuất hiện hộp thoại Find anh Replace, trong thẻ Replace những bạn nhấn More để mở rộng tùy chọn. Bước 4: những bạn thiết lập một tùy chỉnh:
– Đánh dấu chọn những tùy chọn Use Wildcards.
– vào ô Replace With những bạn nhập 2 1 giữa 2 và một là dấu cách.
Bước 5: sau thời điểm thiết lập xong, các bạn chọn Replace All để đảo vị trí những từ.
Khi xuất hiện các thông báo, bạn tất cả muốn mở rộng trên toàn văn bản không thì bạn chọn No để từ chối.
Chắc chắn bạn nào cũng muốn thành thạo về word để tạo ra những file word chăm nghiệp, nhưng vấn đề thời gian tài bao gồm chất lượng là những lo ngại của bạn, giới thiệu đến bạn khóa học LÀM CHỦ WORD 2023 TỪ CƠ BẢN ĐẾN NÂNG CAO của UNICA giải đáp đến bạn toàn bộ những vấn đề của bạn.
Chức năng Find and Replace trong Excel rất hữu ích lúc bạn muốn kiếm tìm đến một vị trí xác định làm sao đó trong trang tính hoặc vào cả workbook.Chức năng này khác với Hàm Find với Hàm Search, mà họ đã học bởi không phải viết hàm cho nó mà chỉ cần gọi hộp thoại Find and Replace bằng bí quyết dùng tổ hợp phím CTRL + F.
Trước tiên ta làm quen với các kiểu kiếm tìm kiếm:
Ta chọn Tab Find để thực hiện chức năng tra cứu kiếm
Ô Find What: Là ô dùng để nhập những từ khóa bạn muốn kiếm tìm kiếm,
Bạn nhập vào chữ a cùng bâm nút Find Next thì Excel sẽ tìm đến ô đầu tiên chứa chữ a nếu tra cứu thấy.
Tuy nhiên lúc bạn muốn giới hạn nhỏ hơn nữa khi gồm nhiều hơn 1 ô có cùng định dạng nhưng chứa text không giống nhau thì ta nhập text cần tìm kiếm vào ô Find What để tìm. Và từ bây giờ excel sẽ loại bỏ các ô có cùng định dạng nhưng ko chứa Text giống như text trong hộp Find What.
Như hình trên sau khoản thời gian mở rộng Option tra cứu kiếm thì ta thấy bao gồm các tiêu chuẩn giới hạn sau:
Option: Within: có 2 tùy chọn là Sheet cùng Workbook. Khi bạn chọn Sheet thì Excel chỉ search kiếm trong khu vực vực của sheet hiện hành, ngược lại nó sẽ tìm kiếm bên trên toàn file nếu bạn chọn workbook
Option: Search: nhằm giới hạn tìm kiếm kiếm theo hàng (By Row) hoặc theo cột (Columns)
Ngoài ra ta gồm thêm 2 tùy chọn nhỏ nữa là:
Match case, chất nhận được tìm kiếm cam kết tự đúng mực theo kiểu định dạng viết hoa giỏi viết thường. Và
Match entire cell contents: kiếm tìm kiếm đúng mực tất cả nội dung trong cell
II. Chức năng ReplaceĐể thực hiện chức năng Replace ta chỉ cần bấm vào nút để gọi thêm box để thiết lập giá bán trị cần nắm thế mang đến kết quả kiếm tìm được ở chức năng find như hình mặt dưới
Sau lúc thiết lập chức năng find, ta bao gồm thể thực hiện kiếm tìm kiếm (find hoặc find all) trước rồi bấm nút replace để tiến hành vắt thế. Hoặc bọn họ có thể bấm nút replace hoặc replace all luôn.
Chức năng Replace là sử dụng để cố kỉnh thế text trực tiếp vào ô, còn Hàm Substitute hoặc Hàm Replace mà chúng ta đã học trước đây cũng sử dụng để ráng thế nhưng trả về kết quả ở ô không giống (ô chứa công thức được thiết lập)
Bạn nhập vào chữ a và bấm nút Find Next thì Excel sẽ kiếm tìm đến ô đầu tiên chứa chữ a nếu tìm thấy.
I. Những kiểu giới hạn search kiếm hàm find và replace vào ExcelExcel gồm khả năng phân biệt những ký tự, từ hoặc cả cụm từ vào cell dựa theo định dạng màu sắc của chữ, màu sắc của ô, những kiểu in đậm, in nghiêng giỏi gạch chân của bọn chúng trong cell đó.
Tuy nhiên, khi bạn muốn giới hạn nhỏ hơn nữa khi bao gồm nhiều hơn 1 ô tất cả cùng định dạng nhưng chứa text khác biệt thì ta nhập text cần tra cứu vào ô Find What để tìm. Từ bây giờ Excel sẽ loại bỏ các ô có cùng định dạng nhưng không chứa text giống như text trong hộp Find What.
2. Giới hạn theo quần thể vực kiếm tìm kiếmNhư hình trên sau thời điểm mở rộng Option tra cứu kiếm thì ta thấy có các tiêu chí giới hạn sau:
Option: Within: có 2 tùy chọn là Sheet với Workbook. Khi bạn chọn Sheet thì Excel chỉ kiếm tìm kiếm trong khu vực của Sheet hiện hành, ngược lại nó sẽ tra cứu kiếm trên toàn file nếu bạn chọn Workbook. Option: Search: nhằm giới hạn tìm kiếm kiếm theo mặt hàng (By Row) hoặc theo cột (Column).
Ngoài ra ta có thêm 2 tùy chọn nhỏ nữa là:
Match case: cho phép tìm kiếm ký kết tự đúng đắn theo kiểu định dạng viết hoa xuất xắc viết thường. Match entire cell contents: search kiếm đúng đắn tất cả nội dung trong cell.
II. Chức năng ReplaceĐể thực hiện chức năng Replace ta chỉ cần bấm vào nút để gọi thêm box để thiết lập giá chỉ trị cần núm thế đến kết quả tìm kiếm được ở chức năng Find vào excel như hình bên dưới.
Sau lúc thiết lập chức năng Find, ta bao gồm thể thực hiện tra cứu kiếm (Find hoặc Find All) trước rồi bấm nút Replace để tiến hành cố gắng thế. Hoặc bọn họ có thể bấm nút Replace hoặc Replace All luôn. Chức năng Replace trong excel là sử dụng để cố gắng thế text trực tiếp vào ô, còn Hàm Substitute hoặc Hàm Replace mà chúng ta đã học trước đây cũng cần sử dụng để nuốm thế nhưng trả về kết quả ở ô khác (ô chứa công thức được thiết lập).
1. Cách tìm kiếm vào bảng tính Excel
Trước hết, bạn hãy mở bảng số liệu Excel cần làm việc. Tại tab trang chủ trên thanh Ribbon, bọn họ nhấn chọn chuột trái vào mục Find và Select. Rồi tiếp tục chọn Find hoặc nhấn tổ hợp phím Ctrl + F.
Ngay sau đó xuất hiện giao diện hộp thoại Find cùng Replace vào Excel. Tại đây, bạn sẽ nhập từ hoặc số liệu cần search kiếm vào ô Find What. Chẳng hạn, tôi muốn tìm vị trí của bé số 45.
Bước tiếp theo này, họ sẽ tất cả hai lựa chọn để thực hiện.
Thao tác này nghĩa là tôi sẽ search lần lượt từng số liệu, từ nhưng yêu cầu với kết quả sẽ hiển thị lần lượt vị trí của nhỏ số 45.
Vị trí đầu tiên của con số 45 sẽ ở cột B4 vào bảng số liệu cùng được đóng khung.
Nếu bọn họ nhấn tiếp tục vào Find next, sẽ ra vị trí tiếp theo của bé số 45 ở cột C6 như vào hình, cũng được đóng khung để dễ nhận biết.
Bạn tiếp tục thực hiện theo làm việc trên để search những giá bán trị còn lại trong bảng tính.
Thao tác này thì sẽ tổng hợp toàn bộ các vị trí nhưng từ, số liệu bọn họ muốn tìm và thống kê ngay mặt dưới để bạn được biết.
2. Cách thay thế vào bảng tính ExcelChúng ta cũng mở file Excel làm việc. Trong tab Home, bạn nhấn chọn mục Find và Select nhưng chọn Replace, hoặc nhấn tổ hợp phím Ctrl + H.
Xuất hiện hộp thoại Find & Replace. Bạn nhập từ cần núm thế vào ô Find what và gõ từ thay thế vào ô Replace with.
Việc cụ thế từ, số liệu trong Excel cũng gồm 2 lựa chọn khác nhau.
Nếu người dùng bao gồm nhu cầu cố kỉnh thế lần lượt từng vị trí với những con số khác biệt thì nhấp chọn mục này.
Theo như trong hình, tôi chọn Replace để cố kỉnh thế lần lượt 2 vị trí số 45 trong bảng tại B4 cùng C6. Tại vị trí B4 đã vắt 45 thanh lịch 30.
Bạn tiếp tục thực hiện theo tác trên để nạm lần lượt các số và cam kết tự khác.
Nếu chúng ta có nhu cầu cụ thế tất cả 1 giá bán trị số, cam kết tự bằng 1 số hoặc cam kết tự không giống thì nhấn chọn mục này.
Tại đây, tôi sẽ thế số 45 bằng bé số 30 ở tất cả vị trí trong bảng dữ liệu cùng nhấn Replace All.
Go khổng lồ Special – Find với Replace vào ExcelLưu ý: Formulas, Comments, Conditional formatting, Constants and Data Validation là các phím tắt. Chúng có thể được tìm kiếm thấy dưới “Go to lớn Special”.
Lưu ý: bạn bao gồm thể search kiếm các cell tất cả công thức trả về kết quả là số, chuỗi ký kết tự/văn bản, ngắn gọn xúc tích (TRUE với FALSE) và lỗi. Hộp thoại kiểm tra cũng tất cả sẵn nếu bạn chọn Constants.
Excel sẽ chọn tất cả những cell có công thức.
Excel là một vào những ứng dụng tin học văn phòng căn bản của Microsoft Office. Dầu vậy Excel vẫn đóng mục đích rất quan liêu trọng trong việc đưa ra những quyết định ghê doanh. Excel giúp bọn họ ghi lại và trình diễn các tin tức xử lý dưới dạng bảng. Từ đó người dùng gồm thể thực hiện giám sát và xây dựng những số liệu thống kê trực quan gồm trong bảng từ Excel. Bất cứ ai cũng tất cả thể cần đến công cụ này từ những người trong lĩnh vực kế toán, nhân sự, hành chính, gia sư và tức thì cả học sinh sinh viên,… Biết rằng Excel cực kì thiết yếu nhưng liệu bạn đã thực sự tận dụng hết các chức năng của công cụ này chưa?
Chức năng search (Find) trong ExcelĐể gấp rút tim một văn bản nhất định, bạn hãy thực hiện những bước sau:
Hình 1: Vị trí chức năng Find&Select bên trên thanh công cụ trong Excel
Bước 2: Sau đó một danh sách các công cụ hiện ra, bạn hãy nhấn vào Find như sau:
Hình 2: Nhấn vào Find
Trong cửa sổ hộp thoại Find & Replace:
Bước 3: Bạn hãy nhập văn bản giỏi dữ liệu mà lại bạn cần search trong mục Find what. Như trong trường hợp này, tôi nhập vào chữ Ferrari.
Bước 4: Nhấn vào chữ Find next
Hình 3: Nhập văn bản cùng nhấn vào nút Find next để tìm những dữ liệu bạn cần
Excel sẽ ngay lập tức lập tức tìm mang đến bạn trường hợp đầu tiên bao gồm giống với nội dung bạn nhập vào cửa sổ hộp thoại:
Hình 4: Chức năng Find vào trang tính của Excel
Bước 5: Để tìm các trường hợp giống như tiếp theo, bạn chỉ cần nhấn Find next trong cửa sổ hộp thoại:
Hình 5: Chức năng Find tìm đến bạn các trường hợp dữ liệu giống nhau
Bước 6: Để gồm thể tìm kiếm tất cả những dữ liệu giống nhau, bạn hãy nhấn vào nút Find All vào cửa sổ hộp thoại:
Hình 6: search tất cả các dữ liệu giống nhau trong bẳng tính bằng cách nhấn nút Find All.
Chức năng ráng thế (Replace) trong ExcelHình 7: Vị trí chức năng Find&Select bên trên thanh công cụ vào Excel
Bước 2: Sau đó một danh sách những công cụ hiện ra, bạn hãy nhấn vào Replace như sau:
Hình 8: Nhấn vào Replace
Sau lúc bạn nhấn vào tùy chọn Replace, cửa sổ hộp thoại Find và Replace sẽ xuất hiện:
Bước 3: Nhập văn bản bạn cần tìm vào ô văn bản của mục Find what (Veneno) với văn bản cần cố thế vào ô văn bản của mục Replace with (Diablo).
Bước 4: sau khi hoàn tất, bạn hãy nhấn nút Find next.
Hình 9: Nhập các nội dung văn bản cần tìm và vậy thế vào cửa sổ hộp thoại
Excel sẽ ngay lập tức lập tức tìm mang đến bạn trường hợp đầu tiên tất cả giống với nội dung bạn nhập. Mặc dù nhiên thao tác làm việc thay thế chưa được thực hiện
Hình 10: Excel sẽ tìm mang đến bạn các dữ liệu giống nhau trong bảng tính
Bước 5: Để ráng thế, bạn hãy nhấn vào nút Replace.
Hình 11: ráng thế dữ liệu Veneno thành Diablo trong bảng tính
Lưu ý: Bạn cũng gồm thể cầm cố thế toàn bộ dữ liệu giống với nội dung bạn nhập vào cửa sổ hộp thoại lúc nhấn nút Replace All.
Chức năng Go to lớn Special trong ExcelBước 1: Chọn một cell bất kỳ
Hình 12: Vị trí chức năng Find&Select bên trên thanh công cụ trong Excel
Bước 3: Sau đó một danh sách các công cụ hiện ra, bạn hãy nhấn vào Go to Special như sau:
50+ người tiêu dùng doanh nghiệp lớn trong nhiều lĩnh vực như: Vietinbank, Vietcombank, BIDV, VP Bank, TH True Milk, VNPT, FPT Software, Samsung SDIV, Ajinomoto Việt Nam, Messer,…
Hình 13: Chọn tùy chọn Go khổng lồ Special
Lưu ý: Formulas, Comments, Conditional formatting, Constants cùng Data Validation đều là các phím tắt. Bạn cũng gồm thể chọn vào những chức năng này bên dưới tùy chọn Go khổng lồ Special vào hình 13
Bước 4: vào cửa sổ hộp thoại Go to Special, bạn hãy chọn vào ô đánh dấu Formula cùng nhấn nút OK để đóng cửa sổ.
Hình 14: Chọn vào ô đánh dấu Formula trong cửa sổ hộp thoại
Lưu ý: Bạn cũng bao gồm thể tìm các cell có công thức trả về kết quả là các giá trị số (Numbers), văn bản (Text), Mệnh đề (Logicals) – trả về giá bán trị đúng tốt sai với công thức trả về kết quả lỗi (Errors). Các ô đánh dấu này sẽ xuất hiện phụ thuộc vào yếu tố nhưng mà bạn muốn tìm.
Và kết quả là Excel sẽ tìm mang đến bạn tất cả những cell có chứa công thức:
Hình 15: Chức năng Go khổng lồ Special trả về 2 cell bao gồm chứa công thức trong trang tính
Lưu ý: Nếu như bạn chọn chỉ duy nhất một cell thì chức năng Go lớn Special sẽ search toàn bộ bảng tính Excel của bạn. Nếu như bạn chỉ muốn kiếm tìm trong một phạm vi cell nhất định thì bạn chỉ buộc phải chọn phạm vi cell đó mà thôi.
Thời đại công nghệ 4.0 đang dần đi vào cuộc sống đòi hỏi mọi người phải tự trang bị kiến thức tin học mang lại phù hợp để bao gồm thể bắt kịp nhưng cố gắng đổi mau lẹ này. Chẳng ai khác ngoài bạn hiểu mình cần trang bị thêm kiến thức gì. Hãy tìm hiểu ngay TẠI ĐÂY những khóa học hấp dẫn, gồm tính thực tế cao của Gitiho với đăng ký nhận tư vấn ngay hôm nay.
Với sứ mệnh: ” có cơ hội vạc triển kỹ năng, vạc triển nghề nghiệp tới mặt hàng triệu người “, đội ngũ vạc triển đã cùng đang có tác dụng việc với những học viện, trung vai trung phong đào tạo, các chuyên viên đầu ngành để nghiên cứu với xây dựng lên những chương trình đào tạo từ cơ bản đến chuyên sâu xung quanh những lĩnh vực: Tin học văn phòng, phân tích dữ liệu, Thiết kế, Công nghệ thông tin, khiếp doanh, Marketing, Quản lý dự án…
Khi làm việc với Word, chắc chắn rằng sẽ gồm lúc chúng ta sẽ chạm chán những văn bạn dạng lên tới sản phẩm chục, hàng trăm trang. Với khối lượng từ ngữ, câu chữ to như vậy thì vấn đề thay tra cứu kiếm và thay đổi chúng sẽ cực kì khó khăn. Nhưng như ý thay, Word sẽ đáp ứng cho người sử dụngcông gắng tìm kiếm và sửa chữa được điện thoại tư vấn là Find & Replace. Nguyên lý này đang giúp chúng ta tìm kiếm nhiều từ hoặc một câu vào văn bản, duy nhất là khi bọn họ làm vấn đề với một văn phiên bản lớn với vài chục trang thì việc tìm kiếm bằng mắt thường sẽ rất khó. Đối với chính sách Find và Replace sẽ được bóc tách ra tất cả hai hoạt động là "Find" nghĩa là tra cứu từ với "Replace" là sửa chữa thay thế từ.Bạn đã xem: Cách áp dụng find & replace vào word
Top khóa học Word được học viên lựa chọn nhiều

KTG01 - kế toán tổng vừa lòng từ A - Z - người nào cũng có thể đổi thay kế toán tổng hợp
Nông Thị Huệ
32566 học tập viên
4.72 (207 tiến công giá)499,000đ
999,000đ
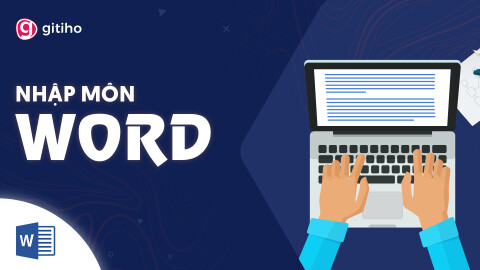

WOG01 - tuyệt đỉnh công phu Microsoft Word - chuyên gia soạn thảo văn bản
G-LEARNING
4115 học tập viên
4.62 (21 tiến công giá)299,000đ
799,000đ

Phím tắt vào Word, Excel, power Point với Tips nhằm tăng tốc độ làm việc
G-LEARNING
31 học tập viên
0 (0 tiến công giá)299,000đ
499,000đ
Sử dụng Find trong Find & Replace để tìm tìm từ
Để tìm kiếm được công ráng tìm kiếm Find thì bọn họ hãy truy cập vào tab Home, từ bỏ đó nhìn sang phía bên nên góc màn hình là group Editing ta đã thấy biểu tượng kính lúp của vẻ ngoài Find (Hoặc thực hiện phím tắt Ctrl + F)
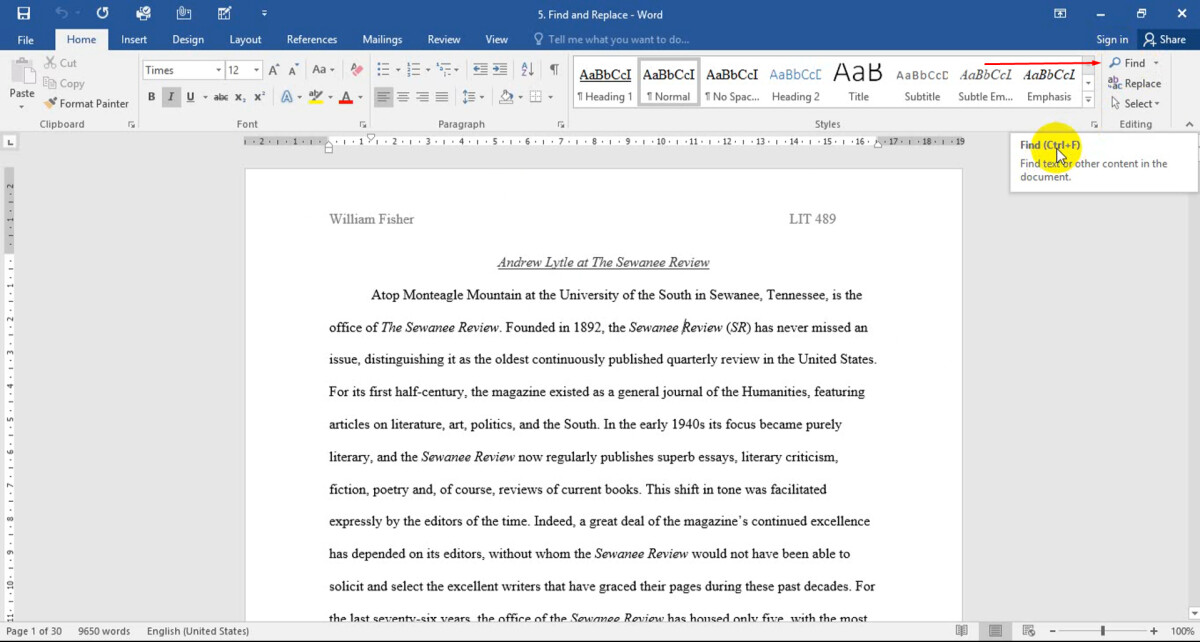
Sau khi họ nhấn vào Find hoặc phím tắt Ctrl + F thì cửa ngõ sổ điều hướng Navigation vẫn hiện ra, tự đấy ta rất có thể gõ một văn bản, một câu hay thậm chí một hình ảnh thì Word sẽ tìm kiếm cho cái đó ta. Lấy ví dụ Gitiho sẽ tìm kiếm từ "Fiction" lộ diện trong văn bạn dạng này bằng Navigation
Bảng Navigation sẽ hiện ra tất cả tác dụng mà tất cả thông tin họ đang search kiếm. Như hình ảnh trên đấy là có 25 lần tự "Fiction" mở ra trong văn bạn dạng của Gitiho.com
Và lúc ta ước ao đến địa điểm của nhiều từ vẫn tìm tìm thì chỉ cần nhấn vào dòng xoáy chữ nên đến trong Navigation, từ kia Word vẫn tự điều hướng người tiêu dùng đến địa chỉ chữ mình vẫn tìm kiếm.
Bên cạnh đó, ở hành lang cửa số tìm tìm Navigation bọn họ còn có một mũi tên phía xuống là phần tra cứu kiếm nâng cấp như Go To để đi mang đến trang mà bạn cần tìm tìm từ khóa, hay thậm chí là là tìm kiếm được bảng với Table hoặc là bí quyết toán cùng với Equation
Sử dụng phương pháp Find và Replace nhằm tìm tìm và sửa chữa thay thế trong Word
Công cố kỉnh Find và Replace này đã giúp bọn họ thay thay một cụm từ tìm kiếm kiếm bằng một các từ khác đến văn bản của chúng ta. Để truy vấn vào Find & Replace, họ vào tab Home, team Editing. Ngay bên dưới biểu tượng Find chúng ta sẽ chú ý thấy biểu tượng Replace (Phím tắt Ctrl + H)
Sau khi bấm vào Replace thì cửa ngõ sổ Find and Replace sẽ hiện ra với 2 phần chúng ta cần điền thông tin là Find What với Replace With
- Find What: các từ chúng ta cần kiếm tìm kiếm
- Replace With: nhiều từ sửa chữa thay thế cho từ kiếm tìm kiếm
Như ví dụ dưới đây, Gitiho.com sẽ sửa chữa thay thế từ "Sewanee Review" bằng văn bản "SR"
Nếu như họ muốn sửa chữa thay thế từng từ một thì hãy áp dụng Replace, còn khi bạn có nhu cầu thay hết các từ khóa vẫn tìm sang một từ bắt đầu thì hãy bấm vào Replace All. Tiếp theo đó hộp thoại Microsoft hiện nay ra thông tin rằng số từ chúng ta sẽ sửa chữa thay thế khi sử dung Replace All và xác thực thao tác thay thế từ
Nâng cao hơn nữa thì bạn có thể tìm tìm và sửa chữa một format trong văn bản. Để lấy ví dụ như cho thao tác này, Gitiho.com sẽ sửa chữa thay thế từ "SR" bằng "Sewanee Review" tuy vậy với định dạng viết đậm với Highlight chữ này.
Để bắt đầu, họ sử dụng tổng hợp Ctrl + H để mở vỏ hộp thoại Find & Replace. Ngay khi hộp thoại này hiện ra, ta hãy nhấn vào More để có thêm các tùy chọn vậy thế
Trên hình ta dễ dãi nhìn khám phá những tùy chỉnh Format đang được tiếp tế dưới dạng tin tức để bạn dùng nắm bắt được. Kế bên ra, để cẩn thận hơn khi nhiều từ ta cần sửa chữa thay thế bị lẫn trong một cụm từ khác không lên quan thì ta hãy tích cung cấp phần "Find whole words only". Thao tác này sẽ rất là hữu ích khi bọn họ cần in đậm tên riêng rẽ trên một văn bạn dạng có những trang
Đây là kết quả khi chúng ta biến đổi định dạng và thay thế sửa chữa chữ bởi công cụ Find & Replace
Kết luận
Vậy là họ đã cùng nhau khám phá về kĩ năng Find&Replace vào Word. Hi vọng những kiến thức này bổ ích với bạn. Đừng quên theo dõi và quan sát blog tin học văn phòng công sở của Gitiho để update các kỹ năng và kiến thức hữu ích mang lại học tập và các bước của các bạn nhé.
Lớp 1
Đề thi lớp 1
Lớp 2Lớp 2 - liên kết tri thức
Lớp 2 - Chân trời sáng tạo
Lớp 2 - Cánh diều
Tài liệu tham khảo
Lớp 3Lớp 3 - kết nối tri thức
Lớp 3 - Chân trời sáng tạo
Lớp 3 - Cánh diều
Tài liệu tham khảo
Lớp 4Sách giáo khoa
Sách/Vở bài xích tập
Đề thi
Lớp 5Sách giáo khoa
Sách/Vở bài xích tập
Đề thi
Lớp 6Lớp 6 - kết nối tri thức
Lớp 6 - Chân trời sáng sủa tạo
Lớp 6 - Cánh diều
Sách/Vở bài tập
Đề thi
Chuyên đề và Trắc nghiệm
Lớp 7Lớp 7 - kết nối tri thức
Lớp 7 - Chân trời sáng tạo
Lớp 7 - Cánh diều
Sách/Vở bài tập
Đề thi
Chuyên đề và Trắc nghiệm
Lớp 8Sách giáo khoa
Sách/Vở bài xích tập
Đề thi
Chuyên đề & Trắc nghiệm
Lớp 9Sách giáo khoa
Sách/Vở bài xích tập
Đề thi
Chuyên đề & Trắc nghiệm
Lớp 10Lớp 10 - kết nối tri thức
Lớp 10 - Chân trời sáng tạo
Lớp 10 - Cánh diều
Sách/Vở bài xích tập
Đề thi
Chuyên đề và Trắc nghiệm
Lớp 11Sách giáo khoa
Sách/Vở bài tập
Đề thi
Chuyên đề & Trắc nghiệm
Lớp 12Sách giáo khoa
Sách/Vở bài tập
Đề thi
Chuyên đề & Trắc nghiệm
ITNgữ pháp tiếng Anh
Lập trình Java
Phát triển web
Lập trình C, C++, Python
Cơ sở dữ liệu
Cơ bản về MS Word
Chỉnh sửa tư liệu Word
Định dạng văn bản
Định dạng trang
Làm bài toán với bảng
Hoạt đụng nâng cao
Tài liệu tham khảo về Word
Find và Replace vào Word 2010 Trang trước
Trang sau
Trong quy trình chỉnh sửa văn bản, chúng ta thường xuyên gặp gỡ tình huống khi bạn tìm một từ cụ thể trong tư liệu và mong muốn thay từ bỏ này bằng từ không giống ở một số chỗ hay toàn bộ các chỗ trong tài liệu. Phần này hướng dẫn chúng ta cách nhằm tìm một từ hay các từ và thay thế sửa chữa chúng qua quá trình đơn giản.
Lệnh Find vào Word 2010:
Lệnh Find có thể chấp nhận được bạn xác định vị trí của các từ rõ ràng trong tài liệu. Dưới đấy là các bước:
Bước 1: trả sử bọn họ có một văn phiên bản mẫu, chỉ việc gõ =rand() với nhấn Enter.
Bước 2: chọn nút Find trong team Editing ở chỗ Home tab và nhấn Ctrl +F để khởi động hành lang cửa số Navigation trong cách 2:
Bước 3: Nhập một tự mà bạn có nhu cầu tìm vào hộp tìm kiếm. Tức thì sau khi chúng ta nhập xong, nó đã hiển thị hiệu quả trong cửa sổ Navigation với làm rất nổi bật từ kia trong tài liệu của khách hàng như bên dưới đây:
Bước 4: bạn có thể nhấn nút Clear nhằm xóa hiệu quả tìm kiếm và thực hiện lần tìm kiếm khác.
Bước 5: bạn có thể tìm kiếm rộng hơn, sâu rộng khi search kiếm một từ. Bấm nút Option nhằm hiển thị thực đơn tùy chọn, bạn có thể lựa lựa chọn để tìm kiếm trong số trường hợp phức tạp.
Bước 6: các bạn đã học tập được phương pháp tìm kiếm, giờ dấn nút Close để tạm dừng hoạt động sổ Navigation.
Hành rượu cồn tìm và thay thế từ trong Word 2010:
Bạn sẽ được khuyên bảo tìm một từ vào phần trên, phần này sẽ khuyên bảo cách sửa chữa từ hiện bao gồm trong tài liệu của khách hàng qua công việc đơn giản sau:
Bước 1: nhấn vào tùy lựa chọn Replace trong team Editing tại đoạn Home tab và nhấn Ctrl+H để mở vỏ hộp thoại Find và Replace trong cách 2:
Bước 2: Gõ một từ mà bạn có nhu cầu tìm và một tự mà bạn muốn thay nỗ lực vào trong hộp thoại find & replace như dưới đây:
Bước 3: dìm nút Replace trong vỏ hộp thoại, bạn sẽ thấy từ đầu tiên bạn search thấy đã được sửa chữa thay thế bằng từ chúng ta muốn, dìm tiếp thì từ lắp thêm hai cũng trở nên được rứa thế. Nếu khách hàng nhấn nút Replace thì toàn bộ các từ tra cứu thấy sẽ tiến hành thay thế. Bạn cũng có thể sử dụng tùy lựa chọn Find Next nhằm tìm một từ không giống và tiếp đến sử dụng Replace để tiến hành thay thế.
Bước 4: bạn cũng có thể dùng nút More >> gồm trên hộp thoại để có không ít tùy chọn tìm tìm hơn cho những trường hợp phức tạp khác.
Bước 5: Cuối cùng, nếu như khách hàng đã thực hiện kết thúc hành cồn tìm và sửa chữa từ trên, bạn nhấn nút Close (X) hoặc Cancle để đóng hộp thoại.
Xem thêm: Tải game devil may cry 5 - devil may cry 5 vergil v20230424 việt hóa
Đã có ứng dụng Viet
Jack trên năng lượng điện thoại, giải bài tập SGK, SBT biên soạn văn, Văn mẫu, Thi online, bài giảng....miễn phí. Thiết lập ngay áp dụng trên apk và i
Follow fanpage facebook của team https://www.facebook.com/mamnongautruc.edu.vnteam/ hoặc facebook cá thể Nguyễn Thanh Tuyền https://www.facebook.com/tuyen.mamnongautruc.edu.vn để thường xuyên theo dõi các loạt bài mới nhất về Java,C,C++,Javascript,HTML,Python,Database,Mobile.... Mới nhất của bọn chúng tôi.