Nếu nhiều người đang muốn chuyển đổi giao diện Windows 10 bởi việc thay đổi Font chữ thì nội dung bài viết sau vẫn chỉ chúng ta cách chuyển đổi Font chữ khoác định bên trên Windows 10 dễ dàng.
Bạn đang xem: Font chữ mặc định win 10
Nếu bạn đang muốn đổi khác giao diện Windows 10 bằng việc biến đổi Font chữ thì nội dung bài viết sau sẽ chỉ chúng ta cách đổi khác Font chữ mang định bên trên Windows 10 rất dễ dàng dàng.

Hình minh họa
Có vô vàn thứ bạn cũng có thể làm bên trên Windows 10.Trong thực tế, nếu bạn muốn tìm hiểu sâu trong setup của Windows, bạn cũng có thể tùy chỉnh trang bị tính của doanh nghiệp mang tính cá nhân hơn.Một trong những điều cơ bản nhất mà chúng ta cũng có thể làm là biến hóa phông chữ khoác định. Bạn có muốn làm đến máy tính của khách hàng được cá nhân hoá với phông chữ bạn chọn không?
Vâng, nếu như khách hàng đã chuẩn bị làm như vậy, thìđây là cách biến hóa Font chữ mang định bên trên Windows 10.
Cách thay đổi Font chữ khoác định bên trên Windows 10
Thông hay trên Windows font text mặc định là Segoe UI. Vì vậy việc trước tiên để biến hóa Font chữ trên Windows 10 các bạn cần khẳng định tên Font mong muốn đổi.
Bước 1: Vào thanh search kiếm “Font” cùng vào mục quản lý Font trong Window. Tại đây bạn lựa chọn ra một font chữ mong muốn thay đổi.


Tìm tên font mà bạn muốn đổi
Bước 2: Mở Notepad với gõ chiếc lệnh sau:
Windows Registry Editor Version 5.00
Type)”=””“Segoe UI (True
Type)”=””“Segoe UI đen (True
Type)”=””“Segoe UI black Italic (True
Type)”=””“Segoe UI Bold (True
Type)”=””“Segoe UI Bold Italic (True
Type)”=””“Segoe UI Historic (True
Type)”=””“Segoe UI Italic (True
Type)”=””“Segoe UI Light (True
Type)”=””“Segoe UI Light Italic (True
Type)”=””“Segoe UI Semibold (True
Type)”=””“Segoe UI Semibold Italic (True
Type)”=””“Segoe UI Semilight (True
Type)”=””“Segoe UI Semilight Italic (True
Type)”=””
Substitutes>“Segoe UI”=”Arial”
Ở đây mình chọn biến hóa sang phông “Arial” như các bạn đã thấy, nếu thích hợp một fonts khác các bạn chỉ việc biến hóa tên phông vào là được.
Bước 3: Save lại File bạn vừa nhập với thương hiệu bất kỳ, ví như “Doi
Font
Windows10.reg”, để ý ở mục “Save as Type” các bạn phải chọn All File với đặt thương hiệu phải gồm đuôi chấm “.reg”

Save lại với định dạng .reg
Bước 4: sau thời điểm lưu thành công, nhấp song vào tệp tin đó, Windows sẽ hỏi, chúng ta chọn Yes.

Bước 5: liên tiếp bạn lựa chọn OK, kế tiếp Restart lại sản phẩm và hưởng thụ thành quả thôi.

Để trở về font mặc định của Windows 10 chúng ta chỉ thay loại cuối bởi câu lệnh sau: "Segoe UI"=-
Như vậy chưa đến vài bước đối chọi giản bạn đã có thể đổi khác Font chữ khoác định trên Windows 10. Hãy chọn một Font chữ thiệt "ngầu" để thể hiện cá tính của các bạn ngay trên đồ họa Windows. Chúc bạn thành công xuất sắc và đón phát âm trang thủ thuật trên FPT cửa hàng để bao gồm thủ thuật thú vui hơn nhé.
Tình trạng sạc i
Phone tác động rất to tới quy trình sử dụng của người dùng. Việc kiểm tra triệu chứng pin i
Phone 5 của bản thân để đưa ra được các phương pháp khắc phục kịp thời.
Hướng dẫn bạn đọc cách biến hóa font khoác định của Windows 10 sang dạng hình font chúng ta thích.“Segoe UI” là font chữ mặc định trên Windows 10. Mặc dù nhiên, nếu khách hàng không ham mê kiểu fonts này và muốn tự thiết lập cấu hình một phông khác có tác dụng mặc định mang đến Windows 10 thì buộc phải làm nắm nào? Nếu áp dụng Windows 7, việc biến hóa font sẽ ra mắt khá đơn giản và dễ dàng nhưng cùng với Windows 10 thì hồ hết chuyện lại siêu khác.
Bài viết này họ sẽ thuộc nhau tham khảo qua phương pháp để thiết lập một font nào đó làm font mang định mang đến Windows 10.
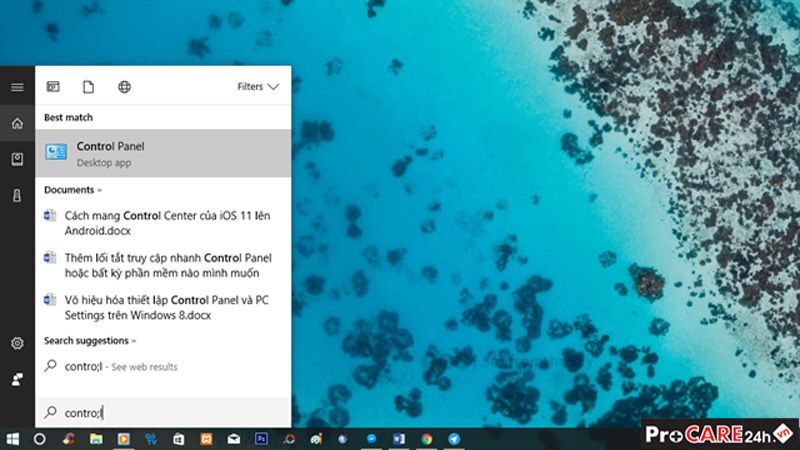
Đầu tiên, chúng ta cần xác định là fonts chữ chúng ta chọn hỗ trợ tốt ngôn ngữ tiếng Việt và chưa hẳn loại ngữ điệu kí hiệu. Khi vẫn xong, bạn hãy nhập trường đoản cú khóa “control” vào Cortana với nhấp vào công dụng Control Panel như hình.
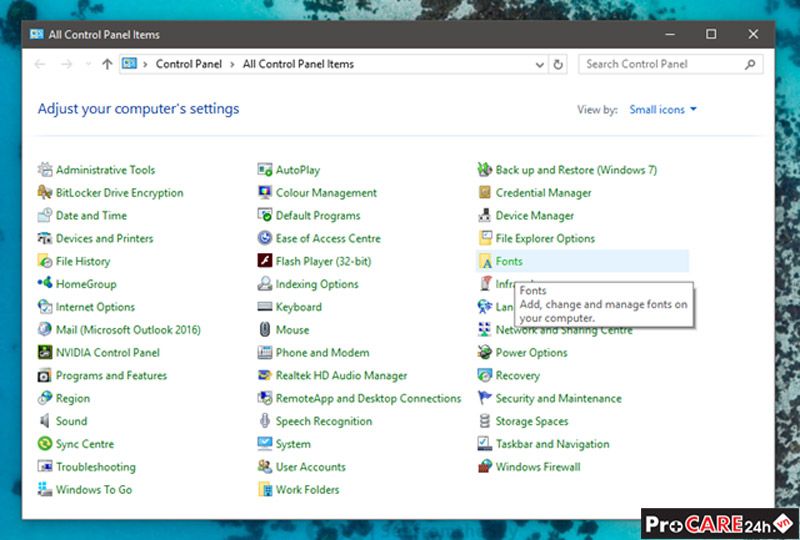
Cửa sổ Control Panel xuất hiện, hãy nhấp vào nhóm chọn lựa “Fonts”.
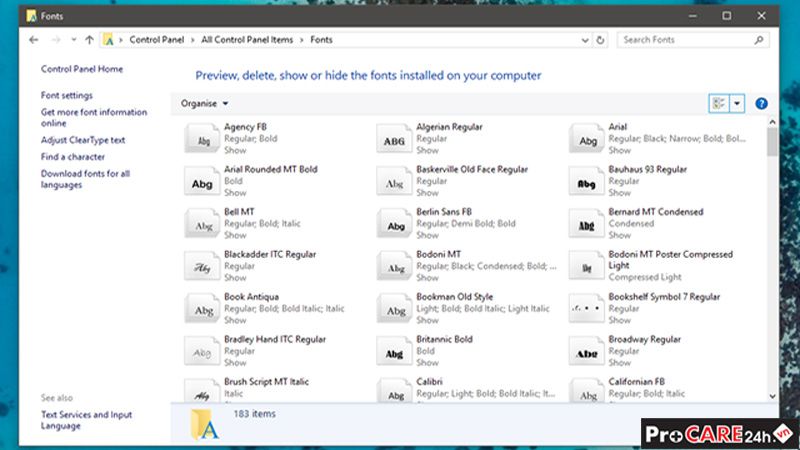
Đây là “khu vực” chứa danh sách những font chữ của Windows. Chúng ta có thể thoải mái cẩn thận kiểu chữ bằng cách nhấp đôi loài chuột vào 1 chắt lọc bất kỳ.
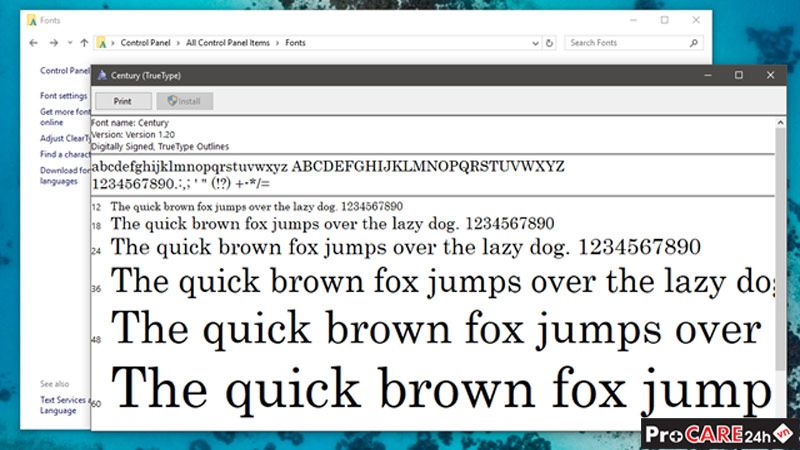
Cửa sổ xem trước đã hiện ra.
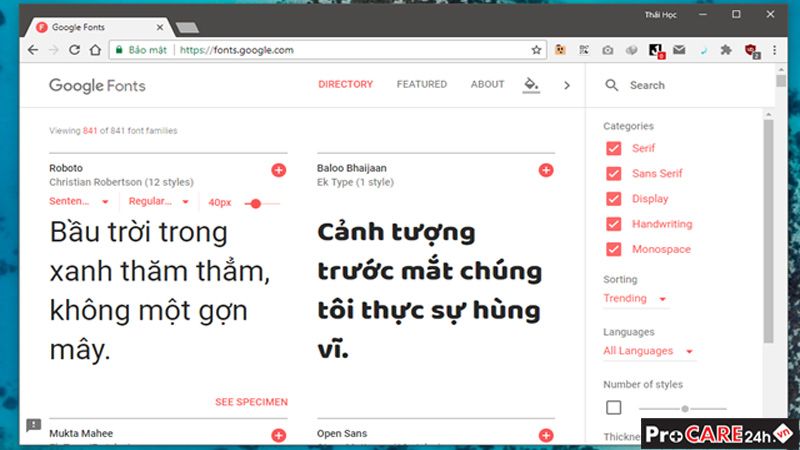
Nếu chưa vừa ý được phông nào, chúng ta có thể truy cập trang cung cấp font miễn tổn phí của Google nhằm tìm, sở hữu và setup font bản thân thích.
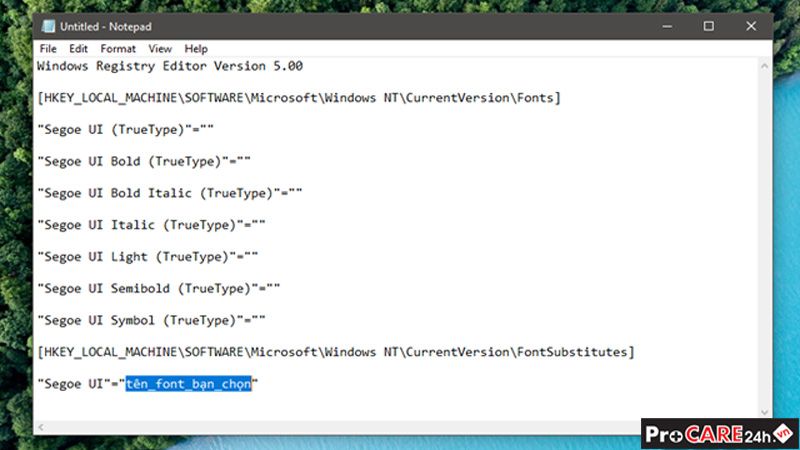
Khi đã chọn xong font mình cần, bạn hãy mở ứng dụng Notepad của Windows lên và nhập vào đoạn mã này.
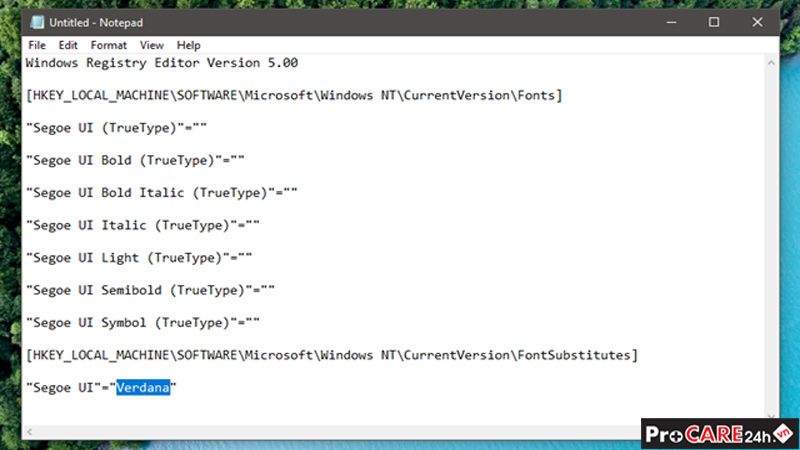
Sau đó sửa chữa đoạn “tên_font_bạn_chọn” bằng tên của font mà bạn ưng ý trong folder Fonts ở trên. Lấy ví dụ như như ở đây “Verdana” là font các bạn chọn thì đoạn sửa chữa sẽ được sửa thành như trên.
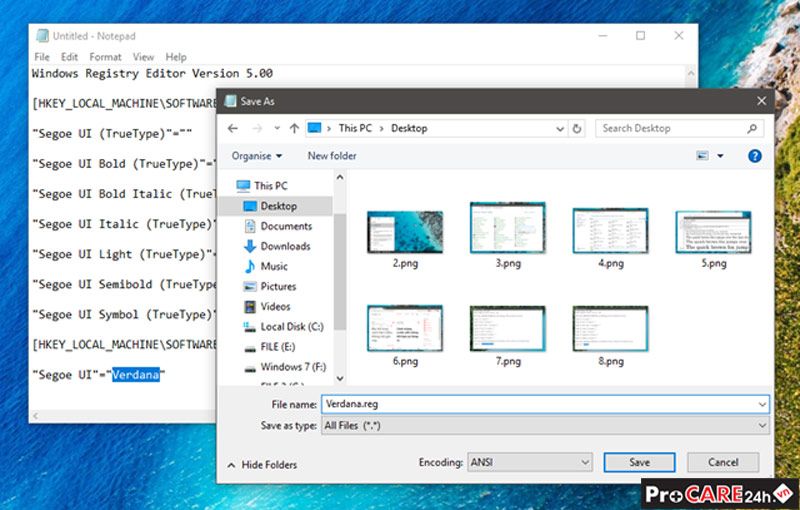
Khi đã sửa xong, các bạn hãy thực hiện lưu lại bằng phương pháp nhấp vào file > Save as. Cửa sổ “Save as” xuất hiện, hãy chọn “All Files” ở loại Save as type. Còn loại File name bạn hãy đặt tên như thế nào đó ngẫu nhiên và tiếp tế định dạng mang đến nó là “.reg”.
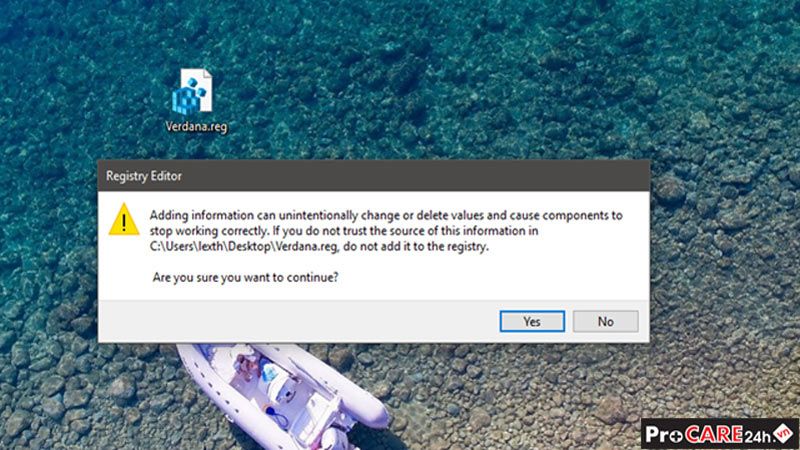
Khi hoàn tất, chúng ta chỉ câu hỏi nhấp đôi chuột vào tập tin mới tạo với nhấn “Yes” > “OK” để khởi chạy nó. Cuối cùng, hãy khởi cồn lại Windows để kiểm soát kết quả.
Xem thêm: Mở chức năng dịch của google chrome : dịch nhanh mọi ngôn ngữ sang tiếng việt
Trường hợp muốn phục sinh lại phông mặc định, chúng ta chỉ việc khởi chạy lại tập tin đã chế tác sẳn này cùng khởi hễ lại Windows là xong.