Trường hợp bọn họ cần đề xuất gộp ngôn từ trong 2, hoặc 3 cột vào Excel khá nhiều, chẳng hạn gộp 1 cột Họ với 1 cột Tên tốt gộp cột Họ với cột tên đệm cùng với nhau. Người tiêu dùng phải ghép nội dung trong 2 cột với không được để mất dữ liệu. Trên Excel có một số tính năng gộp ô như Merge Cell, nhưng lại khi sử dụng sẽ ảnh hưởng mất 1 cột mặt phải, đồng nghĩa với câu chữ của cột phát triển thành mất.
Bạn đang xem: Hàm ghép 2 cột trong excel
Vậy làm sao để rất có thể gộp câu chữ của 2 cột dữ liệu trên Excel, nhưng vẫn giữ lại được nội dung của những cột? Để hoàn toàn có thể thực hiện được thao tác gộp 2 cột Excel, họ cần sử dụng hàm nhằm nối các chuỗi ngơi nghỉ từng cột thành 1 cột, tiếp đến xóa cột không đề xuất sử dụng.
Mục lục bài xích viết
1. Chỉ dẫn ghép 2 cột trong Excel2. Giải pháp gộp các cột vào Excel3. Gợi ý gộp cột vào Excel bởi Flash Fill4. Xuống dòng sau thời điểm gộp những cột1. Chỉ dẫn ghép 2 cột vào Excel
Bài viết dưới đây sẽ lấy ví dụ ghép 1 cột Họ cùng 1 cột tên thành 1 cột duy nhất.
Cách 1: thực hiện “toán tử &” gộp cột Excel
Để rất có thể ghép 2 cột lại với nhau bên trên Excel, chúng ta có thể sử dụng cách dễ dàng và đơn giản nhất kia là dùng toán tử & để nối 2 hoặc nhiều chuỗi cùng với nhau. Vào bảng lấy ví dụ như này, bọn họ sẽ nối ô A3 với cùng một khoảng trắng và ô B3, rồi nhập nội dung hoàn hảo vào ô C3.
Chúng ta nhập cách làm vào ô C3 như sau =A3&" "&B3.
Sau đó dấn Enter và kết quả sẽ có 1 ô tất cả nội dung hoàn chỉnh là Họ và Tên được ghép cùng với nhau. Họ copy công thức tới các hàng tiếp theo để được cột Họ và Tên trả chỉnh.
Cách 2: sử dụng hàm nối chuỗi CONCATENATE
Ngoài cách sử dụng toán tử mặt trên, người dùng hoàn toàn có thể sử dụng hàm nối chuỗi CONCATENATE nhằm ghép 2 cột văn bản trên Excel thành 1 cột duy nhất.
Bạn đã nhập cách làm vào vào ô C3 là =CONCATENATE(A3," ",B3) rồi thừa nhận Enter.
Kết trái cuối cùng, nội dung ở hai ô đang gộp lại thành 1 cơ mà ở đây là cột Họ và Tên đã có ghép cùng với nhau. Sau cùng bạn cũng copy công thức xuống các ô tiếp sau để ngừng nội dung của bảng thống kê.
2. Phương pháp gộp các cột vào Excel
Ngoài việc gộp 2 cột vào bảng Excel thì bọn họ cũng hoàn toàn có thể xử lý bảng biểu với việc gộp các cột thành 1 cột duy nhất. Cách triển khai thì chúng ta cũng làm giống như như cùng với gộp 2 cột mà lại thôi.
Cách 1: Gộp những cột Excel bằng “toán tử &”
Chúng ta sẽ có công thức gộp là =Chuỗi1&Chuỗi2&… để ý muốn giữa những chuỗi nối có tầm khoảng trắng thì thân 2 vết (" ") để khoảng tầm trắng, nếu còn muốn các chuỗi nối liền dính vào nhau thì thân 2 vệt ("") viết liền. Áp dụng vào bảng dữ liệu dưới đây sẽ gộp 3 ô A2, B2 và C2 thành một ô thông tin đầy đủ.
Bạn nhập cách làm =A2&" "&B2&" "&C2 rồi dấn Enter.
Kết quả sẽ tiến hành văn phiên bản hoàn chỉnh như dưới đây. Sau cuối bạn chỉ cần kéo ô đầu tiên xuống mọi ô còn lại để cho ra hiệu quả tương tự.
Cách 2: sử dụng hàm CONCATENATE gộp các ô
Cú pháp hàm nối chuỗi CONCATENATE trong Excel là =CONCATENATE(text1,text2,…).
Cũng y như trên nếu các chuỗi nối có tầm khoảng trắng thì thân 2 lốt (" ") để khoảng tầm trắng, nếu muốn các chuỗi gắn sát dính sát vào nhau thì thân 2 lốt ("") viết liền.
Áp dụng phương pháp vào bảng dữ liệu chúng ta sẽ gồm =CONCATENATE(A2," ",B2, " ",C2).
Bạn dìm Enter cũng sẽ cho được hiệu quả như cách 1 dùng với toán tử &.
3. Giải đáp gộp cột vào Excel bằng Flash Fill
Trong phiên bản Excel 2013 trở lên có sẵn tính năng Flash Fill để cung cấp thao tác gộp cột dữ liệu, tách cột dữ liệu rất nhanh chóng, 1-1 giản. Bạn cũng có thể sử dụng Flash Fill nhằm gộp 2 hoặc 3, 4 cột tài liệu trở lên tùy thuộc vào yêu bảng dữ liệu. Lưu lại ý, Flash Fill không tự động hóa cập nhật khi bạn biến hóa các ô ban đầu.
Chúng ta tất cả bảng dữ liệu mẫu sau đây với 2 cột nội dung là tên Trường cùng điểm NV1. Yêu ước sẽ gộp nội dung ở cả 2 cột này có tác dụng 1 cột.
Bước 1:
Đầu tiên tại ô tin tức gộp, họ sẽ nhập 1 mẫu thông tin gộp như hình.
Bước 2:
Tiếp mang lại bạn nhấn vào ô tin tức mẫu đó, dìm tiếp vào tab Data bên trên thanh cách thức rồi quan sát xuống nhóm Data Tools, bạn nhấp vào biểu tượng Flash Fill như hình dưới đây để tiến hành tự động điền dữ liệu.
Ngay lập tức toàn thể dữ liệu vào 2 cột sẽ mọi được tự động hóa gộp cùng nhau như hình dưới đây, bao hàm dấu nối các bạn sử dụng.
Bước 3:
Khi bấm vào biểu tượng Flash Fill trong vùng dữ liệu sử vẫn gộp bằng công cố gắng này các bạn sẽ thấy gồm thêm một vài ba tùy chọn khác như hình.
Undo Flash Fill: hoàn tác hành động đã gộp tất cả các tài liệu vào tổng thể cột sau khi bạn nhấn Enter.Accept suggestions: Áp dụng kết quả gộp bằng công gắng Flash Fill của Excel cho các cột dữ liệu.Select all 6 blank cells: lựa chọn 6 ô chưa được điền dữ liệu và đang trống để bạn có thể sửa rất nhiều ô đó nếu cần. Số ô biến hóa tùy vào bảng dữ liệu.Select all 22 changed cells: lựa chọn 22 ô tài liệu đã tự động hóa thay đổi sau khi tính năng Flash Fill update các ô đó.Cách sửa lỗi Excel không tồn tại Flash Fill
Mặc định thì quy định Flash Fill sẽ luôn hiện tất cả trong Excel nhưng bởi một vài trường hợp mà Flash Fill mất tích thì chúng ta cũng có thể kích hoạt lại trong Excel.
Bước 1:
Tại hình ảnh trong Excel họ nhấn vào File rồi lựa chọn Options. Tiếp nối trong giao diện các tùy chọn cấu hình thiết lập cho Excel chúng ta nhấn vào Advanced.
Bước 2:
Nhìn tiếp lịch sự nội dung ở kề bên tại nhóm Editing options, chúng ta kiểm tra xem sẽ tích chọn vào 2 tùy chỉnh cấu hình Enable Auto
Complete for cell values với Automatically Flash Fill ở ngay dưới hay chưa.
Nếu chưa tích lựa chọn vào 2 cấu hình thiết lập này thì Flash Fill sẽ đổi mới mất, bạn chỉ việc tích vào 2 cấu hình thiết lập này để cần sử dụng Flash Fill và tự động điền dữ liệu khi sử dụng công nắm này.
Ngoài tuấn kiệt gộp dữ liệu Flash Fill còn có thêm nhiều thiên tài khác như bóc tách dữ liệu vào Excel, tách bóc số khỏi chữ và số,...
4. Xuống dòng sau thời điểm gộp nhiều cột
Các dữ liệu khi gộp cũng hoàn toàn có thể xuống dòng khi họ sử dụng thêm hàm ngắt dòng CHAR(10). Bạn cũng có thể kết vừa lòng ghép với toán tử và hoặc hàm CONCATENATE hầu hết được.
Kết vừa lòng hàm CHAR(10) với toán tử &
Bạn nhập bí quyết =A2&CHAR(10)&B2&CHAR(10)&C2 rồi dấn Enter.
Sau đó bọn họ nhấn vào Wrap Text để xuống dòng cho những nội dung. Giữ ý, lúc này bạn phải điều chỉnh lại độ rộng của ô đến phù hợp.
Kết vừa lòng hàm CHAR(10) với hàm CONCATENATE
Bạn nhập cách làm =Concatenate(A2, char(10), B3, char(10), C3) rồi cũng dìm Enter nhằm cho kết quả gộp nội dung ở các cột. Tiếp nối nhấn tiếp vào Wrap Text để xuống dòng cho các nội dung.
5. Xóa cột gốc sau thời điểm gộp trong Excel
Lưu ý: Sau lúc gộp 2 cột Excel, bạn muốn xóa 2 cột gốc ban sơ thì làm như sau: Ví dụ, ảnh ngay trên này nhé.
Chèn thêm 1 cột mới (cột D) cạnh bên cột vừa gộp (cột C), thoa đen toàn cục cột C, dấn Ctrl + C, đưa sang cột D, loài chuột phải, chọn Paste as values, để chỉ dán cực hiếm của cột C vào cột D, chứ không cần dán công thức.
Sau đó bạn xóa cả 2 cột cội (A và B), với cột C, đổi tên cột D là được.
Video trả lời gộp 2 cột Họ và Tên bên trên Excel
Trên đấy là 2 phương pháp để có thể ghép câu chữ trong 2 cột trên Excel thành 1 cột duy nhất, với lấy ví dụ gộp cột Họ và cột thương hiệu thành 1 cột duy nhất trong bài. Nếu còn muốn sử dụng hàm để gộp 2 cột thành một cột tuyệt nhất trên Excel, bọn họ cần đề xuất nhớ thương hiệu hàm Concatenate đề nghị để đơn giản và dễ dàng hơn, fan dùng rất có thể sử dụng toán tử & theo bài hướng dẫn trên.
Trong quá trình học và thao tác làm việc cùng Excelchắc hẳn bạn dạng thân mọi người đã từng ít nhất một lần phải phải đến thao tác gộp câu chữ ở nhiều nhiều cột khác nhau, ví dụ như gộp 2cột vào Excel“họ” với cột “tên” lại với nhau thành “họ và tên”. Vấn đề thực hiện thao tác làm việc gộp 2 cột lại với đúng mực và không làm mất dữ liệu. Vậy làm cố gắng nào để hoàn toàn có thể thực hiện bọn chúng một cách dễ dãi nhất. Hãy cùng mamnongautruc.edu.vn xem thêm cách gộp họ với tên trong
Excel trải qua nội dung nội dung bài viết dưới đây nhé.
Như chúng ta cũng đã biết, trong Excel “Merge Cell” được biết đến là trong những tính năng gộp ô khôn cùng quen thuộc. Mặc dù thế khi sử dụng thao tác làm việc này, người tiêu dùng sẽ bị mất một cột mặt phải sau khoản thời gian thực hiện tại hợp độc nhất vô nhị ô, đồng nghĩa với ngôn từ và tin tức của cột biên mất. Bởi vì thế, nó ko được thỏa mãn nhu cầu được yêu cầu của người tiêu dùng trong trường thích hợp này. Vậy biện pháp tiến hành cụ thể như rứa nào, hãy quan sát và theo dõi ví dụ cơ mà mamnongautruc.edu.vn minh họa ngay sau đây nhé.
1. Cách gộp họ cùng tên vào Excel bởi “toán tử &”
Một một trong những cách dễ dàng nhất để tiến mặt hàng gộp 1 cột “họ” cùng “tên” thành “họ &tên” là áp dụng “toán tử &”. Phương pháp này cho phép bọn họ nối 2 hay các nội dung của những ô lại cùng nhau một phương pháp dễ dàng. Cách tiến hành cách gộp họ tên vào excel như sau:
- cách 1: Tại ô C2 như ví dụ minh họa, chúng ta tiến hành nối ô A2 cùng một khoảng chừng trắng với ô B2 theo công thức như sau: =A2&" "&B2
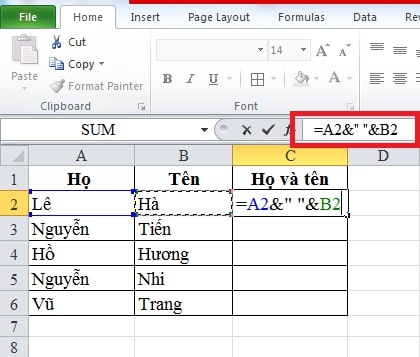
- cách 2: Sau lúc đã tiến hành nhập hoàn thành công thức, bạn chỉ cần ấn “Enter” là họ đã có tác dụng tại ô C2 là câu chữ “họ và tên” được gộp thì ô A2 và B2. Để tiết kiệm được thời gian trong khi tiến hành các làm việc tương tự, bạn chỉ việc copy phương pháp “=A2&" "&B2” và những ô tiếp theo để có được cột nối 2 cột vào excel “họ và tên” trả chỉnh.
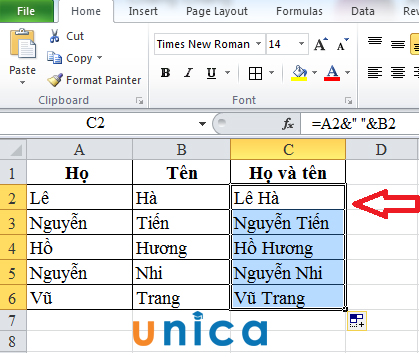
- nếu khách hàng đọc mong muốn tìm hiểu chi tiết về biện pháp ghéphọ với tên vào Excelbằng “toán tử &” thì có thể tham khảo đoạn phim bài giảng sau:
Hướng dẫn bí quyết gộp họ với tên trong Excel bởi "toán tử &"
2. Biện pháp gộp họ cùng tên vào excel bằnghàm nối chuỗi CONCATENATE
Ngoài thực hiện “toán tử &” để gộp “họ” với “tên” bạn có thể sử dụng hàm nối chuỗi CONCATENATEđểhàm nối 2 ô trong Excel.
- cách 1: Tại ô C2 như lấy ví dụ minh họa, họ tiến hành nối ô A2 thuộc một khoảng tầm trắng với ô B2 theo cách làm như sau: =CONCATENATE(A2," ",B2) sau đó ấn lựa chọn “Enter”
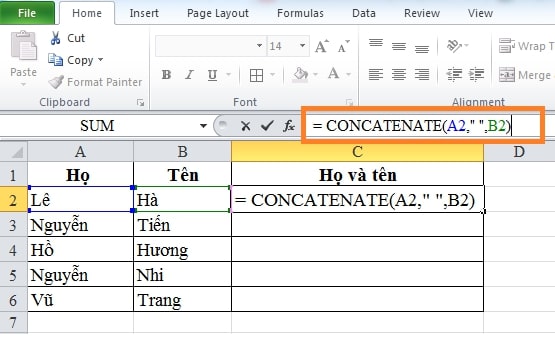
- cách 2: Sau lúc đã thực hiện nhập xong công thức, bạn chỉ cần ấn “Enter” là chúng ta đã có hiệu quả tại ô C2 là ngôn từ “họ & tên” được gộp thì ô A2 với B2. Để tiết kiệm ngân sách được thời hạn trong khi tiến hành các thao tác tương tự, bạn chỉ việc copy công thức “=CONCATENATE(A2," ",B2)” và các ô tiếp theo để có được cột nối “họ và tên” trả chỉnh.
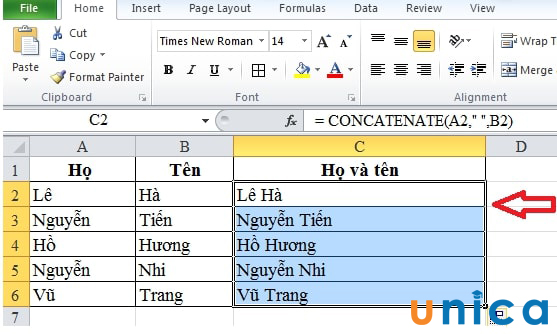
Như vậy thông qua bài viết trên đây, mamnongautruc.edu.vn đã thuộc bạn khám phá 2 cách gộp cộthọ và tên vào Excel bởi “toán tử &” với “=CONCATENATE(A2," ",B2)” vô cùng đơn giản dễ dàng mà ai cũng có thể áp dụng hàm gộp họ với tên này nhằm gộp một cách thuận tiện nhất.
3. Biện pháp gộp những cột vào Excel
1. Biện pháp gộp các cột vào Excelbằng “toán tử &”
Tương từ với gộp 2 cột bạn sẽ có phương pháp =Chuỗi1&Chuỗi2&…
Nếu muốn những chuỗi nối có khoảng trắng thì bạn nên dùng 2 dấu (" ") để khoảng trắng, còn muốn những chuỗi dính liền nhau thì thân 2 dấu ("") viết liền.
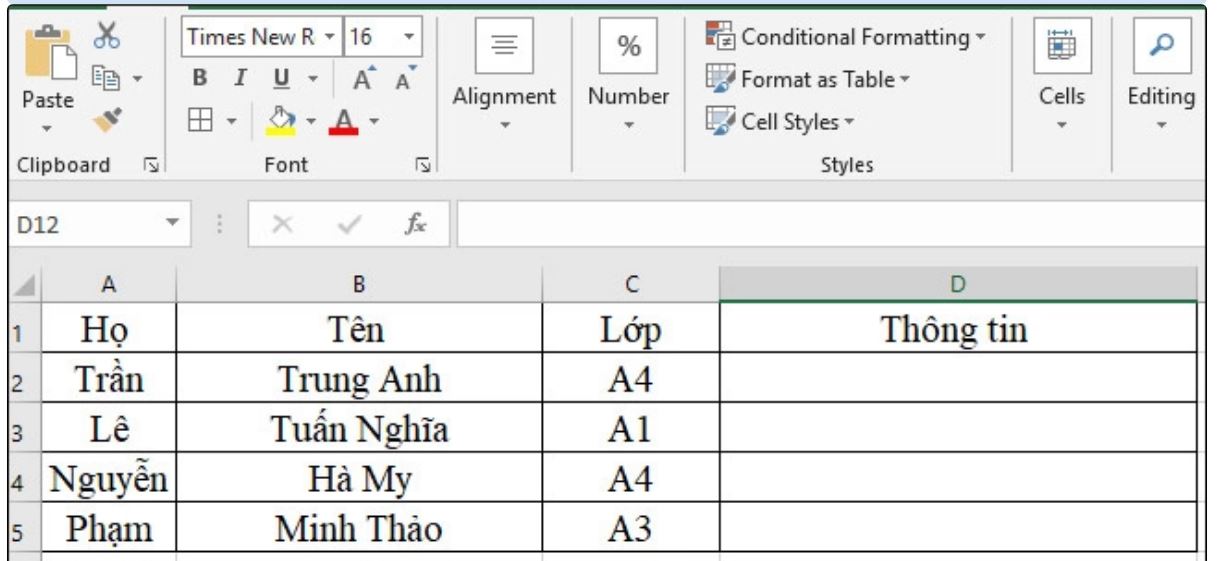
Cách gộp những cột trong Excelbằng “toán tử &”
Áp dụng công thức các bạn sẽ có được cách làm =A2&" "&B2&" "&C2 rồi nhận Enter
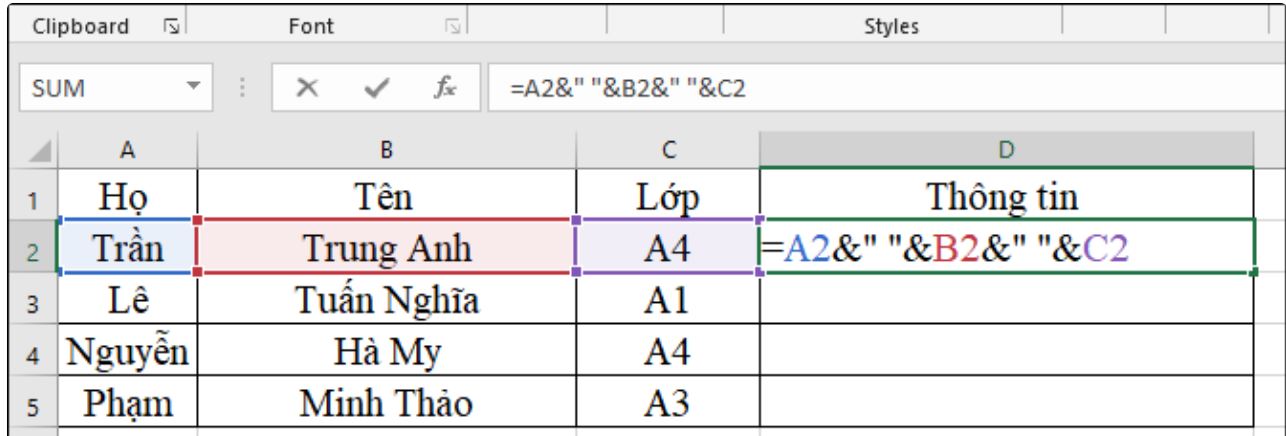
Cách gộp những cột vào Excelbằng “toán tử &” 1
Kết quả sẽ tiến hành văn bản hoàn chỉnh như bên dưới đây. Cuối cùng bạn chỉ việc kéo ô trước tiên xuống số đông ô còn lại để cho ra tác dụng tương tự.
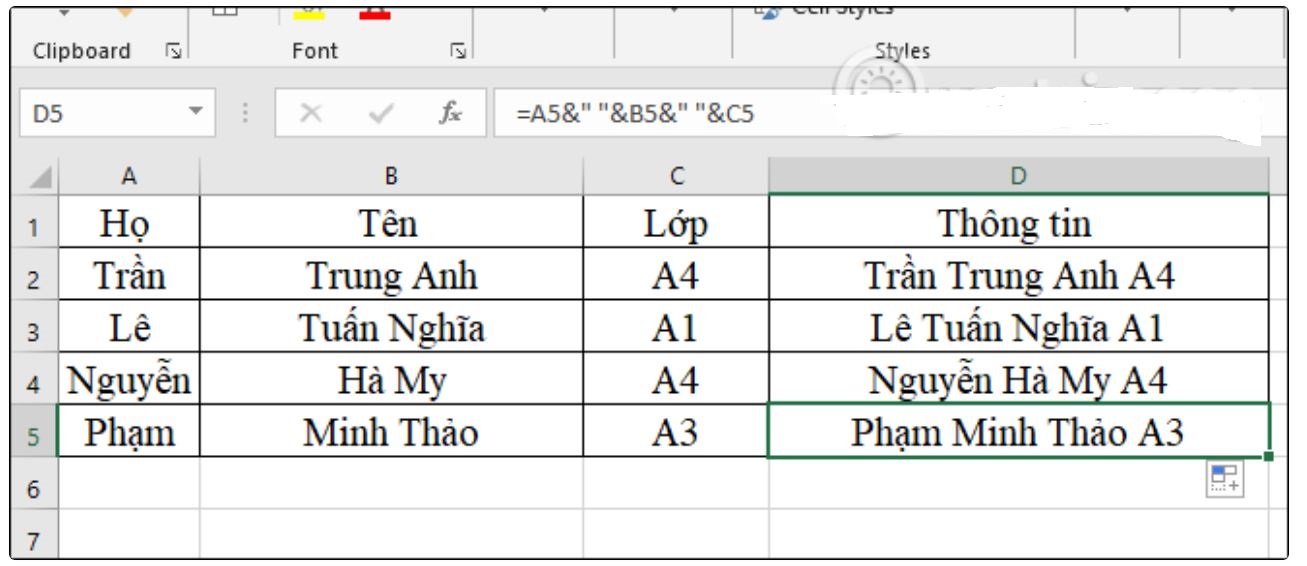
Cách gộp các cột trong Excelbằng “toán tử &” 2
Cách 2: sử dụng hàm CONCATENATE gộp nhiều ô
Cú pháp hàm nối chuỗi CONCATENATE vào Excel là =CONCATENATE(text1,text2,…).
Cũng giống như như bên trên nếu những chuỗi nối tất cả khaonrg trắng trung tâm 2 dấu (" ") để khoảng trắng, còn nếu như muốn các chuỗi nối liền thì giữa 2 dấu ("") viết liền
Áp dụng phương pháp vào bảng dữ liệu chúng ta sẽ bao gồm =CONCATENATE(A2," ",B2, " ",C2)
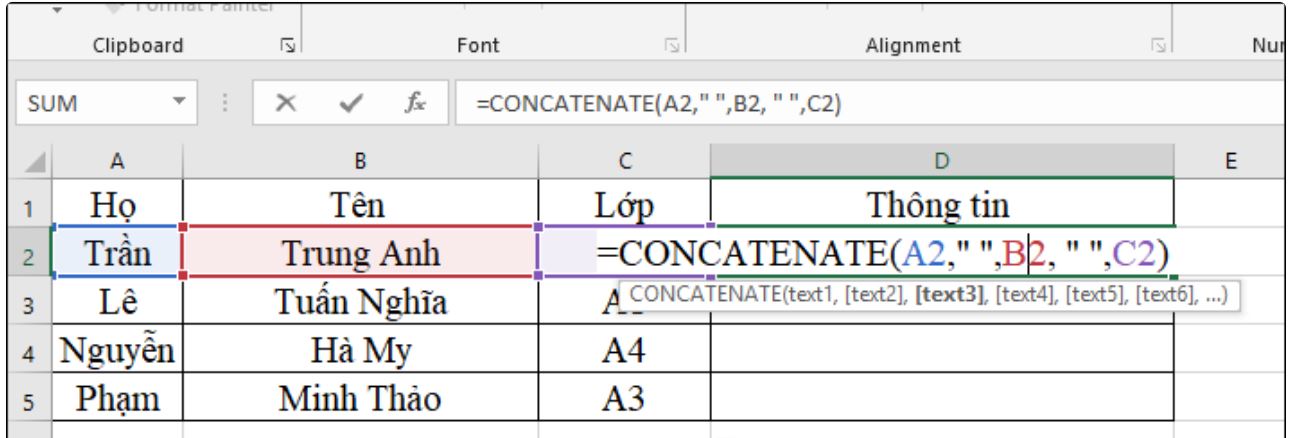
Dùng hàm CONCATENATE gộp nhiều ô
Bạn dìm Enter cũng trở thành cho được kết quả như giải pháp 1 dùng với toán tử &.
Xem thêm: Người Có Lượt Follow Nhiều Nhất Instagram, Đỉnh Của Đỉnh, 10 Người Có Lượt Follow Nhiều Nhất Instagram 2023
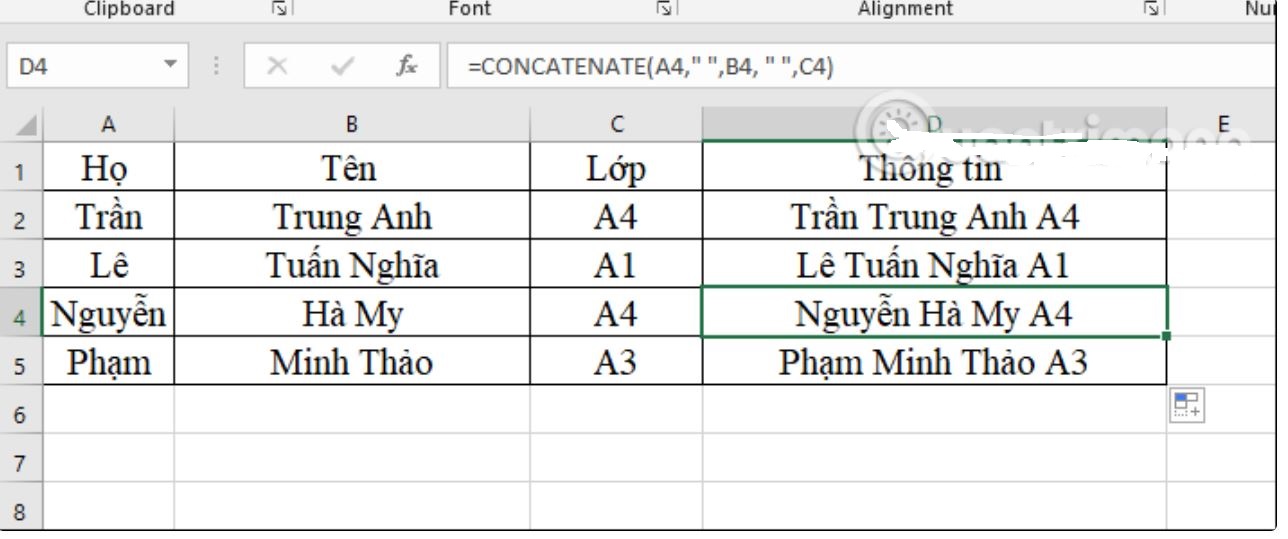
Dùng hàm CONCATENATE gộp các ô 1
Như vậy công ty chúng tôi đã thông tin đến bạn đọc2 bí quyết gộp họ và tên vào Excel không làm mất đi nội dung. Hy vọng rằng những tin tức mang đến cho chính mình những hữu ích.Bạn đọc muốn học Excel từ bỏ cơ phiên bản đến nâng cao hãy đặt mua ngay bây giờ sách Excel từ giáo viên uy tín tại mamnongautruc.edu.vn.