Thực hiện điều tra khảo sát một số khu vực tổ chức công ty về vấn đề sử dụng
Excelcòn không ít hạn chế, cửa hàng chúng tôi có đề cập tới việc ghép nối chuỗi được thực hiện như thế nào, thì công ty chúng tôi lại dấn được có nhiều câu vướng mắc và hỏi lại về kiểu cách nối, hay có bao nhiêu biện pháp nối chuỗi vào Excelvà sử dụng công dụng gì và hàm nào nhằm thực hiện các bước này. Vậy nên bài viết này vào chuỗi bài học Excelsẽ khuyên bảo về những hàm nối chuỗi vào Excel thường được sử dụng nhiều nhất.
Bạn đang xem: Hàm nối dữ liệu trong excel
Excelhay thực hiện mỗi hàm khác nhau để nối các giá trị ở các ô khác biệt vào thànhmột chuỗi văn bạn dạng tùy vào hầu hết yêu mong mỗi công việc. Người tiêu dùng Excel thường sử dụng mỗi cách ghép với từng hàm không giống nhau, trong các số ấy sử dụng hàm CONCAT, CONCATENATE cùng TEXTJOIN thì được dùng phổ cập hơn không còn , sử dụng các hàm để kết hợp văn bản, ghép nối những chuỗi dữ liệu, hàm có thiết kế để phối hợp một chuỗi các chuỗi bao gồm chứa những phần của văn bản, cụm từ hoặc số.
Tuy nhiên vẫn hay sử dụng hơn cả là hàm nối chuỗi Concatenate bởi đó là hàm xuất hiện sớm hơn các hàm khác, về những phiên bạn dạng Microsoft Excel sau đây mới có các hàm Concat và Textjoin.
1. Hàm nối chuỗi trong Excel - Hàm
Concatenate
Như mục trên sẽ giới thiệu, hàm
Concatenate được thực hiện với việc ghép nối thành văn bạn dạng từ một số trong những ô định sẵn.
Cú pháp để sử dụng hàm trong Excel:
=CONCATENATE(text1,text2…)
Trong đó:
- Text1 là nên và là mục thứ nhất tham gia ghép nối.
- Text2 là một trong đối số tùy chọn, là mục bổ sung tham gia vào ghép nối.
Lưu ý khi sử dụng hàm CONCATENATE:
- bạn cũng có thể được nhập buổi tối đa là 255 đối số
- Để ngăn cách các text 1 với text 2, bạn dùng dấy phẩy (,)
- Hàm CONCATENATE trả về công dụng là chuỗi văn bản.
1.1. Ví dụ về hàm CONCATENATE
Nối từ, thêm ký kết tự
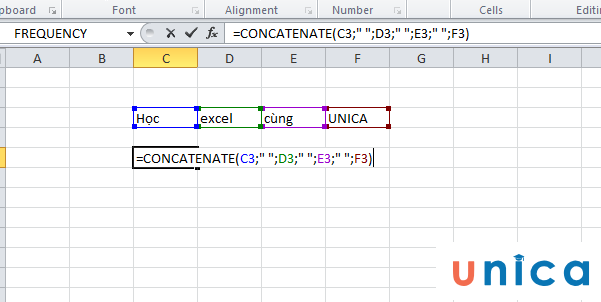
Hàm Concatenate vào Excel - Hình 1
Ví dụ được đến ở vào bảng tính Excel sử dụng hàm Concatenate ghép nối các từ trên các ô bên trên thành một chuỗi văn bản, xem xét rằng bí quyết nhập hàm bên trên là ghép nối những từ có khoảng cách, so với chuỗi không cần khoảng cách chỉ việc nhập phương pháp =CONCATENATE(C3;D3;E3;F3) đang ra văn bản Họcexcel thuộc UNICA.
Nối dữ liệu từ 2 hoặc những cột vào với nhau
Quan tiếp giáp ví dụ sau:
- Để nối tài liệu từ 2 cột "Họ" và "Tên", các bạn nhập công thức vào ô C2 như sau:=CONCATENATE(A2," ",B2).
- tiếp đến nhấn Enter để thừa nhận kết quả.
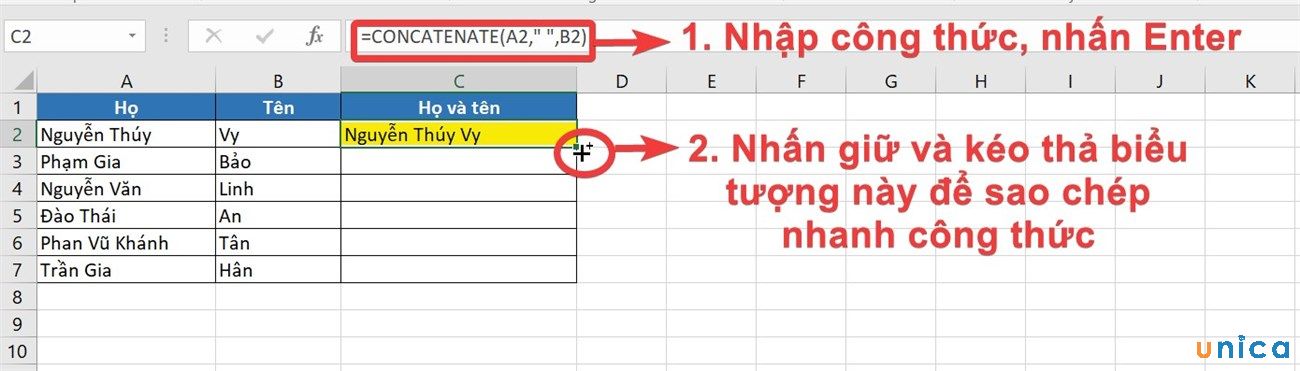
Hàm Concatenate trong Excel - Hình 2
- ở đầu cuối đặt trỏ con chuột vào góc dưới, bên đề nghị ô chứa công thức rồi kéo thả xuống để dấn hết kết quả ở các ô tiếp theo.
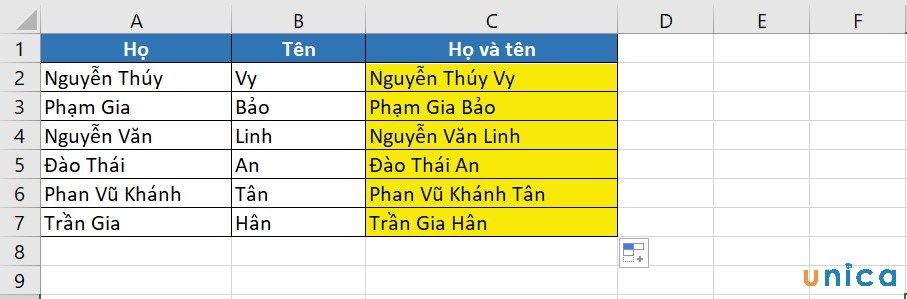
Hàm Concatenate trong Excel - Hình 3
Nối dữ liệu trong 1 mảng
Có 2 cách giúp cho bạn nối dữ liệu trong cùng một mảng.
Cách 1: Liệt kê/chọn từng đối số text
- bước 1: Nhập công thức hàm
CONCATENATE trên ô bạn muốn hiển thị kết quả.
- bước 2: Tới mục liệt kê các đối số, bạn nhấn và giữ phím Ctrl. Đồng thời nhấp vào cụ thể từng ô mà bạn có nhu cầu ghép lại.
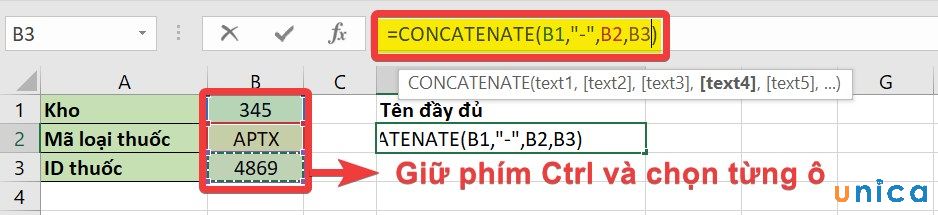
Hàm Concatenate trong Excel - Hình 4
Cách 2: Sử dụng hàmTRANSPOSE phối hợp phím F9 để biến đổi trước rồi lấy kết quả đưa vào hàm CONCATENATE.
Công thức hàm
TRANSPOSE:=TRANSPOSE(array)
- vào đó:arraylà mảng chứa chuỗi nên nối.
Bạn quan tiếp giáp ví dụ Unica cung ứng như sau:
- bước 1: trong ô D2, chúng ta nhập công thức=TRANSPOSE(B1:B3). Sau đó dấn phím F9
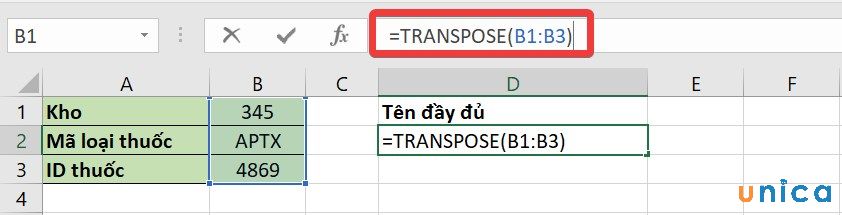
Hàm Concatenate vào Excel - Hình 5
- cách 2:Loại quăng quật dấu ngoặc nhọn ra khỏi công thức để thấy những giá trị chứa trong những ô bạn muốn nối thành chuỗi.
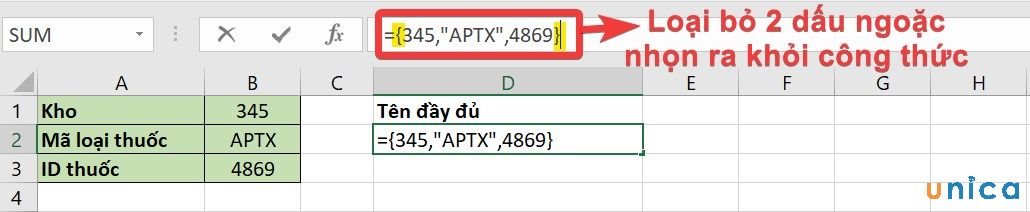
Hàm Concatenate vào Excel - Hình 6
- cách 3:Nhập cách làm hàm nối tài liệu nhiều ô vào excel
CONCATENATE vào ô mong muốn hiển thị kết quả. Bạn có thể chỉnh sửa công thức bằng cách thêm, bớt các ký tự nhằm đạt được hiệu quả như mong mỏi muốn.
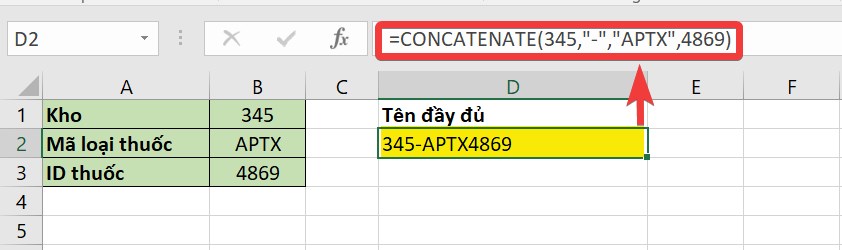
Hàm Concatenate trong Excel - Hình 7
Cách kết hợp chuỗi gồm xuống dòng
- Hàm Chart giúp cho bạn trả về cam kết tự được khẳng định bằng số mã.
- công thức hàm Chart như sau:=CHAR(number)
Trong đó: Number là số nguyên từ 1-255.
Quan liền kề ví dụ mà Unica hỗ trợ để tưởng tượng rõ hơn về kiểu cách ghép những chuỗi lại và định dạng phân bóc tách chúng bằng việc ngắt dòng trải qua việc sử dụng những hàm.
Cách 1: Dùng hàm
CONCATENATE:
Công thức sử dụng:=CONCATENATE(A2,CHAR(10),B2,", ",C2,CHAR(10),D2)
Cách 2:Dùng cách làm ghép chuỗi vào Excel cam kết tự với vệt "&":
Công thức sử dụng:=A2&CHAR(10)&B2&", "&C2&CHAR(10)&D2
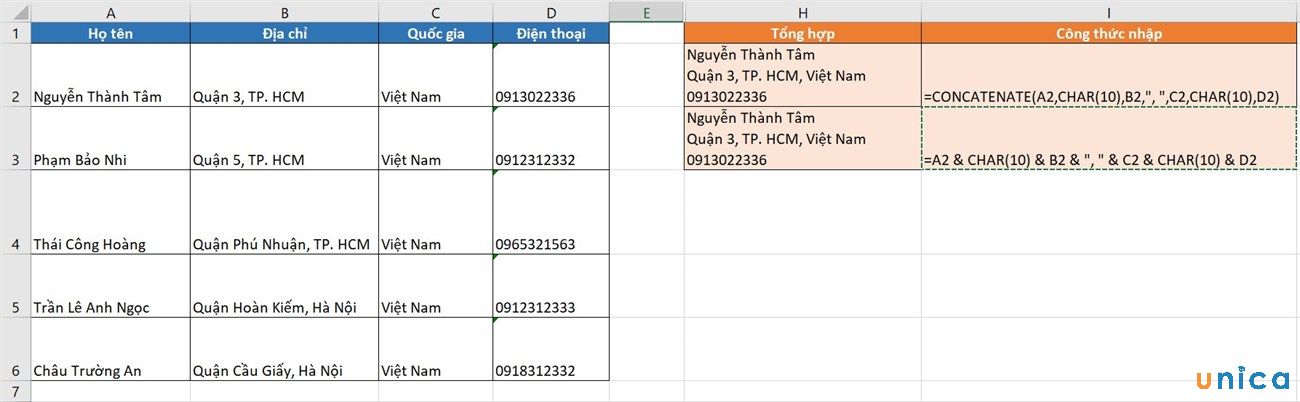
Hàm Concatenate vào Excel - Hình 8
- cách 1: Trong mảng đề nghị lấy giá chỉ trị, các bạn nhập 2 cách làm phía trênrồi dấn Enter.
Sau đó coppy công thức bằng phương pháp để trỏ chuột vào góc dưới cùng bên đề nghị của ô công thức. Tiếp nối nhấn giữ loài chuột và kéo thả mang đến vị trí mà bạn có nhu cầu áp dụng công thức.
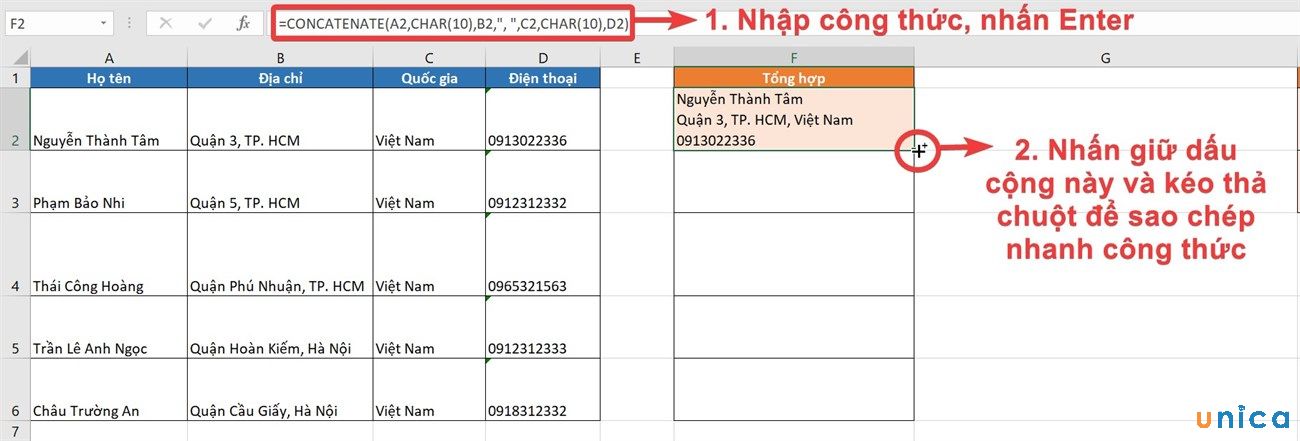
Hàm Concatenate trong Excel - Hình 9
- cách 2: tác dụng sau khi xong như sau:
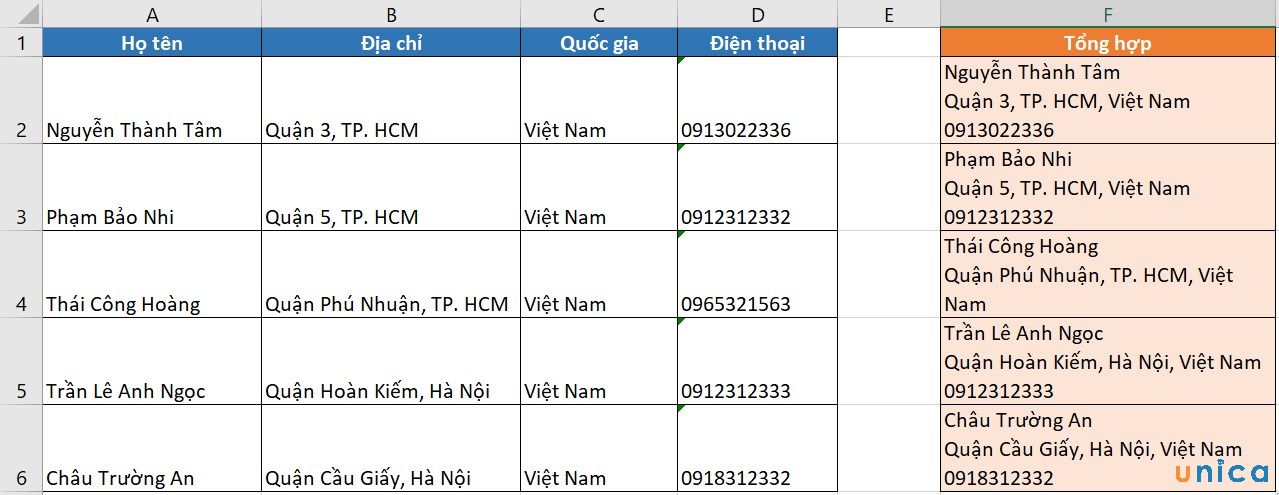
Hàm Concatenate vào Excel - Hình 10
1.2. Các lỗi thường chạm chán khi cần sử dụng CONCATENATE:
Lỗi #NAME
- Lỗi #NAME xuất hiện thêm khi đối số Text là dạng chuỗi văn phiên bản bị thiếu vết hoặc ngoặc kép (''').
Ví dụ: khi chúng ta gõ công thức =CONCATENATE(a,v) vào một trong những ô bất kỳ thì ngay lập tức hàm đang trả về lỗi #NAME.
Để hạn chế và khắc phục lỗi này, bạn chỉ cần thêm dấu ngoặc kép hoặc trước ký kết tự đầu cùng sau ký kết tự cuối của phần chuỗi văn phiên bản trong đối số Text.
Văn bạn dạng hiển thị không phải như mong muốn
- Sau khi chấm dứt thao tác ghépchuỗi, kết quả nhận về đôi lúc hiện thị bị thiếu vết cách, vệt chấm, vết phấy để cho văn bản không được đẹp nhất mắt.
- Để hạn chế và khắc phục lỗi này, bạn chỉ việc xem lại công thức và bổ sung các ký kết tự cần thiết tại các số Text của hàm.

Văn bản hiển thị bị thiếu hụt dấu
2. Hàm nối chuỗi vào Excel - Hàm Concat
Nhìn new qua tên hàm thì bọn họ thấy hàm có những chữ cái thương hiệu thuộc phần đầu của thương hiệu hàm Concatenate, đúng như vậy, hàm này có chức năng và thực hiện quá trình giống như là hàm Concatenate, hàm mới này được tạo thành từ sự rút gọn độ lâu năm của tên hàm và các đối số của nó.
Mặc dù Concat thay thế Concatenate dẫu vậy nó vẫn tiếp tục có sẵn vào Office / Excel mới nhất để cung cấp khả năng tương thích với các phiên bạn dạng trước.
Cú pháp của hàm cũng giống như cú pháp của hàm ghép chuỗi
Concatenate:
=CONCAT (text1,
Trong đó:
- Text1: chỉ định mục nhập văn phiên bản hoặc phạm vi ô sẽ được nối đó là bắt buộc
- Text2: Điều này được cho phép bạn chỉ định các phạm vi khác để phối kết hợp các văn bản, ví như phạm vi ko liên tục. Đây là đối số tùy chọn.
3. Hàm nối chuỗi TEXTJOIN
Hàm
Textjoin cũng là một trong hàm phối hợp văn phiên bản có sẵn trong Excel 2016. Điều này có thể dễ dàng được sử dụng bao gồm một dấu phân làn giữa các chuỗi văn bản và dấu phân làn này thậm chí có thể là một chuỗi trống.
Hàm này cũng có công dụng bỏ qua những ô trống vào một phạm vi tuyệt nhất định.
Cú pháp của hàm:
=TEXTJOIN(dấu tách, ign_empty, text1,
Trong cú pháp trên:
- Dấu tách bóc có thể là bất cứ dấu cam kết tự làm sao hay vết phẩy, lốt cách...được để trong dấu ngoặc kép hoặc cũng rất có thể được tham chiếu mang lại một nội dung ô phù hợp lệ. (Cần thiết).
- Ign_empty: nếu như đối số này TRUE, thì những ô trống có khả năng sẽ bị bỏ qua. Giả dụ nó là False, thì các ô trống sẽ tiến hành đưa vào. (Cần thiết)
- text1: hướng đẫn phạm vi những ô sẽ tiến hành nối, không phải nhập từng ô một. (Cần thiết)
-
Ví dụ về áp dụng hàm Textjoin:
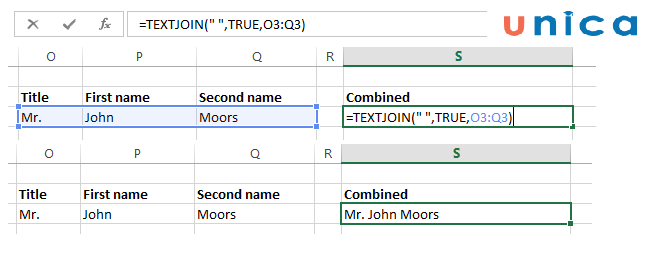
Hàm Textjoin
4. Cần sử dụng hàm toán tử "&" để nối chuối vào Excel
Bạn hoàn toàn có thể nối các chuỗi vào Excel bằng cách sử dụng hàm toán tử"&". Hàm toán tử chỉ hỗ trợ các ô đơn chiếc và không cung ứng dải ô. Thế tuy nhiên với hàm này, bạn sẽ dễ dàng thực hiện mà không cần đến không ít các kỹ năng nâng cấp liên quan cho Excel.
Cú pháp: =CHUỖI 1&CHUỖI 2&…
Trong đó: chuỗi1, chuỗi2,… là các bộ phận rời ra lúc ta bắt buộc nối.
Ví dụ: =A3&" "&B3&" "&C3

Hàm toán tử "&"
Hy vọng rằng với bài viết giới thiệu về 3 hàm nối chuỗi vào Excel là CONCAT, CONCATENATE với TEXTJOIN chúng ta đọc đã chiếm lĩnh những kỹ năng cơ phiên bản nhất về những hàm và biết phương pháp sử dụng bọn chúng và ứng dụng thành thạo trong quá trình của mình.
Hàm nối ký kết tự tuyệt còn có tên khác là hàm Concatenate là 1 trong những trong những hàm phổ biến. Hàm này sẽ giúp đỡ nối các chuỗi ký tự ở những ô vào cùng với nhau. Thông qua đó giúp tổng hợp cùng hiển thị tài liệu được ví dụ hơn. Nhưng chắc hẳn rằng nhiều fan vẫn chưa biết phương pháp để sử dụng hàm nối ký tự trong Excel. Vậy thì nên cùng mamnongautruc.edu.vn theo dõi bài viết này để biết cách nhé.
Nội dung
1 khái niệm hàm nối chuỗi ký kết tự trong Excel2 các ví dụ cụ thể của hàm nối ký kết tự trong Excel2.3 Nối dữ liệu trong và một mảngKhái niệm hàm nối chuỗi ký kết tự trong Excel
Hàm nối ký kết tự trong Excel hay có cách gọi khác là hàm Concatenate là một hàm góp nối các chuỗi ký
tự lại với nhanh. Đây cũng là một hàm vào văn bản có tác dụng nối các đoạn văn khác nhau lại và một ô.
Hàm này sẽ sở hữu cú pháp cụ thể như sau: = CONCATENATE(text1, text2,…)
Trong đó rõ ràng của cú pháp này là text 1 và text 2 là chuỗi những văn bản, các ô tham chiếu hoặc các công thức.
Một xem xét khi áp dụng cú pháp này
Bạn bắt buộc dùng vệt phẩy để phân cách giữa những text1 với text2, …Với những đối số text thì cần thêm vết ngoặc hoặc kép vào đầu hoặc cuối những chuỗi ký kết tự. Nếu như khách hàng không thêm những dấu thì máy đang trả về lỗi #NAME?.Với hàm này thì rất nhiều người rất có thể ghép nối buổi tối đa là 255 chuỗi. Chuỗi này sẽ tương tự với 8192 cam kết tự.Hàm này sẽ luôn trả về hiệu quả là một chuỗi văn bản.Hàm nối cam kết tự trong Excel đang không nhận thấy các mảng. Cũng chính vì thế mà bạn phải liệt kê các đối số riêng. Đồng thời phải phân làn bằng vết phẩy.Các ví dụ rõ ràng của hàm nối cam kết tự trong Excel
Để các bạn cũng có thể hiểu rộng về hàm này cũng như về giải pháp sử dụng. Sau đây cửa hàng chúng tôi xin share một số ví dụ.
Nối tự hoặc thêm ký kết tự
Các lấy ví dụ như về nối từ này như:
Chèn thêm ký tự hoặc từCùng kết hợp giữa hàm text nhằm chèn tháng ngày vào chuỗi. Thêm khoảng trắng thân họ cùng tên
Nối các số vào chuỗi cam kết tự có sẵn
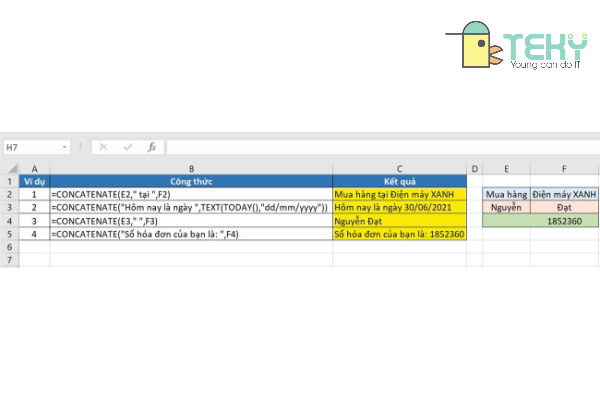
Hướng dẫn thực hiện hàm nối ký tự trong Excel chi tiết nhất
Nối dữ liệu của nhị hay những cột lại với nhau
Đây cũng làm một trong những ứng dụng phổ cập của hàm nối các chuỗi ký kết tự trong Excel. Để rất có thể thực hiệu nối dữ liệu của khá nhiều cột lại với nhau. Mọi bạn hãy nhập cách làm từ ô trước tiên mà bạn có nhu cầu giữ lại dữ liệu. Ví dụ bạn có nhu cầu nối dữ liệu giữa cột Họ với cột thương hiệu lại để được cột Họ cùng tên, giữa họ cùng tên nên một khoảng tầm trắng để phân làn từ.
Bạn sẽ thực hiện làm như sau. Ở ô C2 thì các bạn sẽ nhập =CONCATENATE(A2,” “,B2). Hoặc các bạn sẽ tiến hành nhập =A2&” “&B2.
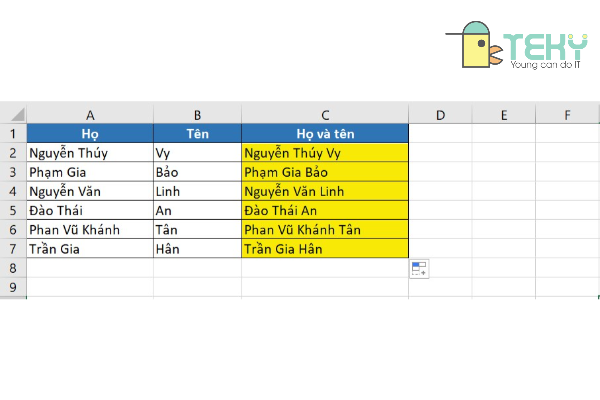
Hướng dẫn áp dụng hàm nối ký tự trong Excel chi tiết nhất
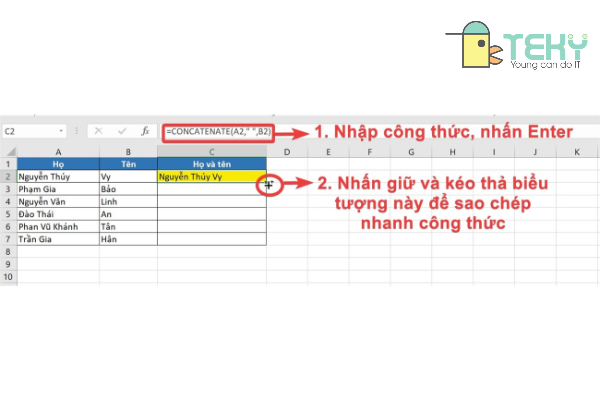
Hướng dẫn sử dụng hàm nối ký kết tự vào Excel cụ thể nhất
Sau khi đã nhập như lấy ví dụ như trên bạn sẽ nhấn Enter. Tiếp đến các bạn sẽ thực hiện thao tác là sao chép các công thức. Bạn sẽ thực hiện đặt trỏ loài chuột vào góc dưới ở phía bên nên ô chứa cách làm chọn cùng kéo thả loài chuột xuống những ô sót lại trong cột.
Nối dữ liệu trong và một mảng
Để nối dữ liệu trong và một mảng thì các bạn sẽ làm với các cách như sau:
Cách đầu tiênLiệt kê hoặc lựa chọn từng đối số text
Với cách này thì đầu tiên bạn sẽ nhập công thức của hàm nối ký kết tự. Tiếp đến ở mục liệt kê thì bạn bạn phải nhấn và giữ kèm phím Ctrl. Kế tiếp cần nhấp vào từng ô mà bạn muốn ghép lại. Khi đã lựa chọn hết thì bạn thả phím Ctrl với đóng ngoặc của công thức.
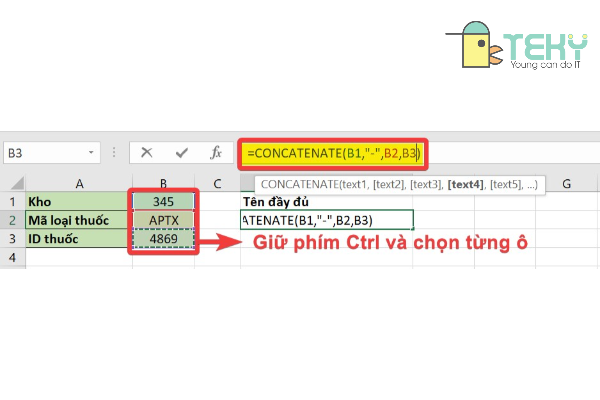
Hướng dẫn áp dụng hàm nối ký tự vào Excel cụ thể nhất
Cách lắp thêm 2
sử dụng hàm TRANSPOSE phối hợp cùng phím F9 để đưa đổi. Kế tiếp sẽ lấy tác dụng và chuyển vào hàm CONCATENATE.
Lưu ý cho phần này là phương pháp hướng dẫn như trên chỉ áp dụng cho một số trường hợp những ô đựng chuỗi. Và bạn phải nối để xếp thành một cột dọc theo như sản phẩm công nghệ tự.
Đối cùng với hàm TRANSPOSE thì vẫn có công dụng là thay đổi hàng thành cột hoặc rất có thể ngược lại. Để áp dụng thì bạn cần phải dùng hàm này để mang công thức mảng. Tiếp đến bạn hãy dùng phím F9 tiếp nối dùng thêm phím F9 để thay thế công thức với các giá trị được thống kê giám sát và ở đầu cuối dùng CONCATENATE xâu chuỗi lại. Công thức của hàm TRANSPOSE: =TRANSPOSE(array) cùng với array là mảng cất chuỗi đề xuất nối.
Để áp dụng thì cần tiến hành các làm việc như sauBước đầu tiên: bạn cần nhập công thức là =TRANSPOSE(B1:B3). Sau thời điểm nhập kết thúc thì nhận F9. Nhấn như vậy này để sở hữu công thức với những giá trị được tính toán.
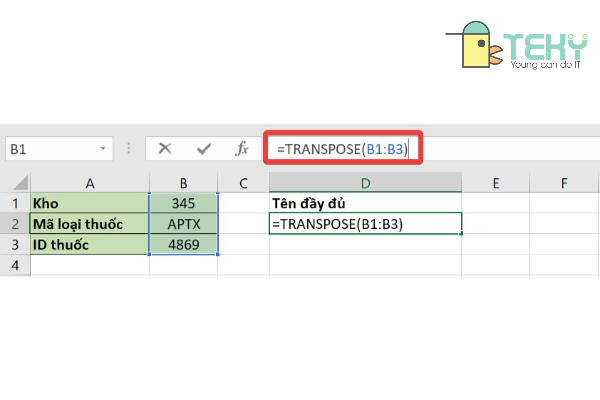
Hướng dẫn thực hiện hàm transpose
Bước tiếp theo: Bạn vẫn nhận F9 cùng sẽ thấy hàm TRANSPOSE sẽ không còn còn. Nỗ lực vào chính là chuỗi những ký từ hiển thị tại những ô trong mảng được chọn, phân làn nhau vì chưng dấu phẩy cùng được quấn bởi vệt ngoặc nhọn. Tiếp đến mọi bạn cần tiến hành vứt bỏ dấu ngoặc nhọn để rất có thể thấy các giá trị chứa trong số ô mong muốn nối thành chuỗi.
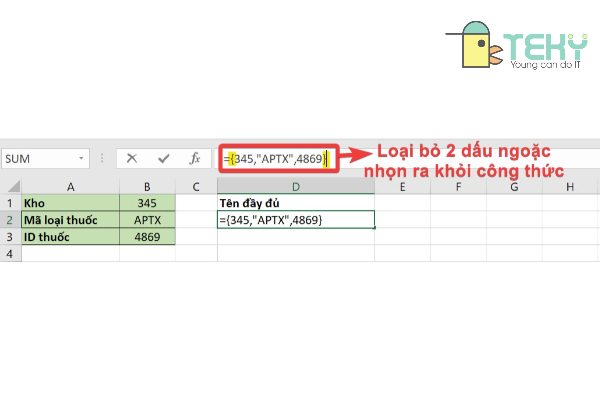
Hướng dẫn áp dụng hàm nối ký tự vào Excel cụ thể nhất
Bước cuối cùng: Các cực hiếm thu được sau thời điểm thực hiện tại các thao tác trên sẽ trở thành các đối số text của CONCATENATE.
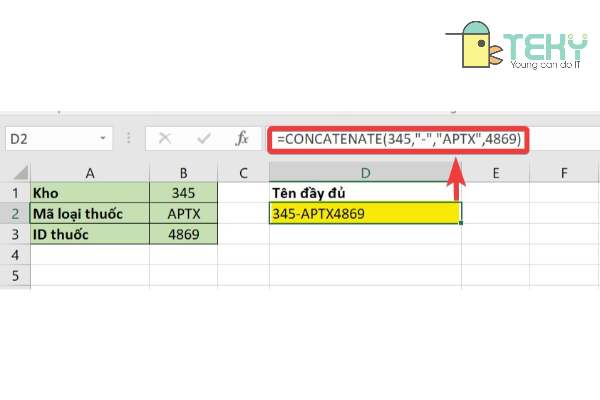
Hướng dẫn sử dụng hàm nối cam kết tự trong Excel cụ thể nhất
Lúc này, bạn đặt nhỏ trỏ con chuột vào đầu công thức, trước những giá trị và thực hiện nhập thương hiệu hàm CONCATENATE để áp dụng hàm này nối chuỗi như bình thường. Chúng ta cũng có thể chỉnh sửa cách làm để thêm, bớt những ký tự nhằm đạt được mục đích hiển thị như muốn muốn.
Xem thêm: Các Phần Mềm Từ Điển Chuyên Ngành Xây Dựng Miễn Phí, Phần Mềm Dịch Tiếng Anh Chuyên Ngành Xây Dựng
Vừa rồi là hướng dẫn đưa ra tiết cách để sử dụng hàm nối cam kết tự vào Excel. Cùng với những share trên, mamnongautruc.edu.vn mong muốn đã giúp rất nhiều người rất có thể hiểu hơn về cách sử dụng của hàm này. Và để biết thêm những cách sử dụng của các hàm không giống trong Excel. Phần đông người rất có thể tham khảo các nội dung bài viết tại website. Hoặc có bất kỳ thắc mắc nào, hầu hết người hoàn toàn có thể để lại bình luận để được giải đáp.