Chủ đề hiệu ứng chữ đẹp trong photoshop: hiệu ứng chữ đẹp nhất trong Photoshop là lý lẽ tuyệt vời để triển khai nổi bật các nội dung chữ viết trong hình ảnh. Cùng với chỉ vài bước đối kháng giản, chúng ta có thể tạo ra các dòng chữ độc đáo, color tươi sáng cùng thu hút ngay từ tầm nhìn đầu tiên. Cùng rất chèn ảnh và thêm hiệu ứng, tạo ra những hình hình ảnh độc đáo và dễ nhìn trên Photoshop sẽ trở nên dễ dàng hơn lúc nào hết.
Bạn đang xem: Hiệu ứng chữ đẹp trong photoshop
Hiệu ứng chữ đẹp nhất trong Photoshop là trong những kỹ năng quan trọng đặc biệt trong kiến tạo đồ họa. Dưới đây là cách tạo những hiệu ứng chữ độc đáo trong Photoshop:Bước 1: Mở Photoshop và sản xuất văn bản- Mở Photoshop với chọn cách thức Văn bản (T) vào thanh công cụ.- chọn 1 font chữ cân xứng và nhập văn bản mong muốn.Bước 2: Điều chỉnh địa điểm và kích thước chữ- chọn công cụ dịch rời (V) để di chuyển chữ mang lại vị trí mong muốn trên hình ảnh.- sử dụng công cụ biến hóa tự do (Ctrl+T) nhằm điều chỉnh size và luân phiên chữ (nếu cần).Bước 3: Áp dụng hiệu ứng văn bản- Đảm bảo văn phiên bản được chọn bằng cách nhấp lựa chọn lớp văn phiên bản trong bảng Layer.- Để vận dụng hiệu ứng văn bản, lựa chọn Layer > Layer Style và chọn hiệu ứng ước muốn từ danh sách.- những hiệu ứng phổ cập bao gồm: Đổ bóng, Viền, đổi mới màu, Mờ, Gradient Overlay, cùng Pattern Overlay.- Điều chỉnh những tùy chọn hiệu ứng để chuyển đổi màu sắc, độ trong suốt, form size và độ nhìn trong suốt của văn bản.Bước 4: chế tác hiệu ứng chữ nổi- Chọn điều khoản Đường (P) với vẽ một đường giáp ranh biên giới quanh chữ.- chọn Layer > Layer Style > Stroke và lựa chọn màu và form size để tạo nên hiệu ứng nổi cho chữ.- Điều chỉnh những tùy lựa chọn hiệu ứng như color sắc, mẫu mã nét và độ trong suốt để tạo nổi bật cho chữ.Bước 5: tạo nên hiệu ứng chữ nên sống hễ hơn- Sử dụng những công vậy và bộ lọc vào Photoshop để tạo nên hiệu ứng động cho chữ.- Ví dụ, bạn có thể sử dụng luật pháp Làm mờ hoặc bộ lọc Sáng để triển khai chữ nhòe hoặc Tạo cạnh bên với màu nền ảnh.- chúng ta cũng có thể thử nghiệm với những hiệu ứng chuyển động khác như Vẽ bởi Brushes.Cuối cùng, giữ giàng tệp Photoshop (.PSD) để hoàn toàn có thể chỉnh sửa sau này, hoặc xuất ra thành hình ảnh (.JPEG hoặc .PNG) để lưu và share với fan khác.Hy vọng rằng lý giải trên để giúp đỡ bạn tạo thành những hiệu ứng chữ đẹp mắt và độc đáo trong Photoshop!

Tạo cảm giác chữ 3D: mày mò bức ảnh đặc biệt này với cảm giác chữ 3d độc đáo, chỉ việc một dòng nhìn các bạn sẽ bị thu hút vào thế giới tuyệt diệu của đồ gia dụng họa.

Tạo hiệu ứng chữ Bảy Màu: Hãy chiêm ngưỡng bức hình ảnh sống rượu cồn này với cảm giác chữ bảy màu đầy color và tươi tắn, mang đến cho chính mình trải nghiệm thị giác tuyệt vời.

Tạo hiệu ứng chữ Retro: thả mình vào không khí thời trang và phong cách retro với bức ảnh này. Những hiệu ứng chữ retro sẽ đưa về cho bạn cảm xúc biến thời gian trở lại.

Tạo cảm giác chữ mạ vàng: các bạn sẽ bị thu hút bởi sự đẳng cấp và sang trọng và long lanh của bức hình ảnh này với cảm giác chữ mạ vàng, làm cho một không khí hoàng kim rực rỡ.

Cách tạo nên hiệu ứng chữ mạ tiến thưởng (Gold Text Effect) trong Photoshop ...
Hãy mày mò những hiệu ứng chữ sáng chế độc đáo, mang đến cho bạn những trải nghiệm mới mẻ và đầy phấn khích. Nhấn vào hình ảnh để mày mò ngay!

Cùng mày mò những hiệu ứng chữ 3d đẹp mắt, khác biệt và đoạt được mọi thị giác của bạn. Nhấp vào hình hình ảnh để tận hưởng thế giới của hiệu ứng chữ này!
Hãy ngắm nhìn những hiệu ứng chữ cực đẹp, sắc sảo và đầy ấn tượng. Nhấn vào hình hình ảnh để mày mò sự đẹp của các hiệu ứng chữ này!
Dành cho người yêu mê thích những xây đắp đẹp mắt, hãy khám phá mẫu PSD với hiệu ứng chữ tuyệt rất đẹp sẽ khiến cho bạn say đắm. Nhấp vào hình hình ảnh để tận hưởng những cảm xúc này!

Bộ PSD tạo ra hiệu ứng chữ tốt đẹp chắc chắn sẽ làm chấp nhận bạn cùng với sự trí tuệ sáng tạo và tinh tế. Mày mò ngay bằng cách nhấn vào hình ảnh!

Đặt chân vào nhân loại sáng sản xuất với cảm giác chữ độc đáo và khác biệt từ file PSD hấp dẫn. Hãy cùng chiêm ngưỡng và ngắm nhìn hình ảnh liên quan ngay lập tức thôi!
Năm năm ngoái đã qua nhưng hồ hết hiệu ứng chữ hoàn hảo nhất tồn tại mãi mãi! bạn có nhu cầu khám phá thêm? Hãy coi hình hình ảnh liên quan lại ngay!
Sáng sinh sản không kết thúc với cảm giác chữ rực rỡ từ tệp tin PSD quality cao. Coi hình ảnh liên quan để được trải nghiệm ngay!

Bạn muốn tạo thành những hiệu ứng chữ độc đáo và khác biệt mà chần chừ từ đâu bắt đầu? Hãy tò mò ngay lí giải về hiệu ứng chữ với xem hình hình ảnh liên quan!

Đắm bản thân trong sự lấp lánh lung linh của cảm giác chữ mạ vàng. Đừng bỏ lỡ cơ hội coi hình hình ảnh liên quan lại để mày mò thêm!

Chữ nổi: "Khám phá thiết kế khác biệt với chữ nổi, chế tạo sự sắc sảo và ấn tượng cho quá trình của bạn. Xem ngay hình hình ảnh liên quan!"

Mẫu PSD: "Nếu nhiều người đang tìm kiếm các mẫu PSD hóa học lượng, đừng bỏ qua mất hình ảnh này. Cấp tốc chân coi ngay để sở hữu nguồn cảm hứng cho dự án của mình!"

Text effect: "Cùng tìm hiểu những hiệu ứng chữ độc đáo và khác biệt và sáng sủa tạo. Xem tức thì hình hình ảnh liên quan lại để mở ra thế giới bắt đầu của thiết kế!
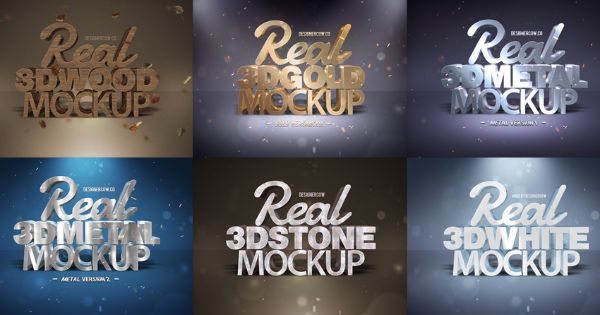
Đổ trơn chữ: "Tạo hiệu ứng đổ bóng chữ ưa nhìn và chăm nghiệp. Xem ngay hình hình ảnh liên quan lại để mày mò cách làm gắng nào!"

Thực hiện công việc đơn giản để sinh sản font chữ đẹp mắt trong photoshop và tận thưởng sắc đường nét và chuyên nghiệp của hình hình ảnh sau khi hoàn thành.

Đắm chìm ngập trong sự phấn khích của cảm giác chữ 3 chiều và tạo cho hình hình ảnh trở đề xuất sống rượu cồn và sâu sắc hơn bao giờ hết.

Mang đến đến hình hình ảnh một cảm hứng cổ điển cùng thú vị với cảm giác chữ retro, tạo nên một phong cách rất dị và đẹp mắt mắt.
Tạo một cảm giác chữ chồng ghép lạ mắt và nổi bật, khiến hình hình ảnh của chúng ta trở yêu cầu đa chiều và lôi cuốn hơn lúc nào hết.

Tận tận hưởng sự lung linh và hấp dẫn của hiệu ứng chữ phát sáng, làm cho hình ảnh của bạn nổi bật và thu hút mọi ánh nhìn.
Xem tức thì hình hình ảnh về hiệu ứng tan biến đổi trong Photoshop, bảo đảm an toàn sẽ khiến bạn trầm trồ với những vươn lên là hóa tuyệt đối hoàn hảo mà ứng dụng này có lại.
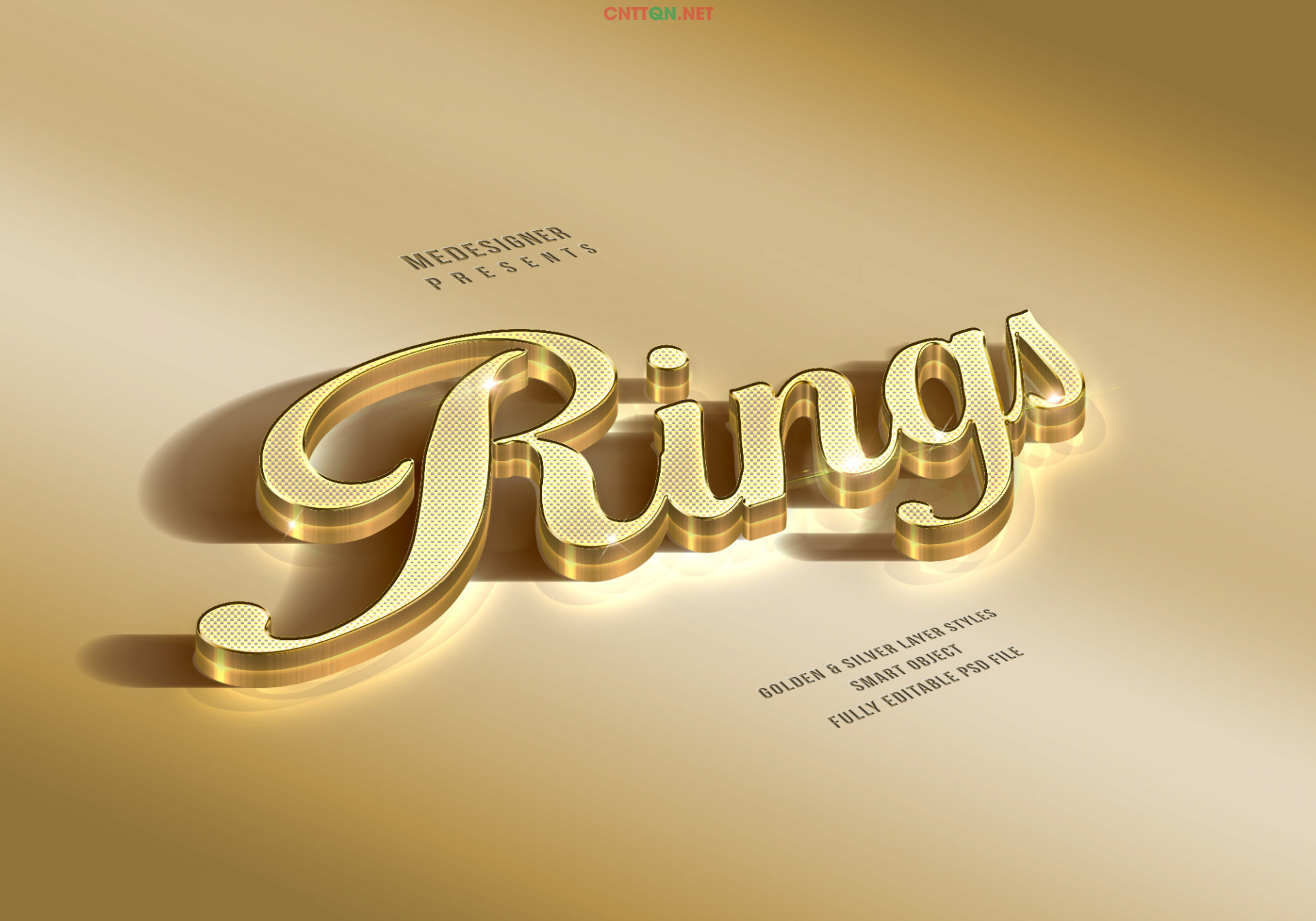
Muốn chế tác hiệu ứng chữ tiến thưởng kim cương 3 chiều trong Photoshop? Hãy không vứt qua việc xem ngay hình hình ảnh liên quan liêu để tìm hiểu cách tạo nên những lớp phong cách ấn tượng.

Gợi cảm xúc cho sự sáng tạo của người sử dụng với hình hình ảnh về hiệu ứng trong Photoshop. Hãy mày mò và áp dụng những hiệu ứng này vào công việc của bản thân ngay.

Sử dụng hiệu ứng chữ rubi gắn kim cương 3 chiều Layer Styles trong Photoshop để làm nổi bật văn bản của bạn. Hãy xem ngay hình ảnh liên quan liêu để khám phá cách tạo ra những hiệu ứng lạ mắt này.
Rất ước ao có mẫu mã PSD cảm giác chữ đẹp trong Photoshop? Hãy dành thời gian xem ngay lập tức hình ảnh liên quan, chắc chắn rằng sẽ tất cả những lưu ý hữu ích cho công việc của bạn.

Khám phá sự hấp dẫn của xây dựng chữ 3d tuyệt đẹp và sáng tạo. Nhấn vào hình ảnh để được ngắm nhìn và thưởng thức những tác phẩm khác biệt chỉ trong tầm 30 giây!

Bạn thương mến phim hoạt hình? Hãy nhấp vào để khám phá những chữ tương đương phim hoạt hình đáng yêu và dễ thương và đáng yêu và dễ thương chỉ trong ảnh 30 giây!
Bạn sẽ tìm kiếm tệp tin PSD để tạo thành các xây dựng đẹp mắt? Hãy nhận vào hình ảnh để cài về tức thì file mẫu mã PSD miễn giá tiền và áp dụng chúng cho dự án công trình của bạn!
Đừng vứt qua thời cơ thưởng thức hiệu ứng chữ mạ vàng 3 chiều lộng lẫy. Hãy nhấn vào ảnh để chiêm ngưỡng và ngắm nhìn những tác phẩm nghệ thuật và thẩm mỹ đẹp mắt, đôi khi học cách tạo thành hiệu ứng hoàn hảo này!
Mơ ước tạo ra hiệu ứng chữ sáng sủa tạo? nhận vào ảnh để làm chủ tuyệt kỹ hướng dẫn chế tạo ra hiệu ứng chữ sáng chế chỉ trong tầm 30 giây. Thăm khám phá kĩ năng sáng tạo của người sử dụng ngay bây giờ!
Hãy tìm hiểu hiệu ứng chữ 3d gold tuyệt đẹp trong hình hình ảnh này, địa điểm mà chữ đang tỏa sáng sủa và lấp lánh như xoàn thật. Xem ngay!


Hãy chế tác nền mộc trong photoshop để tạo nên những hình ảnh đẹp giỏi vời. Mời bạn khám phá công việc dễ dàng trong hình hình ảnh này và tạo nên các tác phẩm thẩm mỹ và nghệ thuật riêng của bạn.
Đắm mình vào nhân loại glitch với hiệu ứng chữ rã chảy khác biệt trong hình hình ảnh này. Coi chữ được phá vỡ và chảy như nước, đem về một trải nghiệm độc đáo và mới lạ.
Khám phá file mẫu PSD cảm giác chữ tuyệt rất đẹp trong hình hình ảnh này. Tận thưởng những cụ thể tinh tế và sáng chế để áp dụng vào vật phẩm của bạn. Ban đầu sáng chế tác ngay bằng phương pháp xem hình ảnh này!

Hãy tìm hiểu cách làm cho chữ 3D đặc sắc và sáng tạo để làm cho những hiệu ứng thị giác độc đáo và khác biệt trên hình ảnh. Nhấp vào chỗ này để xem đưa ra tiết!
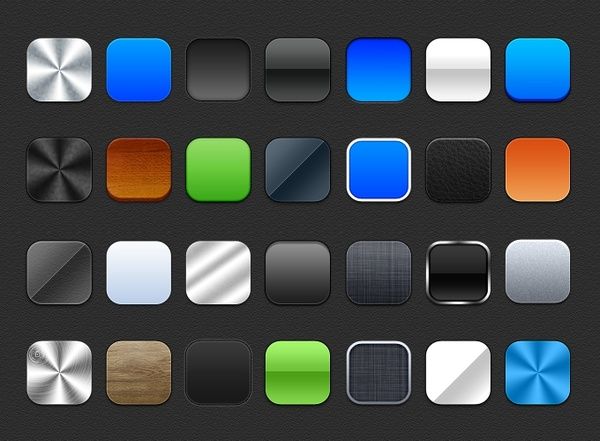
Bạn cũng muốn biết cách sử dụng Layer Styles để tạo ra những hiệu ứng đậm màu nghệ thuật trên hình ảnh? Hãy xem tức thì hình ảnh để mày mò thêm!

Thích các chiếc chữ cong phá bí quyết và cá tính? Hãy coi hình hình ảnh này để tìm hiểu những giải pháp tạo chữ cong độc đáo và khác biệt và thu hút số đông ánh nhìn!

Cùng tìm hiểu cách tạo chữ kim loại sang trọng và quý phái trên hình ảnh. Nhấp vào chỗ này để xem cụ thể và được tận hưởng vẻ đẹp của chữ kim loại!

Muốn tạo đều hiệu ứng chữ Neon sặc sỡ và hấp dẫn trên hình ảnh? Hãy xem ngay lập tức hình ảnh để khám phá cách tạo ra những chữ Neon ưa nhìn và ấn tượng!

Hướng dẫn, tạo nên hiệu ứng chữ retro: mong biết cách tạo nên hiệu ứng chữ retro rất đẹp mắt? bấm chuột đây nhằm xem gợi ý và những nhắc nhở thú vị để tạo thành những đoạn chữ retro độc đáo và khác biệt của riêng rẽ bạn!

Tạo cảm giác chữ 3D: bạn có nhu cầu thử chế tác hiệu ứng chữ 3 chiều như vào phim hoạt hình? bấm vào hình ảnh để xem cách tạo hiệu ứng chữ chân thực và thú vị ngay từ cái nhìn đầu tiên!
Mẫu PSD, hiệu ứng chữ đẹp: search kiếm chủng loại PSD và mọi hiệu ứng chữ đẹp để trang trí thiết kế của bạn? Đừng làm lơ hình hình ảnh này và mày mò ngay phần đông ý tưởng rất dị và sáng tạo!

Hiệu ứng chữ 3D, hiện nay đại: Để sinh sản hiệu ứng chữ 3D văn minh và nổi bật, hãy xem hình hình ảnh này để tìm hiểu những cách làm dễ dàng mà đầy tuyệt vời để khiến cho chữ thêm phong thái và sáng tạo.

Cách tạo, chữ 3D, fan mới bắt: Lần đầu mong tạo chữ 3d nhưng cảm thấy mơ hồ? Hãy xem hình hình ảnh này để thừa nhận được phần lớn hướng dẫn dễ hiểu và gần như gợi ý đặc trưng giúp bạn nắm bắt cách tạo nên chữ 3d một cách nhanh lẹ và dễ dàng!

Xem ngay hình hình ảnh chữ vàng lấp lánh lung linh trong photoshop, với một thao tác đơn giản, chúng ta cũng có thể tạo ra phần lớn hiệu ứng khá nổi bật cho các thiết kế của mình.

Xem ngay lập tức hình hình ảnh về đầy đủ hiệu ứng rất đẹp trong Premiere, các bạn sẽ bị thu hút bởi vẻ đẹp nhất mãn nhãn của những hiệu ứng này trong quy trình chỉnh sửa video.

Hãy tò mò hình ảnh về hiệu ứng chất thủy tinh trong photoshop, các bạn sẽ bị choáng ngợp bởi biện pháp những hiệu ứng này tạo nên hình ảnh trở nên tinh tế và hấp dẫn hơn bao giờ hết.

Xem ngay hình ảnh chữ 3D tiên tiến nhất trong photoshop CS6, bạn sẽ khám phá ra các tính năng độc đáo và sáng tạo mà bạn có thể tạo ra bằng cách sử dụng lao lý photoshop này.

Hãy tìm hiểu ngay hình hình ảnh về chữ 3d trong Corel
Draw và khám phá những khả năng sáng tạo nên vô tận mà bạn có thể thực hiện với ứng dụng này.

Hãy xem bức ảnh này để tò mò cách tạo ra hiệu ứng chữ 3 chiều trong Photoshop. Các bạn sẽ ấn tượng với mọi hiệu ứng chữ rất đẹp mà chúng ta cũng có thể tạo ra.

Bức hình ảnh này sẽ giới thiệu cho chính mình cách tạo hiệu ứng chữ kim loại ưa nhìn trong Photoshop. Đừng bỏ dở cơ hội để tạo ra những hiệu ứng chữ đặc biệt.

Muốn biết phương pháp tạo chữ gồm viền vào Photoshop? Hãy coi hình hình ảnh này để biết cách tạo cảm giác chữ rất đẹp chỉ vào vài bước đối kháng giản.

Bạn muốn tạo hiệu ứng chữ vải vóc khâu rất đẹp mắt? Hãy coi bức hình ảnh này nhằm học cách tạo thành những hiệu ứng chữ đẹp khác biệt và sáng sủa tạo.

Bức hình ảnh này đang đưa chúng ta vào thế giới hiệu ứng chữ vào illustrator. Tới và mày mò những cảm giác chữ đẹp mà bạn cũng có thể tạo ra với sự sáng tạo của mình.
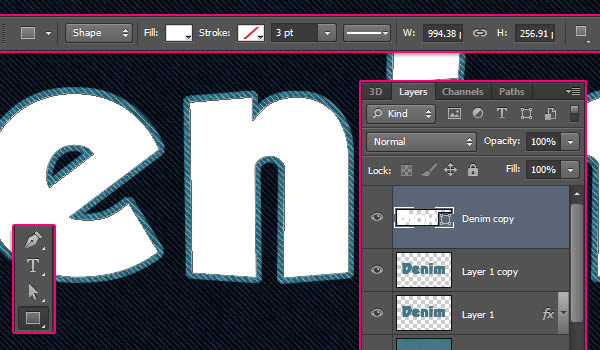
Với cảm giác chữ vải vóc khâu, hãy mày mò một cách sáng chế để trở thành những tự ngữ thành phần nhiều tác phẩm nghệ thuật độc đáo và phong cách. Coi hình hình ảnh để mày mò thêm!

Đèn Neon không chỉ làm sáng sủa bừng không gian mà còn tạo cho một không khí độc đáo và sôi động. Hãy chiêm ngưỡng hình ảnh về cảm giác đèn Neon để cảm thấy sự trí tuệ sáng tạo và hoành tráng!

Hiệu ứng chữ thủy tinh màu hồng mang đến một cảm giác tươi mới và phái nữ tính. Hãy coi hình ảnh để tìm hiểu sự hòa quyện thân sự đẹp nhẹ nhàng của chữ viết và color quyến rũ!

Đổ trơn chữ là 1 trong cách sáng sủa tạo để triển khai nổi nhảy và tạo thành chiều sâu mang lại từ ngữ. Hãy tò mò hình ảnh để bắt gặp cách tạo thành hiệu ứng đổ bóng chữ một cách khác biệt và cuốn hút!

Hiệu ứng calligraphic độc đáo và khác biệt sẽ mang về một sự dễ thương và phong cách lẻ tẻ cho trường đoản cú ngữ. Hãy xem hình ảnh để cảm thấy sự sắc nét và tinh tế và sắc sảo trong hiệu ứng này!

Bạn muốn biết phương pháp tạo rất nhiều hiệu ứng chữ đẹp cùng ấn tượng? Hãy xem hình hình ảnh liên quan đến hiệu ứng chữ đẹp mắt để tò mò thêm về những technology mới duy nhất và quá trình đơn giản để tạo thành chúng!


Bạn là tình nhân thích ánh nắng và muốn tạo nên những hiệu ứng độc đáo? Hãy coi hình hình ảnh liên quan liêu để mày mò những hiệu ứng ánh nắng tuyệt đẹp với cách tạo nên chúng, từ gần như thiết kế đơn giản đến những ý tưởng sáng tạo!
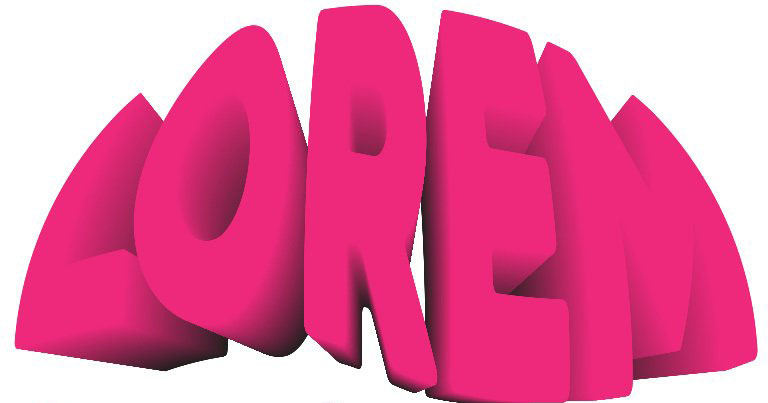
Đam mê với hiệu ứng chữ 3d và ý muốn biết cách tạo ra chúng? Đừng bỏ qua mất hình ảnh liên quan liêu để tìm hiểu những kiến thiết chữ 3D rất dị và cách tạo nên chúng một cách dễ dãi và nhanh chóng!
Hiệu ứng chữ dễ làm và tác dụng nhất với thiết kế
Bạn muốn tạo nên những cảm giác chữ đẹp mắt trong Photoshop? video clip này đang hướng dẫn chúng ta cách thi công những cảm giác chữ với độ tinh tế và rất đẹp mắt. Chơi luôn để phát triển thành những từ ngữ của khách hàng trở nên lôi cuốn hơn trong xây cất của bạn!
Hướng dẫn sinh sản hiệu ứng chữ 3 chiều trong photoshop, kiến tạo chữ trong photoshop
Bạn đang tìm kiếm cách tạo thành hiệu ứng chữ 3d trong Photoshop? đoạn phim này vẫn cung cấp cho chính mình những bước đơn giản dễ dàng để tạo ra những cảm giác chữ chân thực và chân thực. Bạn sẽ bị thú vị bởi sự thú vị mà phần đông từ ngữ của bạn có thể hiển thị trong không khí 3D!
Chữ nghệ thuật không chỉ có giúp bức hình ảnh của chúng ta thêm thu hút nhưng mà còn tăng giá trị cho trí tuệ sáng tạo của bạn. Ngoại trừ việc chỉnh sửa ảnh, bạn có thể sử dụng Photoshop để tạo thành những chữ nghệ thuật ưa nhìn và ấn tượng. Trong nội dung bài viết này, mamnongautruc.edu.vn sẽ trả lời bạn các bước cụ thể để tạo chữ thẩm mỹ trong Photoshop đơn giản và dễ dàng nhất.
Tại sao phải tạo chữ nghệ thuật trong Photoshop
Tạo chữ nghệ thuật và thẩm mỹ trong Photoshop là một cách để bạn biểu hiện sự sáng tạo của chính bản thân mình qua các chữ cái ưa nhìn và ấn tượng. Những tác dụng khi các bạn chỉnh chữ vào photoshop kia là:
- Tùy vươn lên là chữ theo nguyện vọng của bạn, từ thứ hạng chữ, color sắc, kích thước, đến hình trạng và hiệu ứng.
- áp dụng chữ thẩm mỹ và nghệ thuật để tô điểm cho hình ảnh của bạn, khiến cho nó thêm tấp nập và hấp dẫn.
- hoàn toàn có thể sử dụng chữ nghệ thuật và thẩm mỹ để tạo thành những thông điệp xuất xắc slogan gây ấn tượng cho tín đồ xem.
- thực hiện chữ nghệ thuật để tạo nên những biệu tượng công ty hoặc biểu tượng độc đáo mang đến thương hiệu hoặc sản phẩm của bạn.
Ngoài ra, tạo ra chữ thẩm mỹ trong Photoshop cũng chính là một phương pháp để bạn rèn luyện năng lực sử dụng phần mềm chỉnh sửa hình ảnh và đồ họa này. Chúng ta cũng có thể học được không ít công cầm và kỹ thuật khác nhau của Photoshop khi chúng ta tạo chữ nghệ thuật. Chúng ta có thể cải thiện tài năng thẩm mỹ với nghệ thuật của chính bản thân mình khi các bạn tạo chữ nghệ thuật.

Lý vày nêntạo chữ nghệ thuật và thẩm mỹ trong Photoshop
Tìm hiểu về luật Text vào Photoshop
Để bước đầu tạo chữ nghệ thuật và thẩm mỹ trong Photoshop, bạn nên biết về công cụ Text. Đây là công cụ có thể chấp nhận được bạn nhập và chỉnh sửa văn bạn dạng trên ảnh. Bạn có thể truy cập chế độ Text bằng phương pháp nhấp vào hình tượng T bên trên thanh công cụ bên trái màn hình hiển thị hoặc dìm phím T trên bàn phím. Mức sử dụng Text vào Photoshop bao gồm hai loại:
1. Phương tiện gõ chữ trong Photoshop
Công cầm cố gõ chữ là công cụ chất nhận được bạn nhập văn bạn dạng trên ảnh. Chúng ta cũng có thể chọn 1 trong hai giao diện gõ chữ là:
- Horizontal Type Tool: loại gõ chữ ngang, có thể chấp nhận được bạn nhập văn bạn dạng theo chiều ngang trên ảnh. Đây là loại gõ chữ mặc định của Photoshop.
- Vertical Type Tool: giao diện gõ chữ dọc, được cho phép bạn nhập văn bạn dạng theo chiều dọc trên ảnh. Chúng ta có thể chuyển sang loại gõ chữ này bằng cách nhấn với giữ hình tượng T và lựa chọn Vertical Type Tool từ menu xổ xuống.
Để gõ chữ trên ảnh, bạn cần thực hiện công việc sau:
- bước 1: chọn kiểu gõ chữ bạn có nhu cầu (ngang hoặc dọc).
- cách 2: Nhấp vào vị trí bạn muốn gõ chữ trên ảnh. Các bạn sẽ thấy một nhỏ trỏ lập loè xuất hiện.
- cách 3: Nhập văn bản bạn có nhu cầu vào khung nhập liệu. Bạn có thể sử dụng các phím mũi tên để dịch rời con trỏ hoặc những phím Backspace và Delete để xóa cam kết tự.
- bước 4: lúc bạn xong xuôi việc nhập văn bản, bạn có thể nhấn phím Enter nhằm xuống dòng (nếu ai đang gõ chữ ngang) hoặc nhận phím Esc để xong xuôi (nếu bạn đang gõ chữ dọc). Bạn cũng đều có thể bấm chuột ngoài form nhập liệu để kết thúc.
Sau khi bạn nhập văn bản, bạn sẽ thấy một lớp new được tạo thành trên bảng lớp (Layer Panel) với thương hiệu là Type. Lớp này cất văn phiên bản của các bạn và cho phép bạn chỉnh sửa nó sau này.

Để chế tạo ra chữ đẹp trong photoshopbạn hoàn toàn có thể sử dụng mức sử dụng gõ chữtrong Photoshop
2. Nhóm quy định Text của Photoshop
Nhóm luật pháp Text là nhóm những công cụ được cho phép bạn chỉnh sửa văn bản của bạn theo rất nhiều cách không giống nhau như thay đổi kiểu chữ, màu sắc, kích thước, căn lề,... Chúng ta có thể truy cập nhóm chế độ Text bằng phương pháp nhấp vào biểu tượng T bên trên thanh phương tiện và giữ lại để mở thực đơn xổ xuống. Nhóm vẻ ngoài Text bao gồm các qui định sau:
2.1. Vertical Type Mask ToolCông gắng này cho phép bạn tạo nên một mặt nạ (mask) dựa trên văn bản dọc. Mặt nạ là một khu vực được lưu lại để chỉnh sửa cá biệt trên ảnh. Khi thực hiện công rứa này, bạn sẽ nhập văn bạn dạng dọc như thông thường nhưng văn bạn dạng sẽ có red color và không hiển thị trên ảnh.
Sau khi xong xuôi việc nhập văn bản, các bạn sẽ thấy một khu vực được khoanh tròn bao bọc văn bản của bạn. Đây là khía cạnh nạ của bạn. Chúng ta cũng có thể sử dụng mặt nạ này nhằm chỉnh sửa ảnh theo ý muốn, ví như xóa đi phần nền bao bọc văn bạn dạng hoặc điền vào văn bản bằng một hình hình ảnh khác.
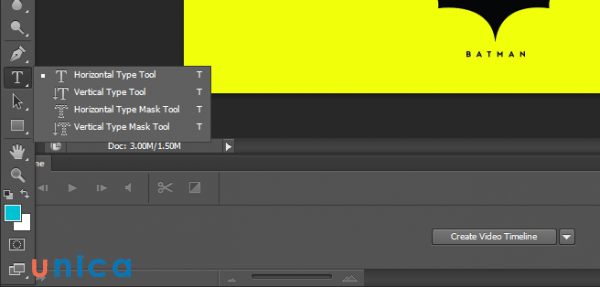
Vertical Type Mask Tool được cho phép bạn tạo ra một phương diện nạ (mask) dựa vào văn bạn dạng dọc
2.2. Path Selection ToolPath Selection Tool được cho phép bạn lựa chọn và dịch rời một đường cong (path) mà bạn đã tạo nên bằng phương tiện Pen hoặc Type on a Path. Đường cong là 1 trong đường liên kết những điểm nút với điểm điều khiển, rất có thể có dạng hình uốn lượn theo ý muốn. Khi áp dụng công cụ này, các bạn sẽ nhấp vào con đường cong để lựa chọn nó với kéo con chuột để dịch rời nó mang đến vị trí mong muốn muốn. Chúng ta có thể nhấn phím Shift để chọn những đường cong cùng một lúc.
2.3. Direct Selection ToolDirect Selection Tool có thể chấp nhận được bạn lựa chọn và di chuyển các điểm nút và điểm tinh chỉnh trên một mặt đường cong. Bạn có thể sử dụng hình thức này để biến đổi hình dạng của mặt đường cong theo ý muốn. Khi thực hiện công cầm cố này, các bạn sẽ nhấp vào một điểm nút hoặc điểm tinh chỉnh để lựa chọn nó với kéo chuột để dịch rời nó mang lại vị trí ao ước muốn. Bạn cũng có thể nhấn phím Shift để chọn những điểm nút hoặc điểm điều khiển cùng một lúc.
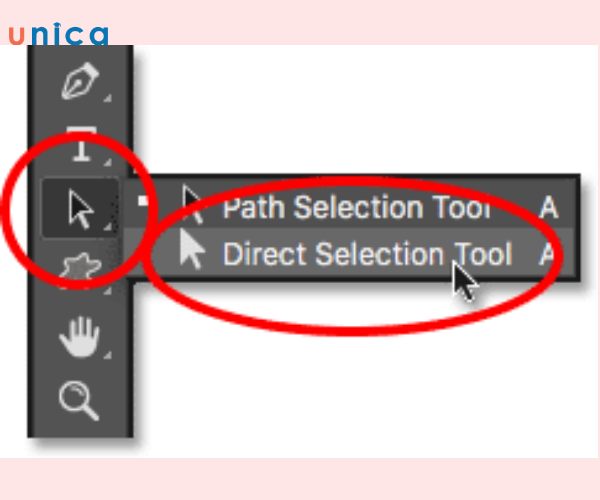
Direct Selection Tool có thể chấp nhận được bạn chọn và dịch chuyển các điểm nút cùng điểm tinh chỉnh trên một con đường cong
Cách sinh sản chữ nghệ thuật và thẩm mỹ trong Photoshop
Để liên tiếp bài viết, công ty chúng tôi sẽ trình bày quá trình cụ thể để áp dụng bảng ký kết tự cùng đoạn, xoay hoặc làm nghiêng chữ, sử dụng công cầm cố Warp Text cùng chỉnh chữ trong photoshop. Mời các bạn theo dõi nội dung dưới đây:
1. Thực hiện bảng cam kết tự với đoạn
Bảng ký tự (Character Panel) và bảng đoạn (Paragraph Panel) là hai bảng được cho phép bạn biến hóa các thuộc tính của văn phiên bản như giao diện chữ, màu sắc sắc, kích thước, khoảng cách, căn lề,... Chúng ta có thể truy cập nhị bảng này bằng cách nhấp vào hình tượng Window bên trên thanh thực đơn và lựa chọn Character hoặc Paragraph. Chúng ta cũng có thể nhấn phím Ctrl + T nhằm mở bảng ký tự hoặc dấn phím Ctrl + Shift + T để mở bảng đoạn.
Để xây đắp chữ trong photoshop vớibảng ký kết tự cùng đoạn, bạn cần thực hiện quá trình sau:
- cách 1: chọn văn bản bạn có nhu cầu chỉnh sửa bên trên ảnh. Chúng ta cũng có thể chọn toàn cục văn bạn dạng hoặc một trong những phần của nó.
- bước 2: Mở bảng ký tự hoặc bảng đoạn tùy theo nhu yếu của bạn. Các bạn sẽ thấy các tùy chọn không giống nhau để biến hóa các ở trong tính của văn bản.
- bước 3: biến đổi các ở trong tính của văn phiên bản theo ý hy vọng của bạn. Bạn cũng có thể thay đổi các thuộc tính sau:
+ loại chữ: lựa chọn 1 kiểu chữ khác nhau từ danh sách xổ xuống. Bạn cũng có thể xem trước hình trạng chữ trên hình ảnh khi chúng ta di con chuột qua các tùy chọn.
+ màu sắc: lựa chọn một màu sắc khác biệt cho văn bản từ hộp màu. Bạn cũng có thể nhập mã màu hoặc kéo thanh trượt để lựa chọn màu sắc.
+ Kích thước: có thể điều chỉnh form size của văn phiên bản bằng giải pháp nhập quý hiếm hoặc kéo thanh trượt. Chúng ta cũng có thể chọn 1-1 vị size là px (px), điểm (pt), hoặc inch (in).
+ khoảng chừng cách: chúng ta có thể điều chỉnh khoảng cách giữa các ký trường đoản cú (tracking), giữa những từ (kerning), hoặc giữa những dòng (leading) của văn bản. Bạn cũng có thể nhập giá trị hoặc kéo thanh trượt để thay đổi khoảng cách.
+ Căn lề: có thể căn lề văn phiên bản sang trái, phải, thân hoặc nhị đầu. Chúng ta có thể chọn một trong các hình tượng căn lề ở bảng đoạn.
- cách 4: Sau khi bạn hài lòng với những thuộc tính của văn bản, chúng ta cũng có thể đóng nhị bảng lại.
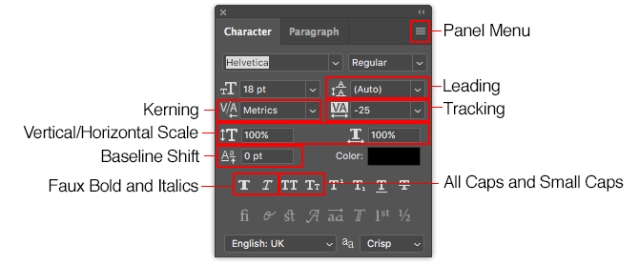
Cách viết chữ trong photoshop khá đơn giản
Ví dụ: Tôi muốn tạo một chữ nghệ thuật và thẩm mỹ có mẫu mã chữ Arial Black, màu xanh lá cây, kích thước 72 pt, khoảng cách giữa các ký từ là 50 với căn lề giữa. Tôi sẽ làm cho như sau:
- bước 1: Chọn cục bộ văn phiên bản trên ảnh.
- cách 2: Mở bảng ký tự cùng bảng đoạn.
- bước 3: biến đổi các ở trong tính của văn bạn dạng như sau:
+ loại chữ: chọn Arial black từ list xổ xuống.
+ color sắc: Chọn màu xanh lá cây từ hộp màu.
+ Kích thước: Nhập 72 vào ô kích thước hoặc kéo thanh trượt mang lại giá trị 72.
+ khoảng cách: Nhập 50 vào ô khoảng cách giữa những ký từ hoặc kéo thanh trượt đến giá trị 50.
+ Căn lề: Chọn hình tượng căn lề giữa trên bảng đoạn.
- bước 4: Đóng hai bảng lại.
Kết quả: Tôi đã tạo nên một chữ thẩm mỹ có phong cách chữ Arial Black, màu xanh da trời lá cây, size 72 pt, khoảng cách giữa những ký trường đoản cú là 50 và căn lề giữa.
2. Xoay hoặc làm cho nghiêng chữ trong Photoshop để tạo thành hiệu ứng cồn hoặc 3D
Xoay hoặc chỉnh chữ nghiêng vào photoshoplà một kỹ thuật đơn giản và dễ dàng nhưng công dụng đểtạo chữ nghệ thuật và thẩm mỹ vớihiệu ứng rượu cồn hoặc 3D. Bạn cũng có thể xoay hoặc làm cho nghiêng chữ theo ngẫu nhiên góc nào các bạn muốn, từ nhẹ nhàng đến bạo phổi mẽ. Chúng ta có thể sử dụng cách thức Transform (Biến đổi) để tiến hành kỹ thuật này. Bạn phải thực hiện quá trình sau:
- bước 1: chọn văn bản bạn muốn xoay hoặc làm cho nghiêng bên trên ảnh.
- bước 2: Nhấp vào hình tượng Edit trên thanh thực đơn và lựa chọn Transform (Biến đổi). Các bạn sẽ thấy một khung đổi khác xuất hiện xung quanh văn bạn dạng của mình.
- bước 3: Để chuyển phiên chữ, bạn có thể di chuột ra phía bên ngoài khung chuyển đổi cho đến khi con trỏ biến thành một mũi tên cong. Sau đó, bạn có thể kéo loài chuột để chuyển phiên chữ trong photoshop theo góc mong muốn. Bạn có thể nhấn phím Shift để luân chuyển chữ theo góc 15 độ.
- cách 4: Để làm cho nghiêng chữ, chúng ta có thể di chuột đến một trong số điểm góc của khung chuyển đổi cho cho khi nhỏ trỏ biến thành một mũi tên kép. Sau đó, chúng ta cũng có thể kéo chuột để gia công nghiêng chữ theo phía mong muốn. Bạn có thể nhấn phím Shift để giữ nguyên tỷ lệ chiều cao và chiều rộng của chữ.
- cách 5: Sau khi bạn hài lòng cùng với góc xoay hoặc nghiêng của chữ, bạn cũng có thể nhấn phím Enter để xác nhận hoặc thừa nhận phím Esc để hủy bỏ.
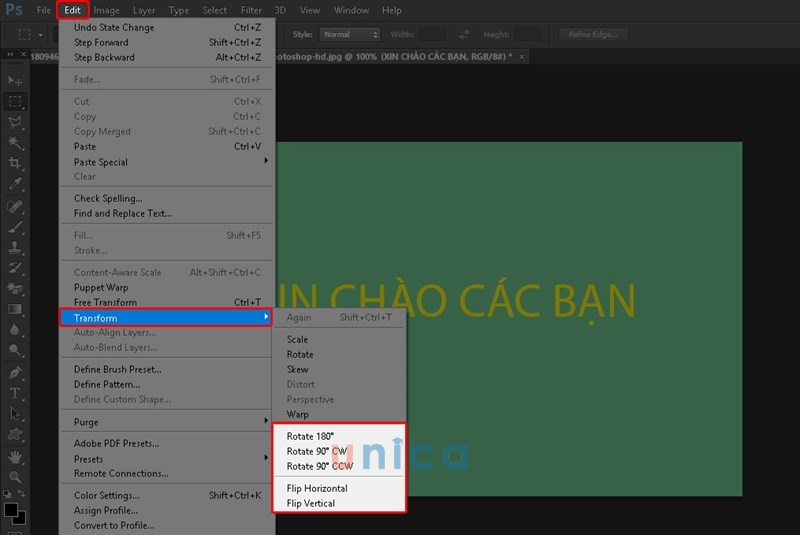
Xoay hoặc có tác dụng nghiêng chữ vào Photoshop để tạo hiệu ứng động hoặc 3D
Ví dụ: Tôi mong muốn xoay chữ “Chào” sang cần 45 độ và có tác dụng nghiêng chữ “Mừng” sang trái 30 độ. Tôi sẽ làm cho như sau:
- cách 1: Chọn toàn cục văn bạn dạng “Chào Mừng” bên trên ảnh.
- cách 2: Nhấp vào biểu tượng Edit bên trên thanh thực đơn và chọn Transform. Bạn sẽ thấy một khung thay đổi xuất hiện bao phủ văn bản của mình.
- cách 3: Để chuyển phiên chữ “Chào”, di chuột ra phía bên ngoài khung biến đổi cho mang đến khi nhỏ trỏ trở thành một mũi thương hiệu cong. Sau đó, kéo con chuột sang phải cho đến khi góc chuyển phiên hiển thị là 45 độ. Dấn phím Shift nhằm xoay chữ theo góc 15 độ.
- cách 4: Để có tác dụng nghiêng chữ “Mừng”, chúng ta di chuột đến điểm góc trên bên bắt buộc của khung biến đổi cho đến khi bé trỏ biến thành một mũi tên kép. Sau đó, kéo con chuột sang trái cho tới khi góc nghiêng hiển thị là 30 độ. Dấn phím Shift để giữ nguyên tỷ lệ chiều cao và chiều rộng lớn của chữ.
- bước 5: sau khi hài lòng với góc xoay với nghiêng của chữ, bạn nhấn phím Enter để xác nhận.
3. Thực hiện công nuốm Warp Text để biến tấu chữ theo các hình dạng không giống nhau
Công cố gắng Warp Text là 1 trong công cụ có thể chấp nhận được bạn biến tấu chữ theo những hình dạng không giống nhau như sóng, vòng tròn, nón,... Bạn có thể sử dụng nguyên lý này để tạo thành những chữ nghệ thuật độc đáo và khác biệt và sinh động. Để truy cập công cụ, hãy nhấp vào hình tượng T trên thanh lý lẽ và chọn Warp Text từ thực đơn xổ xuống.
Để sử dụng công vậy Warp Text tạo thành chữ thẩm mỹ và nghệ thuật trong photoshop, bạn cần thực hiện công việc tạo chữ vào photoshop như sau:
- bước 1: Tại screen chính bạn photoshop các bạn chọn Open để thêm ảnh

Tại màn hình hiển thị chính chọn
Openđể thêm ảnh
- bước 2: chúng ta lựa chọn hình ảnh muốn thêm chữ sau đó nhấn Open
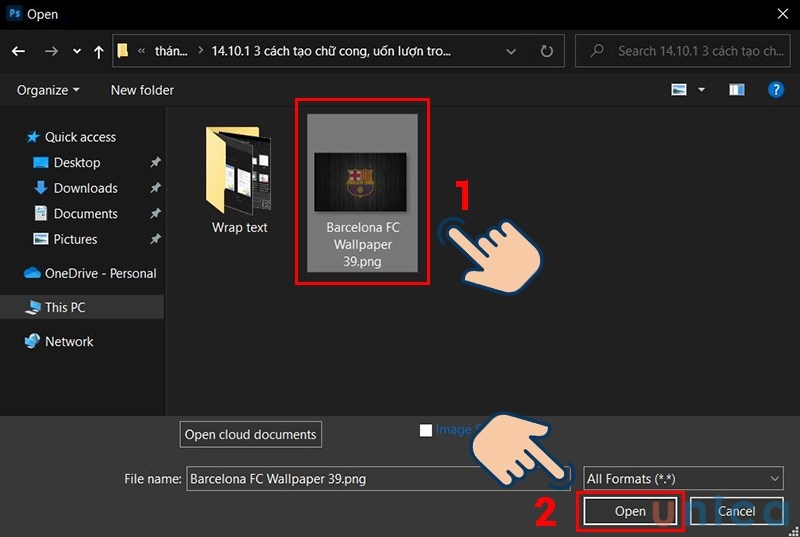
Chọn open để mở ảnh
- bước 3: chúng ta nhập chọn hình tượng hình chữ T

Sau đó nhấn vàobiểu tượng chữ T
Bước 4: bạn chọnfont chữ,cỡ chữ,màu chữ, điều chỉnhvị trí của chữ
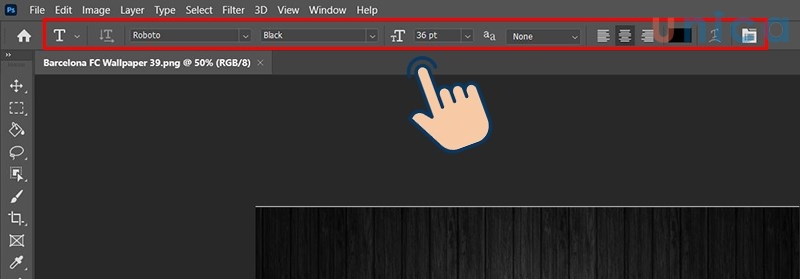
Chọn font chữ, kích cỡ chữ, màu sắc chữ, kiểm soát và điều chỉnh vị trí của chữ
- cách 5:Tiếp mang lại nhấn vàolayer chữrồi nhấp vào chữ trong hình hình ảnh sau đó bôi đen cục bộ nội dung chữ viết. Click tiếp loài chuột chọnbiểu tượng Warp textở thanh công cụ trên giao diện.

Bôi đen toàn cục nội dung chữ viết, Clicktiếp chuột chọn vàobiểu tượng Warp textở thanh công cụ trên giao diện.
Bước 6:Lúc này một thanh giao diện hành lang cửa số sẽhiện ra, bạn nên chọn lựa vàokhung Stylerồi chọn kiểu chữ uốn lượn muốn sử dụng.
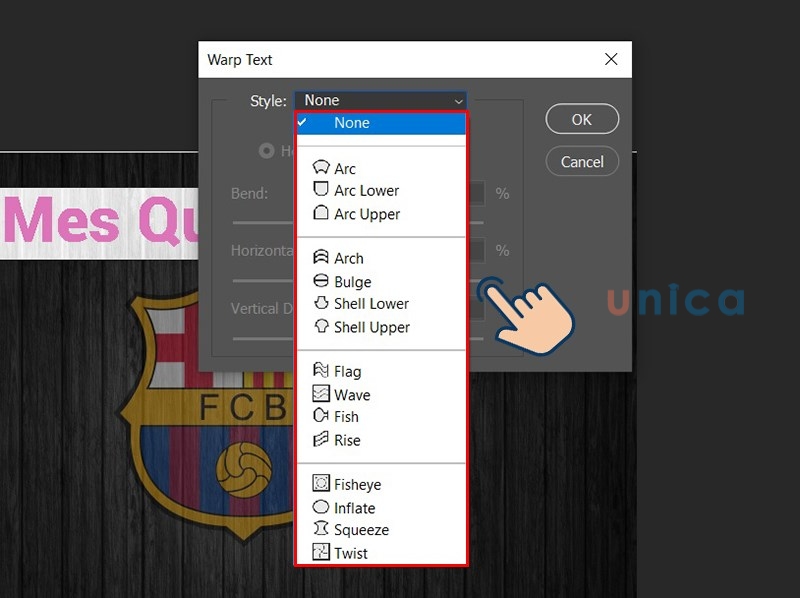
chọn vàokhung Stylerồi lựa chọn kiểu chữ uốn nắn lượn muốn sử dụng
Bước 7:Kéo thanh trượt về trái hoặc phải đặt thay đổiđộ cong của cảm giác chữtạithanh Bend. Giả dụ kéo giảm xuống thì độ cong của chữ được sút xuống
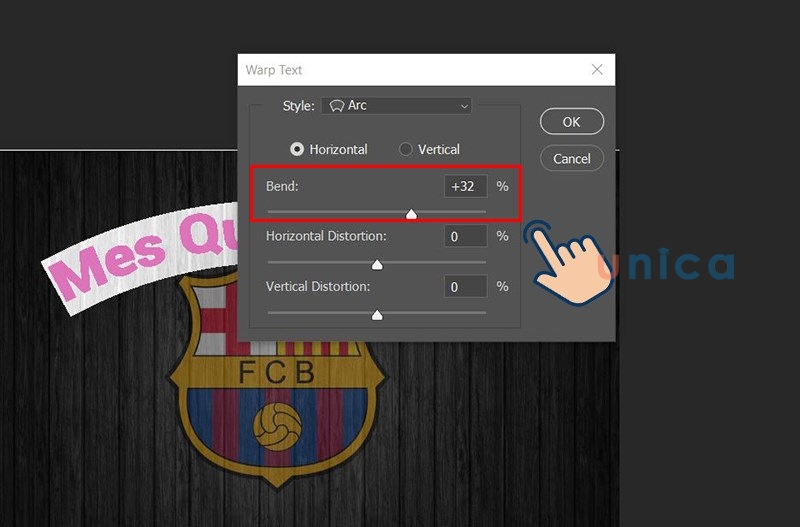
Kéo thanh trượt về trái hoặc phải kê thay đổiđộ cong của hiệu ứng chữtạithanh Bend
Bước 8:Nếu bớt xuốnggiá trị âmthì chữ đang bẻ cong theo phía ngược lại
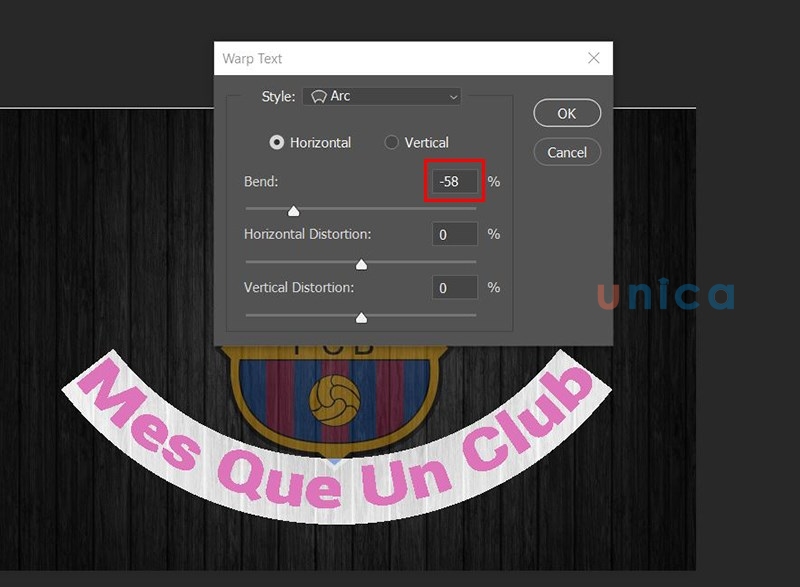
giảm xuốnggiá trị âmthì chữ đang bẻ cong theo hướng ngược lại
Bước 9:Cũng trong hình ảnh chỉnh sửa bạn sẽ thấy tất cả 2 thanhHorizonalvàVertical
+ Bend: Độ cong của chữ. Giá trị âm vẫn cong ngược lại so với mức giá trị dương.
+ Horizontal Distortion: Độ méo của chữ theo hướng ngang. Giá trị âm đang méo ngược lại so với giá trị dương.
+ Vertical Distortion: Độ méo của chữ theo chiều dọc. Cực hiếm âm đã méo ngược lại so với giá trị dương.
+ bước 5: sau khoản thời gian hài lòng với kiểu và thông số kỹ thuật của chữ đổi thay dạng, chúng ta có thể nhấn nút OK để xác thực hoặc nhấn nút Cancel để bỏ bỏ.
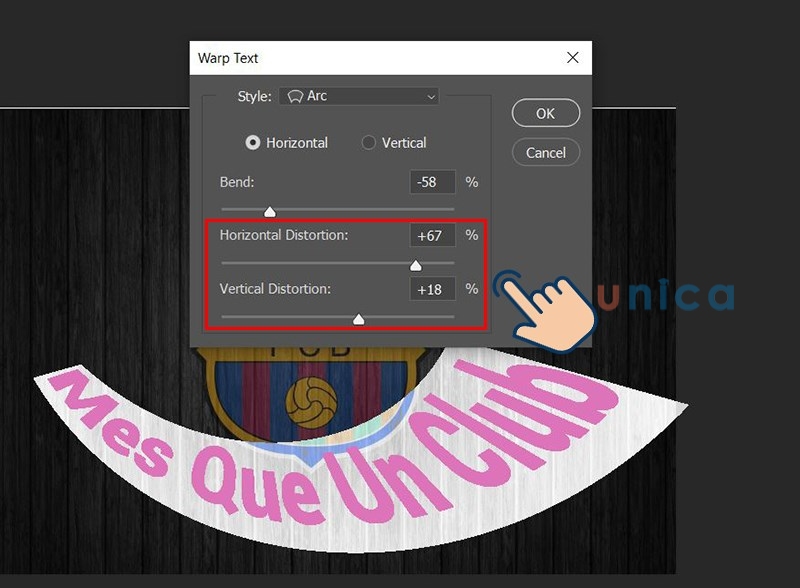
Tùy chỉnh Horizontal Distortion với Vertical
Distortion
Kết quả của công ty sau khi chế tạo kiểu chữ uốn nắn lượn

Kết quả sau thời điểm thực hiện
Ví dụ: Tôi hy vọng biến dạng văn bản “Hello” theo kiểu Wave cùng với độ cong là 50, độ méo ngang là -20, với độ méo dọc là 0. Tôi sẽ kiến tạo chữ rất đẹp trong photoshop như sau:
- cách 1: Chọn cục bộ văn phiên bản “Hello” bên trên ảnh.
- cách 2: Nhấp vào biểu tượng T bên trên thanh qui định và lựa chọn Warp Text. Tôi đã thấy một vỏ hộp thoại xuất hiện thêm với những tùy chọn để biến dị chữ.
- bước 3: chọn kiểu Wave từ danh sách xổ xuống.
- cách 4: Điều chỉnh các thông số của hình dạng Wave như sau:
+ Bend: Tôi nhập 50 vào ô Bend hoặc kéo thanh trượt mang lại giá trị 50.
+ Horizontal Distortion: Tôi nhập -20 vào ô Horizontal Distortion hoặc kéo thanh trượt mang đến giá trị -20.
+ Vertical Distortion: Tôi nhập 0 vào ô Vertical Distortion hoặc kéo thanh trượt cho giá trị 0.
- cách 5: sau khi hài lòng với giao diện và thông số của chữ biến đổi dạng, tôi nhấn nút OK nhằm xác nhận.
Kết quả: Tôi đã biến tấu chữ “Hello” theo phong cách Wave cùng với độ cong là 50, độ méo ngang là -20, cùng độ méo dọc là 0.
Cách chỉnh chữ trong photoshop
Ngoài câu hỏi biến dạng văn bản theo những hình dạng khác nhau, chúng ta có thể chỉnh chữ trong photoshop theo vô số phương pháp khác như làm cho đậm đường nét chữ ký, dịch chuyển chữ, kéo chữ và tạo ra chữ cong uốn lượn. đều kỹ thuật này sẽ giúp đỡ bạn tạo ra những chữ nghệ thuật cân xứng với ý vật dụng và mục đích của bạn.
1. Làm cho đậm nét chữ ký trong photoshop
Làm đậm đường nét chữ cam kết trong photoshop là một kỹ thuật giúp tăng cường mức độ sắc nét và ví dụ cho chữ ký. Chúng ta cũng có thể sử dụng phương tiện Sharpen làm nét chữ vào photoshop theo công việc sau:
- bước 1: lựa chọn lớp (layer) cất chữ ký của doanh nghiệp trên bảng lớp (Layer Panel).
- bước 2: Nhấp vào hình tượng Sharpen Tool bên trên thanh khí cụ hoặc dìm phím R.
- bước 3: Điều chỉnh các thông số của quy định Sharpen bằng phương pháp nhập cực hiếm hoặc kéo thanh trượt. Bạn có thể điều chỉnh các thông số sau:
+ Brush Size: kích thước của bút vẽ. Chúng ta nên chọn một kích thước cân xứng với kích cỡ của chữ cam kết của bạn.
+ Brush Hardness: Độ cứng của cây bút vẽ. Các bạn nên lựa chọn 1 độ cứng cao để tạo ra một hiệu ứng đậm đường nét rõ ràng.
+ Strength: Độ mạnh của hiệu ứng đậm nét. Bạn nên lựa chọn 1 độ bạo phổi vừa phải kê tránh làm cho mờ hoặc làm nhiễu chữ ký của bạn.
- cách 4: Kéo loài chuột trên chữ ký của doanh nghiệp để làm cho đậm đường nét nó. Chúng ta có thể lặp lại đoạn này nhiều lần cho tới khi bạn chuộng với kết quả.
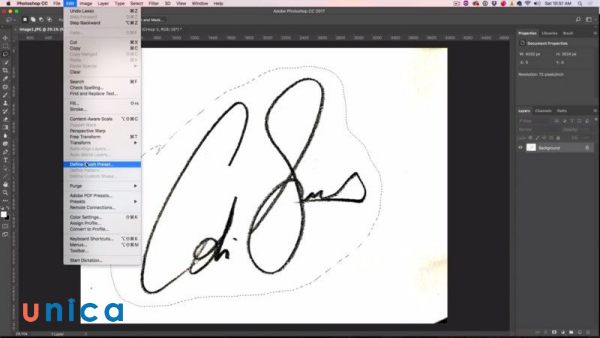
Sử dụng hiện tượng Sharpen làm cho nét chữ vào photoshop
Ví dụ: Tôi muốn làm rõ nét chữ ký kết “Google” trong photoshop. Tôi sẽ khởi tạo kiểu chữ vào photoshop như sau:
- bước 1: lựa chọn lớp chứa chữ cam kết “Google” trong bảng lớp.
- bước 2: Nhấp vào hình tượng Sharpen Tool trên thanh biện pháp hoặc nhận phím R.
- bước 3: Điều chỉnh các thông số kỹ thuật của dụng cụ Sharpen như sau:
+ Brush Size: Nhập đôi mươi vào ô Brush form size hoặc kéo thanh trượt đến giá trị 20.
+ Brush Hardness: Nhập 100 vào ô Brush Hardness hoặc kéo thanh trượt đến giá trị 100.
+ Strength: Nhập 50 vào ô Strength hoặc kéo thanh trượt cho giá trị 50.
- bước 4: Kéo loài chuột trên chữ ký kết “Google” để gia công đậm nét nó. Tôi tái diễn bước này nhì lần cho đến khi tôi sử dụng rộng rãi với kết quả.
2. Cách di chuyển chữ vào photoshop
Di đưa chữ vào photoshop là một kỹ thuật góp bạn đổi khác vị trí của chữ bên trên ảnh. Bạn cũng có thể di đưa chữ theo bất kỳ hướng nào bạn muốn, từ trên xuống dưới, trường đoản cú trái sang đề xuất hoặc từ góc này thanh lịch góc kia. Bạn cũng có thể sử dụng phương pháp Move tạo ra chữ nghệ thuật trong photoshop theo quá trình sau:
- cách 1: lựa chọn lớp đựng chữ bạn có nhu cầu di đưa trên bảng lớp.
- cách 2: Nhấp vào hình tượng Move Tool trên thanh công cụ hoặc thừa nhận phím V.
- bước 3: Kéo loài chuột trên chữ để dịch rời nó mang lại vị trí ý muốn muốn. Bạn cũng có thể nhấn phím Shift để dịch chuyển chữ theo hướng ngang hoặc dọc.
Ví dụ: Tôi muốn dịch rời chữ “Candy” từ góc trên phía trái sang góc bên dưới bên nên của ảnh. Tôi sẽ làm như sau:
- bước 1: chọn lớp chứa chữ “Candy” trong bảng lớp.
- cách 2: Nhấp vào biểu tượng Move Tool bên trên thanh lao lý hoặc dìm phím V.
- bước 3: Kéo loài chuột trên chữ “Candy” để dịch chuyển nó đến góc bên dưới bên đề xuất của ảnh.
Kết quả: Tôi đã dịch rời chữ “Candy” trường đoản cú góc trên bên trái sang góc bên dưới bên nên của ảnh.
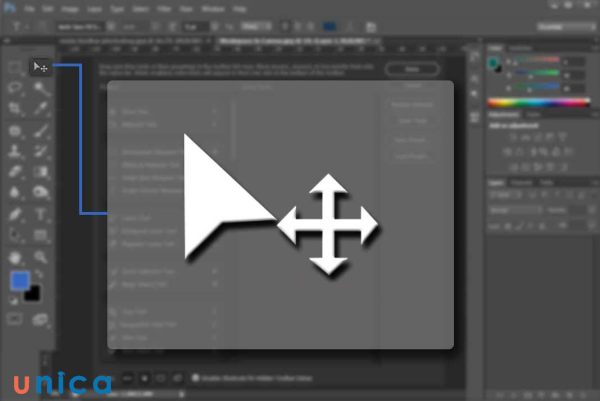
Di đưa chữ bằng công nỗ lực Move Tool
3. Cách kéo chữ vào photoshop
Kéo chữ vào photoshop là một kỹ thuật giúp bạn biến đổi kích thước của chữ bên trên ảnh. Bạn cũng có thể kéo chữ để làm cho nó to ra hơn hoặc nhỏ hơn, dài hơn hoặc ngắn hơn, rộng hơn hoặc hạn hẹp hơn. Hãy sử dụng công cụ không tính tiền Transform đểtạo chữ nghệ thuật trong photoshop.
- cách 1: lựa chọn lớp cất chữ bạn có nhu cầu kéo trong bảng lớp.
- cách 2: Nhấp vào biểu tượng Edit trên thanh thực đơn và lựa chọn Free Transform hoặc dấn phím Ctrl + T. Các bạn sẽ thấy một khung thay đổi xuất hiện xung quanh chữ của bạn.
- bước 3: Để kéo chữ, bạn cũng có thể di chuột đến một trong những điểm góc của khung chuyển đổi cho cho khi con trỏ trở thành một mũi tên kép. Sau đó, bạn cũng có thể kéo chuột để biến hóa kích thước của chữ theo hướng mong muốn. Chúng ta có thể nhấn phím Shift để không thay đổi tỷ lệ chiều cao và chiều rộng của chữ.
- cách 4: Sau khi chúng ta hài lòng với size của chữ, chúng ta có thể nhấn phím Enter để xác nhận hoặc dìm phím Esc để diệt bỏ.
Ví dụ: Tôi muốn kéo chữ “World” để gia công cho nó to ra hơn và rộng hơn. Tôi sẽ làm như sau:
- bước 1: lựa chọn lớp chứa chữ “World” ở bảng lớp.
- cách 2: Nhấp vào biểu tượng Edit bên trên thanh menu và chọn không tính phí Transform hoặc thừa nhận phím Ctrl + T. Tôi đang thấy một khung đổi khác xuất hiện xung quanh chữ của tôi.
- cách 3: Để kéo chữ, di chuột đến điểm góc bên dưới bên buộc phải của khung thay đổi cho mang đến khi con trỏ trở thành một mũi tên kép. Sau đó, tôi kéo con chuột sang bắt buộc và xuống dưới để làm cho chữ to ra hơn và rộng lớn hơn. Tôi dấn phím Shift để không thay đổi tỷ lệ độ cao và chiều rộng của chữ.
- cách 4: khi đã phù hợp với form size của chữ, tôi nhận phím Enter nhằm xác nhận.
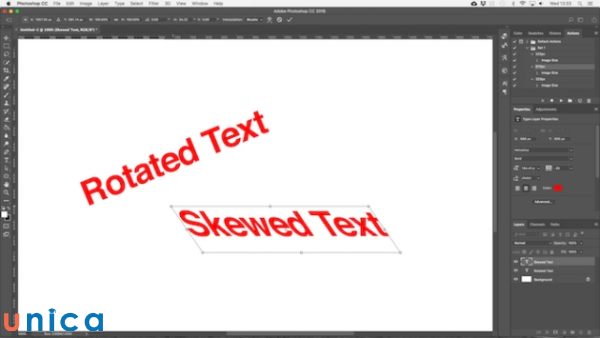
Sử dụng công cụ không lấy phí Transform nhằm kéo chữ
4. Biện pháp tạo chữ cong uốn nắn lượn vào photoshop
Tạo chữ cong uốn lượn trong photoshop là một trong những kỹ thuật giúp đỡ bạn tạo ra phần đông chữ thẩm mỹ có kiểu dáng uốn lượn theo một mặt đường cong bất kỳ. Chúng ta có thể sử dụng quy định Pen để tiến hành kỹ thuật này. Bạn phải thực hiện công việc sau để sinh sản chữ thẩm mỹ trong photoshop:
- cách 1: lựa chọn lớp cất chữ bạn muốn tạo chữ cong uốn lượn trong bảng lớp.
- bước 2: Nhấp vào hình tượng Pen Tool trên thanh nguyên tắc hoặc nhận phím P.
- bước 3: Vẽ một con đường cong theo như hình dạng bạn có nhu cầu cho chữ của bạn. Chúng ta có thể vẽ mặt đường cong bằng cách nhấp chuột để tạo nên các điểm nút (anchor point) với kéo loài chuột để tạo thành các điểm tinh chỉnh (control point). Những điểm nút sẽ xác minh hình dạng của đường cong, còn các điểm điều khiển sẽ xác minh độ cong của đường cong. Chúng ta có thể nhấp đúp con chuột để dứt việc vẽ đường cong.
- bước 4: nhấn vào phải trên tuyến đường cong và chọn Type on a Path (Gõ chữ trên một đường). Các bạn sẽ thấy một nhỏ trỏ nhấp nháy mở ra trên đường cong.
- bước 5: Nhập văn bản bạn muốn vào size nhập liệu. Các bạn sẽ thấy văn bản của bạn được gõ theo như hình dạng của con đường cong. Bạn có thể sử dụng những phím mũi tên để dịch chuyển con trỏ hoặc những phím Backspace và Delete để xóa cam kết tự.
- cách 6: lúc bạn xong việc nhập văn bản, chúng ta có thể nhấn phím Enter để xuống chiếc hoặc bấm chuột ngoài khung nhập liệu để kết thúc.

Sử dụng luật Pen để chế tác chữ uốn nắn cong
Ví dụ: Để tạo nên chữ “Photoshop” theo hình dạng của một vòng tròn thì cách tạo chữ cong vào photoshop như sau:
- cách 1: lựa chọn lớp đựng chữ “Photoshop” ở bảng lớp.
- bước 2: Nhấp vào biểu tượng Pen Tool bên trên thanh chế độ hoặc dấn phím P.
- bước 3: Vẽ một mặt đường cong theo như hình dạng của một vòng tròn. Bạn có thể vẽ đường cong bởi cách bấm vào để tạo nên các điểm nút và kéo con chuột để tạo nên các điểm điều khiển. Chúng ta nhấp đúp loài chuột để hoàn thành việc vẽ đường cong.
- cách 4: nhấn vào phải trên đường cong và chọn Type on a Path. Các bạn sẽ thấy một nhỏ trỏ nhấp nháy lộ diện trên con đường cong.
- cách 5: Nhập văn phiên bản “Photoshop” vào size nhập liệu. Bạn sẽ thấy văn phiên bản của tôi được gõ theo hình dạng của mặt đường cong.
- bước 6: Khi dứt việc nhập văn bản, ban nhấp chuột ngoài size nhập liệu để kết thúc.
Xem thêm: Hiển thị thước trong word 2007, cách hiện thước trong word
Hy vọng với những thông tin trên, chúng ta đã học được nhiều điều thú vị cùng hữu ích về kiểu cách tạo chữ thẩm mỹ trong Photoshop. Chúng ta cũng có thể thử nghiệm những kỹ thuật mà công ty chúng tôi đã chỉ dẫn để tạo ra những chữ nghệ thuật theo ý muốn của bạn. Bạn cũng có thể sử dụng những công ráng khác của Photoshop để tăng lên tính sáng chế và độc đáo cho chữ nghệ thuật của bạn. Quanh đó ra,trên trang web mamnongautruc.edu.vn còn rất nhiều kiến thức mới, mọi kinh nghiệm, thủ thuật hay khác sẽ được các chuyên gia bật mí trong khoá học photoshop onlinechỉ bao gồm trên mamnongautruc.edu.vn.