Bạn đang xem: Hướng dẫn cắt ghép ảnh trong photoshop cs5
Những biện pháp cắt ghép ảnh trong photoshop
Photoshop có thiết kế giao diện khá trực quan mà lại nếu lần đầu sử dụng, bao gồm thể bạn sẽ có chút choáng ngợp trước sự chuyên nghiệp hóa của nó. Nếu như cảm thấy bởi vậy thì chớ ngại tìm hiểu thêm những hướng dẫn giải pháp cắt ảnh trong Photoshop cơ bản dưới đây.

Cắt hình ảnh và ghép ảnh trong photoshop là tính năng được không ít người sử dụng
Cắt hình ảnh cơ phiên bản trong Photoshop
Cách giảm hình ảnh trong photoshop là bài học cơ bản cho bất kể người nhập môn như thế nào đều bắt buộc học mang đến nó. Ở đây, tôi sẽ giới thiệu cho chính mình công cầm cố Lasso Tool. Nguyên tắc này có không ít lợi ích, là cách cắt một trong những phần ảnh trong Photoshop mà phần ảnh ấy vẫn tự nhiên và sắc đẹp nét tuy nhiên cách áp dụng tương đối tiện lợi cho bất ai bao gồm cả fan mới bắt đầu sử dụng.
Bước 1: Mở hình hình ảnh mà bạn có nhu cầu cắt, chọn Lasso Tool (L).Bước 2: dấn giữ loài chuột và dịch rời liên tục. Sau khi chọn vùng hình ảnh, các bạn thả con chuột ra để Photoshop auto chọn vùng đó. Vùng hình hình ảnh phải là 1 vòng khép kín, không thả chuột để chọn vùng hình ảnh mà bạn có nhu cầu cắtBước 3: sau thời điểm có được một vùng chọn để giảm hình ảnh, thừa nhận tổ hợp Ctrl + C (Copy) và click New Layer.Bước 4: chọn Layer vừa mới tạo với nhấn Ctrl + V (Paste).Bước 5: Tắt bé mắt của Layer Background.Ngoài vẻ ngoài Lasso Tool, phần mềm còn tồn tại các hình thức khác như:
Polygonal Lasso Tool: Chọn vùng phải cắt bằng các nét thẳng, click khu vực cần cắt hình ảnh trong photoshop. Phù hợp khi đề nghị cắt đối tượng người sử dụng có đường viền dễ dàng và đơn giản – những đường thẳng.Magnetic Lasso Tool: Chọn vùng đề nghị cắt bằng phương pháp click 1 điểm, thả loài chuột và rê xung quanh đối tượng người tiêu dùng cần bắt, luật sẽ auto bắt mặt đường viền trang bị thể.Magic Wand Tool: Chỉ 1 click lựa chọn nhanh những vùng bao gồm cùng màu sắc.Pen Tool: Công nỗ lực tạo vùng chọn táo bạo nhất, có tác dụng chọn được các vùng đối tượng người tiêu dùng có bản thiết kế phức tạp.
Hướng dẫn biện pháp cắt hình ảnh trong photoshop dễ dàng dàng
các bạn choáng ngợp với phần đa poster "độc cùng ngầu" của những designer chuyên nghiệp hóa và khao khát biến đổi những bức ảnh của bao gồm mình quá trên cả sáng tạo. Thật đơn giản dễ dàng để thực tại hóa ước muốn đó chỉ với kiến thức và kỹ năng về Photoshop. Dù bạn là phóng viên, marketer, designer, freelancer giỏi chỉ dễ dàng là tín đồ đam mê chụp hình ảnh sáng sinh sản thì Photoshop vẫn là một công cụ công dụng để giúp đỡ bạn đạt được thành công trong công việc. Tuy nhiên phải bước đầu Photoshop từ đâu? gọi được điều đó, tôi đã thuộc Edumall xây dựng khóa học "Thành thành thạo Photoshop vào 7 ngày". Bằng cách thức vừa giảng vừa thực hành cũng như thông qua việc chia sẻ kinh nghiệm thực tế trong vượt trình thao tác làm việc nhằm kim chỉ nam giúp các bạn: • phát âm và sử dụng được các công cụ, tính năng trong Photoshop.• tự tay chỉnh sửa được những bức hình ảnh trở nên sống động, sáng tạo.• tạo ra được những hiệu ứng chữ "độc" và nuốm được cách thao tác siêu tốc với Photoshop.
Chìa khóa thành công xuất sắc của fan làm xây đắp đồ họa không đơn giản dễ dàng là sử dụng được công cụ, mà lại còn các yếu tố về sự sáng tạo. 3 kỹ thuật nâng cấp trong lộ trình khóa đào tạo và huấn luyện này giành riêng cho các bạn có nhu cầu thiết kế đều tác phẩm lung linh, sở hữu yếu tổ thẩm mỹ và nghệ thuật cao. Nội dung khóa học bao hàm 3 phần chính: 1. Kỹ thuật nhằm ghép ảnh 2. Nghệ thuật blend màu 3. Kỹ thuật Retouch Ngoài ra, đã còn những kỹ thuật nâng cấp khác được cập nhật liên tục trong khóa huấn luyện này hoàn toàn miễn giá thành cho các bạn học nâng cao.Lộ trình học tập:70 bài chia thành 5 chương giúp tín đồ học quản lý được nguyên tắc Adobe Photoshop.
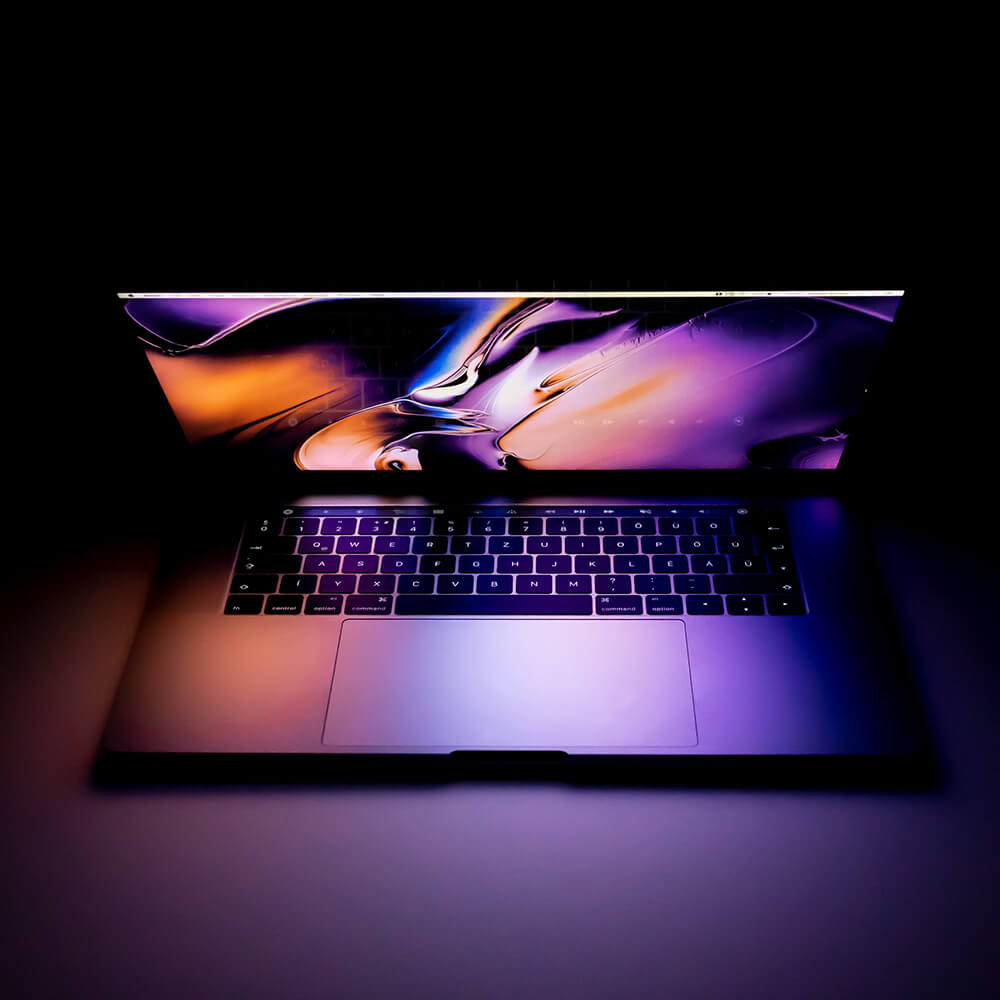
Khóa học thi công Website chuyên nghiệp được chế tạo nhằm hỗ trợ cho học tập viên kiến thức và kỹ năng phân tích tính mỹ thuật website, ý tưởng thiết kế website mang ý nghĩa chuyên nghiệp, để lại tuyệt vời sâu sắc trong tâm địa người xem khi họ kẹ thăm.Bằng phương pháp vừa giảng vừa thực hành cũng giống như thông qua việc chia sẻ kinh nghiệm thực tế trong thừa trình thao tác nhằm mục tiêu giúp các bạn:- xây cất web chuẩn SEO, phát âm về khối hệ thống web- tự tay thiết kế được được giao diện web cho chính mình và doanh nghiệp
Đặc biệt, học tập viên rất có thể tạo hiệu ứng chuyển động, xây cất website đa truyền thông. Bên cạnh đó để đuổi theo kịp xu hướng công nghệ các học viên sẽ tiến hành học xây dựng web responsive, kiến tạo web mobile, kiến tạo website chuẩn SEO, giúp website chạy linh hoạt trên những thiết bị với nền tảng, về tối ưu chuẩn SEO giúp web sau khi kiến thiết và lập trình sẵn được những công gắng tìm kiếm ưu tiên hiển thị mỗi khi người dùng tìm về từ khóa theo lĩnh vực nghề mà quý khách hàng tìm kiếm.Lộ trình học tập tập:70 bài bác học khiến cho bạn tự tin cùng với việc xây đắp website hoàn chỉnh.
Cắt hình ảnh thành hình tròn trụ trong Photoshop
Có không ít cách cắt ảnh theo ý ý muốn trong photoshop, tùy vào nhu yếu của từng quý khách hàng mà ứng dụng Photoshop đã tạo ra các lý lẽ cắt hình ảnh đa dạng, trong các số đó có cắt ảnh thành hình tròn giúp tín đồ dùng tiện lợi có đều bức ảnh phù phù hợp với nhu cầu của bạn. Hãy cùng tham khảo những cách cắt hình ảnh thành hình trụ trong photoshop dưới đây:
Có 2 giải pháp cắt hình ảnh thành hình tròn:
Dùng lệnh CropBước 1: Mở ảnh lên vào Photoshop, nhấn giữ hình tượng khung hình vuông trên vỏ hộp công cụ, Chọn Elliptical Marquee Tool.Bước 2: Nhấn giữ phím Shift + con chuột trái.Bước 3: Dùng chuột trái di chuyển hình tròn trụ đến chỗ ước ao cắt, nhấn tổ hợp phím Ctrl + J để cắt ảnh.Bước 4: dấn vào hình tượng Con mắt ở phần Layer Background.Bước 5: Chọn lệnh Crop.Bước 6: Nhấn Enter.Dùng lệnh TrimBước 1: Mở ảnh cần cắt, nhấn giữ hình tượng khung hình vuông vắn trên hộp công cụ, Chọn Elliptical Marquee Tool.Bước 2: Nhấn giữ phím Shift + con chuột trái.Bước 3: Dùng chuột trái di chuyển hình trụ đến chỗ ước ao cắt, nhấn tổng hợp phím Ctrl + J để cắt ảnh.Bước 4: dấn vào hình tượng Con mắt nghỉ ngơi phần Layer Background.Bước 5: Chọn tab Image, thừa nhận vào Trim.Bước 6: Hộp thoại Trim hiện lên, chọn Transparent Pixels ở phần Based.Bước 7: Nhấn Enter để cắt hình ảnh hình tròn.
Cách ghép hình trong photoshop
Tạo độ mềm mịn cho ảnh
Để bao gồm một tấm ảnh vừa sắc đẹp nét vừa trông thoải mái và tự nhiên như đời thực thì họ không thể bỏ lỡ bước sinh sản độ mượt mà cho ảnh khi áp dụng những cách giảm ghép hình ảnh trong Photoshop. bởi thị giác của chúng ta thường bị chói nếu nhìn vào một vật thể dưới ảnh hưởng của tia nắng xung quanh đường viền trang bị thể.
Vì lẽ đó, tính năng tạo độ quyến rũ cho ảnh cắt đang đóng một vai trò không thể thiếu trong quá trình tạo ra các bức ảnh xinh mỹ miều mà không thua kém phần chân thực. Ta có quá trình dưới đây:
Bước 1: sau khi đã bao gồm vùng chọn, vào Select.Bước 2: Chọn Modify.Bước 3: Chọn Feather.Chỉ số Feather Radius: ví như có form size chiều ngang bức ảnh 1000px bạn có thể để cao hơn. Chỉ số này càng tốt thì viền càng nhòe, thực hành làm các bạn sẽ tìm ra được thông số kỹ thuật phù hợp.
Lưu ý: phương pháp này nên biến hóa năng động dùng, hay thì các bạn chỉ tạo độ chuyển khi bóc tách người hoặc vật dụng thể tất cả thực vào cuộc sống, để trông nó giống ngoại trừ đời thực hơn. Còn so với những đối tượng người sử dụng đã được tạo nên từ tiên tiến nhất như logo, nhân vật hoạt hình,… đang ít khi sử dụng. Bên cạnh photoshop bạn có thể sử dụng các phần mềm kiến thiết đồ họa khác nhằm cắt hình ảnh cũng được.
Các chú ý khi cắt ảnh trong Photoshop
Đối tượng phía trong vùng đồng điệu màu
Đây là trường hợp dễ dàng và đơn giản nhất, nền hình ảnh là 1 màu đồng hóa thường thấy ở đầy đủ bức hình ảnh thẻ, hoặc những hình ảnh đã được bóc nền cùng ghép vào nền màu 1 màu. Trong bí quyết cắt ảnh bằng photoshop với loại ảnh này bạn thực hiện công cụ Magic Wand Tool.
Đối tượng bên trong nền phức tạp

Cách cắt hình ảnh trong photoshop bằng Pen Tool
Nền phức hợp là phần nền đựng được nhiều đối tượng khác nhau, color không tương đồng, do vậy chẳng thể dùng cách thức Magic Wand Tool. Có rất nhiều cách cắt hình ảnh trong Photoshop, điển ngoài ra công ráng Pen – có thể chọn được rất nhiều hình dạng phức tạp. Những chế độ khác rất có thể áp dụng trong các trường đúng theo khác đơn giản hơn cơ mà khuyến khích chúng ta nên rèn luyện cắt hình trong photoshop bằng Pen Tool.
Cắt hình ảnh theo kích thước tùy chọn
Kích thước là 1 trong yếu tố quan trọng đặc biệt đóng góp 1 phần giá trị thẩm mĩ mang lại hình ảnh. Để điều chỉnh cắt ảnh theo kích thước tùy chọn ta chọn hình tượng “Crop Tool” trong vỏ hộp công cụ phía bên trái màn hình thao tác làm việc hoặc chúng ta cũng có thể nhấn phím tắt C để áp dụng Crop Tool
Cắt ảnh theo form size đã định trước
Với vấn đề cắt hình ảnh theo say đắm thước đã định, ta thực hiện nhấn phím C hoặc dìm chọn mức sử dụng Crop Tool. Click vào size xổ xuống ở vị trí trước tiên trên thanh Option của Photoshop. Tiếp nối lựa chọn size hoặc tỷ lệ mong muốn trong list tuỳ chọn như hình bên dưới rồi dìm Enter cắt ảnh.Những cách cắt hình ảnh trong Photoshop là rất là đa dạng với phong phú. Vị vậy, hoàn toàn có thể đôi lúc các bạn sẽ cảm thấy lúng túng trước vô vàng các công cụ chuyên nghiệp trước mắt.
các bạn choáng ngợp với đa số poster "độc cùng ngầu" của những designer chuyên nghiệp và khao khát thay đổi những bức hình ảnh của bao gồm mình vượt trên cả sáng tạo. Thật đơn giản dễ dàng để thực tại hóa mong ước đó chỉ với kiến thức và kỹ năng và năng lực về Photoshop. Dù các bạn là phóng viên, marketer, designer, freelancer giỏi chỉ dễ dàng là tín đồ đam mê chụp hình ảnh sáng chế tạo thì Photoshop vẫn là một trong công cụ tác dụng để giúp cho bạn đạt được thành công trong công việc. Cơ mà phải bước đầu Photoshop từ bỏ đâu? gọi được điều đó, tôi đã thuộc Edumall xây dựng khóa học "Thành thuần thục Photoshop trong 7 ngày". Bằng phương pháp vừa giảng vừa thực hành cũng tương tự thông qua việc chia sẻ kinh nghiệm thực tiễn trong thừa trình thao tác nhằm mục tiêu giúp các bạn: • đọc và áp dụng được những công cụ, tài năng trong Photoshop.• từ bỏ tay sửa đổi được các bức hình ảnh trở yêu cầu sống động, sáng sủa tạo.• tạo nên được các hiệu ứng chữ "độc" và nuốm được cách làm việc siêu tốc với Photoshop.
Chìa khóa thành công xuất sắc của tín đồ làm xây đắp đồ họa không đơn giản và dễ dàng là cần sử dụng được công cụ, nhưng mà còn những yếu tố về sự sáng tạo. 3 kỹ thuật nâng cao trong lộ trình khóa đào tạo này giành riêng cho các bạn có nhu cầu thiết kế phần nhiều tác phẩm lung linh, có yếu tổ thẩm mỹ và nghệ thuật cao. Nội dung khóa học bao hàm 3 phần chính: 1. Kỹ thuật nhằm ghép ảnh 2. Kỹ thuật blend màu 3. Chuyên môn Retouch Ngoài ra, đã còn nhiều kỹ thuật cải thiện khác được cập nhật liên tục trong khóa đào tạo và huấn luyện này hoàn toàn miễn giá thành cho các bạn học nâng cao.Lộ trình học tập tập:70 bài chia thành 5 chương giúp fan học quản lý được chính sách Adobe Photoshop.
Khóa học thi công Website chuyên nghiệp được xây cất nhằm cung ứng cho học tập viên kiến thức và kỹ năng phân tích tính thẩm mỹ website, ý tưởng xây đắp website mang tính chất chuyên nghiệp, nhằm lại tuyệt vời sâu sắc trong trái tim người xem lúc họ ghẹ thăm.Bằng phương pháp vừa giảng vừa thực hành cũng giống như thông qua việc chia sẻ kinh nghiệm thực tiễn trong thừa trình làm việc nhằm kim chỉ nam giúp các bạn:- kiến thiết web chuẩn chỉnh SEO, gọi về khối hệ thống web- từ bỏ tay xây đắp được được giao diện web cho khách hàng và doanh nghiệp
Đặc biệt, học tập viên rất có thể tạo hiệu ứng đưa động, xây đắp website nhiều truyền thông. Trong khi để đuổi theo kịp xu hướng technology các học tập viên sẽ được học xây cất web responsive, kiến tạo web mobile, thi công website chuẩn chỉnh SEO, giúp website chạy hoạt bát trên các thiết bị cùng nền tảng, buổi tối ưu chuẩn chỉnh SEO góp web sau khi xây cất và lập trình được những công rứa tìm tìm ưu tiên hiển thị từng khi người dùng tìm về từ khóa theo nghành nghề mà người sử dụng tìm kiếm.Lộ trình học tập:70 bài bác học giúp đỡ bạn tự tin cùng với việc thiết kế website hoàn chỉnh.
Cách cắt ghép hình ảnh trong Photoshop là một kĩ năng cơ bạn dạng của những người chuyên giải pháp xử lý hậu kỳ hình ảnh hoặc hầu hết desinger. Mặc dù nhiên, đối với những fan mới xúc tiếp với ứng dụng này cũng sẽ không gặp gỡ trở ngại ngùng với câu hỏi này vị quy trình tiến hành tương đối dễ dàng. Tiếp sau đây sẽ là phần hướng dẫn cơ bạn dạng và sớm nhất cho các đối tượng.
Lợi ích của giảm ghép ảnh trong photoshop
Không nên ngẫu nhiên mà Photoshop được mệnh danh là bậc thầy vào các ứng dụng chỉnh sửa và xây cất những tác phẩm hình ảnh ấn tượng. Giải pháp này đã cung cấp cho tất cả những người dùng hồ hết tính năng nổi bật như chuyển màu một vùng ảnh, xóa, bịt mờ những khuyết điểm và làm mịn domain authority hay bỏ các chi tiết ra khỏi ảnh một cách chân thực nhất. Một trong các đó là bản lĩnh ghép ảnh thần thánh. Để tạo ra bức ảnh ghép hoàn chỉnh và tự nhiên và thoải mái nhất thì phần mềm rất gần gũi nhất vẫn là Photoshop.

Ngày nay chúng ta cũng có thể dễ dàng thiết lập được các phần mềm ghép hình ảnh trên năng lượng điện thoại. Mặc dù nhiên, khi thực hiện chúng nhằm ghép ảnh thì fan xem có thể dễ dàng quan sát ra việc ảnh đã qua cắt ghép, chỉnh sửa và không còn không thay đổi được unique ảnh. Trong những lúc đó, kĩ năng ghép hình ảnh của Photoshop lại chất nhận được người dùng tạo ra những tác phẩm khó khăn để riêng biệt được dù đã qua nhiều thao tác làm việc khác nhau.
Phần mềm Photoshop rất có thể khôi phục hình ảnh cũ thành mới, xóa hầu như nhược điểm trên ảnh, từ hình ảnh phong cảnh cho tới chân dùng,… Những đưa ra tiết nhỏ tuổi nhất trên mỗi hình ảnh đều rất có thể xử lý được thông qua các công cụ khác biệt được cung cấp bởi ứng dụng Photoshop. Trong đó, kĩ năng cắt và ghép hình ảnh ngay vào giao diện cũng khá được đánh giá chỉ cao.
Để giảm và ghép hình ảnh tạo ra nền ghép ảnh chất thì không chỉ là gói gọn lại trong một phương pháp duy nhất. Tùy vào các trường hợp cụ thể mà bạn ta rất có thể thực hiện tại những cách khác nhau. Mặc dù nhiên, dưới đây, công ty chúng tôi sẽ trình làng tới độc giả và những người dân mới tiếp xúc một quy trình đơn giản dễ dàng và dễ làm cho nhất. Bao gồm cả khi không hiểu không ít về phần mềm này thì bạn cũng có thể thực hiện nay được.
Hướng dẫn cách ghép hình ảnh trong photoshop
Quy trình ghép hình ảnh photoshop tương đối 1-1 giản:
Bước 1: chuẩn bị 2 bức ảnh mà bạn cần để cắt và ghép, mở cả hai trong Photoshop bởi cách:
Ấn vào tệp tin > OpenNhấn tổng hợp phím Ctrl+O bên trên bàn phím
Bạn rất có thể mở cả hai ảnh cùng lúc, không đề xuất thực hiện thao tác làm việc này nhị lần bởi cách bấm vào và giữ phím Ctrl vào 2 ảnh.
Bước 2: sau thời điểm mở xong hình ảnh thì liên tiếp chọn lý lẽ Magnetic Lasso Tool (L).
Sau đó, chấm một điểm ngẫu nhiên ở viền đối tượng người dùng rồi kéo loài chuột đi theo con đường viền, lý lẽ sẽ tự bắt hình. Nếu hiện tượng bắt sai điểm nổi bật “Backspace” với chấm lại cho đúng điểm. Sau đó, để chuột bao toàn thể phần đối tượng cần giảm là được.
Bước 3: nhấn V trên bàn phím để chọn Move, kéo đối tượng người sử dụng sang font nền mới. Hoặc chỉ việc chọn đối tượng người sử dụng thì nhấn Ctrl + C nhằm copy, sang trọng background new nhấn Ctrl + V nhằm paste.
Bước 4: Thay đổi kích thước hay lật đối tượng bằng cách chọn Edit >> Transform.
Scale: chuyển đổi kích thướcRotate: Xoay
Flip: Lật hình
Để thay đổi hiệu ứng ánh sáng và color sắc, lựa chọn Image rồi lựa chọn Adjustments>> Brightness/Contract… và Hue/Saturation… tại đây, các bạn sẽ được kiểm soát và điều chỉnh các thông số theo nhu cầu. Vày đó, hãy tùy chỉnh cảnh giác để các đối tượng người tiêu dùng được tự nhiên và cân xứng với nền.
Bước 5: Xóa các phần còn thừa, không cần thiết ở hình ảnh bằng cách: Chọn nơi trống bằng công cụ Magnetic Lasso Tool như ở bước 2 >> nhấp chuột phải, chọn Fill… >> lựa chọn Color… hút màu sắc từ backgound với Eyedrop >> OK.
Bước 6: Khi tất cả một bức hình ảnh như ý, bạn xuất phiên bản như sau: Chọn File >> Save As… >> lựa chọn định dạng file JPG, rồi Save >> Chọn hóa học lượng ảnh >> OK.

Thực hiện nay lần lượt các bước trên là bạn có thể hoàn thành cách giảm ghép ảnh trong photoshop của mình trong ứng dụng quốc dân này. Bên cạnh đó Photoshop còn cung ứng nhiều tính năng cho người dùng như sút Noise trong Photoshop, biến đổi kích thước đối tượng người tiêu dùng trong Photoshop, vẽ vòng tròn vào Photoshop,…
Theo thực tiễn thì tin tức trong hình ảnh được 65% mọi tín đồ giữ lại đối với 10% phần nhiều gì họ nghe thấy ba ngày sau đó. Bởi đó, việc thực hiện hình ảnh để gửi vào những chiến lược truyền thông đã trở thành một điều hiển nhiên ở phần lớn các nhãn hàng. Không tính ra, việc áp dụng hình ảnh để quảng bá hình ảnh cá nhân cũng được nhiều tín đồ chú trọng. Đây cũng là nguyên nhân mà ngành Photo Editor trở nên phổ cập trên thị phần nghề nghiệp. Khi đó, vấn đề thành thạo toàn bộ các kỹ năng để giúp bạn thuận tiện hơn trong công việc.
Xem thêm: 3 Cách Xem Lại Chương Trình Vtv1 Đã Phát Sóng Trên Vtv? Đang Phát Trên Vtv1
Bài viết trên đã hướng dẫn không hề thiếu quy trình cách giảm ghép ảnh trong Photoshop một cách dễ dàng và đơn giản nhất. Nếu như khách hàng thấy nội dung bài viết hữu ích, đừng quên lưu lại và áp dụng ngay cho thành phầm của mình. Theo dõi và quan sát thêm Studio vn để đọc thêm về chụp ảnh chuyên nghiệp. Với team ngũ chuyên viên giàu kinh nghiệm, shop chúng tôi luôn sẵn sàng share các kỹ năng hữu ích và quality nhất.