lí giải dựng phim với ứng dụng Adobe Premiere Pro
Adobe Premiere Pro là một trong những phần mềm hiệu chỉnh video, fan dùng có thể sao chép, hiệu chỉnh và share video trên net, trên radio, trên đĩa hoặc trên hầu như thiết bị. Premiere Pro thực hiện cơ chế mới cho phép nhập, chỉnh sửa và xuất đoạn phim với rất tốt HD (high-definition). Tuy nhiên, để làm việc xuất sắc với video unique HD yêu cầu khối hệ thống máy tính của người dùng phải khôn cùng mạnh, lượng RAM khủng và đĩa cứng có vận tốc cao, dung lượng còn trống lớn.
Bạn đang xem: Hướng dẫn sử dụng adobe premiere pro cc 2019
I. Giao diện thao tác của Adobe Premiere Pro:
Giao diện làm việc của của Adobe Premiere Pro như hình bên dưới đây:
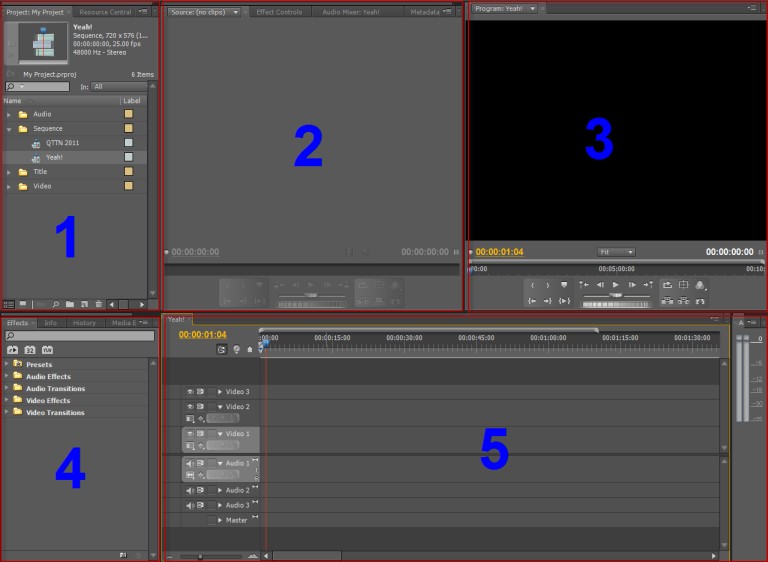
1. Project Pannel: cửa sổ dự án – Đây là khu vực chứa tất cả các file nguồn sẽ import, các title tạo trong những lúc dựng.
2. Source Monitor: Đây là cửa sổ gồm: màn hình hiển thị xem lại các file nguồn.
3. Program Monitor: Đây là cửa ngõ sổ mở ra sản phẩm sẽ dựng của bạn. Nó có thể chấp nhận được xem lại toàn bộ hình anh, âm thanh, effect mà bọn họ đã làm việc trong quá trình dựng.
4. Effect Pannel: Đây là hành lang cửa số gồm: Effects - các hiệu ứng, kỹ xảo của chương trình
5. Timeline Pannel: Đây là cửa sổ lộ diện tiến độ thao tác của sequence, bao hàm các mặt đường hình (Video tracks) và những đường tiếng (Audio tracks).
Ngoài ra trong lúc làm việc, bọn họ còn gặp mặt các cửa ngõ sổ làm việc sau:
Effect Controls: Là cửa sổ có thể chấp nhận được điều chỉnh những hiệu ứng hình ảnh, âm thanh:
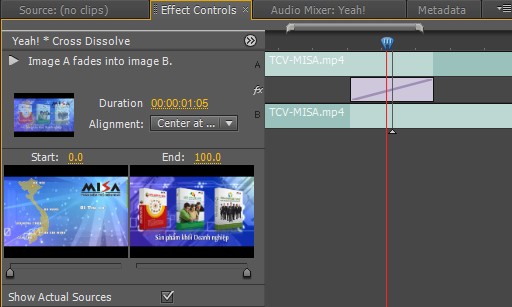
Audio Mix: Là cửa sổ cho phép xem lại, điều chỉnh, trộn các đường tiếng:
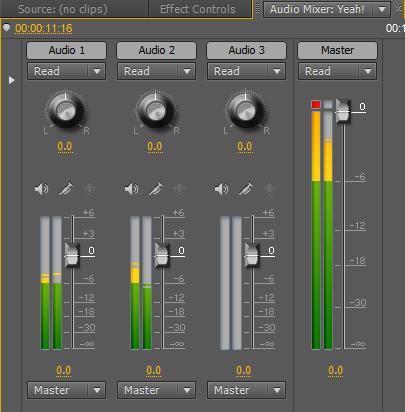
II. Tạo project, sequence mới
1. Tạo thành project mới
Project có tức là dự án. Trong Adobe Premiere (sau đây đang viết tắt là AP), mỗi khi bước đầu dựng một phim mới, ta rất cần được tạo một project mới. Điều này để giúp người dựng phim trái lý các project phim một cách dễ dãi hơn.
1.1. Tạo Project mới khi bước đầu khởi đụng AP
• Bước 1: Khởi hễ AP, đã cũng mở ra một màn hình ra mắt như hình dưới đây
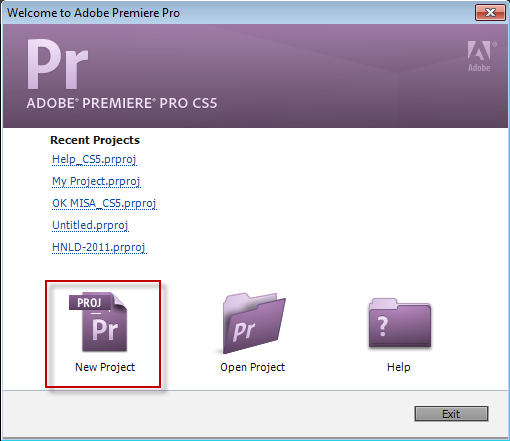
• Bước 2: lựa chọn New Project. Một hành lang cửa số mới sẽ mở ra như hình sau:
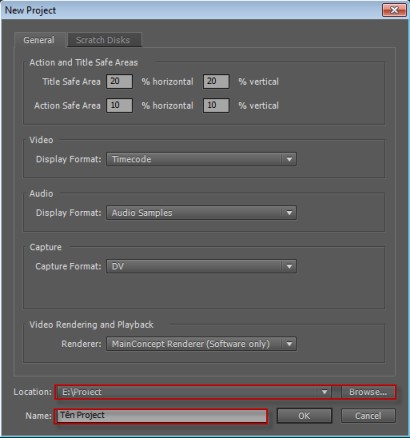
• Bước 3: Ở mục Location, chúng ta nhấn vào Browse để chọn thư mục chứa Project mà họ đang tạo. Ở mục Name, họ đặt tên Project.
• Bước 4: sau đó nhấn vào Ok.
1.2. Tạo Project new khi AP đang mở
• Bước 1: bên trên thanh quy định Menu, lựa chọn File > New > Project như hình minh họa bên dưới đây.
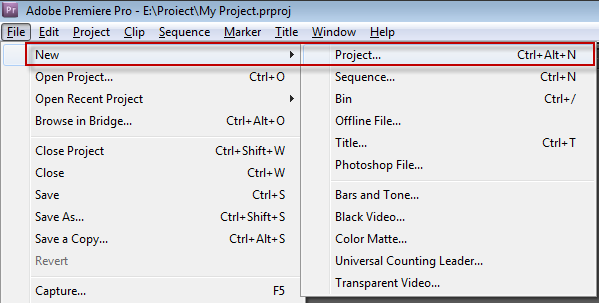
• Bước 2: tuân theo Bước 3, 4 ở biện pháp thứ nhất
2. Tạo sequence mới
Sequence trong AP là thuật ngữ để chỉ một phiên bản dựng – chỗ mà diễn ra mọi thao tác chỉnh sửa phim bên trên đó. Vào một Project ta có thể tạo tương đối nhiều Sequence không giống nhau. Có các trường thích hợp sau cần tạo một Sequence mới: khi bắt đầu một Projetc mới và chế tác thêm Sequence đến Project đang sử dụng.
Các bước tạo một Sequence mới như sau:
• Bước 1: Trên thanh điều khoản Menu, lựa chọn File > New > Sequence. Như hình sau:
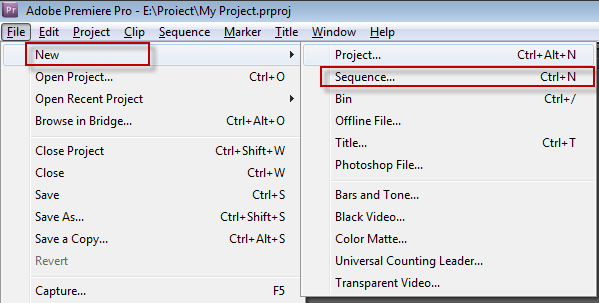
Hoặc trong cửa ngõ sổ thao tác làm việc Project (Project Pannel), nhấn chuột vào biểu tượng New Item, lựa chọn Sequence, như hình bên dưới đây:
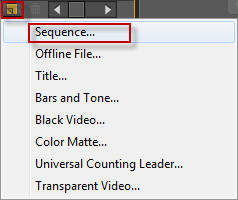
Trong trường hợp chế tác Sequence mới sau khoản thời gian tạo Project mới, sau thời điểm nhấn OK ở bước ở đầu cuối ở mục 1 của Phần I, AP sẽ tự động hóa yêu cầu bọn họ tạo một Sequence mới. Một hành lang cửa số mới mở ra như hình sau:
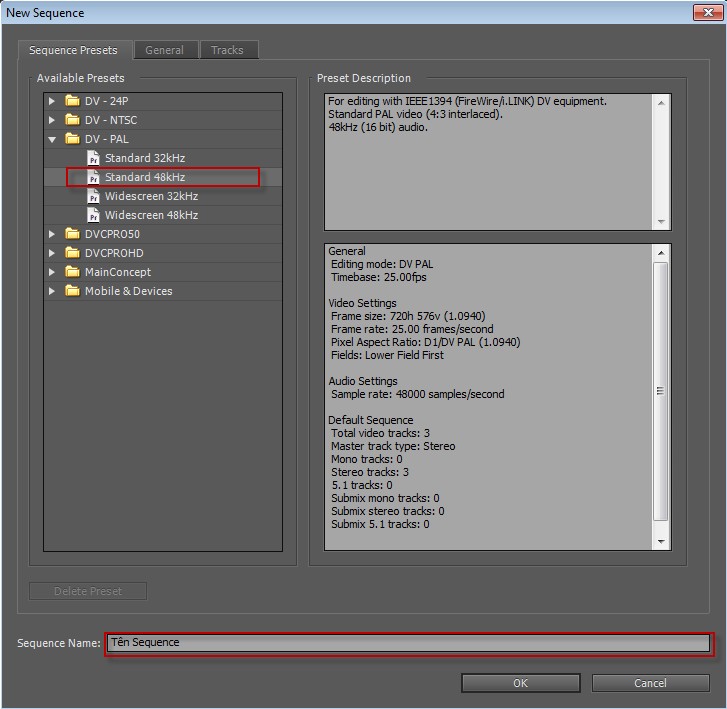
• Bước 2: Trong thẻ Sequence Presets, lựa chọn một Sequence được thiết lập cấu hình trước trong danh sách Available Presets.
Chú ý: Đối với những project phim ở MISA, số đông đầu vào đa số được quay sử dụng máy quay Sony VX 2100 nên chất lượng hình hình ảnh đạt chuẩn chỉnh tối nhiều là DV PAL. Vày đó, hấu hết những Sequence cũng gạn lọc Preset là DV PAL. Còn lựa chọn Standard hay Widescreen còn dựa vào vào việc setup chế độ ghi của máy quay là 4:3 hay 16:9.
Bước 3: Đặt tên đến Sequence sống mục Sequence Name. Tiếp nối chọn OK. Vì vậy là bọn họ đã tạo kết thúc một Sequence mới.
III.Import và làm chủ file import
1. Import
Sau lúc đã tạo Projetc cũng như Sequence, để bước đầu công vấn đề dựng phim, bọn họ phải nhập (Import) những đoạn phim, âm nhạc vào chương trình. Có những cách sau nhằm import những file nguồn vào chương trình:
Cách 1: Dùng loài chuột rê tệp tin video, audio thả trực tiếp vào cửa sổ Source Project.
Cách 2: Trên thanh Menu, vào File > Import, hoặc dấn phím Ctrl + I, tìm mang lại thư mục cất file đề xuất import, chọn những file phải import, duy trì phim Ctrl để lựa chọn import những file. Sau đó nhấn OK.
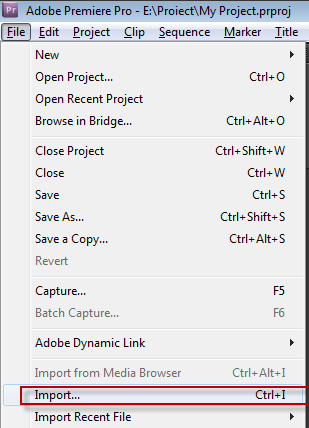
Cách 3: Tại hành lang cửa số Project, nhấp chuột phải, chọn Import, tìm về thư mục chứa file phải import, chọn các file buộc phải import, giữ phim Ctrl để chọn import các file. Tiếp nối nhấn OK.
Cách 4: Double Click chuột trái vào chỗ trống ở cửa sổ Project, tìm mang lại thư mục chứa file buộc phải import, chọn các file yêu cầu import, duy trì phim Ctrl để chọn import các file. Sau đó nhấn OK.
2. Quản lý file import
Tạo những thư mục theo chất liệu (video, audio, image, ...) cùng theo mối cung cấp (băng quay, tư liệu, ..)
Hình hình ảnh minh họa:
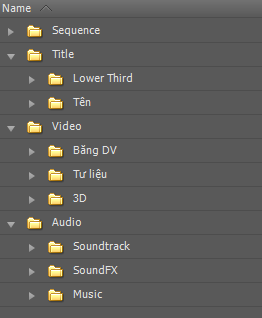
IV.Cắt, ghép
1.Cắt phim
Trong khi giảm phim, gồm hai luật được sử dụng nhiều tuyệt nhất là qui định chọn (Selection Tool) và lao lý cắt (Razor Tool). Để biết được hiện tại AP đang ở chế độ Select hay Razor, ta yêu cầu di chuột vào vùng Timeline, nếu con trỏ chuột bao gồm hình mũi thương hiệu



1.1 cắt phim bên trên Timeline
Cách cắt này thường vận dụng khi chúng ta dựng các phim sự kiện - tức là trình từ phim đang đúng như trình tự của sự kiện. Cắt phim bên trên Timeline được thực hiện theo các bước sau:
Bước 1: Mở sequence bằng cách nhấn đúp con chuột vào tên sequnce.
Bước 2: Dùng chuột gắp file video clip từ cửa sổ project thả vào timeline. Trên màn hình Program sẽ mở ra hình hình ảnh của video. Bên dưới màn hình Program vẫn thấy các công dụng Play, Stop, … như hình dưới:
Nhấn loài chuột vào nút để chạy clip trên timline. Muốn dừng ở phần nào thì nhấn chuột vào nút . Hoặc sử dụng phím Space trên keyboard để Play và Stop.
Bước 3: Chuyển sang hình thức Razor bằng cách nhấn phím C trên bàn phím, ý muốn cắt tại phần nào thì ta di loài chuột tới vị trí đó và nhấn loài chuột trái. Đoạn clip sẽ bị cắt như hình dưới:
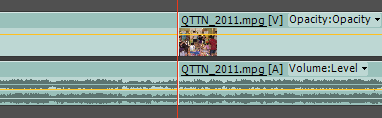
1.2 giảm trên Source Monitor
Đây là giải pháp cắt áp dụng đối với dựng các thể các loại phim còn lại. Thông thường, khi thêm vào một phóng sự, một phim giới thiệu hay một phim truyện, ta sẽ bắt buộc quay rất nhiều tư liệu, tập hợp không ít các nguồn tư liệu không giống nhau. Tiếp đến phỉa dành riêng ra tương đối nhiều thời gian giúp xem lại chúng, lựa chọn rất nhiều cảnh quay tốt nhất để dựng thành phim. Để dựng được phim này, nếu như dùng phương pháp cắt trên timeline sẽ rất mất thời gian. Cho nên vì vậy ta dùng cách cắt trên screen Source Monitor, các bước như sau:
Bước 1: Mở file nguồn lên screen Source bằng cách nhấn đúp loài chuột trái vào file đó trong cửa sổ Project hoặc cần sử dụng chuột gắp thả trực tiếp vào màn hình hiển thị Source. Màn hình Source sẽ xuất hiện file đó, bên dưới là các tính năng Playback cho screen Source như hình dưới:
Bước 2: Nhấn loài chuột vào để chạy file nguồn. Lúc nào chạy mang đến đoạn muốn lấy thì nhấn con chuột vào để dừng.
Bước 3: Thiết lập điểm đầu cùng điểm cuối của đoạn yêu cầu lấy. Dùng phím mũi tên bên đề nghị và phía bên trái để lùi hoặc tiến từng frame, lúc đến vị trí cần thiết lập điểm đầu (In point), nhấn chuột vào nút


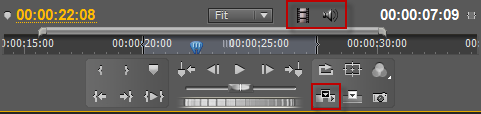
Bước 4: Chèn đoạn cần lấy vào timeline. Để chèn đoạn đề nghị lấy đã tùy chỉnh in point cùng out point, nhấn chuột vào nút



2.Ghép phim.
Thường thì vấn đề ghép các clip sẽ được tiến hành ngay sau khoản thời gian cắt clip. Tiến hành việc ghép các clip rất đối kháng giản. đưa về công dụng Select, cần sử dụng chuột gắp thả các clip trên timeline lại với nhau.
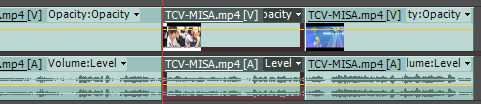
Đối với thể một số loại phim sự kiện, trong những khi cắt, ta sẽ buộc phải bỏ đi hồ hết đoạn xấu hoặc không bắt buộc thiết. Để xóa đi đoạn này, đưa về lao lý Select, nhấn loài chuột vào đoạn bắt buộc xóa, đoạn chọn sẽ như hình dưới:
Dùng phím Backspace hoặc phím Delete trên keyboard để xóa doạn đang chọn. Bên trên timeline lộ diện một khoảng chừng trống:
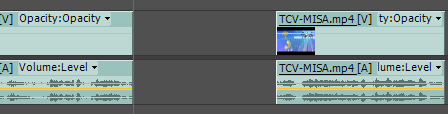
Để quăng quật đi khoảng không này, ta nhấn con chuột phải vào tầm trống, se thấy xuất hiện thêm như hình bên dưới đây:
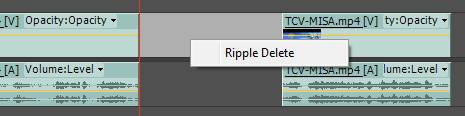
Chọn Ripple Delete thì không gian sẽ mất, toàn bộ những clips vùng sau (bên phải) sẽ tự động hóa thu lại.
V.Tạo title, chèn title cùng sửa title
1. Tạo ra title
Để tạo các tiêu đề trong AP bởi tiếng việt thì vật dụng tính của người tiêu dùng phải sẽ phải cài Unikey. AP chỉ nhận các phông chữ bao gồm mã VNI nên trước lúc tạo chữ các bạn phải đưa bảng mã trong Unikey thanh lịch VNI Windows:
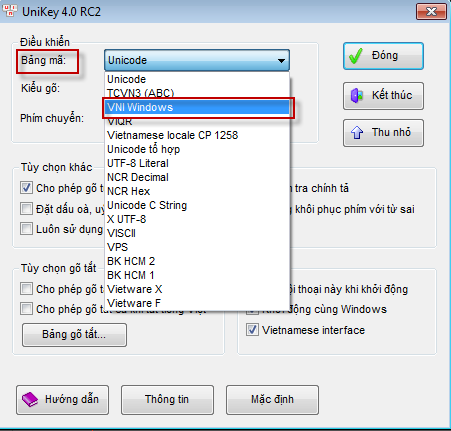
Để tạo một title new ta có các cách sau:
Cách1: Trên thanh Menu, chọn Title > New Title > Defaul Still...:
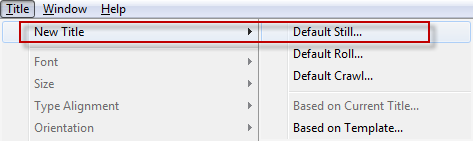
Cách 2: Trong cửa sổ project, nhấn con chuột vào nút

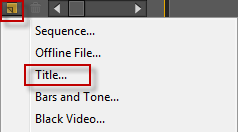
Một cửa sổ mới xuất hiện:
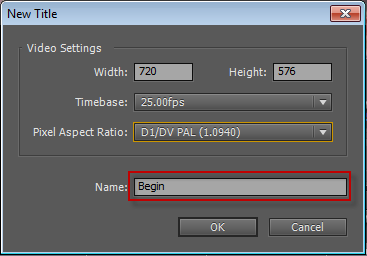
Đặt tên mang đến Title sinh sống vùng Name với nhấn OK. Một hành lang cửa số tạo title xuất hiện:
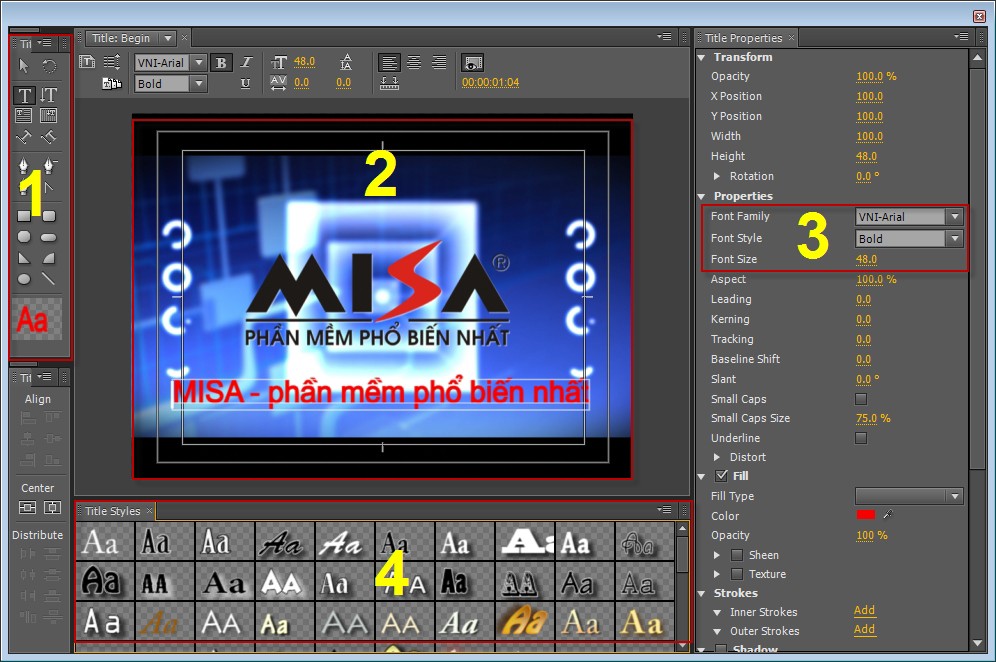
Chọn fonts chữ bước đầu bằng VNI, chọn dụng cụ Type (T) để bước đầu viết chữ. Sau thời điểm viết chữ kết thúc ta phải định dạng lại chúng về địa điểm (Position), font chữ, loại chữ, cỡ chữ, màu sắc chữ. Tiếp nối tắt cửa sổ title đi.
2. Chèn title
Sau khi sản xuất title, ta sẽ thấy nó ở ở cửa sổ Project như các file mối cung cấp khác.
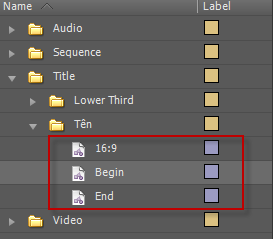
Để sử dụng các title, ta dùng chuột gắp title thả vào đường hình (video track) ở đoạn mà họ muốn chèn. để ý rằng, title nên được đặt tại đường hình ở trên đều đường hình khác:
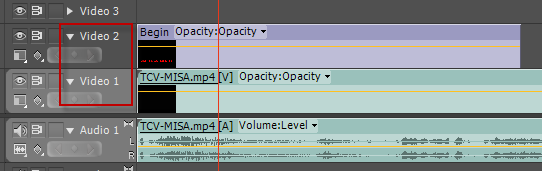
Như nuốm title mới mở ra trên hình hình ảnh như hình dưới đây:

3. Sửa title
Để sửa title, ta nhấn đúp chuột trái vào title cần sửa bên trên timeline hoặc ở hành lang cửa số Project. Màn hình cho phép chỉnh sửa title xuất hiện. Thực hiện các làm việc chỉnh sửa rồi đóng cửa sổ title vào là quá trình chỉnh sửa trả tất.
VI. Xuất phim
Sau lúc đã ngừng các công việc cắt ghép đoạn phim và audio, chèn các title phù hợp hợp, quá trình cuối thuộc của dựng phim là xuất bọn chúng ra thành sản phẩm.
Muốn xuất sequence nào, ta cần chọn sequence đó trên cửa sổ timeline:
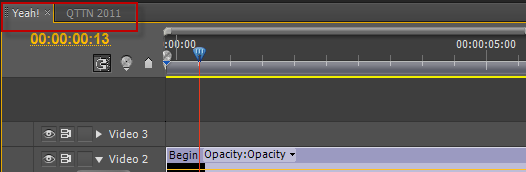
Sau đó, bên trên thanh Menu, chọn File > Export > Media
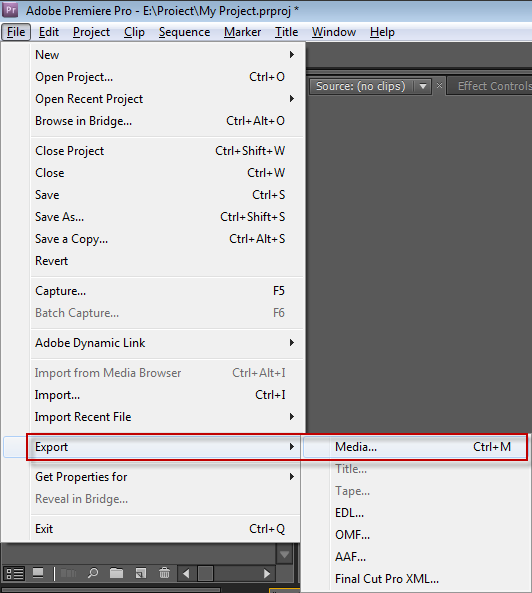
hoặc dùng tổ hợp phím Ctrl + M, một cửa sổ export xuất hiện:
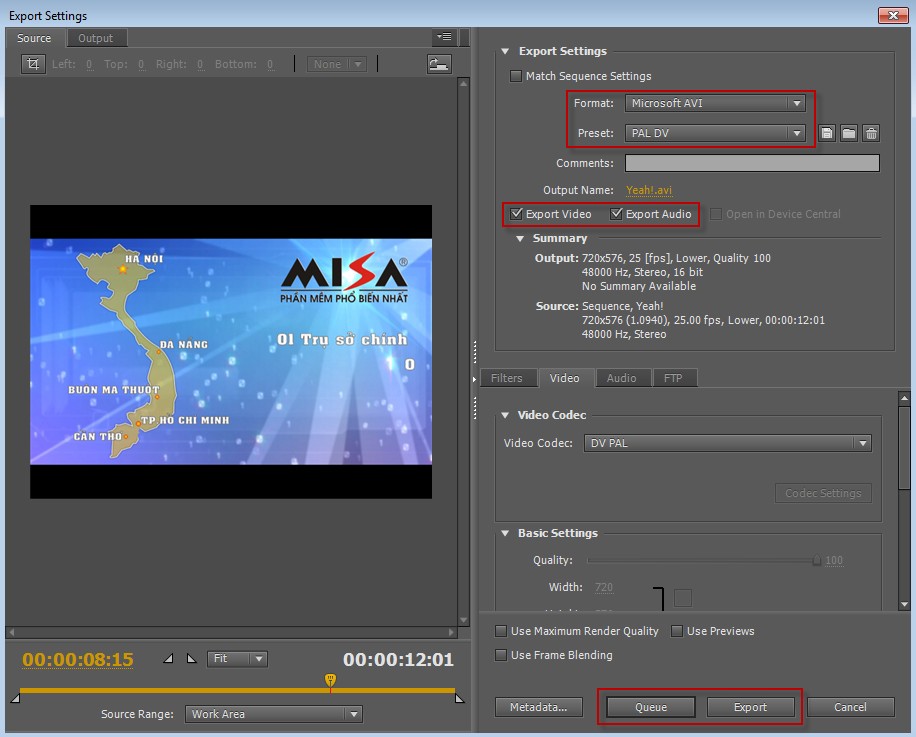
Ở vùng Export Setting, chúng ta chọn định dạng file đề xuất xuất sống mục Format, lựa chọn Preset hoặc cấu hình thiết lập các thông số kỹ thuật kỹ thuật về đoạn phim và Audio ở bên dưới. Chọn thư mục ra nghỉ ngơi Output Name. Chọn Export video clip và Export Audio để xuất cả hình ảnh lẫn âm thanh. Nểu chỉ xuất hình thì chọn Export Video, giả dụ chỉ xuất âm tiếng thì lựa chọn Export Audio.
Sau khi tùy chỉnh thiết lập các thông số, dìm Export, Premiere vẫn thực hiện quy trình xuất phim:
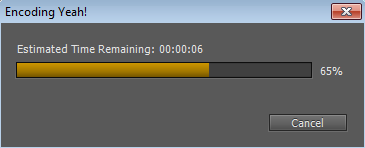
Trong Adobe Premiere Pro CS4 hoặc cao hơn (CS5, CS5.5), hành lang cửa số Export có thêm công dụng Queue để gửi sequence hy vọng xuất sang 1 phần mềm xuất phim khác tên là Adobe truyền thông Encoder. Giao diện của media Encoder như hình dưới:
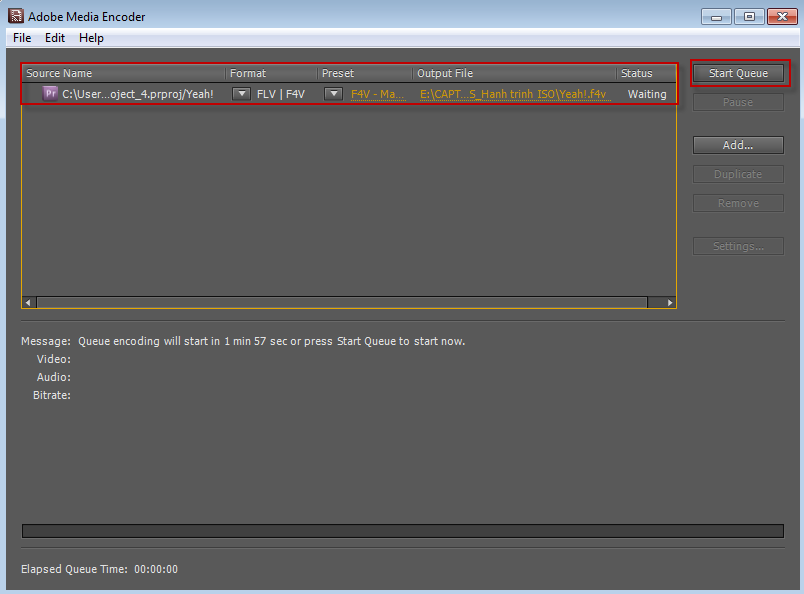
Nếu muốn chuyển đổi về format file, ta nhấn loài chuột vào các mũi tên hình tam giác nhằm thayđổi. Sau đó, ta nhấp vào nút Start Queue để Adobe truyền thông Encoder thực hiện quy trình xuất phim.
Adobe Premiere Pro CC 2019 là trong những phần mềm chỉnh sửa video, làm phim, dựng phim được thực hiện nhiều nhất hiện nay. Phiên bạn dạng Adobe Premiere Pro CC 2019 với rất nhiều tính năng hỗ trợ đổi mới nổi bật, giúp người dùng tạo ra phần nhiều thước phim hoàn hảo nhất nhất. Nội dung bài viết dưới đây, mamnongautruc.edu.vn đang gửi cho tới bạn link tải Adobe Premiere Pro CC 2019 Full Crack kèm phía dẫn cài đặt chi máu nhất.
Đôi nét về ứng dụng Adobe Premiere Pro CC 2019:
Adobe Premiere Pro CC 2019 là một phần mềm sửa đổi và biên tập video nổi tiếng hàng đầu, hoạt động trên cả Windwows và cả Mac
OS. Nó có biệt lập lớn đối với các ứng dụng chỉnh sửa clip khác kia là khả năng xử lý trẻ khỏe và khá nổi bật hơn, nó được có so sinh với công tác chỉnh sửa video clip Final Cut Pro của Apple, nhưng lại nó đả thành chương trình được nhiều nhà chế tạo video chuyên nghiệp lựa chọn.
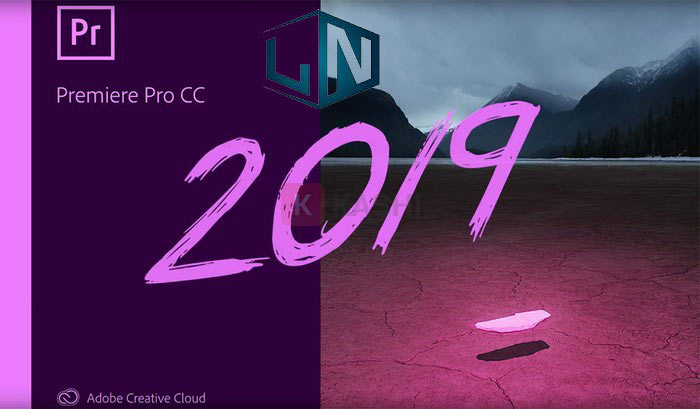
Adobe Premiere Pro CC 2019 được giới thiệu và đổi mới mạnh mẽ thêm một vài tính năng nổi bật hơn so với các phiên phiên bản cũ. Cũng bởi vì điều này mà ứng dụng yêu ước máy tính của công ty phải có thông số kỹ thuật tốt, số đông cảnh quay thành him hay như là một sản phẩm video tạo ra được audit bóng bẩy. Thì Premiere Pro CC 2019 chính là sự lựa chọn tuyệt vời và hoàn hảo nhất nhất dành riêng cho xã hội người sử dụng PC.
Tính năng khá nổi bật của Adobe Premiere Pro CC 2019:
Phiên phiên bản Adobe Premiere Pro CC 2019 được hãng cải tiến mạnh mẽ những tuấn kiệt sau:
1. Cảm giác màu đỉnh cao Lumetri:
Với Premiere Pro CC 2019 ngay cả những tính năng bé dại nhất cũng khiến người dùng cảm thấy thích thú. Tiếng đây, trong các bảng tinh chỉnh và điều khiển của Lumetri Color, tín đồ dùng hoàn toàn có thể thêm cảm giác Lumetri màu sắc và chỉnh sửa chúng được dễ dàng hơn, núm vì nên vào bảng tinh chỉnh và điều khiển như trước đó.
Nếu để ý, bạn có thể dễ dàng hối hả tạo mang đến mình những hiệu ứng Lumetri Color. Để nhanh áp dụng các màu, bạn có thể đặt tên cho các hiệu ứng Lumetri Color.
2. Năng suất và kết xuất:
Hiệu suất và kết xuất của Adobe Premiere Pro CC 2019 tạo nên phiên bản này được xuất sắc hơn và cấp tốc hơn rất nhiều lần. Điều này bắt nguồn từ những việc triển khai mã hóa và giải mã. Hãng cũng đã rất chỉnh chu khi tiến hành mã hóa và giải mã dựa bên trên phần cứng mang đến H.264 với HEVC. Bởi vì vậy mà hiệu suất được nâng cao mạnh mẽ, kết xuất so với các Codec.
3. Đường cong mới:
After Effects và Premiere Pro giờ đồng hồ dây phân laoij color trở nên thuận tiện và nhanh ơn nhờ các đường cong mới. Tổng cộng sẽ sở hữu được 5 mặt đường cong mới, cùng với việc biến đổi những đường cong buộc phải bóng trong hình ảnh có số đông độ bảo hòa độc nhất định.
4. Cai quản màu hiển thị:
Một một trong những yếu tốt đổi mới mới đó nhân tài phân loại màu, Adobe đang tạo cách hiển thị màu chính xác trên màn hình. Được cung cấp tùy chọn quản lý màu hiển thị mới cho nên việc người dùng chuyển đổi màu nhan sắc được tự động thực hiện với nó thích ứng với không khí màu màn hình hiển thị của bạn.
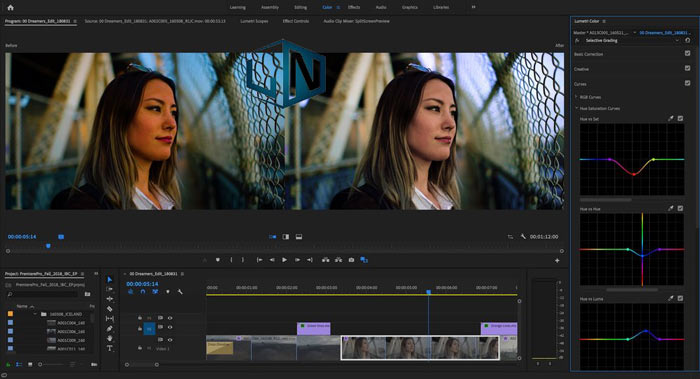
Giờ đây, screen Rec709, s
RGB cùng P3 của bạn được hiển thị đúng đắn hơn đều cảnh con quay như Rec2020 tốt Rec709. Mặc dù nó không theo dõi thông số kỹ thuật màu mà lại nó cực kì hữu ích phù hợp với không khí màu của bạn.
5. Khả năng cải thiện VR
Với đa số nội dung video đơn dung nhan hoặc lập thể, bạn dùng có thể sẽ cực kỳ thích lúc biết rằng Adobe cung cấp tạo đoạn clip 180/VT, kèm theo với các hiệu ứng, biên tập độc đáo, chính vì điều này hồ hết nội dung trên clip được về tối ưu hóa xuất sắc. Giờ đồng hồ đây, chúng ta có thể xuất đoạn phim thành phẩm thuận tiện và gấp rút hơn ở định hình Google VR180 cho social Facebook xuất xắc Youtube.
Giờ đây, Premiere Pro CC 2019 đang thêm các điểm ghi lại không gian nhân thể ích trong những lúc đeo hiển thị đính thêm trên phương tiện đi lại truyền thông. Vậy nên, bạn không cần phải tháo tai nghe để thêm điểm khắc ghi như ở những phiên bản tiền nhiệm trước. Bạn cũng có thể thấy màn hình tham chiếu di động, xuất hiện trong môi trường nhập vai Adobe.
6. Tự động lưu cải tiến:
Các dự án bây chừ đã được lưu trữ bởi tính năng tự động hóa Save. Việc hỗ trợ tùy chọn tự động hóa Save trong Adobe Premiere Pro CC 2019 đã khiến cho người dùng tiết kiệm ngân sách thời gian nhiều hơn thế nữa thay vì cần phải lưu thủ công như đông đảo khi. Nó được hiểu là tải dặt tắt theo khoác định, khi bạn khởi hễ Adobe Premiere Pro CC 2019, nó sẽ khởi tạo ra một tệp dự án, nhưng mà nó đã giúp cho người dùng lưu trữ tệp dự án công trình hiện tại, các bạn sẽ không bao giờ lo lắng bị thiếu tính tệp đã triển khai.
7. Quăng quật chọn tất cả trong dòng thời gian:
Phím ESC chính là một phím tắt nhanh nhất khiến cho bạn bỏ chọn tất cả các dòng thời hạn của Adobe Premiere Pro CC 2019. Giả dụ trước đây bạn có thể thấy sự phiền toái khi trước khi phải sự dụng phím SHIFT mặc định + CMD / CTRL + Adobe Premiere Pro CC 2019 cho Deselect All thì giờ đây đã nhanh chóng chỉ bằng 1 phím tắt.
8. Infographics
Infographics hỗ trợ điều khiển dữ liệu. Từ bảng tính màn hình, các bạn được hỗ trợ mẫu đồ dùng họa vận động linh hoạt tử tế. Tiết kiệm chi phí được không hề ít thời gian cho doanh nghiệp vfi đang cugn cấp được rất nhiều khả năng bắt đầu hơn.
9. Phân team tham số hiệu quả:
Với phần lớn mẫu vật họa vận động phức tạp Adobe Premiere Pro CC 2019 sử dụng những tham số team để xây cất chúng. Điều nhất là tính năng rất dễ sử dung. Cực hữu ích trong phiên phiên bản lần này.
Link thiết lập Adobe Premiere Pro CC 2019 Full Crack:
Link mua Adobe Premiere Pro CC 2019 (Google Driver): trên đây
Link cài đặt Adobe Premiere Pro CC 2019 (One
Driver): tại đây
Adobe Premiere Pro CC 2019 yêu ước cấu hình:
Phền mềm Adobe Premiere Pro CC 2019 là 1 trong chương trình xử lý bối cảnh cao, bắt buộc yêu ước của cấu hình máy tính cũng không thể thấp. Để sử dụng ứng dụng được ổn định định, yêu cầu thiết bị của bạn bảo đảm an toàn yếu tố tối thiểu sau:
Bộ nhớ RAM: 8GB trở lên
GPU: 2GB GPU VRAM
Hệ điều hành: Windows 10 (64bit) bản 1703 trở lên.
Dung lượng ổ cứng: 8GB dung tích đĩa cứng tất cả sẵn để cài đặt đặt, buộc phải thêm dung lượng trống trong lúc cài đặt.
Màn hình: Có độ phân giải từ 1280 x 800 trở lên.
Card âm thanh: tương xứng ASIO hoặc chiêu tập hình trình điều khiển Microsoft Windows.
Xem thêm: Không xóa được liên minh huyền thoại trên win 10 hoàn toàn, security check
Kết nối lữu trữ mạng: 1 Gigabit Enthernet (chỉ HD)V
Internet: kết nối Internet và đăng ký là điều cần thiết để kích hoạt phần mềm bắt buộc, chứng thực đăng ký kết và truy cập vào các dịch vụ trực tuyến.