Việc xem file PDF trên trang bị tính có lẽ rằng đã rất quen thuộc với mọi tín đồ hiện nay, nhưng phương pháp in 2 mặt trong PDF như thế nào không phải người nào cũng biết? Hãy cùng tò mò cách triển khai qua bài viết sau đây nhé!
Cách bình chọn máy in có cung cấp in 2 khía cạnh trong PDF không?
Để biết lắp thêm in của người sử dụng có in được 2 mặt tuyệt không, trước tiên các bạn phải bình chọn bằng quá trình dưới đây:
Bước 1: Mở tệp PDF bằng Foxit Reader > chọn "Print"
Bước 2: Ở góc bên đề nghị của hộp thoại Print, nhấp vào Print on Both Sides.
Bạn đang xem: In 2 mặt pdf trên máy in 2 mặt
Bước 3: Nếu hoàn toàn có thể chọn được thì máy có hỗ trợ in nhì mặt trong PDF cùng ngược lại.
Nếu lắp thêm in của doanh nghiệp hỗ trợ in PDF hai mặt, bạn chỉ cần bật Print on both Sides với in.
Nếu thứ in của chúng ta không hỗ trợ in nhì mặt sang PDF, hãy xem nội dung dưới để biết lí giải in hai mặt thủ công bằng tay trong PDF.
Các bí quyết in 2 khía cạnh trong PDF
Cách in 2 khía cạnh trong tệp tin PDFĐể in nhị mặt bên trên tệp PDF, xin để ý những điều sau:
Trước tiên, bạn phải tải Foxit Reader cùng Adobe Reader nhằm đọc tệp PDF.
Mở file PDF lựa chọn Print hoặc dùng tổ hợp phím Ctrl + P.
Để in các trang viết số lẻ chọn Page để ghi lại các trang đề nghị in. Sau đó, vào phần Subset, lựa chọn Odd Pages Only và bấm OK để tiếp tục in.
Sau đó tiến hành lật giấy để in những trang chẵn. Hãy làm tương tự như như in trang lẻ nhưng tại đoạn Subset lựa chọn Even pages với nhấn OK để liên tiếp in những trang còn lại.
Cách in 2 khía cạnh trong PDF bởi WordĐối với vật dụng in không cung cấp in nhị mặt
Sử dụng phím tắt Ctrl + p. để hiển thị hộp thoại in hoặc vào file > Print.
Trong vỏ hộp thoại Print, lựa chọn Odd Page để in những trang lẻ trước (trang 1, 3, 5, ...).
Sau đó chọn Options: (Chú ý không tích vào ô Reverse Print Order)
Sau khi in các trang lẻ ta đảo tất cả các trang sẽ in. Tiếp đến làm theo quy trình tương tự như như in những trang lẻ, nhưng chọn Even pages để in những trang chẵn.
Cuối cùng, nhấp vào Reverse Print Order và OK để tiếp tục in các trang còn lại.
Lưu ý khi chuyển mặt giấy để in cần in thử 1-2 trang trước để tránh lỗi in hoặc ngược giấy.
Đối với đồ vật in cung cấp in nhị mặtVào menu File chọn Print hoặc thực hiện Ctrl + P.
Trong Print Properties, lựa chọn "Finish" và chọn Print on both sides (In trên cả nhì mặt) để có thể in hai mặt.
Cách in 2 mặt PDF bởi Adobe AcrobatBước 1: Để in tệp tin PDF bởi Adobe Reader, trước tiên chúng ta phải cài và cài đặt phần mềm Adobe Reader phiên phiên bản mới tuyệt nhất trên máy tính xách tay của mình.
Bước 2: tựa như Foxit Reader, mở file PDF trong Adobe Reader để in, chúng ta có 3 phương pháp để thiết lập:
Chọn hình tượng máy in ở thanh công cụ
Nhấn tổ hợp phím tắt Ctrl + P
Nhấn file và chọn Print
Bước 3: hộp thoại Print đã xuất hiện.
Bước 4: kiểm soát lại các thiết lập cấu hình in cùng nhấn OK để ban đầu in tệp tin PDF bởi Adobe Reader.
Về bản chất, in PDF bởi Adobe Reader không khác gì in PDF bằng Foxit Reader nên chúng ta có thể thực hiện nay tương tự.
Trên trên đây là nội dung bài viết hướng dẫn cách in 2 phương diện trong PDF. Logico hy vọng các bạn sẽ làm điều này thành công. Giả dụ thấy bài viết hữu ích đừng quên share cho bằng hữu của mình nhé!
Bạn hy vọng chỉnh in 2 mặt trong Word, tài liệu PDF hoặc Excel dẫu vậy máy in không cung ứng hoặc bạn chưa chắc chắn cách? Đừng lo lắng, Sforum sẽ hướng dẫn bạn cách in nhì mặt giấy trong PDF, Word, Excel qua thủ thuật bên dưới đây.
Việc in tài liệu Word, PDF tốt Excel nhị mặt không thật khó và Sforum để giúp đỡ bạn có được những phiên bản in hai mặt tuyệt đối hoàn hảo nhất tất cả thể. Để ban đầu in, các bạn nhớ bình chọn giấy in, kết nối máy in với sản phẩm công nghệ tính, mực in nhằm đảm bảo mọi máy đã chuẩn bị sẵn sàng để bước đầu việc in nhị mặt, tiếp nối làm theo hướng dẫn dưới đây.

Cách in 2 khía cạnh trong file PDF
Về giải đáp in hai mặt trong file PDF chúng ta lưu ý những điều như sau:
Trước hết, bạn cần tải Foxit Reader và Adobe Reader để hiểu được tệp tin PDF. Mở tệp tin PDF chọn Print hoặc sử dụng tổ hợp phím Ctrl + P. Để tiến hành in trang lẻ, chọn Page để khắc ghi những trang đề xuất in. Sau đó, sinh hoạt mục Subset chọn Odd Pages only và nhấn OK để thực hiện in.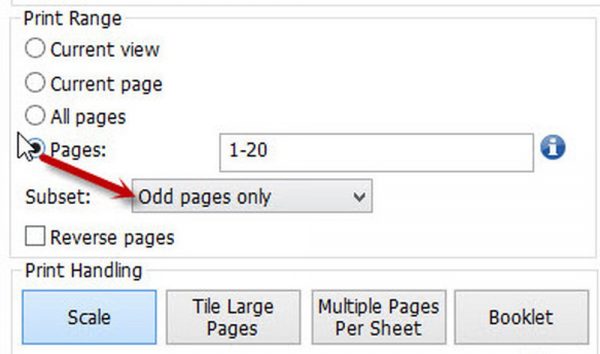
Odd Pages onlyvà nhấn
OKđể triển khai in các trang lẻ triển khai đảo giấy để in trang chẵn. Chúng ta cũng thực hiện như in trang lẻ, tuy vậy tại mục Subset chọn Even pages only và ấn OK để thực hiện in số đông trang còn lại.
Hướng dẫn in 2 khía cạnh trong Word
Đối với thiết bị in không cung cấp in nhị mặt
chúng ta sử dụng tổng hợp phím Ctrl + P để mở ra hộp thoại Print, hoặc vào File > Print. vào Print chọn Odd Page để in trang lẻ (trang 1, 3, 5,...) trước. sau đó chọn Options: (Lưu ý, bạn ko được tích vào ô Revers print order:)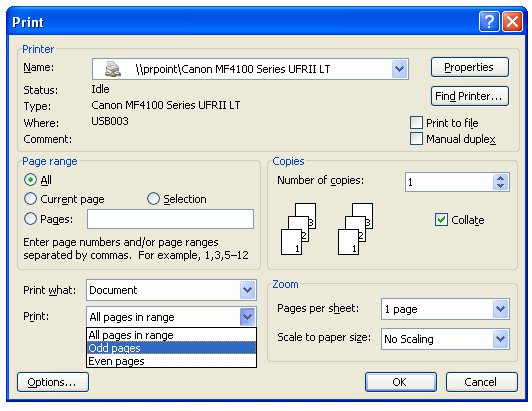
Đối với máy in cung cấp in hai mặt
Vào menu File chọn Print, hoặc sử dụng tổ hợp phím Ctrl + P. Trong Print Properties, chọn Finishing và lưu lại chọn Print on both sides để triển khai in nhị mặt giấy.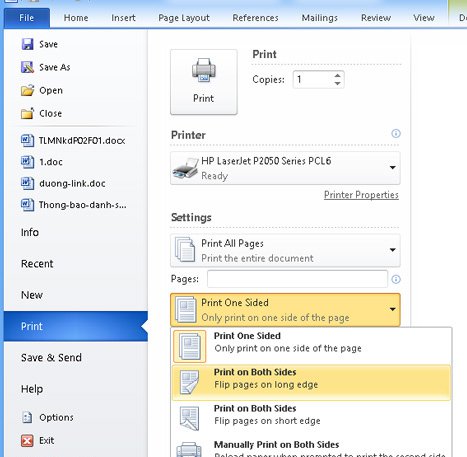
Cách in 2 phương diện giấy trong Excel
Đối với vật dụng in không cung ứng in hai mặt
bọn họ copy sang Word Paste (hoặc Edit > Paste special > Microsoft Excel Worksheet Object > OK), dán thanh lịch Word với in trên Word theo chế độ chẵn lẻ. Hoặc sử dụng trực tiếp vào Excel cùng với lệnh Copy sau đó Paste Special > Values > OK. Cuối cùng bọn họ tiến hành in nhì mặt như Word trên là xong.Xem thêm: Top 13+ coi con gái hôn con trai mới nhất 2023, con trai thích con gái hôn như thế nào
Đối với sản phẩm công nghệ in cung cấp in nhị mặt
Thao tác thực hiện dễ dàng hơn, bạn chỉ việc thực hiện tại theo đường truyền sau: File > Print > Properties > Finishing > Đánh lốt hộp kiểm Print on both sides.Tạm kết:
Trên phía trên là nội dung bài viết hướng dẫn bí quyết in 2 phương diện giấy vào PDF, Word, Excel. Chúc bạn tiến hành thành công. Nếu như thấy bài viết hữu ích chớ quên chia sẻ thủ thuật laptop này nhé!