&#x
FEFF;&#x
FEFF;&#x
FEFF;&#x
FEFF;&#x
FEFF;&#x
FEFF;&#x
FEFF;Truy bắt điểm trong CAD là 1 trong những trong các lệnh được sử dụng thường xuyên. FPT cửa hàng sẽ hướng dẫn người dùng cách bắt điểm vào Auto
CAD cụ thể từ A-Z ngay dưới đây.
Bạn đang xem: Không bắt điểm được trong cad
Với những người dùng mới tiếp cận Auto
CAD chắc chắn sẽ thăc mắc bắt điểm trong CAD là gì? Bắt điểm vào CAD là 1 trong những tính năng vô cùng quan trọng, nhằm chỉ ra được điểm đầu với điểm cuối của nét vẽ, khiến cho bạn thực hiện phiên bản vẽ nhanh, đúng mực hơn.
Giải thích khái niệm bắt điểm vào CAD là gì?
Bắt điểm trong CAD là thao tác làm việc cơ phiên bản giúp người dùng truy bắt điểm tự động của đối tượng người dùng trên phiên bản vẽ. Điểm này trên bạn dạng vẽ có thể là trung điểm, trung tâm điểm giỏi điểm ở nhị đầu. Điều này giúp người tiêu dùng thực hiện các hình vẽ hối hả và chuẩn xác hơn.
Các tùy chọn thiết đặt bắt điểm vào CAD

Endpoint: Bắt điểm dứt trong bạn dạng vẽ Midpoint: Bắt trung điểm. Center: Bắt trung trung tâm hình tròn. Node: Bắt điểm sau khoản thời gian đã phân chia đoạn thẳng, chia vòng tròn… Quadrant: Bắt điểm phần tứ đường tròn. Intersection: Bắt nút giao nhau trê tuyến phố thẳng. Extension: Bắt điểm ngoài đường thẳng, điểm kéo dài. Insertion: Bắt điểm chèn thêm. Perpendicular: Bắt điểm vuông góc trong CAD. Tangent: Bắt điểm tiếp tuyến. Nearest: Bắt một điểm bất kỳ. Apparent Intersection: Bắt giao điểm vuông góc. Parallel: Bắt đường tuy nhiên song.
Một số lỗi nhảy truy bắt điểm trong
CAD
Lỗi bắt điểm không thiết yếu xác
Nguyên nhân: cơ chế bắt điểm trong CAD không bật/chưa bật đúng. Khắc phục: Vào tùy lựa chọn truy bắt điểm và bật những cách truy vấn bắt điểm lên.Bắt điểm vào CAD bị chậm, lag lag
Nguyên nhân: file nặng, file chưa thiết lập hoàn tất. Tự khắc phục: tiến hành dọn rác Autocad bằng lệnh PUvà khởi động lại lần nữa.Hướng dẫn bắt điểm vào CAD chuẩn không buộc phải chỉnh
Bước 1: Mở phần mềm Auto
CAD đang tải.
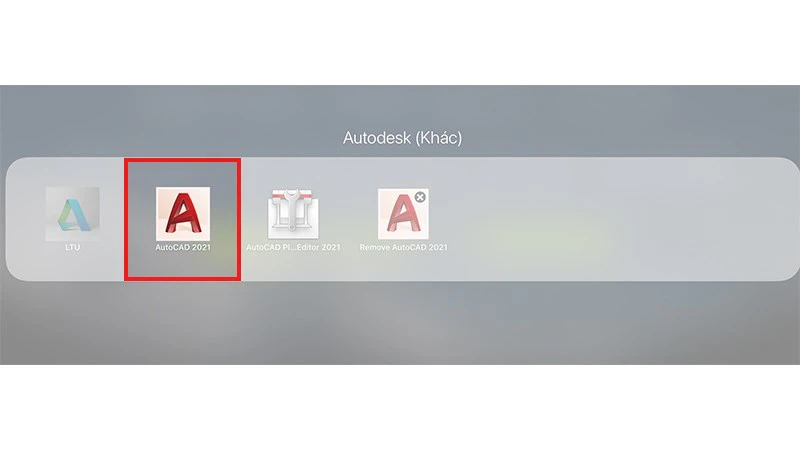
Bước 2: Bật chế độ truy bắt điểm bởi lệnh Fn+F3 hoặc chúng ta cũng có thể click thẳng vào mục Object snap để bật/tắt chế độ bắt điểm trong CAD.
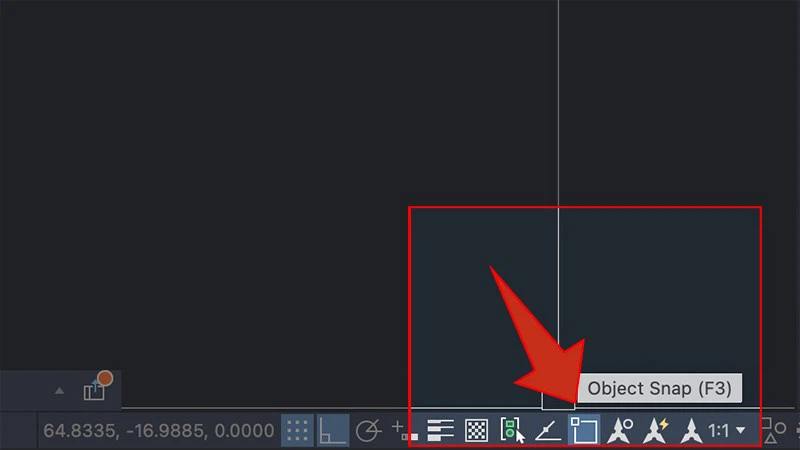
Bước 3: Kết trái khi thực hiện truy bắt điểm:
Bắt điểm Midpoint.
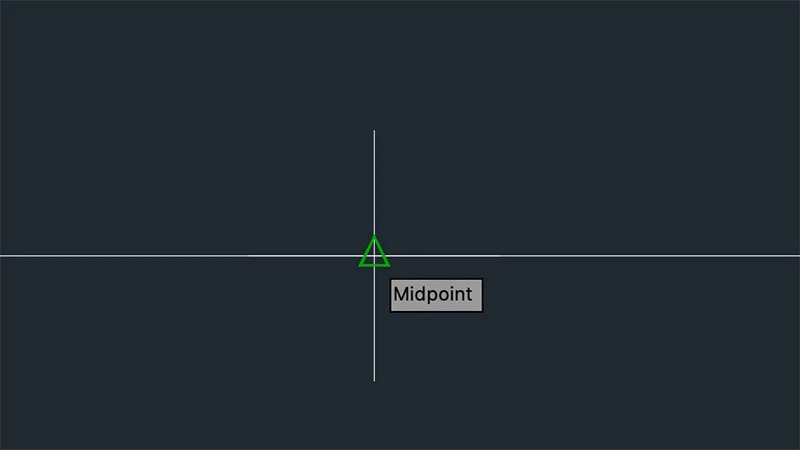
Bắt điểm Center.
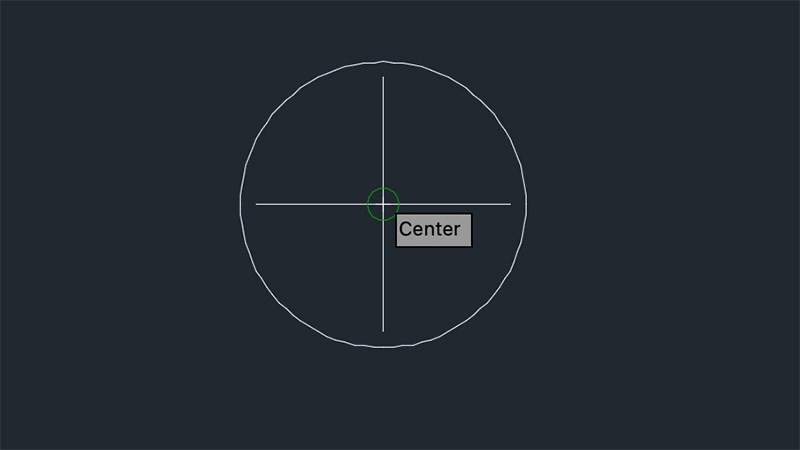
Bắt điểm Vuông góc.
Bài viết trên, hi vọng hoàn toàn có thể giúp người tiêu dùng biết cách để cài để và sử dụng lệnh bắt điểm vào CAD tiện lợi nhất. Chúng ta nên ghi nhớ một số để ý mà công ty chúng tôi đã đi điểm qua nghỉ ngơi trên, nhằm tránh chạm mặt lỗi khi bật lệnh bắt điểm vào CAD.
Trên fanpage facebook của Trung tâm huấn luyện và đào tạo autocad Thái Linh đã nhận thấy rất nhiều thắc mắc về vấn đề bị lỗi khi truy bắt điểm trong phần mềm Autocad. Mình sẽ liệt kê cho chúng ta một số vấn đề gây nên lỗi với sẽ lý giải cho các bạn làm gắng nào nhằm khắc phục được sự việc đó. Mong muốn rằng nội dung bài viết sau đây một phần nào sẽ giúp đỡ ích được cho các bạn trong quá trình chinh phục phần mềm Autocad.
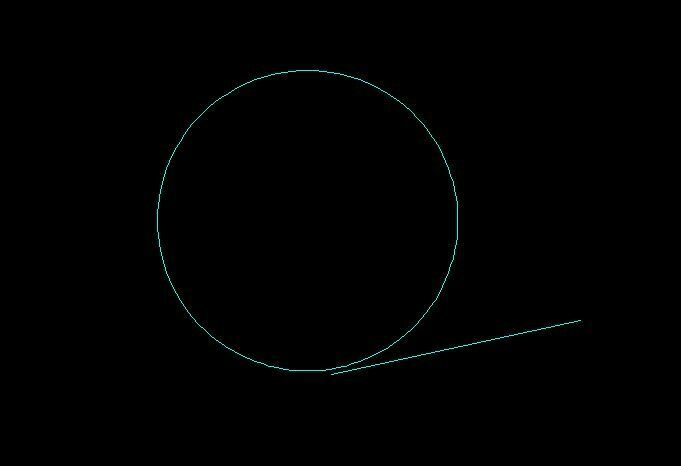
Lỗi truy tìm bắt điểm trong ứng dụng autocad
Cách nhận ra lỗi lúc bắt điểm
Khi chúng ta vẽ hình trong mã sản phẩm thì bắt điểm bình thường, không tồn tại vấn đề gì cả. Nhưng khi chúng ta zoom (phóng to) vị trí vẫn bắt điểm lên thì đặc điểm này lại không trùng địa chỉ mà các bạn đã bắt điểm, chúng chỉ ở gần nhau chứ không trùng nhau giỏi giao nhau.
Vấn đề tạo ra lỗi
Vấn đề sản phẩm 1 gây ra lỗi khi chúng ta bất điểm trong ứng dụng autocad thường xuyên thì do fan sử dụng, sự việc này hay chạm chán phải đối với các bạn mới mày mò về phần mềm autocad. Ở đây gồm bắt điểm tuy nhiên không trùng nhau hoặc không giao nhau là chúng ta cài đặt cơ chế làm mịn đường nét vẽ.
Mình giải thích cho các bạn hiểu rộng về độ mịn đường nét vẽ, chúng ta hiểu là một hình tròn hay 1 cung tròn vào autocad thì được cấu thành bởi các đoạn thẳng, con số đoạn thẳng các nhiều thì hình tròn trụ và cung tròn đang càng tròn hay càng mịn. Khi số lượng đoạn thẳng xuất xắc độ mịn thấp thì hình tròn sẽ ko tròn và bị gấp khúc, dẫn đến sự việc khi bắt điểm và phóng to lên thì các các bạn sẽ thấy ko giao nhau, mang dù chúng ta đã bật chế độ bắt điểm.
Vấn đề thứ hai không thể bắt điểm lúc vẽ thì phần nhiều là do chúng ta chưa bật chế độ bắt điểm thường trú. Để bật chế độ bắt điểm đó thì chúng ta làm theo những hướng dẫn ở phía dưới nhé.
Thiết lập chế độ bắt điểm thường trú trong phần mềm autocad
Trên màn hình làm việc của autocad, các bạn gõ lệnh DS rồi EnterCửa sổ mang tên Drafting setting xuất hiện
Các chúng ta tích vào ô Object Snap On (Phím tắt là F3)
Trong hành lang cửa số bắt điểm thì thường thì các bạn sẽ bắt hết tất cả các chế độ bắt điểm khi vẽ, tuy nhiên khi vẽ tiếp con đường thì bọn họ nên tắt hết còn chỉ bật chế độ bắt điểm Tangent là được. Khi bạn chọn hết toàn bộ các chế độ bắt điểm thì các bạn sẽ khá thuận tiên lúc vẽ những bản vẽ chi tiết nhỏ, các đối tượng người dùng vẽ có form size thường không lớn. Dẫu vậy khi chúng ta vẽ mà chính sách bắt điểm lại nhảy lung tung, không bắt được thì chúng ta nên tắt những chiếc không quan trọng và nhảy những chế độ cần thiết thôi là được.
Xem thêm: Top 18 nhà nghỉ nha trang giá rẻ bình dân view đẹp gần biển & trung tâm
Mình sẽ liệt kê cho các bạn các chế độ truy bắt điểm hay sử dụng nhất
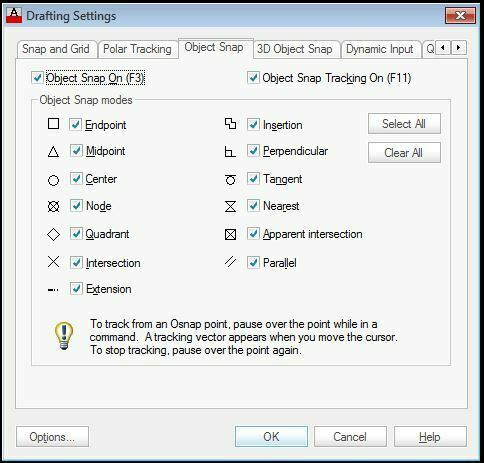
Các chế độ truy bắt điểm vào autocad
Endpoint: bắt điểm đầu hoặc cuối
Midpoit: bắt điểm thân của đoạn thẳng
Center: bắt điểm vai trung phong của hình tròn
Node: bắt đặc điểm này hay dùng cho chúng ta làm quá trình trắc địa, đo đất đai, bọn họ dùng chính sách này để bộc lộ phần góc cạnh, số lượng giới hạn của vùng đất công trình.Intersection: bắt điểm giao nhau giữa những đường
Quadrant: bắt điểm ¼ hình tròn
Perpendicular: bắt điểm vuông góc
Tangent: bắt tiếp tuyến
Cuối cùng chúc các bạn học tập tốt, à nếu các bạn có thắc mắc thắc mắc thì các bạn cứ phản hồi ở phần bên dưới thì Trung tâm huấn luyện autocad tại Hải Phòng – Thái Linh sẽ khuyên bảo giúp chúng ta giải quyết sự việc đó.