Sửa lỗi ko in được file PDF như thế nào? các bạn không thể in bất kỳ file PDF nào trong khi những file với định hình khác được ấn ấn bình thường. Đừng thừa lo lắng, lúc này Giatin.com.vn đang hướng dẫn các bạn cách FIX lỗi không in được file PDF bên trên Win 7, Win 10 cho máy của bạn. Hãy thuộc theo dõi nhé!
Kiểm tra đồ vật in của bạn
Trước khi chứng kiến tận mắt xét những vấn đề của phần mềm. Các bạn nên chắc chắn rằng vật dụng in của mình đã thực sự hoạt động tốt cùng với những nền tảng gốc rễ hay vận dụng khác. Hơn nữa, các bạn nên liên kết máy in của mình đúng cách và điều chỉnh một vài tài liệu khác trong Word hoặc cũng có thể in một trang thử nghiệm. Khi lắp thêm in của các bạn đang ở trạng thái chuyển động thì các bạn hãy thử các cách khắc phục lỗi không in được tệp tin pdf bên trên Win 7, Win 10.
Bạn đang xem: Không in được file pdf trong win 7
Hướng dẫn hạn chế lỗi ko in được tệp tin PDF bên trên Win 7, Win 10 nhanh chóng
Người sử dụng đã báo cáo rằng chúng ta không thể in những tệp PDF được mở trong phần mềm Adobe PDF nhưng có thể in tất cả các format tài liệu không giống từ các nơi khác. Bên cạnh phần mềm, còn tồn tại các mođun khác nhưng mà PDF không in được ví dụ: Edge, Email, tệp tin viewer… trả lời này nhằm kim chỉ nam nhắm vào toàn bộ các trường hợp này và khiến cho bạn in cấp tốc chóng.
Cách 1. Thay đổi tuỳ chọn PDF và in tệp tin dưới mẫu thiết kế ảnh
Có nhiều người dùng khắc phục file PDF bằng cách thay đổi áp dụng mặc định, khi thực hiện cài để trong hệ điều hành Windows 10 mang lại tệp không ngừng mở rộng .pdf. Tuy nhiên, lại xuất hiện xung bỗng nhiên với in ấn cùng ứng dụng khoác định cho những tệp PDF. Để khắc phục tình trạng lỗi này shop chúng tôi sẽ áp dụng những tùy chọn nâng cao thử in tệp PDF ở dưới những thiết kế ảnh.
Bước 1: Trước tiên, các bạn nhấn vào tổ hợp phím Windows + S. Sau đó, nhập Settings vào hộp thoại cùng mở ứng dụng. Khi cửa ngõ sổ thiết đặt xuất hiện nay trên màn hình, các bạn chọn vào App và chọn tiếp Default apps.
Bước 2: Ở mục default apps, các bạn nhấn lựa chọn vào Choose default apps by tệp tin type.
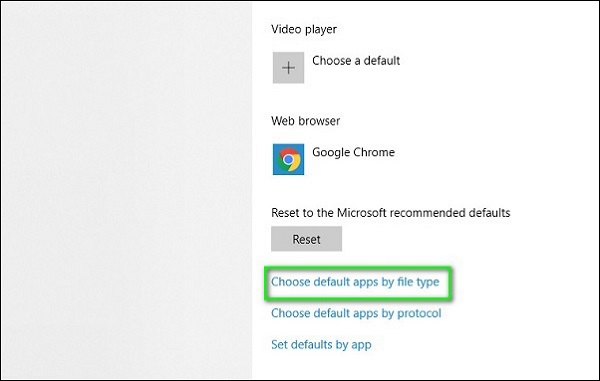
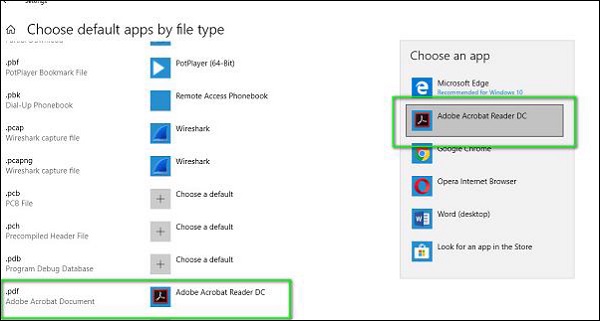
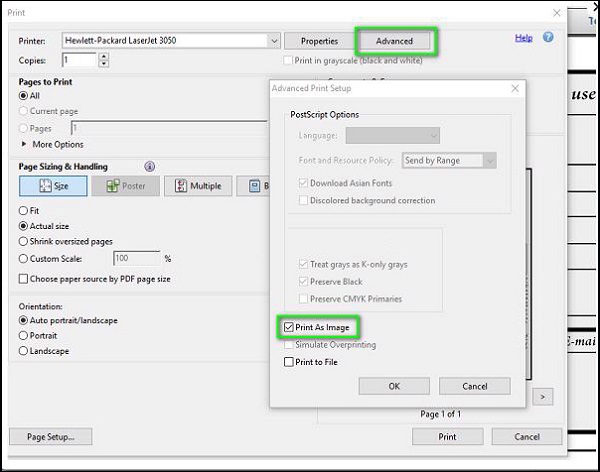
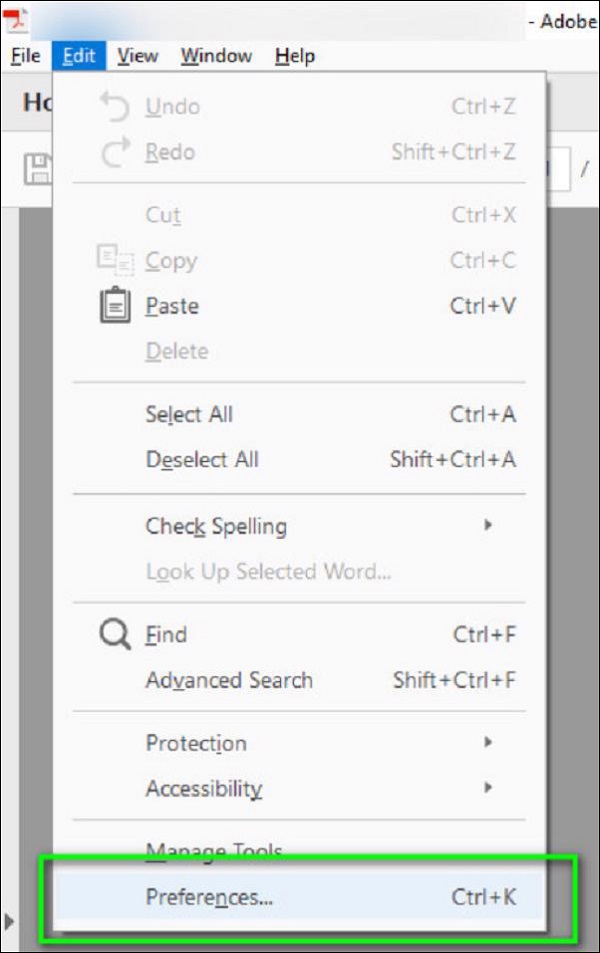
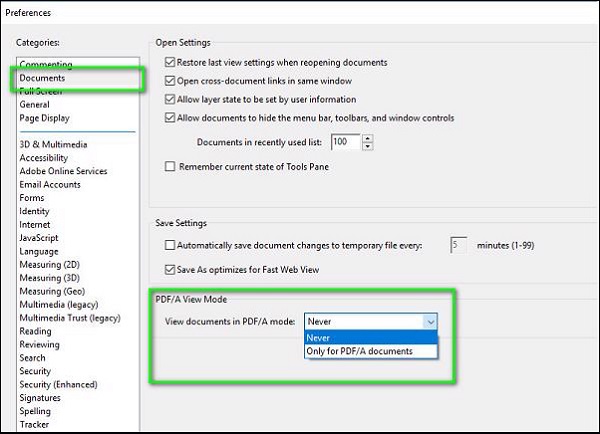
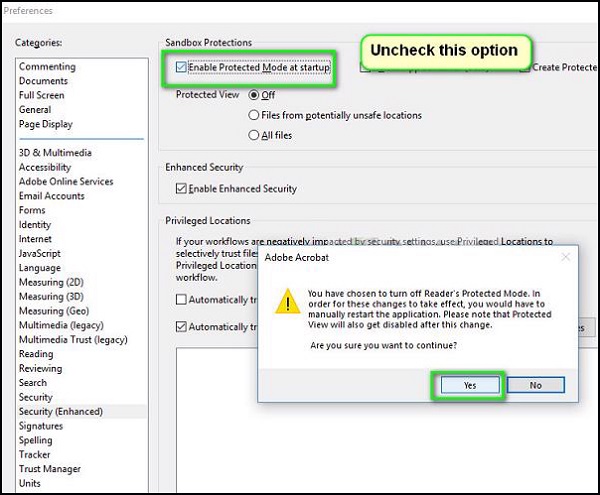
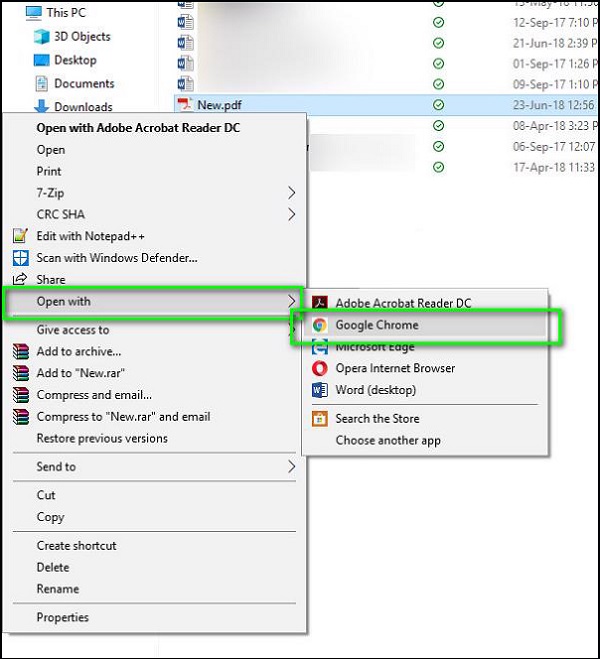
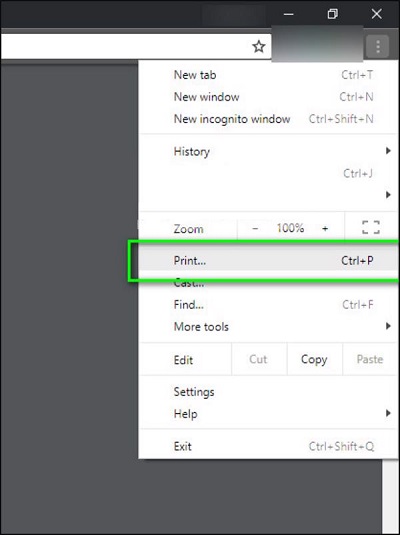
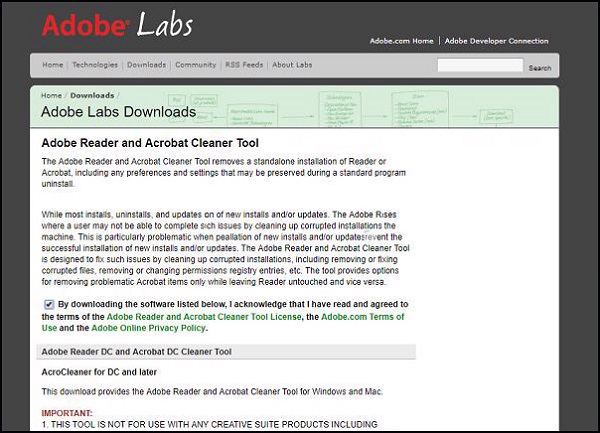
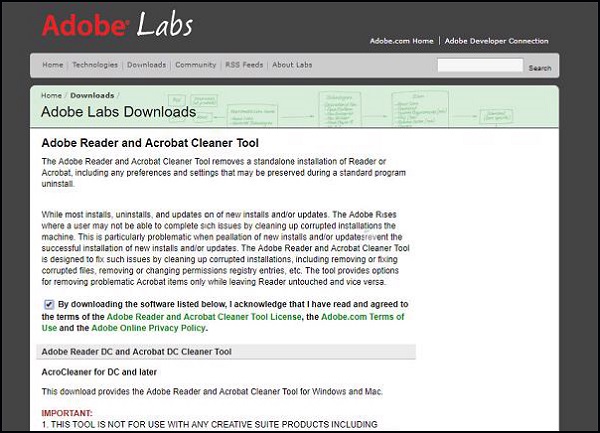
Bước 2: ngay lúc này các bạn có thể bị điều hướng đến website chấp thuận của Acrobat. Thực hiện cài đặt xuống ứng dụng một đợt tiếp nhữa và tiến hành cài đặt nó. Sau khi cài đặt, hãy thử in một bản tài liệu và xem lỗi ko in được tệp tin pdf đã có được khắc phục hay chưa nhé!
Chủ đề: phương pháp in tệp tin PDF trên win 7: bí quyết in file PDF trên win 7 là trong những kỹ năng cần thiết để giúp bạn in ấn một cách dễ ợt và cấp tốc chóng. Bạn sẽ không đề xuất phải lo ngại về việc không in được tệp tin PDF trên win 7 lúc đã thế được cách thực hiện. Bằng những bước dễ dàng và dễ dàng hiểu, bạn có thể in ngẫu nhiên file PDF nào một cách thuận tiện chỉ với vài ba cú nhấp chuột. Hãy thực hành thực tế và trải nghiệm công nghệ in ấn hoàn hảo nhất trên win 7 ngay hôm nay!
Để sửa lỗi ko in được file PDF trên win 7, bạn cũng có thể thực hiện công việc sau:Bước 1: Khởi rượu cồn lại thiết bị tính của bạn và demo in file PDF một lần nữa.Bước 2: kiểm soát xem vật dụng tính của công ty đã thiết lập phần mềm hiểu PDF chưa. Nếu như chưa, chúng ta có thể tải và setup Foxit Reader hoặc Adobe Reader.Bước 3: bình chọn xem trang bị in của khách hàng đã liên kết với máy tính hay chưa. Nếu chưa, hãy liên kết máy in với thứ tính bằng cách sử dụng cáp USB hoặc qua mạng LAN.Bước 4: nếu bạn vẫn tất yêu in được, hãy thử thực hiện chương trình Microsoft Print to lớn PDF để in tệp tin PDF. Bạn có thể làm theo các bước sau:- Mở tệp tin PDF mà bạn có nhu cầu in.- lựa chọn File > Print.- lựa chọn Microsoft Print to lớn PDF vào danh sách các máy in.- chọn Print cùng lưu file PDF mới.Nếu các bước trên không giúp đỡ bạn sửa lỗi ko in được tệp tin PDF bên trên Win 7, hãy thử khởi hễ lại máy tính xách tay và sản phẩm in của chúng ta và demo in lại một lượt nữa. Ví như vẫn không được, chúng ta có thể tham khảo những bài hướng dẫn khác bên trên mạng hoặc contact với nhà cung ứng dịch vụ laptop để được hỗ trợ.

Để in nhiều trang vào một tờ A4 khi in file PDF trên Windows 7, bạn cần làm theo công việc sau:Bước 1: Mở tệp tin PDF phải in bằng một trong những các ứng dụng đọc PDF như Foxit Reader, Adobe Reader,...Bước 2: click chuột vào nút "https://mamnongautruc.edu.vn/File"https://mamnongautruc.edu.vn/ bên trên thanh pháp luật của ứng dụng đọc PDF, lựa chọn "https://mamnongautruc.edu.vn/Print"https://mamnongautruc.edu.vn/ hoặc nhấp chuột phải vào file PDF và lựa chọn "https://mamnongautruc.edu.vn/Print"https://mamnongautruc.edu.vn/.Bước 3: tại mục printer settings (Cài đặt máy in), chọn "https://mamnongautruc.edu.vn/Multiple"https://mamnongautruc.edu.vn/ hoặc "https://mamnongautruc.edu.vn/More pages per sheet"https://mamnongautruc.edu.vn/ (nhiều trang bên trên một tờ).Bước 4: Chọn con số trang bắt buộc in trên một tờ với thiết lập cài đặt in khác giả dụ cần.Bước 5: Nhấp lựa chọn "https://mamnongautruc.edu.vn/Print"https://mamnongautruc.edu.vn/ để bắt đầu quá trình in. Chúng ta cũng có thể kiểm tra lại văn bản in bằng cách xem trước trước khi in.Với những cách trên, chúng ta cũng có thể in những trang trong một tờ A4 lúc in file PDF trên Windows 7 một cách dễ dãi và tiết kiệm ngân sách và chi phí giấy. Chúc chúng ta thành công!

Trên Windows 7, chúng ta cũng có thể sử dụng nhiều phần mềm để in tệp tin PDF. Dưới đó là một số ứng dụng tiêu biểu:1. Foxit Reader: Đây là một trong những trình đọc PDF miễn tổn phí và cũng cung cấp tính năng in tư liệu PDF trên Windows 7.2. Adobe Reader: Đây là ứng dụng đọc PDF thịnh hành và miễn phí. Nó cũng hỗ trợ tính năng in tư liệu PDF.3. Nitro PDF Reader: Đây là một trong những trình hiểu PDF nhanh chóng và không thiếu thốn tính năng. Nó cũng được cho phép in tư liệu PDF bên trên Windows 7.4. Cool PDF Reader: Đây là 1 trình gọi PDF miễn phí và nhẹ. Nó cũng đều có tính năng in tài liệu PDF.5. XChange Viewer: Đây là một trình gọi PDF miễn phí với rất nhiều tính năng. Nó cũng có thể chấp nhận được in tài liệu PDF trên Windows 7.Để in tài liệu PDF bên trên Windows 7 bằng ngẫu nhiên phần mềm nào, bạn cũng có thể làm theo công việc sau:1. Mở tài liệu PDF bạn muốn in bằng ứng dụng trình hiểu PDF.2. Chọn File> Print.3. Ở phần Select Printer, chọn máy in mà bạn muốn in.4. Chọn những tùy lựa chọn in khác ví như bố cục, số lượng bạn dạng in, tỷ lệ, tùy lựa chọn in 2 khía cạnh (nếu có) với nhấn nút Print.
PDF_Write.jpg" alt="*">