Trong quá trình thao tác làm việc với excel, ví như văn bạn dạng quá buồn rầu thì vấn đề thêm các ký kết hiệu trong excel như cam kết hiệu ngôi nhà, cây, lá…sẽ làm bật lên sự độc đáo. Mặc dù nó thường xa lạ với mọi bạn dùng. Nếu khách hàng đang gồm ý định hoặc do dự về phương pháp sử dụng cam kết hiệu trong excel cùng ký hiệu phi vào excel thì hãy theo dõi bài viết này nhé.
Ký hiệu trong excel là gì?
Ký hiệu vào excel nói một cách khác với tên khác là kí tự đặc trưng hoặc với tên tiếng Anh là Symbols trong excel. Đó là phần đông ký tự rất có thể giúp bạn nhanh chóng mô tả biểu lộ. đều câu từ thêm cho sinh cồn và hấp dẫn.
Bạn đang xem: Ký hiệu toán học trong excel
ở kề bên đó, khi được fan khác thực hiện phần bạn thực hiện, các ký hiệu sẽ giúp cho tất cả những người đọc trở bắt buộc dễ chịu, dễ chịu và hứng thú hơn khi mừng đón so cùng với văn bản nhàm chán thường. Xung quanh ra, sự ngộ nghĩnh đáng yêu và dễ thương từ kí hiệu sẽ góp phần truyền đạt chân thành và ý nghĩa văn bạn dạng một cách tốt hơn.
Ký hiệu được sử dụng bao giờ là bắt buộc thiết?
Khi nhiều người đang nhập văn bạn dạng nhưng đó là các văn phiên bản của bí quyết toán học. Nên tính tượng trưng, tượng hình đề nghị sự biểu thị rõ nhất.
Khi bao hàm ký tự giành riêng cho các môn học đặc thù như lý, hóa…Ví dụ ví dụ điển hình như: rad tốt c là kí hiệu dành riêng cho Radiant, α là được kí hiệu cho câu hỏi tắt Alpha hoặc cam kết hiệu toán học tập Δ giành riêng cho từ Delta…
Khi bạn thao tác làm việc để thể hiện các giấy tờ, các loại solo đặc biệt cần phải có sự mở ra chèn ký tự như điện thoại cảm ứng thông minh để tế bào tiếp mang lại số smartphone hay ký hiệu vào excel là nhà sẽ tiến hành thể hiện nay cho showroom nhà của khách hàng…
Hướng dẫn giải pháp chèn cam kết hiệu trong excel
Có hai phương pháp được cửa hàng chúng tôi đưa ra để các bạn thao tác:
Hướng dẫn nhanh lẹ để thao tác nhanh
Chọn cùng mở ngay file trang bảng tính excel-> lựa chọn tiếp Insert-> chọn Symbol-> lúc này hộp thoại được mở ra và chúng ta chọn từ bỏ Symbols-> dìm và lựa chọn để định hình Font ký tự mà ai đang cần tìm -> gạn lọc kí từ bỏ mà bạn có nhu cầu khi các kí từ bỏ được mở ra -> nhận insert để hoàn tất việc chèn ký hiệu trong excel của bạn.
Sự cụ thể hơn của hướng dẫn
Bước 1: Mở trang bảng tính excel trên lắp thêm của bạn. Tiếp chọn từ Insert như bảng dưới:
Bước 2: Khi mở ra mục Symbols bấm lựa chọn tiếp vào Symbol.
Bước 3: hộp thoại sẽ được hiện lên sinh sống đây. Chọn thường xuyên thẻ Symbols lần nữa. Và nhấn chọn Font nhằm định dạng cho cam kết tự mà ai đang tìm.
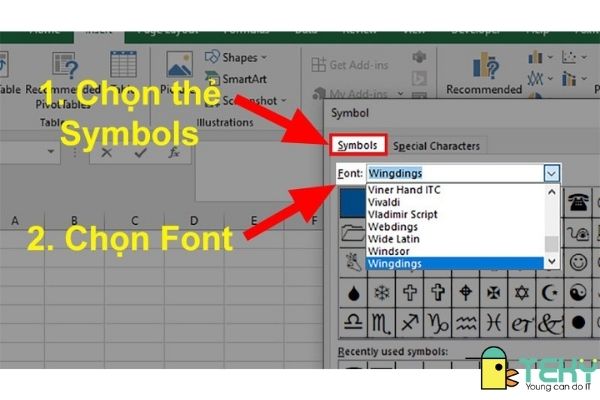
Bước 4: Chọn vào ký kết hiệu nhằm nhấn lựa chọn cho lộ diện kí hiệu. Tiếp tục chọn Insert để triển khai bước cuối cùng. Cùng khi đó sẽ có được sự lộ diện kí hiệu mà các bạn đã chọn. Lúc ấy các bạn sẽ thấy được hình hình ảnh sẽ trở phải thú vị văn bạn dạng được sống động hơn.
Những format font ký hiệu vào excel
Font ký hiệu vào excel là cực kì đa dạng cho bạn có nhiều sự lựa chọn dành riêng cho sự đặc điểm của văn phiên bản của mình. Tuy nhiên, bài viết có số lượng giới hạn nhất định. Nên công ty chúng tôi chỉ chỉ dẫn vài ký kết hiệu cơ bản và thường xuyên được phần nhiều mọi tín đồ dùng.
Dạng Wingdings
Sự bao hàm của phong cách này thuộc những kiểu như kí hiệu giành riêng cho điện thoại. Phần nhiều ký hiệu tượng hình mang ý nghĩa mô rộp dành riêng biệt trong excel thường được sử dụng.
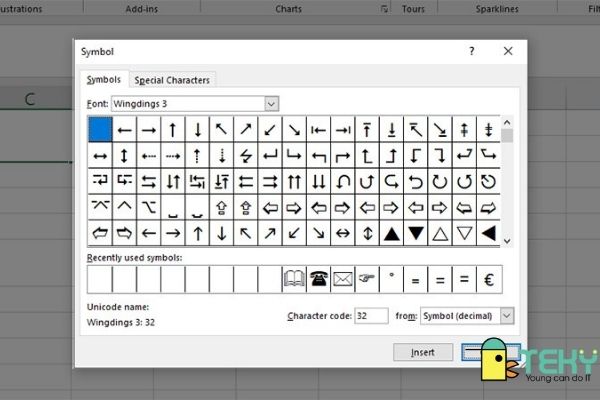
Dạng Wingdings 2
Sự bao hàm của phong cách này thuộc các kiểu như kí hiệu dành riêng cho điện thoại, phần lớn ký hiệu trong excel cơ mà là kí hiệu tượng hình mang tính chất mô bỏng dành riêng trong excel hay được sử dụng.
Dạng Wingdings 3
Dạng font này có sự khác biệt so với hai dạng hình còn lại. Nó bao gồm những dạng mũi tên từ dễ dàng đến phức tạp. Mũi tên từ hình dạng nhỏ dại đến lớn, tốt là hầu như kiểu tam giác màu đen và color trắng.
Dạng MS Gothic
Ký hiệu được thể bây giờ kiểu MS Gothic gồm sự một mực về nhiều mẫu mã và nhiều dạng. Rõ ràng là: nhỏ số, kí hiệu từ bỏ góc, chữ cái hay những hình tượng hình sinh sống mức dễ dàng và đơn giản hóa.
Kiểu Webdings
Kiểu font này được bao hàm nhiều rộng về con số ký hiệu. Đó là đồ vật bay, lốt chấm hỏi, vết nhân, hình sấm, hình chớm, hình radio.. Tại loại này bạn có thể vô tư lựa chọn kí hiệu cho chính văn bạn dạng của mình. Bạn cũng có thể nhìn rõ rộng về vấn đề đó tại hình bên dưới đây:
Dạng Segoe MDL 2 Assets
Sự đa dạng mẫu mã của hình dáng font này tương tự Kiểu Webdings. đẳng cấp font này được bao hàm nhiều rộng về số lượng ký hiệu trong excel. Đó là đồ vật bay, dấu chấm hỏi, dấu nhân, hình sấm, hình chớm, hình radio.. Nhưng bao gồm sự biệt lập hơn tí là về kích thước được điều chỉnh và to ra nhiều thêm ở kiểu trước đó. Về phần màu sắc thì được trang trí sơn họa hầu hết là màu sắc tone trắng, không thể đen như trước.
Dạng Segoe UI Historic
Kiểu phông này thì có xu thế nghiêng về phần toán học những hơn. Cụ thể là ký kết hiệu góc, con số, chữ cái, các mô tiếp dễ dàng và đơn giản về tượng hình. Riêng sự rực rỡ của kiểu font này nữa là có các ký hiệu cổ tại đoạn tiền sử hết sức thú vị.
Dạng Segoe UI Emoji
Kiểu phông này là mẫu mã icon siêu đáng yêu và dễ thương ở đây. Chúng ta cũng có thể tha hồ lựa chọn những icon trên trang bị tính của chính mình ở trong dạng hình font này.
Khái niệm về ký kết hiệu phi cùng cách đơn giản và dễ dàng để thêm ký hiệu phi vào excel
Khái niệm
Về cách viết phi được viết tắt vì hai dường như sau: kiểu khác thường là φ với kiểu phi được viết hoa là Ø. Ký hiệu phi vào excel được dùng nhiều phần để diễn tả. Những loại đường kính của khía cạnh cắt những hình yêu cầu và trụ. Số đông về đơn vị chức năng của phi sẽ tiến hành đặt theo bạn vẽ phiên bản mẫu. Thường được sử dụng nhất là inch cùng mm.
Cách đơn giản dễ dàng để chèn được kí hiệu phi
Giống như bạn đang thao tác thao tác làm việc với Word vẫn từ lâu. Cách chèn kí hiệu này sẽ được thao tác làm việc rất giống với sống đó. Các bạn làm như sau: dìm và chọn Insert -> Symbol -> More Symbols…-> Chọn cam kết hiệu mà bạn đang muốn sử dụng là Ø hoặc những kí hiệu mà ai đang cần thực hiện khác rồi cuối cùng chọn Insert là hoàn tất quy trình chèn.
Ở trên bài viết là một trong các cách chèn ký hiệu trong excel cũng như cụ thể hơn là ký hiệu phi trong excel. Nếu bạn đang không biết cách chèn kí hiệu thì hãy đến ngay lập tức với nội dung bài viết này nhé. Chúc các bạn ngày mới xuất sắc lành và thành công khi hiểu được hướng dẫn của bọn chúng tôi.
Khi sửa đổi nội dung liên quan đến các số trong Word hoặc Excel, việc chèn các ký hiệu hoặc phổ cập nhất là những ký hiệu toán học tập vào tài liệu là các yếu tố thiết yếu thiếu. Tiếp sau đây mamnongautruc.edu.vn sẽ giải đáp 4 cách để thực hiện.
Cách 1: Chèn biểu tượng
Bước 1: Mở tư liệu Word hoặc Excel rồi chuyển cho vị trí đề xuất chèn những ký tự.
Bước 2: Chuyển cho thẻ Insert, bấm vào biểu tượng Symbol, trong menu xổ xuống lựa chọn tùy lựa chọn More Symbols… ngơi nghỉ phía dưới.
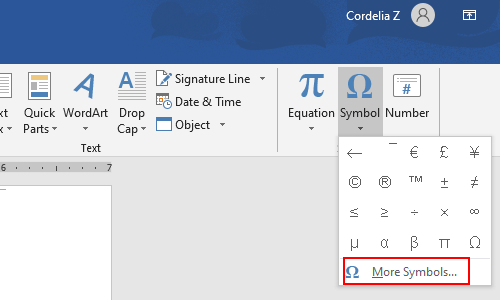
Bước 3: Trong cửa sổ Symbol hiển thị, chọn thẻ Symbol, bên dưới mục Font bạn chọn (normal text), còn tùy lựa chọn Subset thì lựa chọn Mathematical Operators.
Bước 4: Lúc này các bạn sẽ thấy rất nhiều ký hiệu toán học được liệt kê ở dưới đây, trong những số ấy có cả các ký trường đoản cú toán học …
Bước 5: Kích chọn cam kết tự lớn hơn hoặc bằng (≥) trong danh sách và nhận nút Insert để chèn vào tư liệu của bạn.
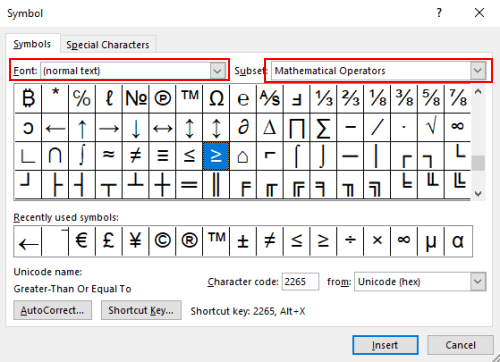
Cách 2: Sử dụng các shortcut
Có một cách dễ ợt hơn, có thể chấp nhận được bạn nhập những ký hiệu lớn hơn hoặc bằng trong Word chỉ bởi bàn phím.
Tuy nhiên để hoàn toàn có thể sử dụng được shortcut của các ký hiệu này chúng ta phải lưu giữ mã của biểu tượng, được hiển thị nghỉ ngơi dưới cùng của hành lang cửa số Symbol.
Bước 1: Nhập mã ký tự 2265 ở bất kể nơi nào bạn muốn chèn ký kết hiệu toán học to hơn hoặc bằng vào.
Bước 2: Sau đó nhấn tổng hợp phím
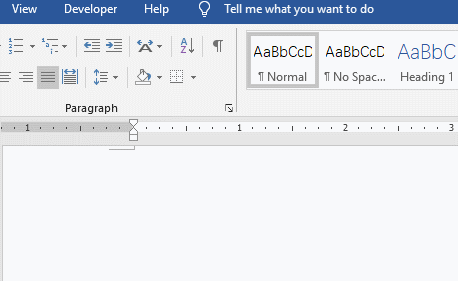
Cách 3: sử dụng Microsoft Equation 3.0
Bước 1: Mở tư liệu Word hoặc Excel, đề nghị chèn những ký tự toán học, chuyển mang lại thẻ Insert rồi nhấp chuột nút Object trong nhóm tác dụng Text.
Bước 2: DƯới form Object type, bạn chọn tùy chọn Microsoft Equation 3.0 rồi bấm nút OK.
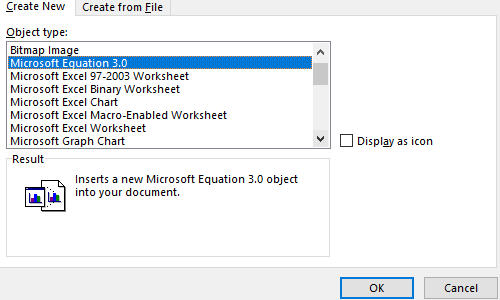
Bước 3: Sau đó nhấn vào mục trên cùng bên trái của thanh nguyên lý Equation để mở rộng menu. Trong menu xổ xuống bạn sẽ thấy bao gồm rất nhiều hình tượng toán học tập trong danh sách. Kích vào biểu tượng toán học tập muôn thực hiện (≥) nhằm ngay chớp nhoáng chèn nó vào văn bản.
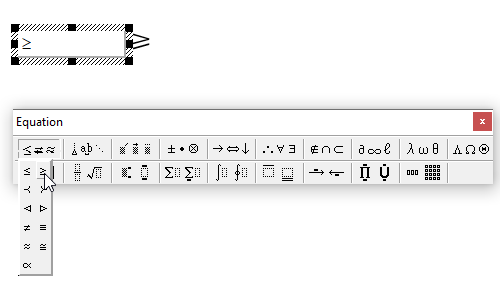
Bước 4: bấm vào bất cứ địa điểm nào phía bên ngoài công thay Equation nhằm quay lại cơ chế xem trang bình thường
Cách 4: Ink Equation
Bước 1: Mở tư liệu Word hoặc Excel rồi chuyển đến vị trí buộc phải chèn các ký tự.
Bước 2: Chuyển mang đến thẻ Insert và nhấp chuột nút Equation thuộc đội Symbols, tiếp nối chọn Ink Equation từ menu xổ xuống.
Bước 3: Trong hành lang cửa số Math input Control hiển thị, bây giờ chúng ta cũng có thể kéo con chuột để vẽ dấu lớn hơn hoặc bởi (hoặc các ký hiệu khác muốn) trong khung trống.
Các làm nên ký tự các bạn đã vẽ sẽ tiến hành chương trình tự động xác định là hình tượng toán học gần nhất với những ký tự tương xứng và hiển thị hiệu quả trong vỏ hộp văn bản ở trên.
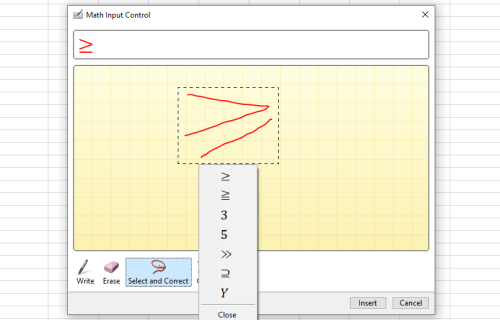
Bước 4: nếu bạn vẽ sai, chúng ta cũng có thể bấm nút Erase ở bên dưới để xóa nét vẽ không đúng, nếu hình dạng không được khẳng định chính xác, chúng ta có thể bấm nút Select & Correct và bấm vào ký từ toán học ao ước sử dụng để vậy thế.
Bước 5: Khi các hình tượng chính xác hiển thị trong hộp văn bản, nhấn vào nút Insert để chèn vào tài liệu Word hoặc bảng tính Excel của bạn.
Xem thêm: Map Giữ Cửa Warcraft 3 Hay, Top 10 Map Thủ Cửa Warcraft 3 Hay Nhất Hiện Nay
Như vậy mamnongautruc.edu.vn vừa phía dẫn các bạn 4 cách để chèn những ký hiệu bất kỳ vào tư liệu Word hoặc Excel dễ dàng. Ví như thấy nội dung bài viết hay và hữu ích hãy share nó với bạn bè của mình nhé.
CÓ THỂ BẠN CŨNG quan liêu TÂM
Hướng dẫn Chèn những công thức toán học tập vào ExcelCách sử dụng tuấn kiệt Group trong Excel
Hướng dẫn những hàm làm cho tròn vào Excel giỏi sử dụng
Ngoài ra nếu như muốn tìm hiểu sâu hơn cùng kỹ rộng về những thủ thuật giỏi khác của Excel mamnongautruc.edu.vn xin ra mắt với các bạn khóa học EXG02 – thủ pháp Excel update hàng tuần mang đến dân văn phòng và công sở với những bài học tập từ cơ phiên bản tới cải thiện rất hay và bổ ích. Chi tiết xem tại: mamnongautruc.edu.vn