Bạn đang xem: Lệnh vào thư mục trong cmd
Mời bạn theo dõi bài xích viết!
Khởi động hành lang cửa số CMDTại thời gian của bài viết, lắp thêm mình vẫn đang tải hệ quản lý và điều hành Windows 7 yêu cầu cách khởi động cửa sổ CMD có thể khác so với đồ vật chạy Windows 10.
Đối với hệ quản lý điều hành Windows 10, chúng ta cũng có thể tham khảo nội dung bài viết 10 Ways to open the Command Prompt in Windows 10 để biết phương pháp mở CMD.
Sau đấy là một số cách mở CMD bên trên hệ điều hành Windows 7.
Mở cửa sổ CMD tại địa điểm thư mục mang địnhKhi bạn xuất hiện sổ CMD, địa điểm mặc định vẫn là: C:Usersuser-name.
Ví dụ so với máy bản thân là: C:UsersLam
PV thì kết quả thu được như sau:
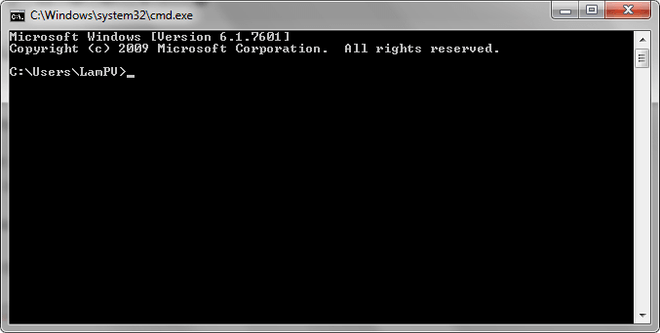
Có 2 cách để thực hiện là:
Cách 1: Bạn nhấp chuột vào hình tượng Start ở góc cạnh dưới phía bên trái màn hình. Sau đó, gõ cmd vào khu vực tìm kiếm. Windows vẫn tìm ra công tác cmd.exe mang đến bạn. Bạn chỉ việc click vào nó là xong.
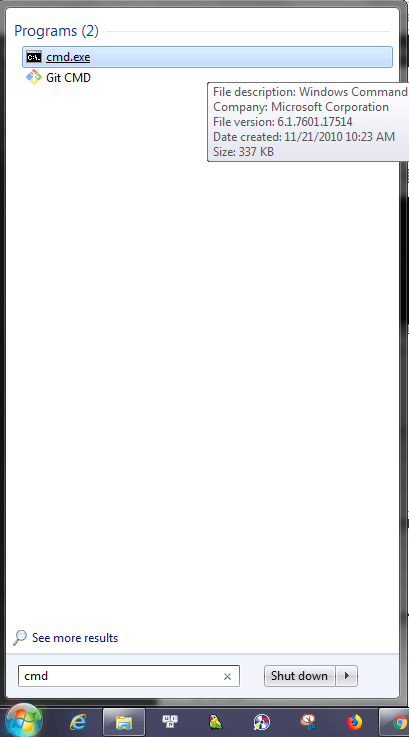
Mở cửa sổ CMD tại địa chỉ thư mục bất kỳNhiều khi bạn muốn mở CMD tại địa điểm thư mục chứa project mà các bạn đang thao tác làm việc để tiện cách xử trí và gõ các câu lệnh sau này.
Ví dụ bạn thích mở CMD tại địa điểm thư mục tất cả đường dẫn: F:cmd-demodemo1
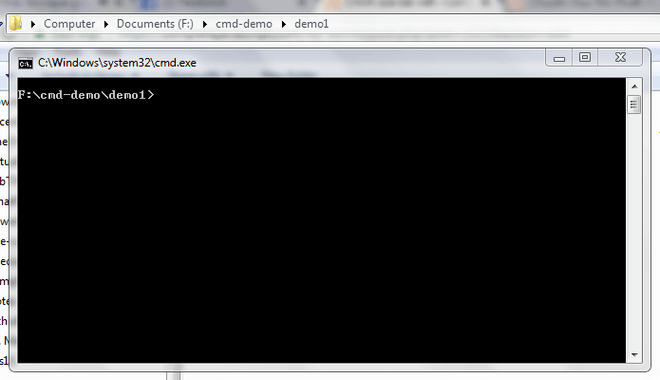
Cũng gồm 2 cách để thực hiện nay là:
Cách 1: chúng ta mở Windows Explore mang lại thư mục ước ao mở CMD. Trên đó, bạn đồng thời nhấn Shift và click chuột phải. Dịp đó, sẽ sở hữu một context menu hiện tại lên, bạn chọn mục Open command window here.
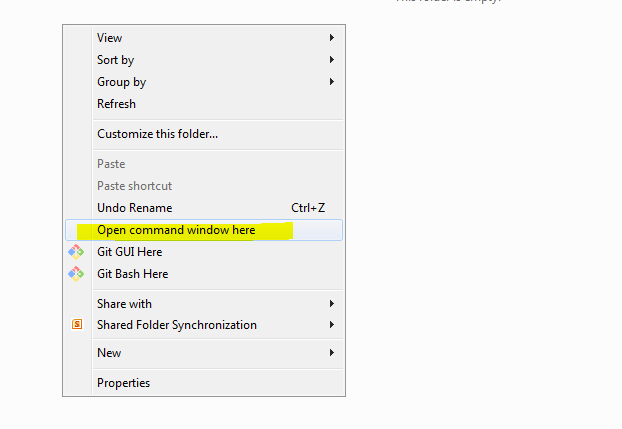
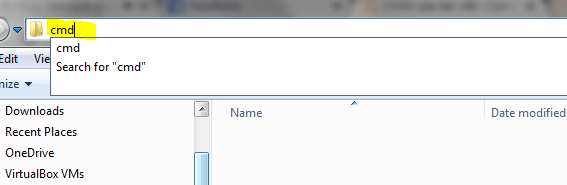
Mở cửa sổ CMD với quyền AdminĐể xuất hiện sổ CMD cùng với quyền Admin, thứ nhất bạn có tác dụng giống cách 1 của phần Mở hành lang cửa số CMD tại địa chỉ thư mục gốc.
Sau đó, thay vì click vào cmd.exe thì chúng ta click chuột phải và lựa chọn Run as administrator, rồi lựa chọn OK.
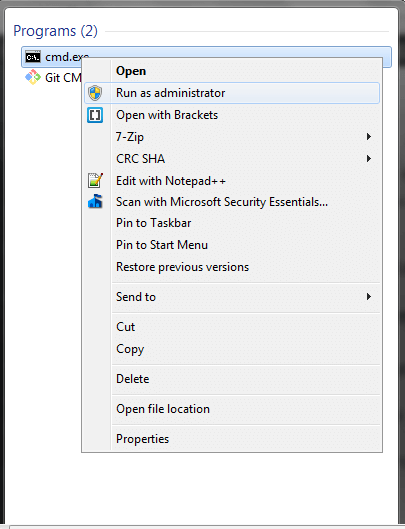
Kết quả là CMD hiện hữu với địa điểm mặc định là: C:Windowssystem32
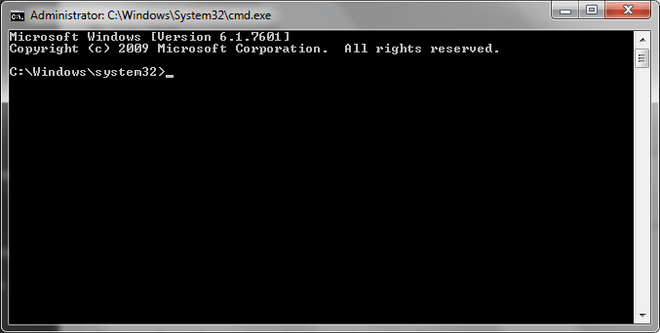
Trên đấy là một số phương pháp để mở CMD bên trên Windows 7. Tiếp theo, mình sẽ ra mắt với bạn những câu lệnh thường được sử dụng trên CMD.
Các câu lệnh hay được dùng trên CMD
Các câu lệnh về thư mục với tập tin
In ra tên đường truyền hiện tạiCó 2 câu lệnh góp in ra đường dẫn đến vị trí hiện tại đang đứng:Câu lệnh đến %CD%Hoặc cd
Xoá màn hình
Để xoá màn hình CMD bạn cũng có thể sử dụng lệnh: cls
dir (directory)Hiển thị danh sách các tập tin và thư mục trong thư mục hiện tại bạn sẽ đứng. Khoác định, lệnh này sẽ không còn in ra những tập tin và thư mục ẩn.
Để in ra danh sách tất cả các tập tin và thư mục (bao bao gồm những thành phần không trở nên ẩn và bị ẩn) bạn chỉ việc thêm tuỳ chọn /a. Câu lệnh trên trở thành: dir /a.
Ngoài ra bạn có thể sử dụng một số tuỳ chọn khác như:
Chỉ in ra thành phần bị ẩn: dir /a:hChỉ in ra thư mục (cả bị ẩn lẫn không biến thành ẩn): dir /a:d
Chỉ in ra thư mục bị ẩn: dir /a:hd
cd (change directory)Tương từ như bên trên Ubuntu, câu lệnh này sử dụng để thay đổi vị trí thư mục lúc này – di chuyển đến địa điểm thư mục khác. Một số cách khác nhau khi sử dụng lệnh cd là:
cd .: đứng nguyên sinh sống thư mục hiện nay tạicd ..: dịch chuyển đến thư mục phụ vương của thư mục hiện nay tạicd /: di chuyển đến thư mục cội của ố đĩa bây giờ (ví dụ: C: hoặc D:,...)cdChú ý:
Để thay đổi vị trí đến ổ đĩa khác với hiện tại thì bạn phải thêm tuỳ lựa chọn /D phía trước đường dẫn ý muốn tới. Ví dụ: bạn đang ở 1 vị trí trên ổ C và ao ước đến một vị trí khác bên trên ổ D thì chúng ta cũng có thể dùng câu lệnh: cd /D D:<đường-dẫn-thư-mục-bất-kì>.Ngoài ra, để dịch rời sang root của một ổ đĩa, chúng ta cũng có thể sử dụng câu lệnhcopy
Dùng để coppy tập tin tốt thư mục đến một địa chỉ bất kỳ.
Chú ý:
Bạn hoàn toàn có thể sử dụng wildcard để copy những file tất cả định dạng cho trước. Ví dụ: mình nên copy các file ban đầu bằng chữ b vào thư mục folder1 thì câu lệnh sẽ là: copy b* folder1.move
Dùng để dịch rời tập tin cho một thư mục bắt đầu và có thể đổi tên tập tin đó.
del (delete)Dùng để xoá một hay các file
delrd (remove directory)Dùng để xoá một hay nhiều thư mục, kể cả các file cùng thư mục con.
rdmd (make directory)Dùng để tạo bắt đầu một hay những thư mục.
mdTạo tệp tin mới
Để tạo nên file mới bởi CMD chúng ta có thể làm theo một trong những hai các cách sau:
Hai câu lệnh trên thực ra là để ghi cực hiếm nul vào tệp tin mới. Nhưng vị file mới này chưa xuất hiện nên Windows sẽ tự động hóa tạo file này.
help
Dùng để hiển thị phía dẫn những câu lệnh: help
Ví dụ: help copy, help md,…
Các câu lệnh về thông tin hệ thống và mạngipconfig
Hiển thị danh sách những thiết bị mạng trên thiết bị tính. Qua đó, bạn cũng có thể biết được địa chỉ cửa hàng IP hiện tại của máy.
hostname
Hiển thị host name của máy.
ping
Kiểm tra tình trạng liên kết của mạng.
shutdown
Hẹn thời hạn tắt hoặc khởi hễ lại máy.
Trong đó: a là thời hạn tắt hoặc mở máy được tính theo đơn vị chức năng giây.
Lời kếtTrên đây là các câu lệnh thường dùng trên CMD của Windows. Kế bên ra, nếu bạn thường áp dụng những câu lệnh như thế nào khác, hoặc có câu lệnh như thế nào chưa làm rõ thì rất có thể hỏi mình làm việc phần comment phía dưới. Bản thân sẽ nỗ lực giải đáp khi gồm thể.
Cách biến đổi đường dẫn vào CMD(Command Prompt) trên Win10/Win11
Dưới đấy là những cách không giống nhau để bạn thay đổi đường dẫn folder CMD trên Win10 hoặc Win11:Mở Command Prompt, nhập cd vào trước thư mục bạn có nhu cầu chuyển băng thông tới, rồi dấn EnterỞ vào Command Prompt, nhập cd với kéo thư mục bạn có nhu cầu chuyển tới từ GUI
Command Prompt, hoặc được nghe biết với tên gọn nhẹ là cmd.exe, là thông ngôn viên những dòng lệnh trên hệ quản lý Windows. Bọn chúng được áp dụng từ hầu hết ngày đầu của hệ quản lý điều hành Microsoft, từ bỏ thời DOS.
Giải pháp sửa chữa cho Windows GUI, command prompt hỗ trợ nhiều quyền điều hành và kiểm soát và tính năng hơn. Đối với cùng 1 GUI thông thường không thể làm cho được vậy.
Trước khi bạn có nhu cầu thực hiện ngẫu nhiên thủ thuật như thế nào trên command prompt, bạn cần phải học phương pháp chuyển folder trên đó. Trong nội dung bài viết này, cửa hàng chúng tôi sẽ phía dẫn bạn cách để đổi khác đường dẫn trong CMD trên Windows 10/11.
3 bí quyết để biến hóa thư mục command prompt
Có hết sức nhiều cách để bạn đổi khác thư mục vào command prompt trên Win10/11. Đầu tiên, họ sẽ bước đầu với thứ dễ dàng và đơn giản nhất: lệnh cd. Bắt đầu nào.
Thay đổi băng thông trong CMD bằng lệnh cd
Lệnh cd, viết tắt của chuyển băng thông ( Change Directory ), được cho phép bạn truy vấn vào folder khác dễ dàng.
Chỉ bắt buộc nhập ‘cd’ trong command prompt rồi thừa nhận Enter. Trường đoản cú đây, bạn sẽ được mang tới đầu thư mục Command Prompt. Bạn có thể thấy trên màn hình hiển thị rằng bạn bị mang tới thư mục nơi bắt đầu của ổ C.
Để chuyển cho một thư mục vắt thể, bạn chỉ việc thêm cd vào trước tên thư mục đó. Ví dụ, ta chuyển đến thư mục Downloads phía bên trong thư mục gốc.
Đối cùng với thư mục đựng nhiều từ, bạn phải để thương hiệu vào vết ” “, ví như cd “onenote notebook”. Một mẹo nhỏ dại ở đây, bạn chỉ việc nhập vần âm đầu, rồi nhấn phím tab, Windows đã tự điền tên cho bạn. Nếu như như bạn có không ít thư mục mang tên tương trường đoản cú (ví dụ: tệp 1, tệp 2), hãy liên tiếp nhấn tab tới khi ra hiệu quả bạn cần.
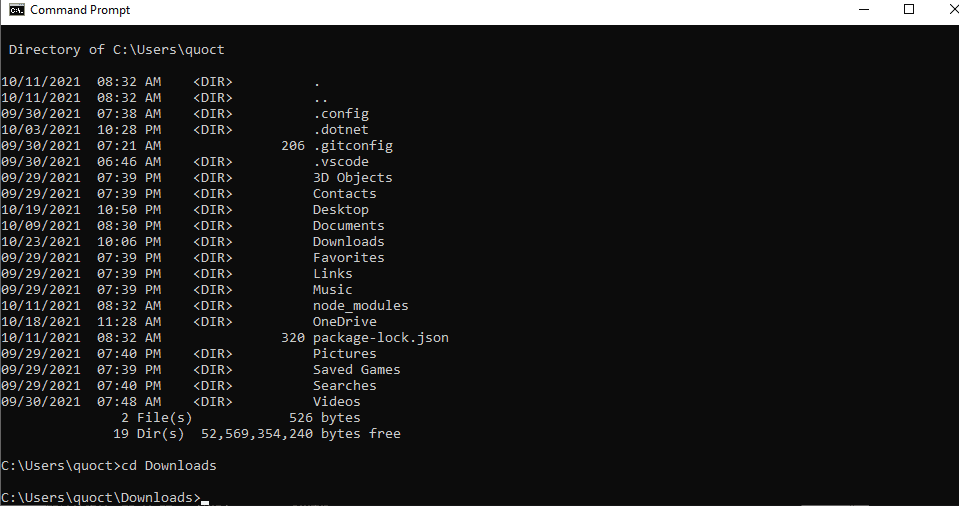
Nếu như bạn có nhu cầu quay lại folder cây sinh sống trước, chỉ cần nhập .. Vào sau lệnh cd. Hãy mở Command Prompt lên cùng thử nhập cd.., rồi dấn Enter, làm tương tự với Windows11
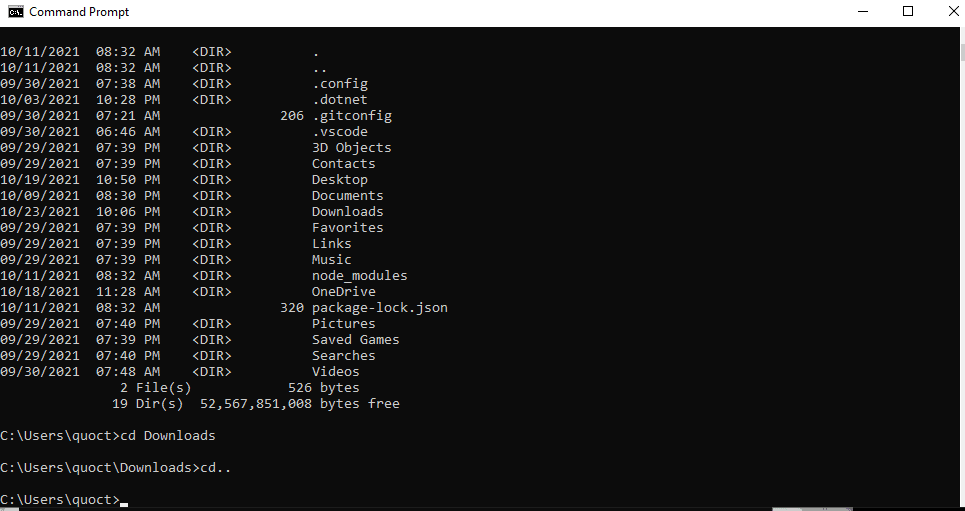
Thay đổi thư mục ổ đĩa bên trên Command Prompt
Muốn thay đổi hoàn toàn con đường dẫn, bạn chỉ cần nhập thương hiệu ổ đĩa ao ước chuyển và thêm lốt : vào sau. Ví dụ, bạn muốn chuyển tự ổ đĩa “C” qua ổ đĩa “D”, bạn chỉ việc nhập “D :” vào Command Prompt, rồi dìm Enter.
Một điều cần xem xét là Command prompt không sáng tỏ chữ hoa chữ thường. Ví dụ bạn nhập lệnh “D:” giỏi “d:” thì những có chân thành và ý nghĩa như nhau.
Một lệnh khác các bạn cần chú ý là lệnh dir. Lệnh này sẽ hiển thị các thư mục bé trong folder gốc.
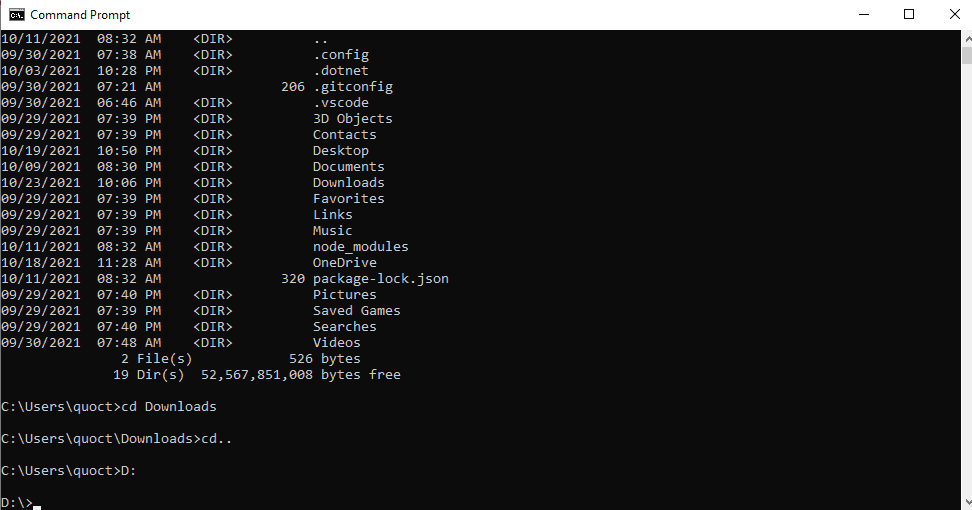
Bây giờ, giả dụ như bạn muốn truy cập vào một thư mục con bên trên, bạn sử dụng lệnh cd kèm với tên thư mục, như shop chúng tôi đã hướng dẫn tại đoạn đầu.
Xem thêm: Top 5 Nụ Hôn Đẹp Nhất Màn Ảnh Xứ Hàn, Những Nụ Hôn Lãng Mạn Nhất Màn Ảnh Hàn 10 Năm Qua
Thay đổi đường dẫn trên CMD bằng cách kéo thư mục
Bạn cũng rất có thể sử dụng GUI cùng với Command prompt trên đây. Nhập cd vào Command prompt, kéo thư mục bạn muốn chuyển vào Terminal với nhấn Enter.