Lệnh bo góc trong Cad là lệnh thông dụng khi thiết kế phiên bản vẽ, giúp cho các đối tượng người tiêu dùng có kích thước chuẩn chỉnh nhất. Tuy nhiên, đối với những fan mới bước đầu tìm hiểu với tham gia vào mộtkhóa học tập Autocadvàlàm thân quen với Autocad thường không biết áp dụng lệnh gì nhằm bo góc. Do vậy, trong nội dung bài viết dưới đây, UNICA sẽ bật mí cho bạn cách sử dụng lệnh bo góc đúng đắn và hối hả nhất.
Bạn đang xem: Lệnh vát góc tròn trong autocad
Lệnh bo góc trong Cad là gì?
Khi new học về thiết kế bản vẽ trên phần mềm Autocad, không ít người thường tất cả chung vướng mắc lệnh bo góc trong phiên bản vẽ Cad là gì?
Thực chất, lệnh bo tròn góc vào cad (hay lệnh bo tròn 2 đường thẳng vào CAD) được áp dụng trong ứng dụng Autocad là lệnh Fillet vào CAD, viết tắt là F. Theo đó, người dùng sẽ áp dụng lệnh này nhằm bo tròn 2 cạnh, 2 đường thẳng tuy nhiên song hoặc cắt nhau.
Ngoài việc được sử dụng để bo góc trong Cad, lệnh Fillet còn được dùng để làm tạo một khung tròn có bán kính cho trước giữa 2 đoạn thẳng đã được bo góc trước đó. Trong trường hợp nửa đường kính cung tròn đến trước bởi 0 thì 2 đoạn thẳng đã được kéo dãn dài trên bản vẽ cho tới khi cắt nhau, và tạo nên thành một góc bất kỳ tùy theo vị trí giao nhau của 2 đoạn thẳng.
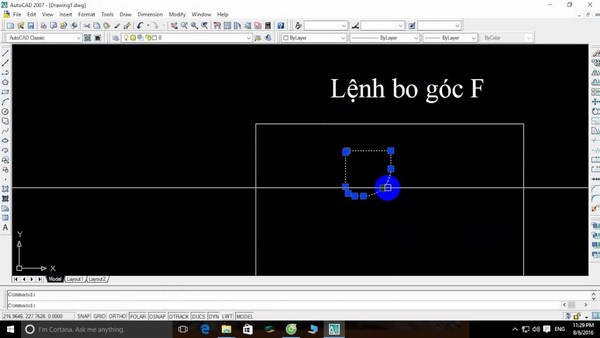
Lệnh bo góc vào autocad được thực hiện nhiều nhất là lệnh Fillet
Cách sử dụng lệnh bo góc trong phiên bản vẽ Cad
Khi new làm quen với phần mềm Autocad, đa số người thường tỏ ra băn khoăn lo lắng khi thực hiện làm việc với lệnh bo tròn vào cad. Thực chất, thao tác làm việc này rất đối chọi giản, chỉ với vài bước là chúng ta cũng có thể hoàn thành, góp cho phiên bản vẽ được đúng đắn và đẹp mắt hơn.
Cụ thể, bạn hãy thực hiện theo phương pháp bo góc trong cad sau đây:- Bước 1: Trên giao diện của Cad, chúng ta nhập lệnh F cùng nhấn Enter nhằm hiển thị lệnh Fillet.- Bước 2: thời điểm này, trên hình ảnh của lệnh đang hiển thị các tham số hỗ trợ thao tác. Bạn phải nắm được các thông số kỹ thuật sau đây: + Undo: cù lại thao tác làm việc vừa tiến hành lệnh trước đó. + Polyline: Bo tròn toàn bộ các góc 1 lúc, nếu như đoạn thẳng mà lại bạn triển khai bo là một trong những đường polyline. + Radius: bán kính bo tròn, nhập nửa đường kính để vuốt góc bo tròn. + Trim: trực thuộc tính có thể chấp nhận được bạn cắt hay là không cắt đoạn thừa của những đối tượng. + m
Ultiple: cho phép thực hiện bo góc cho một hoặc nhiều đối tượng người sử dụng trên thuộc một bản vẽ. Đối tượng không độc nhất vô nhị thiết bắt buộc là Polyline với cùng một thông số bán kính bo góc.
Một xem xét khi thực hiện làm việc trên những tham số này kia là chúng ta có thể thao tác phối kết hợp giữa các thuộc tính của đối tượng người dùng với nhau. Ví dụ như như phối hợp tham số Radius, Polyline, Trim, Multiple cùng một lúc.- Bước 3: sau thời điểm đã thao tác xong xuôi với các tham số, các bạn nhập R (bán kính cung tròn đến trước), kế tiếp nhập quý hiếm mà bạn cần bo góc vào Cad vào cung tròn bo nối thân 2 đoạn rồi bấm Enter.- Bước 4: bấm chuột để chọn 2 đoạn trực tiếp mà bạn cần bo góc. Tiếp nối nhấn Enter để kết thúc và dứt cách bo tròn góc vào cad.
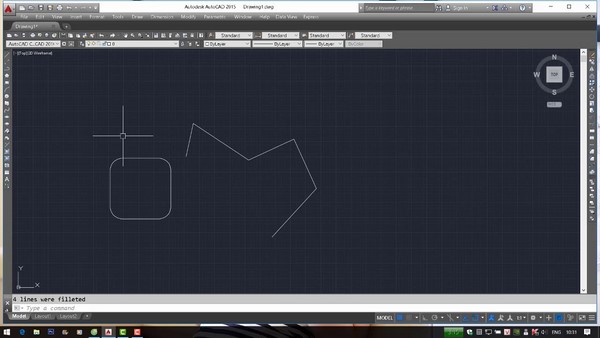
Thao tác so với lệnh vát góc tròn trong cad rất đối chọi giản
Chỉ cùng với 4 bước đối kháng giản, chúng ta đã thực hiện xong xuôi lệnh bo góc trong Cad. Hoàn toàn có thể thấy, thao tác làm việc bo góc vào Cad cùng với lệnh Fillet rất 1-1 giản, các bạn có thể tìm hiểu thêm nhằm góp cho quy trình thiết kế phiên bản vẽ được mau lẹ và chính xác hơn.
Lệnh Chamfer trong CAD dùng làm tạo góc vát giữa 2 đoạn thẳng giao nhau trong phiên bản vẽ Auto
CAD. Một góc xiên hoặc vát rất có thể được xác định bằng cách chọn hai đối tượng người dùng có cùng một số loại hoặc khác loại: lines, polylines, rays, và xlines. Lệnh Chamfer nói một cách khác là lệnh bo góc vát. Sau đây Tech360 sẽ giúp bạn nắm rõ cách áp dụng lệnh Auto
CAD này.
Một lệnh bo góc không giống cũng hay được thực hiện trong Auto
CAD chính là Lệnh Fillet vào CAD – Lệnh bo tròn góc trong Auto
CAD
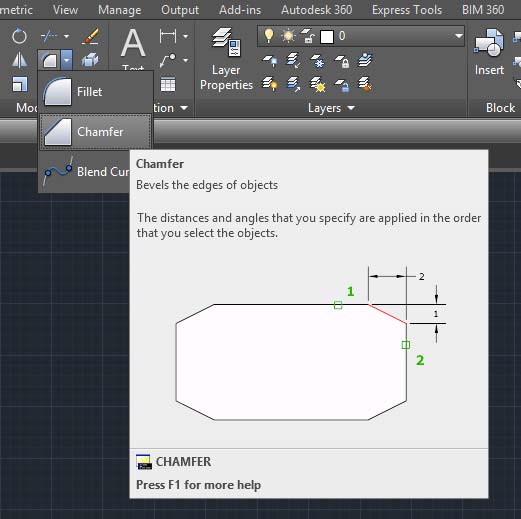
Sử dụng lệnh Chamfer
Nhấp vào hình tượng Chamfer. Hoặc gõ lênh CHA > EnterGõ D và nhận EnterChỉ định chiều dài vát cạnh 1 và nhận EnterChỉ định chiều dài vát cạnh 2 và nhận EnterChọn cạnh 1Chọn cạnh 2Trong hình ảnh bên dưới, độ nhiều năm vát cạnh là 20, với độ dài vát cạnh 2 là 30.
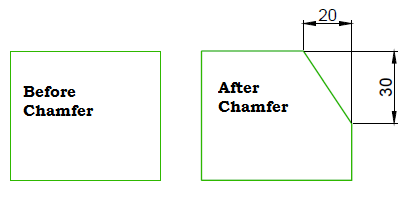
Lưu ý: bạn có thể giữ phím Shift trước khi chọn đối tượng người tiêu dùng thứ hai để kéo dài hoặc cắt các đối tượng đã lựa chọn để chế tạo thành một góc nhọn. Trong lúc Shift được giữ, giá trị trong thời điểm tạm thời bằng 0 được gán mang đến độ nhiều năm và quý hiếm góc chamfer.
Lệnh Chamfer trong CAD: những tùy chọn khác
Polyline: sinh sản góc vát mặt hàng loạt
Chèn một đường vát tất cả các góc của hình được chọn. Bí quyết làm như sau:
⇒ phương pháp làm: hotline lệnh Chamfer > Gõ D > Enter > nhập độ lâu năm bị vát cạnh 1 > Enter > nhập độ dài bị vát cạnh 2 > Enter > Gõ P (Polyline) > Click chọn hình bắt buộc tạo góc vát.
Lưu ý: Các đoạn thẳng thừa ngắn để phù hợp với độ dài vát sẽ không còn được sửa đổi.
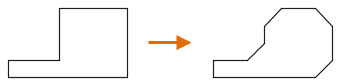
Angle: chế tạo ra góc vát từ độ lâu năm vát cạnh thứ nhất và một giá trị góc
⇒ biện pháp làm: call lệnh Chamfer > Gõ A (Angle) > Nhập độ lâu năm vát cạnh 1 > Nhập góc vát > lựa chọn cạnh 1 > chọn cạnh 2
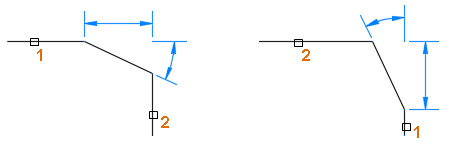
Trim: Cắt sút hoặc không thay đổi 2 đoạn trực tiếp gốc
Kiểm thẩm tra xem những cạnh được chọn đạt được cắt hay giữ lại nguyên.
Trim: Các đoạn thẳng được chọn lựa được Trim để chế tạo góc vát. Trim được áp dụng mặc định khi Chamfer.No Trim: Các đoạn thẳng được chọn không được cắt trước khi thêm đường vát.Để không thay đổi 2 đoạn thẳng cội khi sử dụng lệnh Chamfer:
⇒ phương pháp làm: Gọi lệnh Chamfer > Gõ T (Trim) > Enter > chọn Trim > Enter > Gõ D > Enter > nhập độ nhiều năm vát cạnh 1 > Enter > nhập độ nhiều năm vát cạnh 2 > Enter > Chọn cạnh 1 > Chọn cạnh 2.
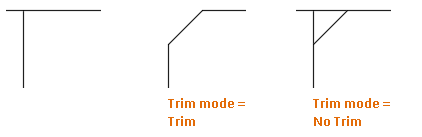
Trên đấy là hướng dẫn áp dụng lệnh Chamfer vào Auto
CAD. Tech360 nước ta hy vọng bài viết này có thể giúp ích được mang lại bạn.
Xem thêm: Hướng dẫn cách thêm tiện ích idm vào cốc cốc cốc, cách tải file bằng idm trên cốc cốc
Nguồn tham khảo: www.autodesk.com, tutorial45.com
CAD
Search
KHUYẾN MÃI

AUTOCAD BẢN QUYỀN
autocadautodesk
Cài Auto
CADGỡ Auto
CADMastercam
Mua Auto
CADSử dụng bản quyền Auto
CADThủ thuật Auto
CADTin tức Auto
CADTải Auto
CAD
TẤT CẢ TIN TỨC (CLICK ‘+’)
AUTOCAD
Tải Auto
CADTư vấn mua Auto
CAD phiên bản quyền
Hướng dẫn thiết đặt Auto
CADKích hoạt, thực hiện Auto
CAD bạn dạng quyền
Thủ thuật Auto
CAD
SOLIDWORKS
Related Posts
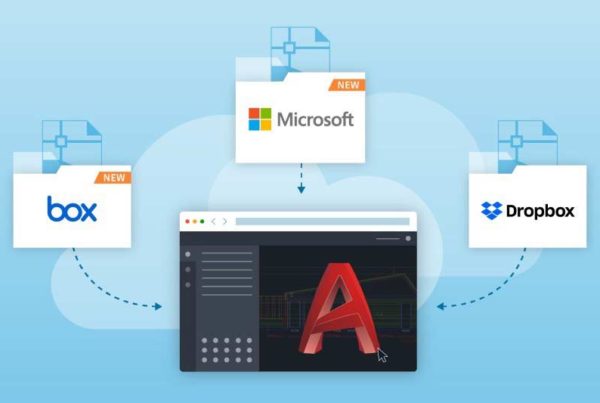
CAD
Auto
CAD 2020 gồm gì mới? Auto
CAD 2020 đã thừa nhận ra mắt

Tech360Tháng tứ 22, 2019
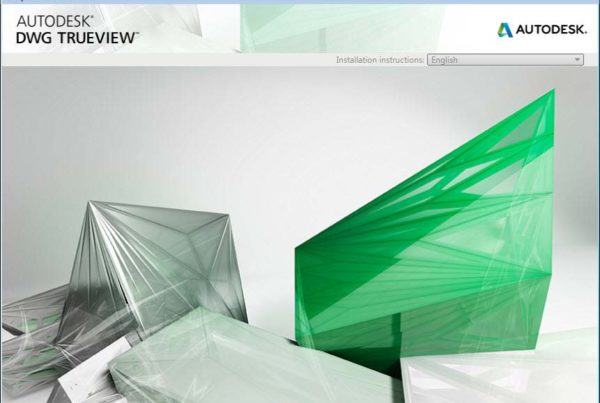
CAD
Phần mềm phát âm Auto
CAD | xem file DWG miễn phí

Tech360Tháng tứ 18, 2019
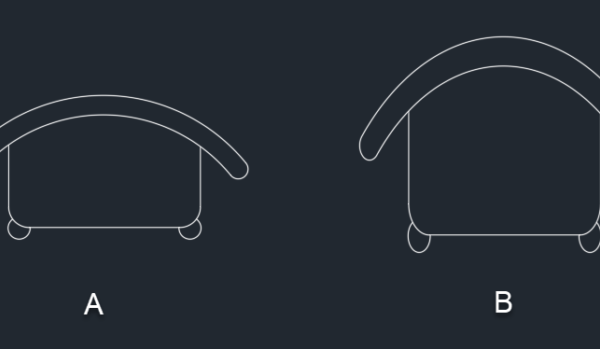
CAD
Lệnh Scale vào CAD | phía dẫn cụ thể cách sử dụng

Tech360Tháng tư 8, 2019
Author Tech360
mamnongautruc.edu.vn. Cửa hàng chúng tôi luôn sẵn lòng giao hàng bạn!More posts by Tech360
Leave a Reply Cancel Reply
You must be logged in khổng lồ post a comment.
chia sẻ Tweet giới thiệu sạc
Tech360
mamnongautruc.edu.vn
Chính sách bảo mật thông tin | Điều khoản sử dụng
KHUYẾN MÃI
Sản phẩm
Follow Tech360
Close Menu
PHẦN MỀM–CAD/CAM/CAE––Văn phòng
Máy chủ–Bảo mật
Thiết kế – vật họaẢo hóa
PHẦN CỨNGDỊCH VỤBLOG